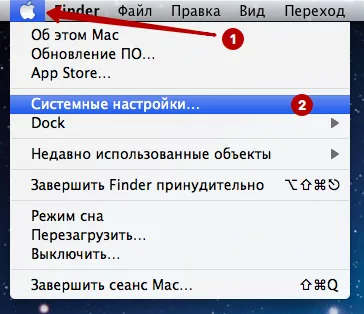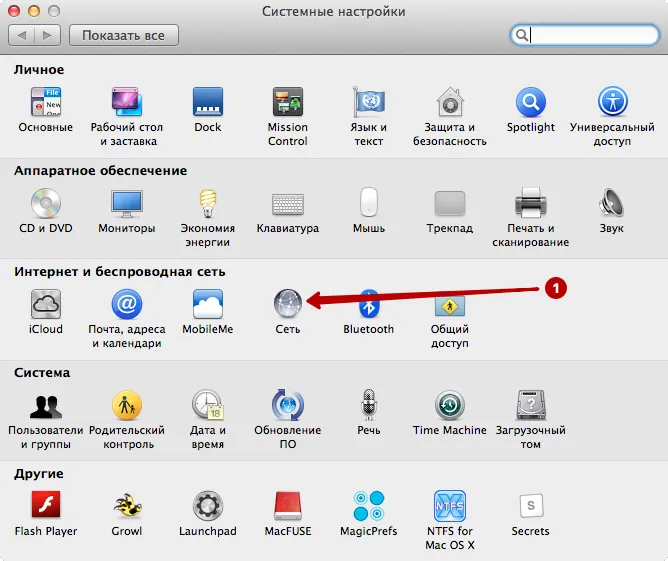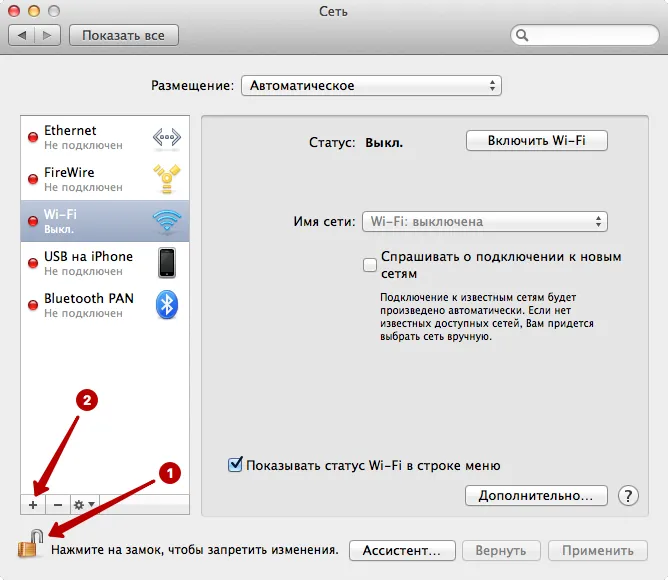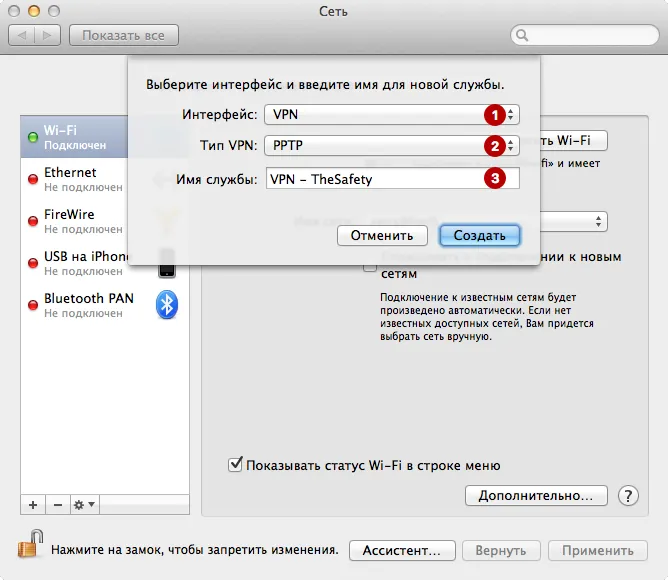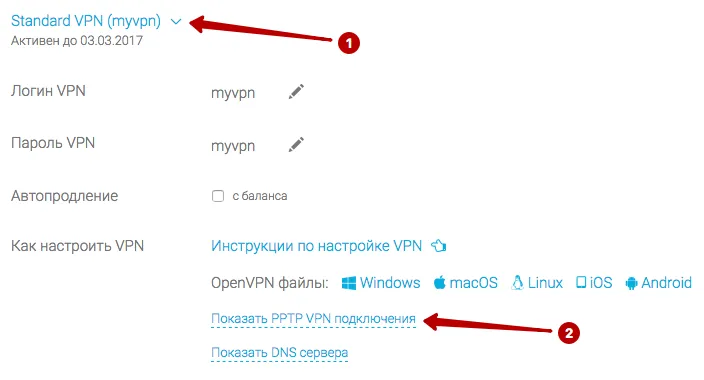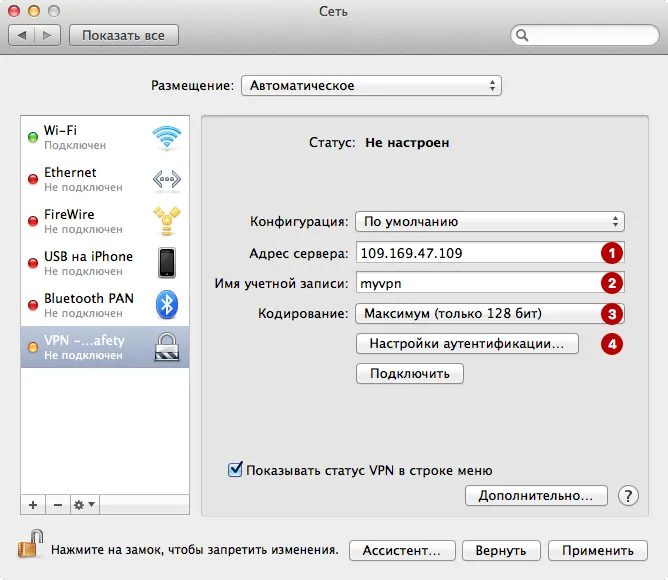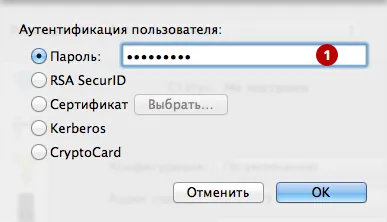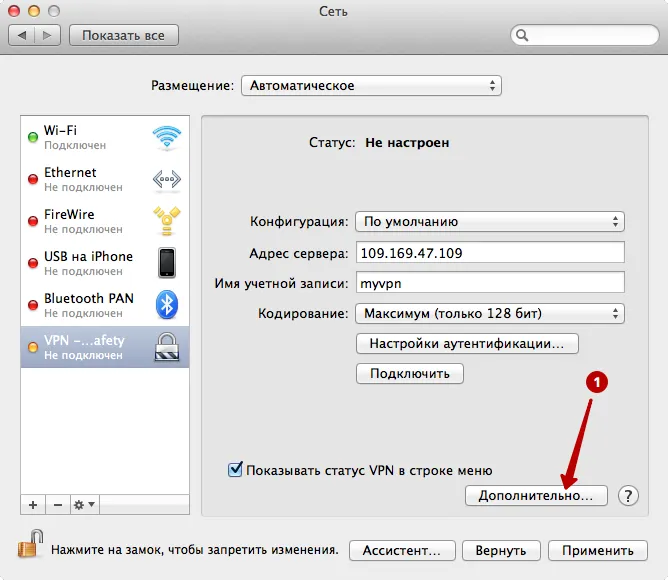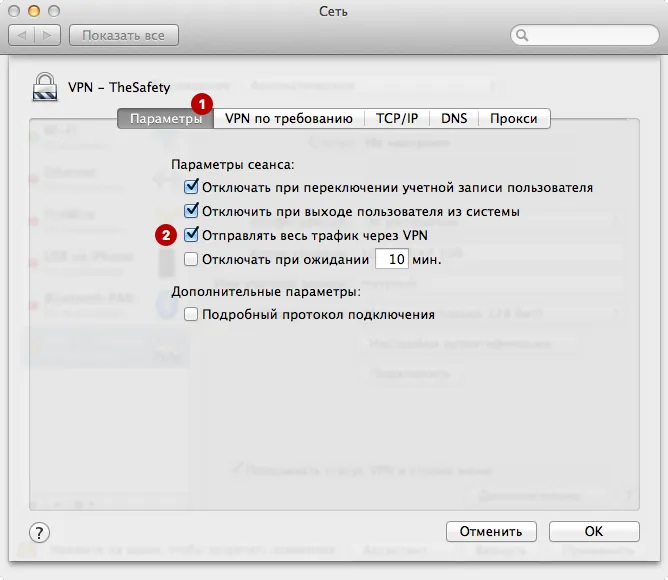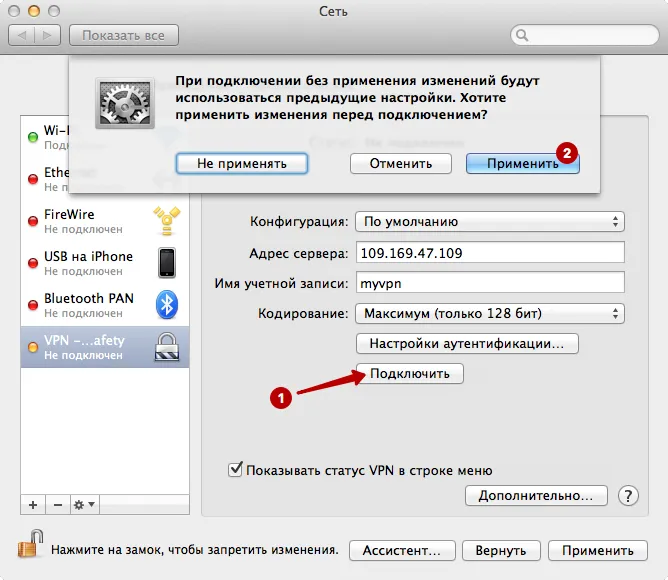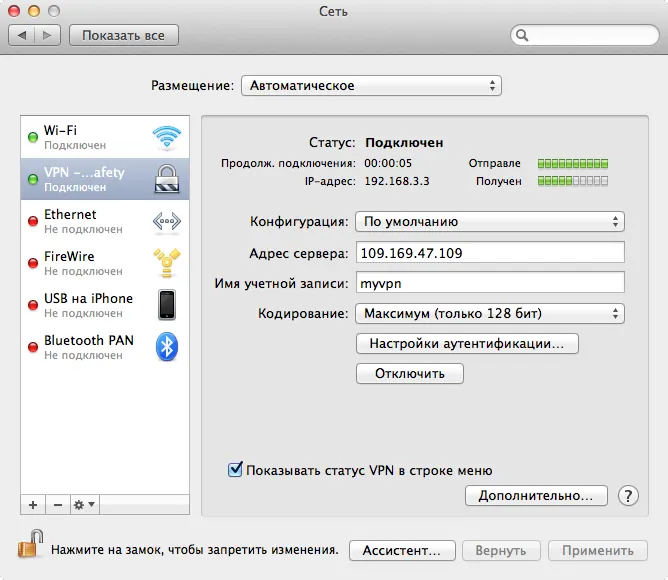- Настройка PPTP на Mac OS X
- Настройка PPTP VPN соединения на macOS
- Mac os pptp не подключается
- «Адрес VPN сервера»
- Настройка подключения VPN на Mac
- Импорт файла настроек VPN
- Введите настройки VPN автоматически
- Как вернуть PPTP соединение (VPN) в macOS?
- PPTP соединение в macOS
- Как в Shimo настроить PPTP соединение?
Настройка PPTP на Mac OS X
пошаговая инструкция с картинками
В этой инструкции мы подробно опишем процесс подключения к удаленному VPN-серверу на компьютерах с операционной системой Mac OS по протоколу PPTP. Настоящая инструкция подходит для настройки VPN –соединения в Apple Mac OS X любых версий, включая 10.4, 10.5, 10.6 и 10.7.
Для настройки VPN-соединения по протоколу PPTP на Mac OS Вам нужно иметь следующее:
- компьютер с установленной операционной системой mac os;
- логин и пароль;
- адрес сервера, к которому будет настраиваться подключение.
Ищите VPN провайдера? Мы поможем с выбором!
Посмотрите наш рейтинг VPN сервисов с 5-ю лучшими предложениями на рынке.
При условии, что все вышеперечисленное у Вас под рукой есть, можно начинать процесс настройки VPN-соединение.
1. Заходите на компьютере в раздел «Системные настройки»
2. Далее переходите в раздел «Сеть»
3. После этого нажимаете на значок «+» внизу экрана
4. В появившемся окне заполняете поля следующим образом:
- в строке «Интерфейс» выбираете «VPN»
- в строке «Тип VPN» выбираете «PPTP»
- в строке «Имя службы» вводите имя вашего соединения, которое можно выбрать произвольно и нажимаете кнопку «Создать»
5. Затем в новом окне вводите свои данные:
- в поле «Адрес сервера» (1) прописываете IP адрес Вашего VPN-сервера;
- в поле «Имя учетной записи» (2) вводите свой Логин VPN;
- в поле «Кодирование» (3) выбираете «Максимум (только 128 бит)».
Затем нужно выставить «галочку» «Показывать статус VPN в строке меню» (4), после чего кликаете на «Настройки аутентификации» (5). В появившемся окне указываете Пароль VPN доступа — эту информацию вы можете получить у вашего VPN провайдера.
После того, как пароль указан, нажимаете кнопку «OK». И возвращаетесь в это окно:
Здесь вам остается нажать на кнопку «Дополнительно» (6), в открывшемся окне выберите вкладку «Параметры». Здесь проставляете «галочку» «Отправлять весь трафик через VPN», после чего нажимаете кнопку «Ок».:
Для сохранения всех данных, которые были введены в пятом шаге, нажмите на кнопку «Применить» в правом нижнем углу окна.
6. Если Вам нужно сразу подключиться к серверу, нажимаете кнопку «Подключить». После у Вас на экране появится сообщение, в ответ на которое необходимо снова нажать кнопку «Применить».
7. Если подключение успешно, то на экране высветится статус «Подключен»
8. Что бы подключиться к VPN-серверу в следующий раз, Вам нужно щелкнуть по иконке PPTP-соединения справа вверху на экране компьютера и выбрать «Подключить VPN»
На этом настройка VPN-соединения для компьютеров с операционной системой Mac OS по протоколу PPTP завершена.
Источник
Настройка PPTP VPN соединения на macOS
Данная инструкция подходит для настройки PPTP VPN на Mac OS X версии 10.11 El Capitan и старее.
PPTP VPN соединение не поддерживается с версии macOS 10.12 SIerra и новее. Рекомендуем настроить OpenVPN соединение через Tunnelblick.
Зайдите в Системные настройки.
- Убедитесь, что замок открыт. Если замок закрыт, то нажмите на него, чтобы разрешить изменения.
- Нажмите Добавить.
- VPN
- PPTP. Если PPTP отсутствует в списке, значит вы используете macOS 10.12 Sierra или новее. В этом случае рекомендуем настроить OpenVPN соединение через Tunnelblick
- Любое имя подключения
В разделе Мой аккаунт посмотрите список IP адресов PPTP VPN, а также Логин и Пароль VPN.
- IP адрес PPTP VPN сервера
- Логин VPN
- Кодирование: Максимум 128 бит
- Нажмите Настройки аутентификации
Введите Пароль VPN.
Отметьте Отправлять весь трафик через VPN.
Подключение к PPTP VPN на macOS успешно установлено.
В дальнейшем к PPTP VPN серверу можно подключиться из верхнего меню.
Источник
Mac os pptp не подключается
Подробная настройка VPN подключения для MAC OS.
1. Выберете в меню значок «Системные настройки».
2. В открывшемся окне необходимо
нажать на значок «Сеть».
3. В левой нижней части
открывшегося окна нажмите на знак «+».
4. В открывшемся диалоговом окне напротив строки «Интерфейс»нажмите на стрелочки справа.
5. В открывшемся списке необходимо выбрать пункт «VPN».
6. В открывшемся
диалоговом окне напротив строки «Тип VPN»нажмите на стрелочки справа.
7.В открывшемся списке необходимо выбрать пункт «PPTP».
8.Нажмите на кнопку «Создать».
9. В строке «Адрес сервера» необходимо ввести адрес для подключения.
«Адрес VPN сервера»
- Квартал 66,67,95 — vpnk95.a-n-t.ru
- Заречье — vpnzar.a-n-t.ru
- Новоивановское, Немчиновка — vpnnem.a-n-t.ru
10.В строке «Имя учетной записи» необходимо ввести ВАШ логин для VPN подключения.
11. Нажмите на стрелочки в строке «Кодирование».
12. В открывшемся списке необходимо выбрать пункт «Нет».
13. Нажмите на кнопку «Настройки идентификации».
14. Введите Ваш пароль дляVPN подключения.
15. Отметьте для отображения состояния подключения на строке меню (возле часов).
16. Нажмите на кнопку «Дополнительно».
17. Отметьте пункт «Отправлять весь трафик через VPN.
18. Нажмите кнопку «OK».
19. Нажмите на кнопку «Применить».
20. Нажмите на кнопку «Подключить».
21. Если Вы верно следовали инструкции, то в меню у вас появился значок и информация о подключении.
22. Отключить подключение VPN можно нажав на значок в меню и выбрав пункт «Отключить».
23. В дальнейшем после загрузки компьютера Вы сможете подключать VPN с помощью значка в меню.
Источник
Настройка подключения VPN на Mac
Чтобы подключиться к сети VPN, необходимо ввести настройки конфигурации на панели «Сеть». Эти настройки включают адрес сервера VPN, имя учетной записи и другие параметры идентификации, такие как пароль или сертификат, полученные от сетевого администратора.
Если Вы получили файл настроек VPN от администратора сети, можно импортировать его для настройки подключения. Если нет, то настройки можно ввести вручную.
Импорт файла настроек VPN
На Mac выполните одно из следующих действий.
Дважды нажмите на файл, чтобы открыть настройки сети и автоматически импортировать настройки.
Выберите пункт меню «Apple»
> «Системные настройки», нажмите «Сеть», нажмите раскрывающееся меню «Действия» 
Введите настройки VPN автоматически
На Mac выберите меню Apple
> «Системные настройки», затем нажмите «Сеть».
Нажмите кнопку «Добавить» 
Нажмите всплывающее меню «Тип VPN», затем выберите тип VPN-подключения, который Вы хотите настроить, в зависимости от сети, к которой Вы подключаете компьютер. Присвойте имя службе VPN, затем нажмите «Создать».
Протокол L2TP — это расширенная версия протокола PPTP, который используется интернет-провайдерами для поддержки VPN через Интернет.
Протокол IPSec (Internet Protocol Security) является набором протоколов безопасности.
IKEv2 — это протокол, который настраивает сопоставление безопасности в IPSec.
Введите адрес сервера и имя учетной записи для VPN-подключения.
Нажмите «Настройки аутентификации», затем введите информацию, полученную от администратора сети.
Если Вы получили соответствующие указания от администратора сети, нажмите «Дополнительно» и введите дополнительную информацию, такую как параметры сеанса, настройки TCP/IP, DNS-серверы и прокси.
Дополнительная информация, которую Вы можете ввести, зависит от типа настраиваемого VPN-подключения.
Нажмите «Применить», затем нажмите «ОК».
Выберите «Показывать статус VPN в строке меню», чтобы использовать значок статуса VPN для подключения к сети и переключения между службами VPN.
Для удаления конфигурации VPN выберите службу VPN в списке сетевых служб и нажмите кнопку «Удалить» 
Источник
Как вернуть PPTP соединение (VPN) в macOS?
Не смотря на безупречную работу macOS, иногда ее разработчики действуют кардинально и убирают очень полезные функции и возможности, например — PPTP соединение. О том как вернуть его обратно мы подробно расскажем в этой статье!
На данный момент существует масса возможностей создания собственного VPN сервера для безопасного пребывания в сети интернет, одним из самых популярных видов соединений является PPTP подключение. Основным плюсом данного подключения является его стабильность, настраиваемость, высокая совместимость. PPTP подключение поддерживают все смартфоны Android, Linux, Windows и до не давних времен macOS и iOS…
В последних версиях операционных систем от Apple было удалено PPTP соединение, в связи с его недостаточной безопасностью. Обновив ОС на своих mac компьютерах, iPhone и iPad, многие были сильно огорчены отсутствием данного подключения и не могли найти решения. Так как вернуть PPTP подключение обратно в систему? Вот решение этой проблемы:
PPTP соединение в macOS
Для того, чтобы вернуть соединение PPTP обратно в Mac, вам понадобится специальный клиент VPN под названием Shimo. К сожалению, программа не бесплатная и ее стоимость составляет €49, но есть возможность использования полнофункциональной версии (trial), без каких либо ограничений, на протяжении 30 дней. Скачать программу можно на данной официальной странице.
Как в Shimo настроить PPTP соединение?
- После установки Shimo, запустите программу и перейдите в ее настройки (Preferences)
- Далее перейдите во вкладку Accounts и добавьте новое подключение
- Выберите PPTP/L2TP подключение
- Внесите настройки подключения
- После добавления, данные сохранятся и PPTP подключение можно выбрать для использования
- Для быстрого подключения к VPN, на панели выберите иконку Shimo и выбрать созданное соединение
Способ достаточно легкий, ваша проблема решена и теперь на вашем любимом Mac есть доступ к PPTP соединению.
У вас остались еще дополнительные вопросы? Пишите их в комментариях, о том что у вас получилось или наоборот!
Вот и все! Оставайтесь вместе с сайтом Android +1, дальше будет еще интересней! Больше статей и инструкций читайте в разделе Статьи и Хаки Android.
Источник