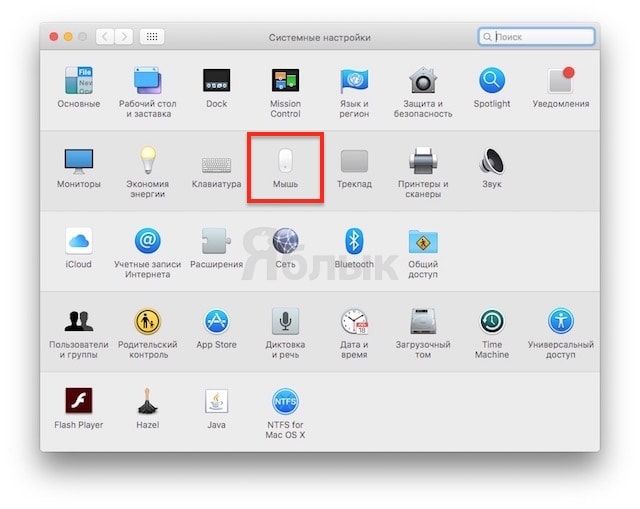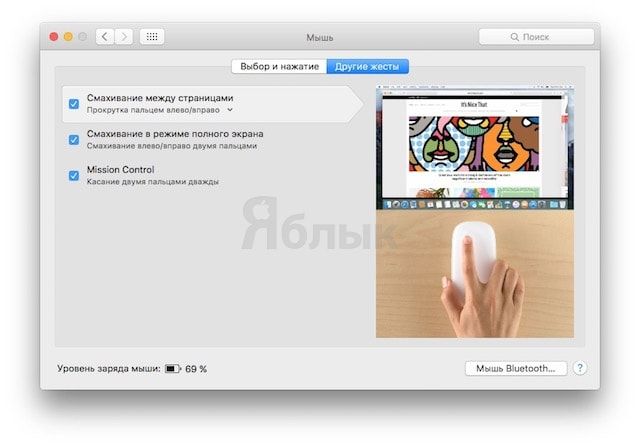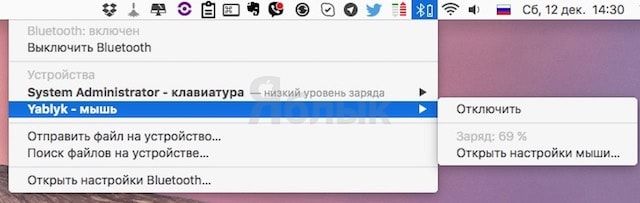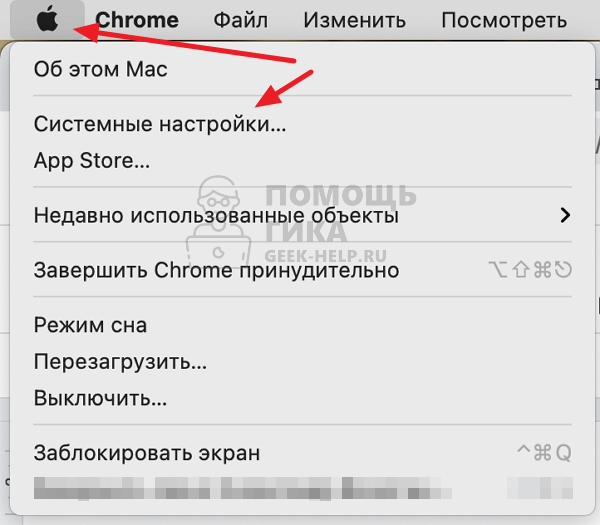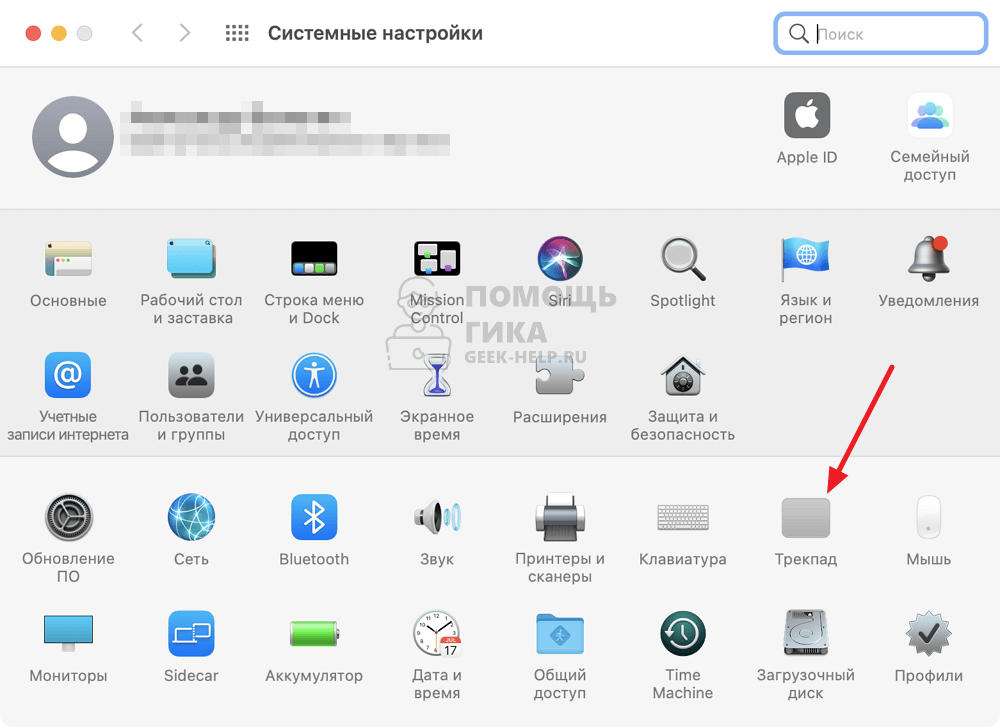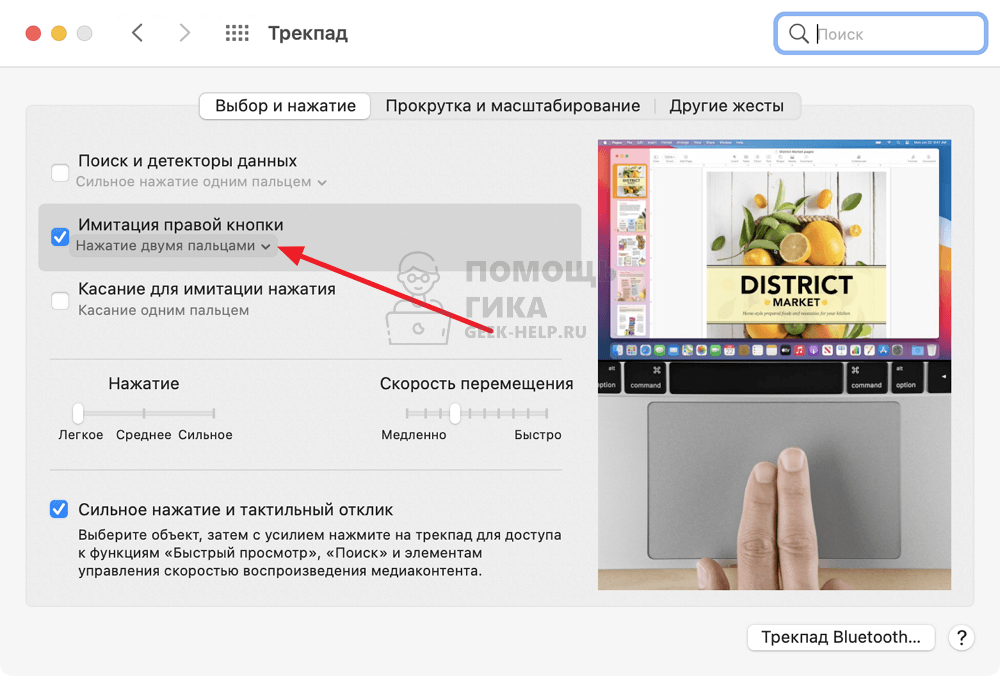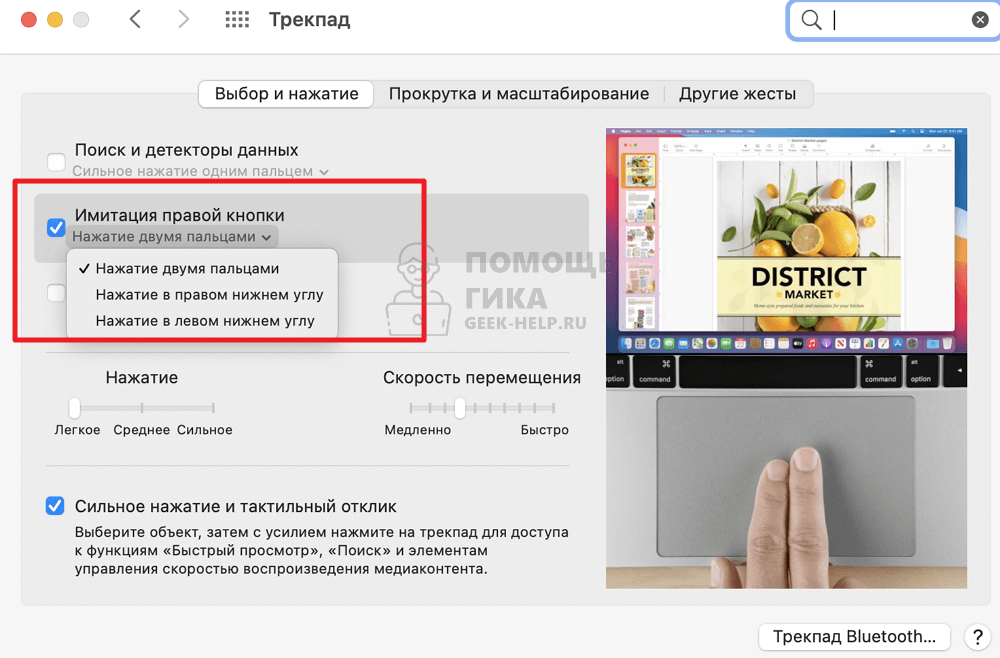- LiNX – решения от профессионалов
- Мультитач жесты или правая кнопка в Mac OS
- Как включить правую кнопку в Mac OS
- Как изменить направление прокрутки в Mac OS Lion и Mac OS Mountain Lion
- Где правая кнопка мыши на Mac и как правильно настроить Magic Mouse
- Как нажать правую кнопку мыши на Macbook
- Как нажать правую кнопку мыши на Macbook
- Как настроить нажатие правой кнопкой мыши на Macbook
LiNX – решения от профессионалов
Мультитач жесты или правая кнопка в Mac OS
Много пользователей-свитчеров задают вопросы: Как настроить правую кнопку мыши в Mac OS? Что такое жесты мультитач? Как поменять инверсию прокрутки в OS X 10.8. На эти и другие вопросы мы ответим в этой статье. А также раскроем тему, смахивания, виджетов, удобного перетягивания файлов, центра уведомлений. Да и много других полезных хитростей, которые вы можете делать с трекпадом под управлением операционной системы Mac OS.
Начиная с 2008 года Apple начала выпускать компьютеры с трекпадами нового образца. Хоть видимого отличия не много, убрали визуальную кнопку и сделали ее «полу сенсорной» тем самым увеличив активную площадь трекпада. Но сама функциональность устройства увеличилась в разы поскольку Apple умудрилась внедрить поддержку мультитач и привычную всем свитчерам правую кнопку мышки. Трекпад нового поколения понимает жесты вплоть до 4-х пальцев, в то время как старое поколение — только 2-а пальца (скролл). Кроме того можно отметить улучшенное покрытие, по ощущениям стало приятнее работать
Но не будем торопится и разберем по порядку:
Как включить правую кнопку в Mac OS
Все настройки трекпада: жесты, назначения кнопок, инверсия прокрутки находятся в Системных настройках. Итак, чтобы включить правую кнопку вам надо:
1) В левом верхнем углу экрана нажать яблоко->Системные настройки
системные настройки» src=»http://linx.net.ua/wp-content/uploads/2012/11/yabloko-sistemnie-nastoiki.png» alt=»Яблоко ->системные настройки» width=»274″ height=»240″/>
2) перейти в меню Трекпад, как показано на картинке снизу.
Трекпад» src=»http://linx.net.ua/wp-content/uploads/2012/11/sistemnie-nastoiki-trekpad.png» alt=»Mac OS системные настройки->Трекпад» width=»533″ height=»449″/>
3) Нам откроется окно настройки трекпада. В правой части мы должны выбрать действие которое хотим настроить, а в левой части на ролике нам покажут как это действие будет реализовано с помощью жеста. Поставьте галочку в пункте «Имитация правой кнопки» и из выпадающего меню выберите какой жест будет соответствовать этой функции:
- Нажатие двумя пальцами — ставится по умолчанию. Для вызова контекстного меню в Mac OS вам надо шелкнуть по объекту двумя пальцами
- Нажатие в правом нижнем углу — привычный способ для всех Windows пользователей. Для вызова контекстного меню надо нажать в правом нижнем углу трекпада
- Нажатие в левом нижнем углу — то же самое что и «Нажатие в правом нижнем углу» но для левши.
Но кроме жестов мультитач вывзвать контекстное меню в Mac OS можно зажав кнопку ctrl + основная кнопка мыши Такое клавиатурное сокращение работает по умолчанию и настраивать вам ничего не надо.
Также в этом разделе вы можете настроить «нажатия для имитации нажатия мыши«. На первый взгляд формулировка запутывает и не понятно что она делает, но на практике все гораздо проще. Если вы поставите галочку вам не обязательно надо будет нажимать кнопку которая находится в левом нижнем углу, а достаточно будет 2-а раза тапнуть по трекпаду в любом месте.
Такая настройка чуть экономит время при работе с ноутбуком, и может быть полезна при проблемах с реальной кнопкой трекпада.
Тут же можно отключить функцию поиска, которая по умолчанию включенна. На самом деле ею редко кто пользуется, хотя зря, она временами очень выручает. Итак: если тапнуть на непонятном вам слове тремя пальцами — вам выскочит подсказка из википедии:
Функция перетягивания тремя пальцами позволяет удобнее перемешать окна программ и файлы. Для этого тапните 3-мя пальцами по файлу и переместите в удобное для вас время. Заменить этот жест можно нажав одним пальцем левую кнопку трекпада, а дргуим переместить объект.
Больше настроек на вкладке «Выбор и нажатие» мы сделать не можем. Разве что поменять чувствительно трекпада. Для этого передвиньте ползунок »Скорость перемешения» который находится чуть ниже в лево, если хотите уменьшить чувствительность трекпада, или в право, если наоборот хотите увеличить. Но в большинстве случаев чувствительность пользователей устраивает, поскольку она оптимально рассчитана на размер трекпада.
Как изменить направление прокрутки в Mac OS Lion и Mac OS Mountain Lion
По умолчанию скрол (прокрутка) начиная с операционной системы 10.7 изменена, по отношению к привычной, которая на операционной системе Windows и более старых версий Mac OS. Это связанно с тем что Apple поняла что привычная прокрутка не совсем правильная по отношению к физике. Представьте что вы берете длинный лист бумаги который свисает с края стола. Чтобы добраться до его края вы кладете два пальца на лист и двигаете пальцы вверх. Но на Windows компьютерах вы должны двигать пальцы вниз, что не очень правильно, поэтому Apple и поменяла инферсию скрола. Чтобы вернуть все как было вам надо:
1) В системных настройках -> Трекпад перейдите на вкладку «Прокрутка и масштабирование», как показано на картинке снизу
2) Если вы хотите стандартное, привычное, направление прокрутки — уберите галочку «Направление прокрутки обычное».
3) После чего вы сможете проверить направление скрола на любой программе, к примеру Safari или Mail.
В этой же вкладке настроек вы можете отключить увеличение или уменьшение масштаба с помощью сведения/ разведения двух пальцев. С помощью этого жеста вы можете увеличивать масштаб практически во всех программах, начиная от «Просмотр» — программы для просмотра графики, заканчивая iPhoto и Safari, если текст сайта очень мелкий. Функция полезная, поэтому мы рекомендуем не отключать ее.
Смарт-маштабиривование — жест трекпада который как и увеличение масштаба помогает работать с мелкими объектами, к примеру картинки или интернет ресурсы. Но его основное отличие — при двойном прикосновении двух пальцев по трек паду увеличиваться масштаб до максимума, а не как в случае с предыдущим пунктом плавно.
Повернуть — жест который помогает при работе с картинками. Он позволяет переворачивать объекты, с помощью всего одного жеста из двух пальцев. Ранее этот жест заменяла кнопка «повернуть» в программах «Просмотр» и iPhoto. На сегодняшний день эта кнопка никуда не делась, но ею практически никто не пользуется. Так сказать кнопка отживает свое.
Ну и разберем последнюю вкладку — другие жесты.
В этой вкладке сразу бросается в глаза невероятное количество всевозможных настроек и рюшечек которые можно настроить под свои требования. Но это и понятно судя из название вкладки «Другие жесты». В нее впихнули все то что не относилось к прокрутке и нажатиям. Итак, поехали:
Смахивание между страницами — мы считаем эту функцию одной из лучших которую Apple внедрила в операционные системы начиная с 10.7 версии. Благодаря этой функции бродить по интернету стало намного удобнее и лучше. Ранее, что бы вам вернуться на предыдущую страницу вы нажимали или кнопку «назад» в браузере 
Про жест Смахивание в режиме полного экрана мы рассказывать долго не будем, потому что он в принципе похож на Смахивание между страницами, с той лишь разницей что этот мультитач жест переключает не страницы а программы когда вы работаете в полноэкранном режиме.
Про жесты «Центр уведомлений», «Mission Control», «Программа Expose», «Launchpad» и финальный «Показать рабочий стол» долго рассказывать не будем, потому что мы думаем что с ними, как не с какими другими все понятно. К примеру смахивая двумя пальцами с самого начала трекпада вы откроете центр уведомлений, а смахнув четырьмя пальцами вверх система вам покажет все открытые окна.
А под конец хочется добавить — не забывайте про мультитач жесты, они значительно облегчают работу с компьютером, согласитесь жизнь слишком коротка чтобы тратить драгоценные секунды на ту функцию которую можно сделать за миллисекунду.
Источник
Где правая кнопка мыши на Mac и как правильно настроить Magic Mouse
Переходите на мышку от Apple? Magic Mouse — это не только привычный каждому с детства «point and click» («наведи и кликни»), но также и жесты: прикосновения и смахивания (свайпы). Так что часть возможностей «яблочной» мыши от человека непосвященного либо скрыта, либо может его смутить. Вот что вам обязательно стоит знать…
Первым делом обратим внимание на то, что тап (прикосновение) и клик в Magic Mouse — не одно и тоже. Чтобы кликнуть, нужно, как и на традиционной мышке, нажать на её поверхность до тех пор, пока вы не услышите щелчок.
Прикосновения (лёгкое касание поверхности Magic Mouse) вызывает другие действия. Бывает одиночное или двойное прикосновение одним пальцем, а также одиночное или двойное прикосновение двумя пальцами — в зависимости от того, как всё настроено в Системных настройках.
Мышка Apple также поддерживает свайпинг (смахивание) одним либо двумя пальцами. Свайп вверх или вниз одним пальцем активирует прокрутку — например, перемещение веб-страницы вверх-вниз. Если активен режим смахивания влево или вправо, то одним пальцем вы сможете переключаться между вкладками в браузере Safari, а двумя — между полноэкранными приложениями или рабочими столами.
… Новичков (особенно с Windows), впрочем, часто волнуют куда более приземленные вопросы — «где правая кнопка мыши?» и «почему я скроллю вниз, а всё едет вверх, и наоборот?». Не волнуйтесь — всё можно настроить. Чтобы сделать это, а заодно и разобраться с прокруткой, сделайте следующее:
1. Зайдите в Системные настройки (через иконку с шестеренками, меню Apple в левом верхнем углу или через поиск Spotlight);
2. Выберите раздел Мышь;
3. Для пользователей Windows — чтобы выбрать привычное направление прокрутки, уберите галочку напротив пункта Направление прокрутки: обычное. Что поделаешь — привычную по Windows манеру прокрутки в Apple считают необычной…
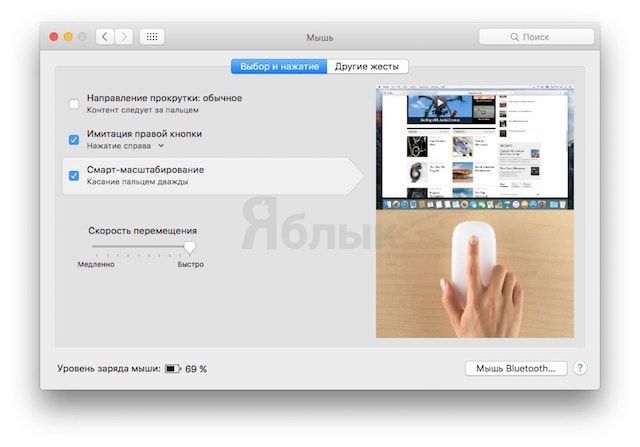
4. Чтобы включить правый клик, выберите сторону (правую или левую) мышки, по которой вы будете кликать.
Здесь же можно включить смарт-зум. В этом режиме вы можете увеличивать или уменьшать текст в совместимых приложениях по двойному прикосновению к мыши одним пальцем. Смарт-зум работает в Safari и Chrome, но отключен в Pages и Mail.
Еще одна полезная опция для пользователей, привыкших настраивать всё под себя — возможность увеличить или уменьшить скорость перемещения курсора, скорость прокрутки и двойного нажатия.
Следующая вкладка Другие жесты позволяет активировать специальные жесты, о которых говорилось выше — переход между вкладками Safari при помощи жестов, между полноэкранными приложениями и т.п. Вы можете настроить количество распознаваемых Magic Mouse пальцев для свайпов — как уже упоминалось, один или два. Еще одна интересная «фишка» — возможность выйти в режим просмотра всех открытых окон Mission Control. Чтобы сделать это, дважды коснитесь Magic Mouse двумя пальцами.
Если вы активировали двойное прикосновение, с Mission Control можно работать ещё более «продвинутым» способом — а именно, сделать двойной тап по иконке программы в Dock, чтобы выбрать её в Mission Control. Соответствующее окно сразу же появится на экране, и вы сможете кликнуть на него, чтобы вывести его на первый план.
Дальше всё зависит уже от пользователя, т.е. от вас лично. Если вы чувствуете, что «продвинутые» жесты скорее мешают, чем помогают (например, случайные прикосновения провоцируют ненужные команды), просто отключите их.
Хотите узнать уровень оставшегося заряда в вашей Magic Mouse или Bluetooth-клавиатуре? Кликните на значок Bluetooth в правом верхнем углу экрана, выберите нужный аксессуар и ознакомьтесь с данными о заряде.
В заключение отметим: конечно, после обычной мышки к Magic Mouse придется привыкать. Но после того, как период неизбежной притирки будет завершен… велика вероятность, что без продвинутых жестов нового «грызуна» вы просто не сможете представить свою жизнь за Mac.
Источник
Как нажать правую кнопку мыши на Macbook
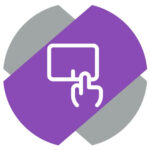
Как нажать правую кнопку мыши на Macbook
Есть два способа нажать правую кнопку мыши на Macbook при дефолтных настройках системы:
Способ 1. Нужно нажать двумя пальцами на трекпад одновременно в примерно одном месте. Это можно сделать одной рукой, со временем к данному действию привыкаешь.
Данное нажатие будет засчитано за клик правой кнопкой мыши. Например, если при этом нажатии предполагается появление контекстного меню, то оно появится.
Способ 2. Можно нажать правую кнопку мыши при помощи клавиши Control. Зажмите ее на клавиатуре и один раз нажмите на тачпад Macbook, как будто вы жмете левой кнопкой мыши. Данное действие сработает как нажатие правой кнопкой мыши.
Как настроить нажатие правой кнопкой мыши на Macbook
Для пользователей, которые хотят настроить Macbook максимально под себя, есть в настройках возможность соответствующей настройки.
Нажмите в верхнем меню на значок яблока и выберите в выпадающем меню пункт “Системные настройки”.
Далее перейдите в раздел “Трекпад”.
Здесь можно видеть пункт “Имитация правой кнопки”. По умолчанию для имитации правой кнопки используется нажатие двумя пальцами.
Нажмите на стрелочку под данным пунктом, чтобы открыть настройки.
Появится меню. В нем можно выбрать другой способ нажатия правой кнопки мыши на Macbook — нажатие в правом нижнем углу или нажатие в левом нижнем углу.
Выберите нужный пункт, после чего можно будет использовать новый способ нажатия правой кнопки мыши на ноутбуке Apple.
Источник