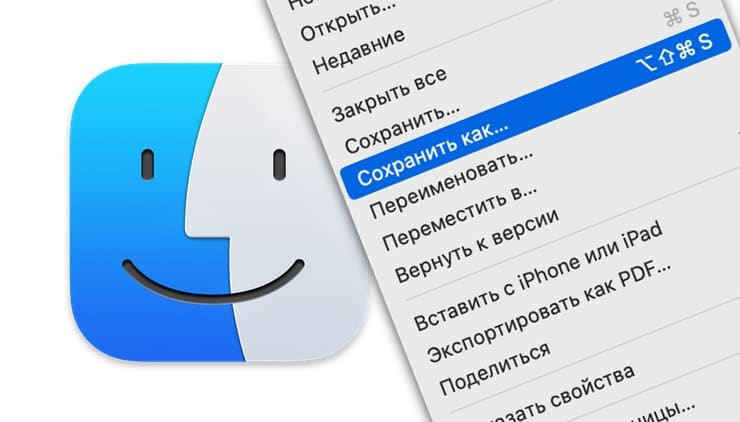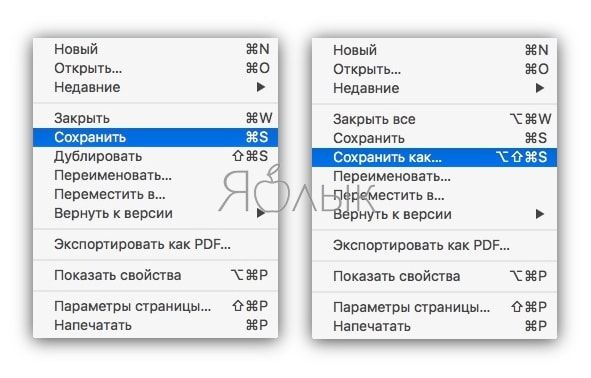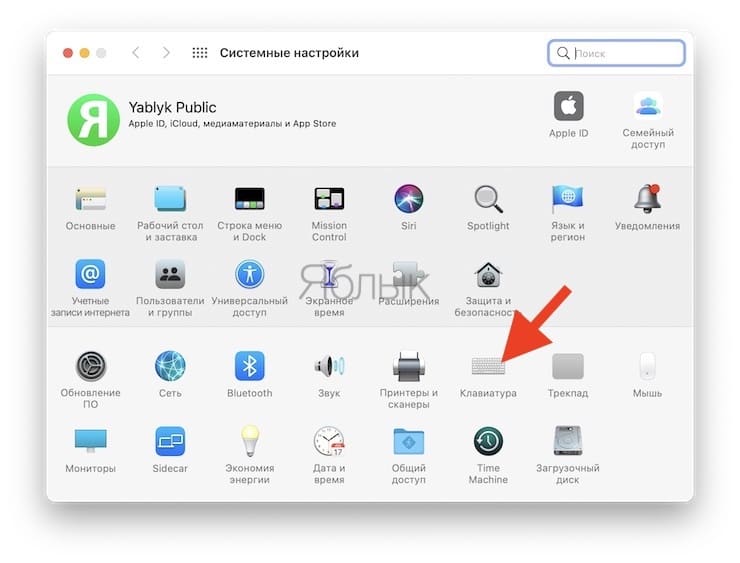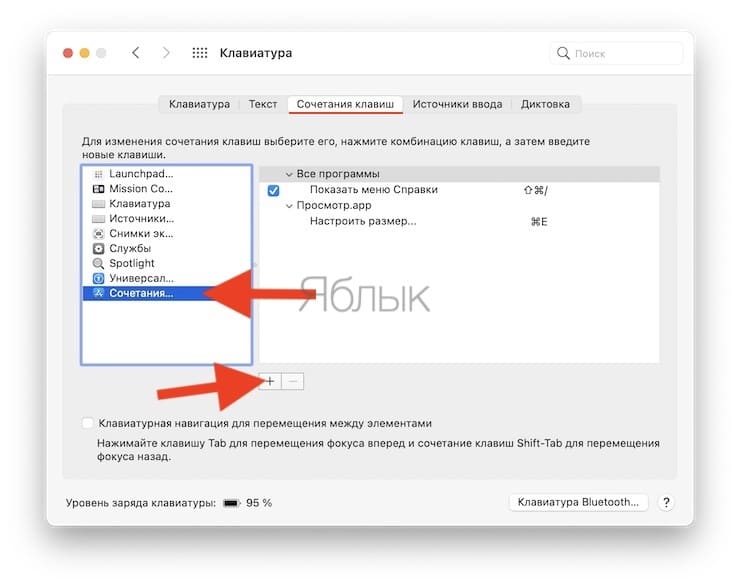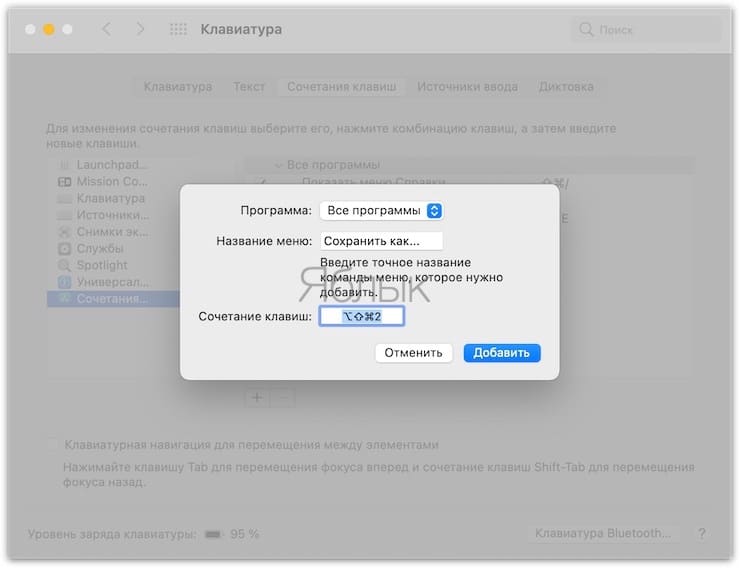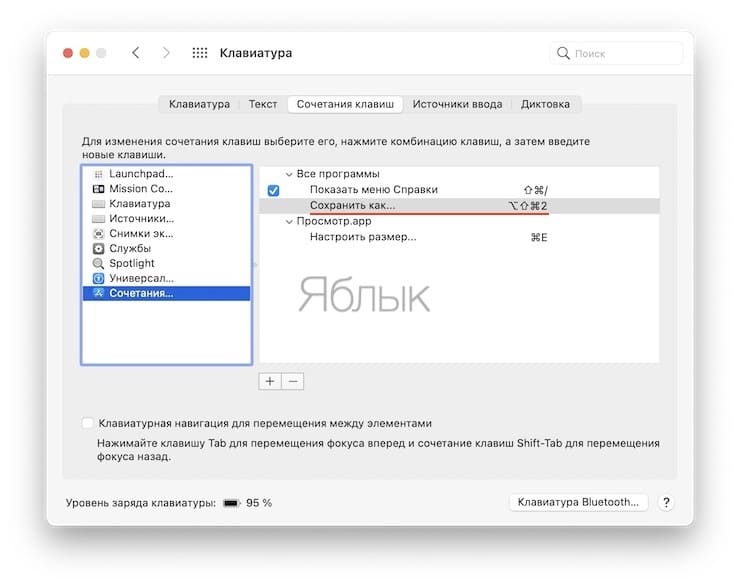- Mac os при сохранении файлы
- Способы резервного копирования и защиты файлов
- Time Machine
- iCloud Drive
- Фото iCloud
- CD и DVD
- Другие диски
- Дисковая утилита
- Как добавить меню «Сохранить как…» в меню «Файл» Mac (macOS)
- Как добавить меню «Сохранить как…» в меню «Файл»?
- Способ 1 – через «Alt»
- Способ 2 – Пользовательские «горячие клавиши»
Mac os при сохранении файлы
При выборе команды File (Файл)>Save (Сохранить) система спросит вас, в каком месте жесткого диска вы хотите сохранить свой документ. Диалоговое окно, которое при этом открывается, абсолютно понятно – это Finder в миниатюре. Можете использовать все навыки, приобретенные при работе с рабочим столом.
Чтобы составить представление об этих диалоговых окнах, запустите любую поставляемую с Mac OS X программу, где есть команда Save (Сохранить) или Export (Экспортировать), например TextEdit. (Диалоговые окна сохранения обновлены не во всех программах других компаний.) Наберите пару слов и выберите File (Файл)>Save (Сохранить). Появится окно сохранения, показанное на рис. 5.15.
 | Рис. 5.15. Вверху: Диалоговое окно или лист Save часто показывается в компактном формате. Справа (вставка): Если открыть всплывающее меню Where, обнаружится, что Mac OS X помещает в него все места, где, по ее мнению, вы можете пожелать сохранить свой новый документ: на жестком диске или iDisk, в папке, помещенной в боковое меню, или в папке, которая недавно открывалась. Внизу: Если вы хотите выбрать другую папку или создать новую, щелкните по кнопке |
Совет В Mac OS X достаточно быстрого взгляда на кнопку закрытия в верхнем левом углу окна документа, чтобы определить, был ли он сохранен. Если в красной кнопке видна маленькая точка, значит, в документе есть не сохраненные еще изменения (самое время нажать клавиши 
Во времена почивших ныне операционных систем диалоговое окно Save (Сохранить) намертво закрывало центр экрана и останавливало всю вашу работу. Кроме того, поскольку это окно не связывалось с конкретным документом, трудно было понять, какой документ вы сохраняете, – настоящая проблема при завершении работы с программой, в которой открыто три несохраненных документа.
Большинство программ Mac OS X не делают никакой тайны из того, какой документ сохраняется, – маленькое диалоговое окно сохранения, называемое листом (sheet), выскальзывает непосредственно из-под заголовка документа. Теперь невозможно ошибиться, определяя, какой документ сохраняется.
Более того, это маленькое окно сохранения подобно наклейке, аккуратно прикрепленной к документу. Она остается на месте, даже если пользователь переключится на другую программу, другой документ в той же программе, рабочий стол или куда-нибудь еще, и ждет, когда он, наконец, вернется, введет имя файла и сохранит документ.
Разумеется, вам, крупному специалисту, никогда не случалось по ошибке сохранить документ в какой-нибудь глубоко вложенной папке и никогда больше не увидеть его. Но миллионы новичков (и даже некоторые профессионалы) попадались в эту ловушку.
Однако когда появляется лист сохранения, всплывающее меню точно показывает, где Mac OS X собирается сохранить вновь созданный документ – обычно в папке Documents (Документы) вашей собственной домашней папки. Для многих это великолепное решение. Если хранить все в своей папке Documents, то результаты работы очень легко найти, а их резервную копию можно создать простым перетаскиванием единственной папки Documents на диск резервного копирования.
Но, как показывает рис. 5.15, всплывающее меню Where (Где) предоставляет прямой доступ и к некоторым другим местам, где вы можете захотеть сохранить вновь созданный файл. (Здесь также действуют комбинации клавиш для важнейших папок, например Shift-
Во всяком случае при сохранении файла вариантов, предоставляемых меню Where, достаточно в 90% случаев. Большинство пользователей обходится небольшой группой папок с активными документами.
Но если нужно сохранить новый документ в новой папке или перейти в папку, которой нет в меню Where, ничего страшного. Щелкните по кнопке 
Там будет ваше боковое меню, позволяющее попасть на другие компьютеры вашей сети. Там будет кнопка Back. Там будет и переключатель между видами просмотра: в Leopard помимо обычного представления в виде списка или колонок можно выбрать представление в виде значков.
Совет В режиме колонок сразу хочется расширить окно, чтобы увидеть больше колонок. Для этого нужно осторожно перетащить правый нижний угол диалогового окна. Mac OS X запоминает выбранный вами размер этого окна отдельно для каждой программы.
В данном случае действует большинство обычных для Finder комбинаций клавиш. Например, стрелки влево и вправо перемещают по колонкам, стрелки вверх и вниз выделяют диски или папки в колонке. Выделив какую-то колонку, можно выбрать диск или папку, набирая первые буквы их имени.
Выделите имя папки, в которой хотите сохранить свой новый документ. Можно также щелкнуть по кнопке New Folder, чтобы создать новую папку внутри той, которая выделена в представлении по колонкам. (Действует и обычная комбинация клавиш для создания новой папки: Shift-
Когда вы в следующий раз захотите сохранить новый документ, лист Save появится в том виде, в каком вы оставили его в последний раз. То есть, если это было представление в виде колонок, таким оно будет и в следующий раз.
В любой момент времени можно свернуть представление к виду, показанному вверху рис. 5.15, щелкнув по кнопке 
Совет В окне сохранения всегда отображаются те папки, которые вы поместили в боковое меню (Sidebar). (При компактном представлении они отображаются в меню Where, при расширенном отображается само боковое меню.)
Отсюда следует: если при работе в каком-то проекте выясняется, что новые документы постоянно приходится сохранять в какой-то глубоко вложенной папке, нажмите F11 для доступа к Finder и добавьте ее к себе в Sidebar. Отныне у вас будет быстрый доступ к этой папке в диалоговом окне сохранения.
Поле Search (Поиск) вверху диалогового окна открытия или сохранения – это клон поля Search в Finder (глава 3). Нажатие клавиш 
В итоге вам не нужно несколько минут рыться в папках в поисках нужной и читать несколько страниц о том, как перемещаться в окнах сохранения и открытия.
Независимо от вида листа сохранения (упрощенный или расширенный) можно сократить перебор папок, последовав совету на рис. 5.16. Эта функция нигде в документации не описана, но ее стоит освоить.
 | Рис. 5.16. Самый быстрый способ указать папку – это перетащить папку или диск с рабочего стола прямо на лист сохранения или открытия. Mac OS X сразу покажет содержимое этой папки или диска. Всплывающее меню покажет, что Mac OS X поняла ваше желание. |
Совет Если в расширенном окне сохранения щелкнуть по имени существующего файла, Mac OS X разумно скопирует его имя в текстовое поле Save As (Сохранить как) (где до того было пусто или «Untitled»).
С помощью этого приема можно сэкономить время, если требуется сохранить файл под слегка измененным именем (например, было Oprah and Me: The Inside Story, Chapter 1, а теперь Oprah and Me: The Inside Story, Chapter 2). Удобно это и тогда, когда нужно заменить старый файл новым. Чтобы не вводить полностью имя файла, можно просто щелкнуть по нему.
Всплывающее меню File Format (Формат файла) К оглавлению страницы
Во многих программах диалоговое окно сохранения под полем ввода Save As (Сохранить как) предлагает всплывающее меню выбора формата файла. Оно полезно, когда вы готовите документ для передачи тому, у кого нет такого программного обеспечения, как у вас. Например, если вы готовите в графической программе фотографию для размещения в Интернете, то в этом меню можно задать формат JPEG (стандартный формат для фотографий в Интернете).
Диалоговое окно открытия файла К оглавлению страницы
Диалоговое окно, появляющееся после выбора File (Файл)>Open (Открыть), почти идентично расширенному листу сохранения. Поскольку оно встречается только при открытии существующих файлов, в нем нет кнопок Save (Сохранить), поля для ввода имени файла и т. п.
Примечание Более того, диалоговое окно Open показывает значки дисков, папок и документов, которые реально можно открыть в данный момент. Например, если в данное время вы работаете в GarageBand, то графические файлы показываются затененными.
 | Рис. 5.17. Новый просмотр медиа встроен в диалоговое окно Open. Списки файлов iTunes, iPhoto и фильмов расположены прямо в Sidebar, что удобно для импорта их в различные программы, будь то Keynote, PowerPoint или программа веб-дизайна. |
Зато в боковом меню появилась новая категория Media (рис. 5.17), дающая прямой доступ ко всем фотографиям, звукам и фильмам. Apple предполагает, что вам может понадобиться импортировать эти объекты в документ, над которым вы работаете.
Тем не менее большинство приемов работы в диалоговом окне сохранения файла полезны и здесь. Удобное поле поиска Spotlight ждет лишь нажатия клавиш 


Отыскав нужный файл, откройте его двойным щелчком или выделив (например, с помощью клавиатуры), а затем нажав клавишу Return (Enter) или комбинацию 
Как правило, пользователи работают с диалоговым окном Open (Открыть) реже, чем с окном сохранения. Дело в том, что Мак предлагает много более удобных способов открытия файла – двойной щелчок по пиктограмме в Finder, выбор имени файла с помощью меню 
Источник
Способы резервного копирования и защиты файлов
Важными данными являются фотографии, музыка, документы и ПО. Существует несколько способов защиты файлов.
Time Machine
Time Machine создает копии фотографий, музыки, фильмов и документов, которые хранятся на Mac. После установки необходимых настроек в Time Machine приложение будет регулярно производить резервное копирование информации, хранящейся на Вашем компьютере Mac, без дальнейшего Вашего участия. Подключение нового диска для резервного копирования к компьютеру Mac.
iCloud Drive
iCloud Drive дает возможность безопасно хранить документы в iCloud, извлекать их в нужный момент и получать к ним доступ со всех Ваших компьютеров, а также устройств iPhone, iPad и iPod touch. Если хотите, можно сделать так, чтобы все файлы из папок «Рабочий стол» и «Документы» автоматически сохранялись в iCloud Drive. См. Использование iCloud Drive для хранения документов.
Фото iCloud
Функция «Фото iCloud» дает возможность безопасно хранить все фотографии и видео в медиатеке в iCloud, извлекать их в нужный момент и получать к ним доступ со всех Ваших компьютеров, устройств iOS и iPadOS, Apple TV и сайта iCloud.com. См. раздел Использование Фото iCloud для хранения фотографий в iCloud.
CD и DVD
Можно создать папку записи, содержащую все Ваши важные файлы. Когда Вы захотите создать резервные копии новейших версий этих файлов на CD или DVD, просто откройте эту папку записи и нажмите «Записать». См. раздел Создание и использование папки записи.
Другие диски
Если у Вас есть второй жесткий диск, можно создать резервные копии, скопировав файлы с одного диска на другой. Для экономии места сжимайте объекты, прежде чем копировать их на резервный диск. Для этого выберите объект, затем выберите «Файл» > «Сжать».
Если жесткий диск разбит на разделы, можно создать резервные копии, скопировав файлы из одного раздела на другой. Этот способ резервного копирования не такой надежный, как все предыдущие, т.к. в случае повреждения жесткого диска можно потерять резервные копии вместе с исходными файлами. Информацию о разбиении диска см. в разделе Разбиение на разделы физического диска.
Дисковая утилита
Если количество копируемых файлов превышает емкость одного CD или DVD, можно воспользоваться Дисковой утилитой и создать сжатый образ диска этих файлов.
Источник
Как добавить меню «Сохранить как…» в меню «Файл» Mac (macOS)
Многие пользователи Mac заметили отсутствие меню «Сохранить как…» в некоторых приложениях, благодаря которому копию файла с новым названием можно сохранять в другую директорию, отличную от сохранения по умолчанию. В этом материале мы расскажем как добавить нужную команду в меню «Файл».
Как добавить меню «Сохранить как…» в меню «Файл»?
Способ 1 – через «Alt»
Наиболее простым способом активации меню «Сохранить как…» на macOS является нажатие клавиши ⌥Option (Alt) при открытии меню Файл.
Способ 2 – Пользовательские «горячие клавиши»
Настройки клавиатуры в macOS позволют настроить практически любое сочетание клавиш. Для того чтобы создать собственное сочетание клавиш для вызова меню «Сохранить как…» при сохранении файлов:
1. Откройте → Системные настройки → Клавиатура.
2. Перейдите во вкладку «Сочетание клавиш».
3. В левом боковом меню выберите пункт «Сочетание клавиш приложений».
4. Нажмите на плюс и введите следующие данные:
- Программа — «Все программы».
- Название меню — «Сохранить как…».
- Сочетание клавиш, например, Command + Shift + 2 (⌘ + ⇧ + 2.) или любое другое и нажмите кнопку «Добавить».
Отныне, открыв меню «Файл», рядом с привычным пунктом «Сохранить…» появится «Сохранить как…», которого так не хватало.
Источник