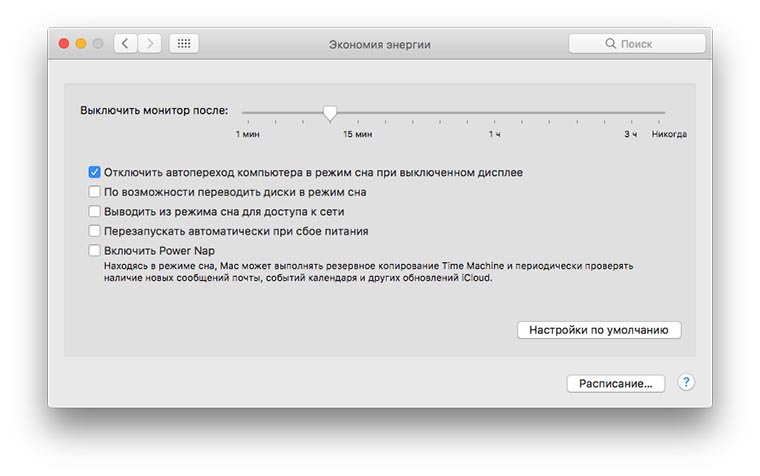- Общий доступ к ресурсам Mac, находящегося в режиме сна
- Общие ресурсы настольного компьютера Mac
- Общие ресурсы ноутбука Mac
- Настройка параметров перехода в режим сна и выхода из режима сна для Mac
- Настройка параметров перехода в режим сна и выхода из режима сна для настольного компьютера Mac
- Настройка параметров перехода в режим сна и выхода из режима сна для ноутбука Mac
- Mac странно ведет себя при выходе из сна или как сделать «Жесткий сброс»
- Если компьютер Mac не переходит в режим сна или не выходит из режима сна
- Как научить Mac не отключать сеть в спящем режиме?
- ✏️ Нам пишут:
Общий доступ к ресурсам Mac, находящегося в режиме сна
Если Вы открыли общий доступ к ресурсам своего компьютера, например принтеру или плейлисту приложения «Музыка», можно настроить вывод компьютера из режима сна в тех случаях, когда другие пользователи обращаются к таким ресурсам.
Для использования этой функции необходимо беспроводное устройство Apple с поддержкой технологии 802.11n, на котором должна быть установлена последняя прошивка. См. статью службы поддержки Apple Обновление прошивки базовой станции AirPort.
Общие ресурсы настольного компьютера Mac
На Mac выберите пункт меню «Apple»
> «Системные настройки», затем нажмите «Экономия энергии».
Выберите необходимые варианты «Выводить из режима сна для», например «Выводить Ethernet из режима сна для доступа к сети». (Доступные варианты зависят от Вашего подключения.)
Общие ресурсы ноутбука Mac
Ноутбук Mac должен быть подключен к адаптеру питания.
На Mac выберите меню Apple
> «Системные настройки», нажмите «Аккумулятор», затем нажмите «Сетевой адаптер».
Выберите необходимые варианты «Выводить из режима сна для», например «Выводить из режима сна для доступа к сети». (Доступные варианты зависят от Вашего подключения.)
Если установить флажок «Выводить из режима сна для доступа к сети», компьютер Mac будет выходить из режима сна в следующих случаях:
Когда пользователь за другим компьютером обращается к общим ресурсам Вашего компьютера.
Через регулярные промежутки времени, чтобы уведомлять другие компьютеры Mac в сети о доступности ресурсов.
Источник
Настройка параметров перехода в режим сна и выхода из режима сна для Mac
Вы можете настроить Mac таким образом, чтобы он автоматически переходил в режим сна, если он не используется определенное время. Вы также можете настроить Mac таким образом, чтобы он переходил в режим сна и выходил из режима сна в заданное время.
Примечание. Набор параметров зависит от того, какой у Вас компьютер Mac.
Настройка параметров перехода в режим сна и выхода из режима сна для настольного компьютера Mac
На Mac выберите пункт меню «Apple»
> «Системные настройки», затем нажмите «Экономия энергии».
Выполните одно из следующих действий.
Настройте Mac таким образом, чтобы он переходил в режим сна и выходил из режима сна в заданное время. Нажмите «Расписание» в правом нижнем углу, затем выберите необходимые параметры.
Укажите период бездействия, по истечении которого компьютер или монитор должны переходить в режим сна. Перетяните бегунки «Режим сна компьютера» и «Режим сна дисплея».
Выключите автоматический переход Mac в режим сна. Выберите «Предотвращать автопереход компьютера в режим сна при выключенном дисплее».
Настройте перевод жестких дисков в режим сна. Выберите «По возможности переводить диски в режим сна».
Включите автоматическую перезагрузку Mac, если доступно питание. Выберите «Перезагружать автоматически при сбое питания».
Включите обновление системы в режиме сна. Установите флажок «Включить Power Nap».
Разрешите Mac ненадолго выходить из режима сна, чтобы пользователи могли получать доступ к общим службам (если применимо). Выберите необходимые варианты «Выводить из режима сна для», например «Выводить из режима сна для доступа к сети».
Настройка параметров перехода в режим сна и выхода из режима сна для ноутбука Mac
На Mac выберите меню Apple
> «Системные настройки», затем нажмите «Аккумулятор».
Выполните одно из следующих действий.
Настройте Mac таким образом, чтобы он переходил в режим сна и выходил из режима сна в заданное время. Нажмите «Расписание» и выберите необходимые параметры.
Включите переключение между графическими режимами. Нажмите «Аккумулятор» или «Сетевой адаптер», затем установите флажок «Автоматическое переключение графики», чтобы компьютер автоматически переключался между графическими режимами для увеличения времени работы от аккумулятора.
Установите время ожидания при работе с ноутбуком Mac от аккумулятора. Нажмите «Аккумулятор», затем перетяните бегунок «Выключить дисплей после».
Установите время ожидания при работе с ноутбуком Mac от адаптера питания. Нажмите «Сетевой адаптер», затем перетяните бегунок «Выключить дисплей после».
Выключите автоматический переход Mac в режим сна. Нажмите «Сетевой адаптер», затем установите флажок «Отключить автопереход компьютера в режим сна при выключенном дисплее».
Настройте перевод жестких дисков в режим сна. Нажмите «Аккумулятор» или «Сетевой адаптер», затем установите флажок «По возможности переводить диски в режим сна».
Уменьшите яркость экрана при работе от аккумулятора. Нажмите «Аккумулятор», затем установите флажок «Слегка затемнять экран при питании от аккумулятора».
Включите обновление системы в режиме сна. Нажмите «Аккумулятор», затем установите флажок «Включить Power Nap при питании от аккумулятора». Нажмите «Сетевой адаптер», затем установите флажок «Включить Power Nap при подключении к сетевому адаптеру».
Разрешите Mac ненадолго выходить из режима сна, чтобы пользователи могли получать доступ к общим службам (если применимо). Нажмите «Сетевой адаптер», затем выберите необходимые варианты «Выводить из режима сна для»; например, «Выводить из режима сна для доступа к сети».
Источник
Mac странно ведет себя при выходе из сна или как сделать «Жесткий сброс»
Многие обладатели ПК от Apple знают, на сколько стабильными являются яблочные ноутбуки десктопы, ультрабуки и т.д. Но даже у самой совершенной техники бывают сбои.
Сейчас мы рассмотрим несколько способов, которые помогут справится с такими случаями, например как: ваш Mac при выходе из спящего режима зависает или работает не корректно; у вашего Mac сильно шумят вентиляторы, но нагрузки на систему никакой нет; подсветка экрана не реагирует на датчик освещения или реагирует не корректно; второй экран не подключается или подключается не правильно и т.д.
- Сброс SMC (System Management Controller). Если простая перезагрузка вам не помогла, то переходим к жестким мерам. Для того, что бы совершить сброс SMC, нужно:
- Если у вас Mac со съемной батареей:
- Выключите свой ПК.
- Отключите зарядное устройство (если он подключен).
- Достаньте аккумулятор из корпуса ноутбука.
- Нажмите и удерживайте кнопку Power в течение 5 секунд.
- Отпустите кнопку питания, вставьте аккумулятор обратно в ноутбук и подключите зарядное устройство.
- Нажмите кнопку Power, чтобы включить компьютер.
- Если у вас Mac без съемной батареи:
- Выключите свой ПК.
- Подключите свой ПК к зарядному устройству.
- Одновременно нажмите Shift+Control+Option (с левой стороны клавиатуры) и кнопку Power (при этом светодиод на адаптере MagSafe может менять состояние и временно отключиться).
- Одновременно отпустите все клавиши.
- Вновь нажмите кнопку Power, чтобы включить компьютер.
- Если у вас десктоп:
- Выключите компьютер и отключите шнур питания.
- Подождите не менее 15 секунд.
- Подключите шнур питания обратно.
- Подождите 5 секунд и затем нажмите кнопку Power для включения компьютера.
- Если у вас Mac со съемной батареей:
- Сброс памяти PRAM и NVRAM:
- Выключите свой ПК.
- Включите компьютер и одновременно нажмите и удерживайте комбинацию Command+Option+P+R (это нужно сделать прежде, чем появится серый экран).
- Спустя несколько секунд ваш Mac вновь перезагрузится, и после звука загрузки вам можно отпустить нажатые клавиши.
Источник
Если компьютер Mac не переходит в режим сна или не выходит из режима сна
Если компьютер Mac не переходит в режим сна тогда, когда нужно, или выходит из режима сна в непредсказуемый момент, попробуйте изменить параметры режима сна. Если это не помогло, возможно, какой-то процесс выводит компьютер Mac из режима сна.
Проверьте настройки режима сна. Убедитесь, что параметры режима сна соответствуют желаемым. Чтобы просмотреть настройки режима сна, выберите меню Apple
> «Системные настройки», затем выполните одно из следующих действий.
Если Вы используете настольный компьютер Mac. Нажмите «Экономия энергии». Чтобы установить время до перехода компьютера в режим сна, перетяните бегунки «Режим сна компьютера» и «Режим сна дисплея».
Если Вы используете ноутбук Mac. Нажмите «Аккумулятор», затем нажмите «Аккумулятор» или «Сетевой адаптер». Чтобы установить время до перехода компьютера в режим сна, перетяните бегунок «Выключить дисплей после». Также можно снять флажок «Отключить автопереход компьютера в режим сна при выключенном дисплее» в панели «Сетевой адаптер».
Проверьте настройки сетевого доступа. Другие пользователи могут выводить компьютер Mac из режима сна удаленно для доступа к его общим ресурсам. Если Вы этого не хотите, выберите меню Apple
> «Системные настройки», затем выполните одно из следующих действий.
Если Вы используете настольный компьютер Mac. Нажмите «Экономия энергии», затем снимите флажок «Выводить из режима сна для доступа к сети».
Если Вы используете ноутбук Mac. Нажмите «Аккумулятор», нажмите «Сетевой адаптер», затем снимите флажок «Выводить из режима сна для доступа к сети».
Проверьте настройки Bluetooth. Устройства Bluetooth могут выводить компьютер Mac из режима сна. Чтобы Bluetooth-клавиатура или мышь не выводили Mac из режима сна, выберите пункт меню «Apple»
> «Системные настройки» и нажмите «Bluetooth».
Нажмите «Дополнения» и снимите флажок «Разрешить устройствам Bluetooth выводить этот компьютер из режима сна».
Проверьте настройки общего доступа. Пользователи, которые обращаются к общим ресурсам и службам на компьютере Mac, могут помешать ему находиться в режиме сна. Например, они могут пользоваться принтером, подключенным к Вашему компьютеру Mac, или общими файлами, хранящимися на компьютере. Чтобы проверить правильность настроек общего доступа, выберите пункт меню «Apple»
> «Системные настройки» и нажмите «Общий доступ».
Выключите все ненужные службы, сняв флажки «Вкл.» рядом с ними.
Проверьте активность системы. Выполнение процессов в фоновом режиме может предотвратить переход Mac в режим сна. С помощью приложения «Мониторинг системы» посмотрите, нет ли процессов, которые используют центральный процессор Mac. Откройте окно Finder, затем перейдите в «Программы» > «Утилиты» > «Мониторинг системы». Нажмите кнопку «ЦП» в верхней части.
Проверьте, не является ли причиной выхода из режима сна какой-либо процесс или действие. Проверьте следующее.
Случайное нажатие клавиатуры, мыши или трекпада. Компьютер Mac может выходить из режима сна при нажатии клавиш на клавиатуре или кнопки на мыши или трекпаде. Если Ваш компьютер Mac в Ваше отсутствие выходит из режима сна, возможно, какой-то предмет давит на трекпад, клавиши клавиатуры или кнопку мыши.
Приложения. Препятствовать переходу компьютера Mac в режим сна могут приложения, которые обращаются к диску. Например, приложение «Музыка» обращается к диску для чтения воспроизводимых песен, а DVD-плеер обращается к оптическому дисководу для воспроизведения фильмов.
Индексация Spotlight. Если приложение «Spotlight» индексирует Ваш жесткий диск, Ваш компьютер Mac не перейдет в режим сна. Откройте Spotlight 
Подключенный накопитель и другие устройства. Препятствовать переходу компьютера Mac в режим сна могут неисправные накопители и устройства USB или Thunderbolt. Отключите эти устройства и проверьте, перейдет ли Ваш компьютер Mac в режим сна. Если он перейдет в режим сна, начните снова подключать устройства по очереди до тех пор, пока Вы не найдете неисправное. За подробной информацией обращайтесь к производителю устройства.
Источник
Как научить Mac не отключать сеть в спящем режиме?
✏️ Нам пишут:
Дмитрий
Как на MacBook Pro сделать так, чтобы при переходе в спящий режим не отключалась сеть?
Сам по себе спящий режим предполагает отключение никопителей для экономии заряда батареи. При этом ни о какой сетевой активности речи идти не может.
Вместо спящего режима можно просто отключать дисплей компьютера и не отключать диск. Для этого в настройках Экономии энергии установите интервал времени для отключения дисплея и отметьте флагом опцию «Отключить автопереход компьютера в режим сна при выключенном дисплее».
Так Mac будет потреблять меньше энергии, чем в рабочем режиме за счет отключенного дисплея, но останется работоспособным, для других операций.
Можно и вовсе не устанавливать отключение экрана по таймеру, а при необходимости самостоятельно «тушить» дисплей.
По замечаниям читателей дополняю ответ данными о режиме Power Nap.
Включается он в том же меню настроек и предназначен для использования некоторых функций Mac во время спящего режима. Изначально он предназначен для фонового обновления данных в системных приложениях, например, календарь, почта, фотопоток. Возможно, и для вашего сценария использования подойдет такой режим.
Подробнее о Power Nap моно прочитать здесь.
Источник