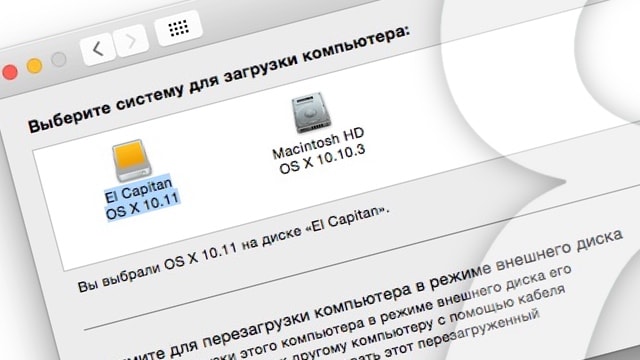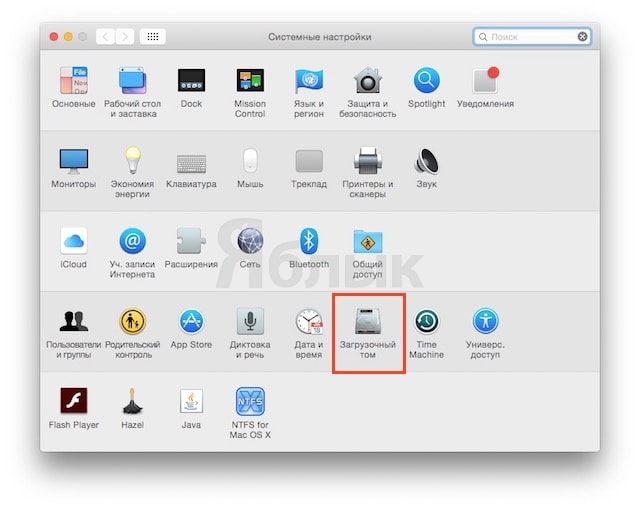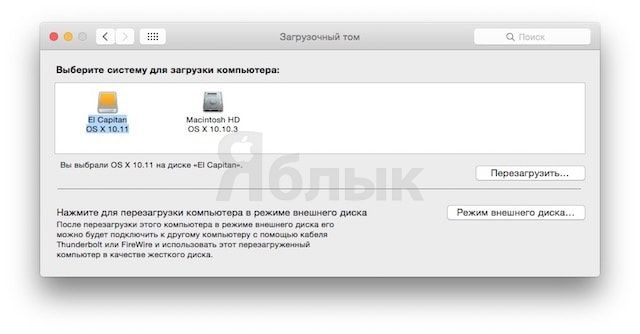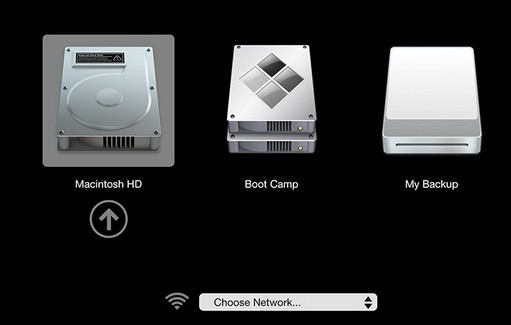- Как изменить загрузочный диск на Mac
- Как установить загрузочный диск по умолчанию
- Как сменить загрузочный диск без загрузки OS X
- Выбор загрузки ОС по умолчанию на iMac/ MacBook/ Mac mini
- Выбор системы с помощью настроек в окне «Загрузочный диск»
- Выбор системы с помощью менеджера загрузки
- Айтишник
- Сочетания клавиш при запуске компьютера Mac
- На компьютере Mac с процессором Apple
- На компьютере Mac с процессором Intel
- Выбор загрузочного диска на Mac
- Mac os при загрузке выбрать диск для
Как изменить загрузочный диск на Mac
Загрузочным диском именуется тот раздел, из которого при включении компьютера будут загружаться файлы конкретной операционной системы. В случае с Mac менять назначение разделов можно практически на лету, следуя нехитрой инструкции.
Как установить загрузочный диск по умолчанию
1. Откройте Системные настройки. Как вызывать Системные настройки при помощи горячих клавиш читайте здесь.
2. Кликните по разделу Загрузочный том.
3. Отметьте тот раздел, который выбрали в качестве загрузочного.
4. Отныне и до внесения очередных изменений система будет всегда автоматически загружаться из указанного раздела.
Как сменить загрузочный диск без загрузки OS X
1. Перезагрузите Mac и в процессе удерживайте кнопку ⌥Option (Alt) на клавиатуре.
2. Дождитесь появления Диспетчера загрузки.
3. В меню Диспетчера выберите искомый раздел и нажмите клавишу Return (Enter).
4. После перезагрузки компьютера система будет загружаться из раздела, указанного по умолчанию.
Вариант с выбором загрузочного раздела в настройках системы предназначен для стабильной, размеренной работы, оперативная смена загрузочного диска пригодится для тех, кто увлечен тестирование и тонкой настройкой новинок.
Источник
Выбор загрузки ОС по умолчанию на iMac/ MacBook/ Mac mini
В прошлой статье про продукцию Apple я писал — Как установить Windows 10 на MacBook Pro 2018. И тут возникает резонный вопрос, как по умолчанию выставить необходимую операционную систему? Ведь теперь их у вас две.
Если вы ранее пользовались macOS, а затем установили Windows, то по умолчанию у вас загружается операционная система Macintosh. Можно конечно при запуске удерживать клавишу Alt и выбирать нужную операционную систему. Но если вы, к примеру, чаще пользуетесь Windows, то какой смысл проделывать эту процедуру при каждом включении техники Apple.
То же самое касается, если у вас по умолчанию загружается Windows, но вы в основном используете mac os. Важно понимать, с какой системой вы чаще работаете, ее то мы и выставим загружаться по умолчанию, а если однажды понадобиться загрузить другую, то можно будет воспользоваться клавишей Alt .
Выбор системы с помощью настроек в окне «Загрузочный диск»
И так, рассмотрим, как выставить загрузку ОС по умолчанию на устройствах iMac, MacBook, Mac mini. Загружаемся в операционную систему macOS. Для тех, у кого прогружается Windows, при включении необходимо нажать и удерживать клавишу Option (Alt) , у вас появится окно с выбором системы.
Открываем в меню Apple – Системные настройки – Загрузочный диск. Если попросит пароль администратора, вводим. Выбираем нужный нам загрузочный том и нажимаем Перезагрузить . Ну вот, загрузка системы по умолчанию настроена.
Для выбора macOS отметьте Macintosh HD, для Windows выберите Boot Camp.
Выбор системы с помощью менеджера загрузки
Так же можно выставить запуск системы по умолчанию при включении в менеджере загрузки. Для этого включите компьютер Apple и удерживайте на клавиатуре Option (Alt) . Выберите нужный загрузочный диск и нажмите ввод или на стрелку, если в этот момент нажать и удерживать клавишу Control , то загрузчик автоматически запомнит выбранную систему и будет использовать ее по умолчанию до изменения настроек загрузки.
Если при включении техники вместо загрузки windows или mac os у вас появляется значок папки с вопросительным знаком, перечеркнутый круг, или другие проблемы, то лучше пригласить специалиста.
Не смотря на дороговизну аппаратов Эпл, ломаются, к сожалению, они так же, как и устройства других производителей.
Лучшее «Спасибо» — ваш репост
Айтишник
Вячеслав. Специалист по ремонту ноутбуков и компьютеров, настройке сетей и оргтехники, установке программного обеспечения и его наладке. Опыт работы в профессиональной сфере 9 лет.
Источник
Сочетания клавиш при запуске компьютера Mac
Узнайте о функциях и инструментах компьютера Mac, которые можно вызвать, удерживания нажатой одну или несколько клавиш во время запуска.
На компьютере Mac с процессором Apple
Включите компьютер Mac с процессором Apple и продолжайте удерживать кнопку питания, пока не увидите окно параметров запуска. Здесь вы можете выбрать запуск с другого диска либо запуск в безопасном режиме, воспользоваться разделом восстановления macOS и выполнить другие действия. Узнайте больше об этих параметрах, включая использование раздела восстановления macOS.
На компьютере Mac с процессором Intel
Чтобы использовать любое из указанных сочетаний клавиш, нажмите и удерживайте клавиши сразу после нажатия кнопки питания для включения компьютера Mac или сразу после начала перезапуска компьютера Mac. Удерживайте клавиши нажатыми, пока не произойдет нужное событие.
- Command (⌘)-R: запуск с использованием раздела восстановления macOS. Для запуска из раздела восстановления macOS через интернет используется сочетание клавиш Option-Command-R или Shift-Option-Command-R. Из раздела восстановления macOS можно устанавливать различные версии macOS в зависимости от используемого вами сочетания клавиш. Если на компьютере Mac установлен пароль прошивки, сначала запрашивается ввод пароля.
- Option (⌥) или Alt: запуск менеджера загрузки, который позволяет выбрать другие доступные загрузочные диски или тома. Если на компьютере Mac установлен пароль прошивки, сначала запрашивается ввод пароля.
- Option-Command-P-R:сброс параметров памяти NVRAM или PRAM. Если на компьютере Mac установлен пароль прошивки, это сочетание клавиш игнорируется или вызывает запуск из раздела восстановления macOS.
- Shift (⇧): запуск в безопасном режиме. Отключено, если установлен пароль прошивки.
- D: запуск утилиты «Диагностика Apple». Для запуска этой утилиты через интернет воспользуйтесь сочетанием клавиш Option-D. Отключено, если установлен пароль прошивки.
- N: запуск с сервера NetBoot, если компьютер Mac поддерживает сетевые загрузочные тома. Чтобы использовать загрузочный образ по умолчанию на сервере, нажмите и удерживайте клавиши Option-N. Отключено, если установлен пароль прошивки.
- Command-S: запуск в однопользовательском режиме. Отключено в macOS Mojave и более поздних версий, а также если установлен пароль прошивки.
- T: запуск в режиме внешнего диска. Отключено, если установлен пароль прошивки.
- Command-V: запуск в режиме подробного протоколирования. Отключено, если установлен пароль прошивки.
- Eject (⏏) или F12 или кнопка мыши либо кнопка трекпада: извлечение любых съемных носителей (например, оптического диска). Отключено, если установлен пароль прошивки.
Если сочетание клавиш не работает при запуске, может помочь одно из следующих решений:
- Нажимайте и удерживайте все клавиши в сочетании вместе, а не по одной.
- Выключите компьютер Mac. Нажмите кнопку питания, чтобы включить компьютер Mac. Затем нажмите и удерживайте клавиши во время запуска компьютера Mac. Возможно, вам придется подождать несколько секунд перед нажатием клавиш, чтобы компьютер Mac успел распознать клавиатуру при запуске. Некоторые клавиатуры оснащены световым индикатором, который коротко загорается при запуске, указывая, что клавиатура распознана и готова к работе.
- Если используется беспроводная клавиатура, подключите ее напрямую к компьютеру Mac, если это возможно. Либо используйте встроенную или проводную клавиатуру. Если используется клавиатура для компьютера с ОС Windows, например клавиатура с логотипом Windows, попробуйте воспользоваться клавиатурой для компьютера Mac.
- Если используется Boot Camp для запуска через ОС Microsoft Windows, установите настройки загрузочного диска так, чтобы запуск выполнялся через macOS. Затем выключите или перезапустите компьютер и повторите попытку.
Источник
Выбор загрузочного диска на Mac
Если у вас несколько загрузочных дисков на Mac, например, создан отдельный раздел для тестирования новых OS, таких как OS X El Capitan или других, необходимо знать, как управлять ними на Mac.
Загрузочный диск — это том или раздел жесткого диска, который содержит необходимую для использования операционную систему. На Mac можно настроить автоматический выбор определенного загрузочного тома или временно отменить его в процессе загрузки.
В данной статье мы рассмотрим, каким образом управлять загрузочными дисками на Mac
Выбор загрузочного диска по умолчанию
- Откройте “System Preferences” («Системные настройки»).
- Нажмите на значок “Startup Disk”(«Загрузочный том») или выберите меню «Вид» > «Загрузочный том».
- В списке доступных томов выберите нужный загрузочный диск.
При следующей загрузке или перезагрузке компьютер Mac запустит ОС на выбранном томе.
Выбор загрузочного диска Mac “на лету”
Менеджер загрузки позволяет выбирать загрузочный том во время загрузки компьютера.
Чтобы выбрать загрузочный диск в программе «Менеджер загрузки», выполните следующие действия.
- Включите или перезагрузите компьютер Mac.
- Нажмите и удерживайте клавишу «Option». Через несколько секунд откроется окно программы StartupManager(«Менеджер загрузки»). Если нужный том не отображается, подождите несколько секунд, пока Менеджер загрузки завершит сканирование подключенных дисков.
- Далее в Startup Manager выберите нужный том.
Если к компьютеру подключен оптический дисковод, в него можно вставить установочный диск, и он отобразится в Менеджере загрузки. Можно также подключить внешние жесткие диски FireWire или USB с операционной системой, чтобы добавить их в список загрузочных томов. Менеджер загрузки автоматически добавляет загружаемые тома при их подключении.
Рекомендуется использовать опцию Startup Manager в настройках системы для использования определенного диска в течение длительного периода времени, если же планируется постоянное переключение дисков, лучше использовать Startup Manager с перезагрузкой системы.
Источник
Mac os при загрузке выбрать диск для
Как я писал ранее установить Windows на iMAC/ MACBOOK PRO/ AIR, MAC mini не составляет большого труда. Но после установки Windows эта операционная система будет загружаться при каждом включении по умолчанию. А если вы захотите загрузить MAC OS вам необходимо при включении iMAC/ MACBOOK PRO/ AIR, MAC mini удерживать клавишу ALT, что бы в дальнейшем выбрать загрузку MAC OS. Согласитесь это весьма не удобно, особенно если в основном вы работаете на MAC OS и лишь изредка вам необходимо загружаться под Windows. Для того что бы исправить ситуацию и выбрать MAC OS в качестве загрузки по умолчанию необходимо проделать ряд простых шагов.
Итак, наша цель на iMAC/ MACBOOK PRO/ AIR, котором установлена вторая операционная система Windows сделать загрузку MAC OS по умолчанию. Для этого необходимо загрузить ваше MAC устройство под МАК ОС. Что бы это сделать перезагрузите свой iMAC/ MACBOOK PRO/ AIR, MAC mini и в самом начале загрузке нажмите и удерживайте клавишу ALT. В результате должно появиться окно выбора загрузки ОС. Выбираете MAC OS.
Далее на панели Dock заходите в «Системные настройки».
Выбираете «Загрузочный том».
В окне загрузочного тома выбираете какая операционная система будет загружаться по умолчанию. В данном примере это МАК (Mavericks OS X 10.9.5). Просто кликаете на нее, ниже в меню вы увидите строку «Вы выбрали . » — это есть подтверждение вашего выбора.
Теперь можно закрыть окно «Загрузочный том».
При следующей загрузке iMAC/ MACBOOK PRO/ AIR, MAC mini загрузиться та операционная система, которую вы указали, в данном примере МАК ОС.
Источник