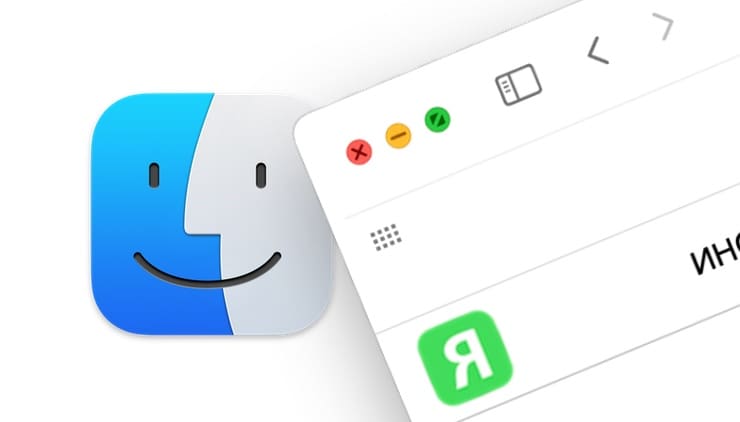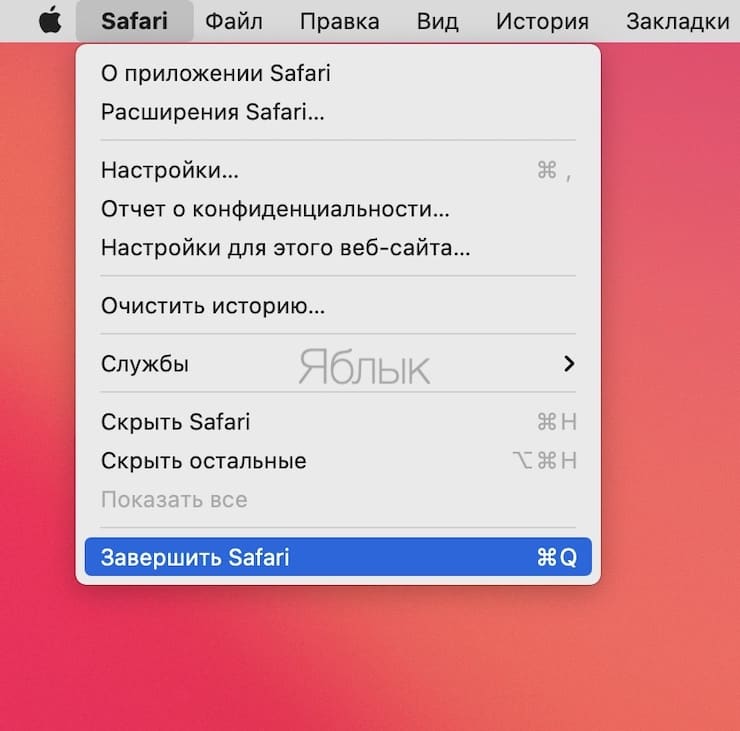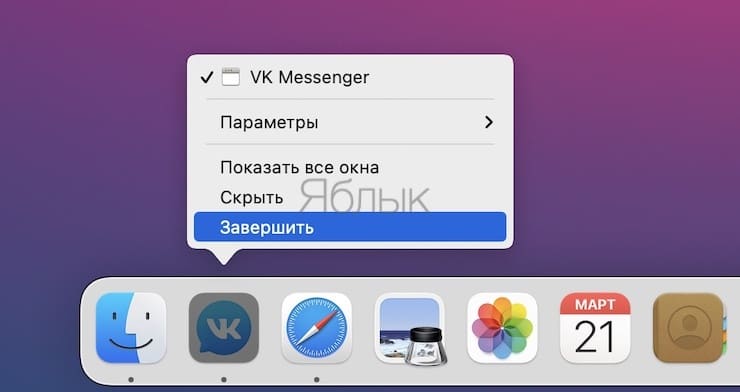- Как полностью закрывать приложения на macOS?
- Как полностью закрыть приложение на Mac
- Зависла программа на Mac (macOS): Как принудительно закрыть? 5 способов
- Как закрыть зависшую программу на macOS
- Способ №1 – горячие кнопки
- Способ №2 – использование меню Apple ()
- Способ №3 – принудительное закрытие программы из Dock
- Способ №4 – используем Терминал
- Способ №5 – при помощи утилиты Мониторинг системы
- 6 способов закрыть приложение на Mac
- Лонгриды для вас
- Завершение приложений на Mac
- Завершить работу приложения
- Задание закрытия всех окон приложения при завершении приложений.
- Закрыть все приложения при перезагрузке, выключении или выходе.
- Как принудительно закрыть программу на macOS
- Принудительное закрытие программ на Маках
- Способ 1: Меню принудительного завершения
- Способ 2: Мониторинг системы
- Мой компьютер не отвечает вообще, что делать?
- Заключение
Как полностью закрывать приложения на macOS?
Пользователи, которые только начинают знакомиться с Mac, сталкиваются с непонятным для них явлением. Играет роль привычка – в Windows нажатие на крестик в углу активного окна приводит к его закрытию, тогда как в Mac программа вроде бы закрывается, но при этом ее наименование все равно отображается в строке меню.
А ведь по соседству с крестиком на окне имеется еще и кнопка «свернуть программу» в виде черточки. Какой смысл в том, чтобы две кнопки привязывать к одному, по сути, действию?
На самом деле со временем поведение кнопки «крестик» окажется еще более непонятным. Некоторые программы при нажатии на нее все-таки закроются, как это изначально и кажется логичным. Как же работает эта функция?
Как полностью закрыть приложение на Mac
При нажатии на крестик приложение полностью не завершается, а лишь закрывается активное окно программы.
Если у вашего приложения есть только одно активное окно – это могут быть, к примеру, «Калькулятор» или «Системные настройки», то нажатие на крестик завершит работу самой программы.
А вот если у приложения могут иметься несколько окон (к примеру, Safari, Почта, Заметки), то нажатие крестика приведет к закрытию лишь активного окна, но не самой программы.
Справедливости ради, хочется отметить, что на практике не все так понятно. Многие сторонние приложения игнорируют этот принцип, например, мессенджеры Telegram, WhatsApp, Viber и др., имеющие лишь одно рабочее окно, не закрываются при нажатии на красную кнопку (крестик).
Если вам трудно привыкнуть к такому поведению кнопки, то для полного закрытия приложений на Mac воспользуйтесь одним из предложенных способов:
1. С помощью комбинации клавиш ⌘Cmd + Q можно завершить работу любого активного приложения.
2. В строке меню активного приложения доступен соответствующий пункт.
3. Вызвав контекстное меню иконки в Док-панели тоже можно завершить программу.
Есть и другие способы, но уже не настолько удобные: использовать «Терминал» или «Мониторинг системы». Также можно с помощью Automator настроить закрытие всех ненужных приложений нажатием всего на одну кнопку.
Источник
Зависла программа на Mac (macOS): Как принудительно закрыть? 5 способов
Хуже неожиданно вылетающих приложений лишь те, что перестают реагировать на внешние раздражители в лице отчаянно жмущего на кнопки пользователя, но продолжают функционировать, потребляя ресурсы и забивая оперативную память цифровым мусором. На наше счастье, есть минимум 5 методов борьбы с этой проблемой.
Как закрыть зависшую программу на macOS
Способ №1 – горячие кнопки
Комбинация из ⌘Command + ⌥Option (Alt) + Esc открывает окошко принудительного завершения запущенных программ. Представленный список демонстрирует запущенные в данный момент приложения, пространство справа обычно пустует. Если же в какой-либо строке красуется надпись «не отвечает» – смело кликаем по ней, выделяя зависшую программу. В сложных случаях надписи может и не быть – придется призвать на помощь интуицию и наблюдательность, чтобы вычислить возмутителя спокойствия.

Единственная кнопка справа снизу не оставляет альтернатив, все, что мы можем сделать – аварийно закрыть выделенное приложение. Пробуем. Но обычно поступают проще, пока мы остаемся в пределах окна зависшей программы, используем более сложную комбинацию горячих кнопок ⌘Command + ⌥Option (Alt) + ⇧Shift + Esc. Удерживаем их нажатыми три долгие секунды и macOS автоматически закроет данное окно.
Способ №2 – использование меню Apple ()
В самом верху рабочего стола, крайний левый угол, располагается волшебный значок в виде логотипа компании , который открывает доступ к базовым функциям системы – в случае проблемы жмем на него.
В выпадающем меню, примерно посередине, есть строка «Завершить принудительно», она-то нам и нужна. А далее открывается уже знакомое окошко со списком запущенных в данный момент приложений – что делать, вы уже в курсе, глючный недруг будет оперативно повержен.
Способ №3 – принудительное закрытие программы из Dock
Отыскиваем на панели снизу (в Dock) ярлык зависшей программы, зажимаем кнопку ⌥Option (Alt) и делаем правый клик мышкой – откроется специальная служебная менюшка.
Один из пунктов в открывшемся меню – то самое принудительное завершение, дальнейшие шаги очевидны.
Способ №4 – используем Терминал
Переход от оконного интерфейса к консольному, более сложный уровень взаимодействия с macOS на случай, когда проблема оказалась серьезной и предыдущие способы результата не принесли. В каталоге системных утилит располагается программа Терминал – находим ее и запускаем. В открывшемся окошке печатаем команду «top» и жмем клавишу ввода – так мы даем компьютеру указание сформировать и показать краткий отчет о его текущем состоянии. В том числе и отчитаться в том, какие программы запущены и как они себя ведут.
Среди всего многообразия символов нас интересует колонка, озаглавленная «Command», здесь напечатаны названия работающих в данный момент приложений. Требуется вручную отыскать зависшее, при этом стоит учесть, что для длинных наименований используются сокращения – внимательность не помешает.
Рядом с наименованием искомой программы есть ее цифровой PID (системный идентификатор) – он-то нам и нужен. По старинке переписываем его в блокнот или, в ногу со временем, фотографируем камерой iPhone.
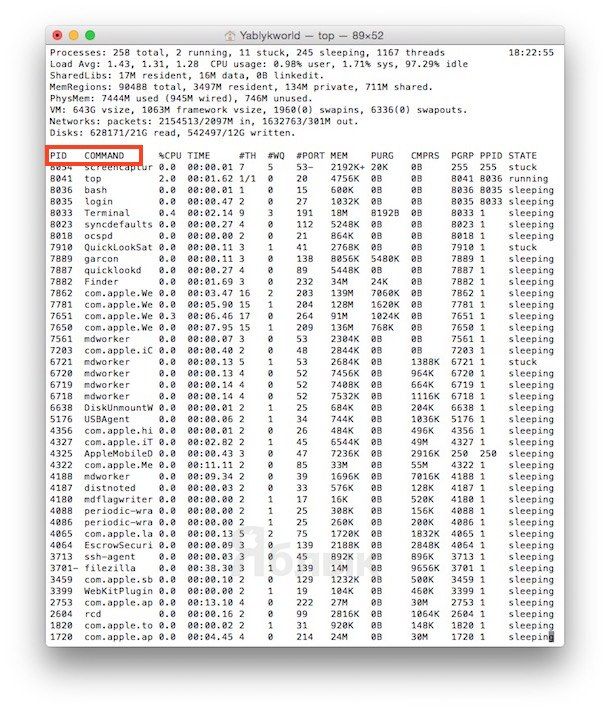
Осуществляется это звучной командой «kill», после которой, через пробел, следует написать PID нарушителя. В данном случае это Viber и 403, поэтому итоговый вариант выглядит как «kill 403».
Жмем «Enter» – дело сделано, но если система не реагирует, можно ужесточить приказ, набрав такую команду «sudo kill -9 403», должно помочь.
Способ №5 – при помощи утилиты Мониторинг системы
Этот системный инструмент для продвинутых пользователей в данном случае можно воспринимать просто как расширенный вариант менюшки со списком запущенных программ. Иконка утилиты располагается там же, где и Терминал – находим и запускаем программу.
Открывшийся обширный список пугать не должен, отыскиваем в колонке «Имя процесса» наше зависшее приложение и выделяем его кликом мышки.
Вверху слева есть кнопка «Завершить процесс» – именно это она и делает, выгружая софт из памяти и освобождая системные ресурсы на Mac.
Источник
6 способов закрыть приложение на Mac
Если вы нажмете на красный крестик в левом углу окна приложения для OS X, окно исчезнет, но это вовсе не значит, что приложение будет остановлено. Это может быть непривычно пользователям Windows. Конечно, закрывать приложения не обязательно, но наверняка кто-то захочет дать своему Mac отдохнуть или почистить Dock. Есть несколько способов закрыть приложение в OS X.
1. Из строки меню
2. Из Dock
3. Комбинацией клавиш
4. Из иконки в строке меню
5. Из приложения Мониторинг системы
6. Из терминала
Все, что вы можете пожелать сделать со своим Mac, можно сделать с помощью приложения Терминал, и даже больше. Вам потребуется команда osascript -e ‘quit app “Имя приложения”‘. После того как введете ее, нажмите Enter.
По материалам iDownloadBlog
Новости, статьи и анонсы публикаций
Свободное общение и обсуждение материалов
Лонгриды для вас
Пока AirTag не продаётся в России, мы поискали несколько альтернатив и нашли кое-что интересное. Более дешевое, что особенно приятно. И да, в аналогах AirTag есть отверстия!
С выходом iOS 14.5 вступили в силу новые правила App Store, по которым все приложения должны запрашивать разрешение на отслеживание активности пользователей. Разбираем, нужно ли давать своё согласие, и зачем это нужно.
На протяжении многих лет пользователи iPhone на форумах жалуются на низкое качество снимков после воздействия сильной вибрации. Недавно Apple отреагировали на жалобы и выпустили статью на официальном сайте. Разбираемя, что не так с камерами смартфонов.
Imba2015, Если программа зависла и не закрывается даже через Принудительное завершение программ
Источник
Завершение приложений на Mac
Если Вы хотите завершить приложение или гарантировать, что приложение не перезапустится при перезагрузке Вашего Mac, это легко сделать.
Совет. У Вас может быть открыто сразу несколько приложений — необязательно завершать приложение, как только Вы закончили работать с ним.
Завершить работу приложения
Откройте приложение и выберите Название приложения > Завершить приложение в строке меню. Например, выберите Почты > Завершить Почту.
Примечание. Если нажать красную кнопку «Закрыть» 
Задание закрытия всех окон приложения при завершении приложений.
По умолчанию, при повторном открытии приложения все окна, которые были открыты при завершении приложения, открываются вновь. Вы можете настроить закрытие окон при выходе из приложений.
На Mac выберите меню Apple
> «Системные настройки», затем нажмите «Основные».
Выберите «Закрывать окна при завершении работы приложения».
Закрыть все приложения при перезагрузке, выключении или выходе.
На Mac выберите меню Apple
, затем выберите «Перезагрузить», «Выключить» или «Завершить сеанс».
Дополнительные способы перезагрузки, выключения и выхода из системы см. в разделе Выход из системы, переход в режим сна, выход из режима сна, перезагрузка и выключение Mac.
В появившемся диалоговом окне отмените выбор «Снова открывать окна при повторном входе в систему».
Если Вы не можете завершить работу приложения, можно сделать это принудительно (при этом могут быть потеряны несохраненные изменения). Выберите меню «Apple» > «Завершить принудительно», выберите приложение в открывшемся окне, а затем нажмите «Завершить принудительно».
Источник
Как принудительно закрыть программу на macOS
Принудительное закрытие программ на Маках
Обычно программу можно завершить тремя способами: нажать на кнопку с крестиком в её окне, использовать сочетание клавиш Command+Q либо воспользоваться меню «Файл» – «Завершить».
Если приложение зависло и не реагирует на нажатие этих клавиш, можно воспользоваться альтернативными методами.
Способ 1: Меню принудительного завершения
Разработчики из купертинской компании учли вероятность зависаний стороннего софта, поэтому добавили в ОС специальное меню, посредством которого можно закрыть заглючившее приложение. Воспользоваться этим меню можно так:
- Откройте меню Apple из панели инструментов вверху, и выберите вариант «Завершить принудительно».
Также можно воспользоваться сочетанием клавиш Option+Command+Esc.
Появится меню, посредством которого можно закрыть приложение в принудительном порядке – выделите зависший элемент и кликните по кнопке «Завершить».
Готово, зависшая программа будет закрыта.
Способ 2: Мониторинг системы
В macOS присутствует инструмент, подобный «Диспетчеру задач» в Windows – «Мониторинг системы». В этой утилите, как и в её аналоге на Виндовс, есть опция завершения процессов, что поможет закрыть зависшую программу.
- Чтобы открыть «Мониторинг системы», в панели Dock кликните по иконке Launchpad.

Кликните по каталогу с именем «Other». Он также может называться «Утилиты» или «Utilities».

Щёлкните по иконке «Мониторинг системы».
Теперь следует найти процесс, который соответствует зависшему приложению. Как правило, он называется так же, как и родительская программа. Если визуально найти его не получается, используйте строку поиска.
Для принудительного завершения процесса нажмите на кнопку с крестом, отмеченную на скриншоте ниже.
Также можно использовать пункты «Вид» – «Завершить процесс».
Процесс будет закрыт, а с ним и зависшая программа.
Мой компьютер не отвечает вообще, что делать?
Если iMac или MacBook вообще не отвечают на любые попытки ввода, его можно выключить принудительно. Способ тот же, что и у обычных компьютеров: достаточно найти кнопку выключения, нажать на неё и подержать около 10 секунд. Естественно, при этом потеряются все несохранённые данные.
Заключение
Как видим, принудительное завершение программы на macOS достаточно простое, особенно если задействовать специальный инструмент для решения этой задачи.
Помимо этой статьи, на сайте еще 12315 инструкций.
Добавьте сайт Lumpics.ru в закладки (CTRL+D) и мы точно еще пригодимся вам.
Отблагодарите автора, поделитесь статьей в социальных сетях.
Источник