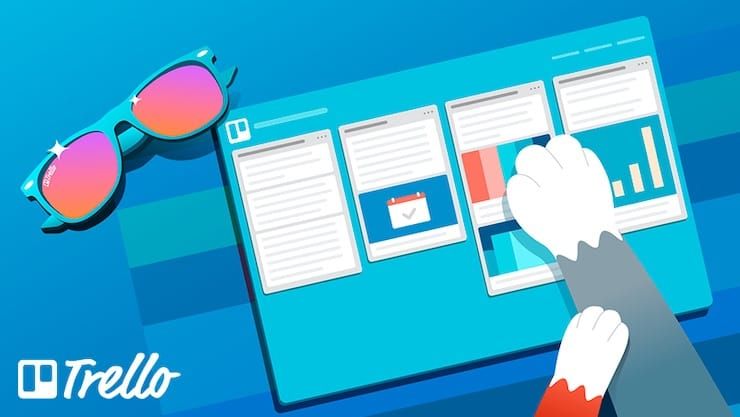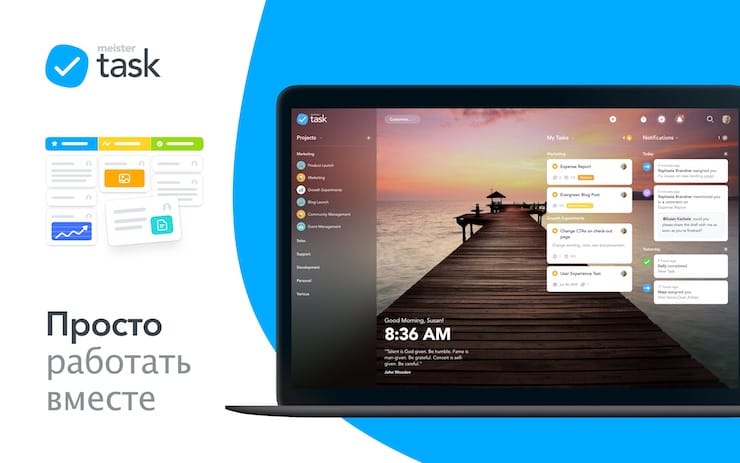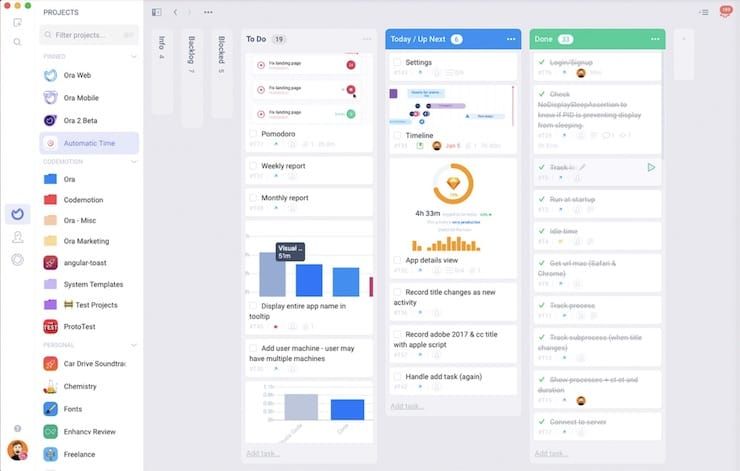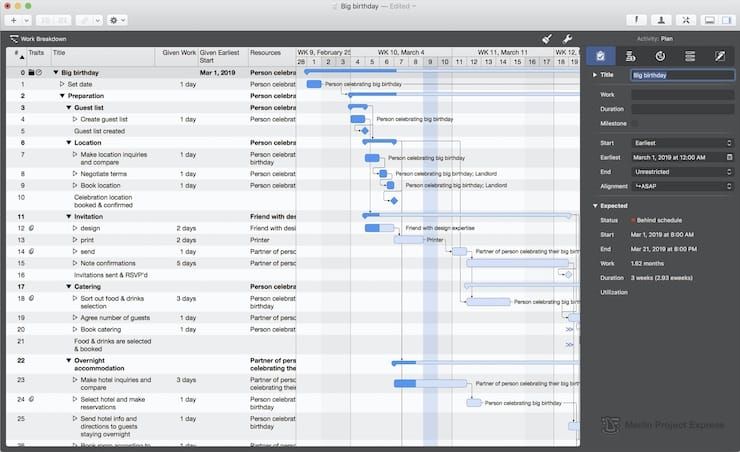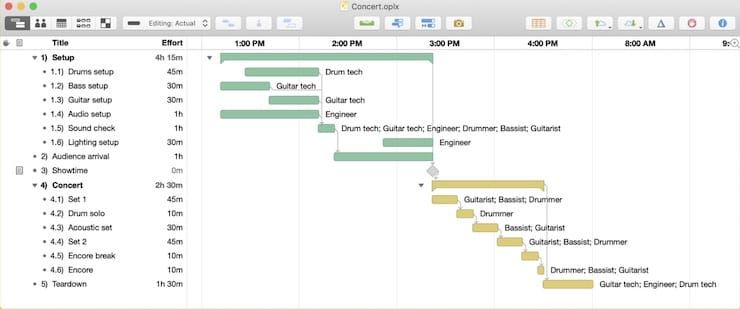- Project Office
- Информация
- Описание
- Создание программ для Mac OS X. Часть 2: средства разработки и создание простого приложения
- Xcode
- Interface Builder
- Instruments
- Dashcode
- Создание простого приложения средствами Xcode и Interface Builder
- Мощь Interface Builder
- Программы для управления проектами (задачами) онлайн для Mac (macOS)
- Trello
- MeisterTask
- Merlin Project Express
- OmniPlan
- Приложения Mac для управления проектами для любых целей
Project Office
Информация
Описание
Project Office – полнофункциональное приложение для управления проектами. Разработанный, чтобы помочь вам управлять, создавать и контролировать свои проекты.
Используйте все особенности Project Office: диаграмма Ганта, графики и сводки, чтобы управлять своей деятельностью.
Project Office обеспечивает такие функции, как:
• Диаграмма Ганта позволяет отслеживать все запланирование задачи целиком. Визуализированные проекты помогут вам держать под контролем длительность задач, даты начала и окончания, процент выполнения, связи между задачами и назначенные ресурсы. Кроме того, вы можете легко редактировать задачи непосредственно на диаграмме Ганта.
• Приятный и интуитивно понятный интерфейс поможет вам справится со всеми задачами быстро и без препятствий.
• Эффективное управление ресурсами. Добавить ресурсы в свой проект: люди или материалы, необходимые для реализации проекта. Ви сможете определять узкие места в вашем проекте и распределяють нагрузку справедливо.
• Инструмент для отслеживания изменений. Установите базовый план, чтобы отслеживать развитие, сравнивая набор базового плана с фактическим.
• Настраиваемый календарь. Меняя часы работы для всего проекта вы можете создать более реалистичный план с учетом сверхурочного времени и выходных.
• Смарт-фильтр. Вы можете легко скрыть те задачи, о которых вам не нужно думать на данный момент. Просто используйте фильтр, чтобы сосредоточиться на задачах, которые необходимо сделать.
• Делитесь своими проектами. Отправьте своим коллегам весь проект или PDF отчет диараммы Ганта. Для большего удобства вы можете сформировать отчет задач или ресурсов и отправить их в виде HTML.
• Резервное копирование в iCloud. Сделайте резервные копии ваших проектов в iCloud, чтобы сохранить всю необходимую информацию.
• Критический путь – Project Office отображает критический путь вашего проекта, который является рядом задач, необходимых для того, чтобы закончить проект в соответствии с графиком.
Мы разработали Project Office, чтобы помочь вам управлять своим бизнесом и поддерживает его рост.
Источник
Создание программ для Mac OS X. Часть 2: средства разработки и создание простого приложения
В этой части я расскажу вам о средствах разработки приложений под Mac OS X Leopard. Скажу сразу, что буду рассматривать только те, которые предоставляются самой Apple. Другие IDE существуют, но они обычно кроссплатформенные (например Code::Blocks), так что рассказывать о них лучше не в этой статье.
Так вот, на диске с Лео идет инструментарий разработчика Mac OS X — набор необходимых программ и фреймворков для создания приложений. Устанавливается все это дело(приложения, документация, куча примеров, разные полезные утилиты, etc.) в папку /Developer.
После установки имеет 4 основных приложения для разработки:
1. XCode — основная IDE
2. Interface Builder — программа для создания интерфейсов прораммы, хотя ее возможности куда шире
3. Instruments — средство для слежения за программой
4. Dashcode — программа для создания виджетов для Dashboard
А теперь про эти приложения подробнее:
/*многие картинки кликабельны*/
Xcode
Xcode — основная среда разработки, есть все, что и положено для IDE. Расписывать все функции нет особого смысла, т.к. она не сильно отличается от Visual Studio или KDevelop. А вот про нововведения в версии 3.0 упомянуть стоит:
1.подсветка блоков кода: 
2. сворачивание(folding) блоков кода(наконец-то)
3. улучшеный(в сторону скорости работы) редактор кода
4. рефракторинг кода 
5. поддержка Objective-C 2.0
6. Research Assistant — помощник, который исходя из выделенного текста пытается найти подходящую статью в Help и выводит в своем окне 
7. показ ошибок, предупреждений, etc прямо в коде: 
8. снимки проекта. Очень удобная вещь, по нажатию клавиш Ctrl+Command+S текущий проэк сохраняется в отдельное место, и потом можно будет к нему вернутся, если что-нибудь намудрил, причем для каждого файла показывается разница между тем что было и что стало: 
9. Органайзер. Насколько я понял, это инструмент для управления множества проектов, также позволяет использовать Xcode для написания программ на неизвестных языках для него. Сам еще не разбирался что это, но нашел статью, в которой рассказывается про органайзер подробнее.
Interface Builder

Скрывать не буду и скажу сразу, что IB — самый лучший инструмент для создания интерфейсов из мною опробованных. И не только потому, что простые и понятные интерфейсы в нем легко создавать, а потому, что IB это нечто большее чем редактор интерфейсов, с его помощью можно избавится от написания многих частей кода, связанных с интрефейсной частью. Звучит конечно непонятно, но на примере будет намного яснее(примеры будут в конце).
Для чего же используется IB в процессе создания программы? Только для раскидывания кнопочек по форме — нет. Одна из основных задач IB — связывать объекты друг с другом, с переменными в классе, с разными событиями и т.п.
Instruments

Instruments — средство для слежения за приложениями. Построен на порте под Mac OS X «DTrace tracing framework» из OpenSolaris. Само слежение проходит с помощью отдельных инструментов, которые хранятся в библиотеке и при необходимости перетаскиваются в главное окно. Изначально уже есть много инструментов, например инструмент для слежения за сетевой активностью, загрузкой процессора, чтения-записи на диск. Если нужного инструмента не хватает, то можно его создать самому:
Dashcode
Я думаю из названия понятно для чего предназначена эта программа, а именно — создания виджетов для Dashboard. Баловался програмкой не долго, процесс создания виджета напомнил работу в Macromedia Flash. Вот сделал виджет для чтения rss хабра за секунд 10:
Создание простого приложения средствами Xcode и Interface Builder
Как я и обещал, сейчас мы создадим простое приложение. Что оно будет делать? После ввода текста в поле редактирования и нажатия Enter выводить введенный текст на поле надписи(label). Предупрежу, что не буду подробно рассказывать почему что-то надо сделать именно так, мат.часть пойдет потом, сейчас — простое создание приложения без лишних вопросов.
Итак начнем:
открываем Xcode и выбираем в меню File => New Project, в появившемся окне отмечаем «Cocoa Application» и нажимаем Next: 
Далее зададим имя проекта — habr_1 и где он будет хранится(у меня
/xcode/habr_1/): 
после этого нажмем Finish и получим проект. Теперь нам нужно добавить класс, который будет реализовать то, что нам нужно. Для этого идем в меню File => New File… и выбираем Objective-C class и жмем Next. В следующем окне нас попросят задаять имя файла, так что пишем «controller»: 
Теперь в окне проекта слева в папке Classes появились два файла: controller.h и controller.m. Откроем controller.h и напишем тоже, что и на картинке: 
Теперь два раза кликнем по файлу MainMenu.nib, откроется Interface Builder и станет активным. Что мы видим: заготовку под окно, главное меню и окно, обозначающее что мы открыли MainMenu.nib. Нажмем в меню Tools => Library чтобы открыть библиотеку с объектами и Tools => Inspector чтобы видеть свойства этих самых объектов. Теперь нам надо добавить в MainMenu.nib объект, который будет представлять созданный нами класс «controller», так что в библиотеке находим объект NSObject(синий полупрозрачный кубик) и перетаскиваем его в окно с надписью MainMenu.nib: 
Переименуем «Object» в «controller» для ясности. Теперь нужно объяснить этому кубику, что он представляет нужный нам класс. Для этого оставляя его активным переходим на вкладку «Identity»(вторя справа) в инспекторе и в выпадающем списке напротив надписи «Class» выбираем наш «controller»: 
Теперь добавим на форму из Библиотеки поле редактирования и метку. Для поля редактирования в на вкладке «Attributes»(первая слева) в выпадающем списке напротив надписи «action» выберем «Sent On Enter Only». Должно получится примерно такое: 
А теперь начинается самое интересное, мы должны связать переменную «label» из класса с меткой и задать «setText:» в качестве сообщения, которое посылает текстовое поле при окончании редактирования. Свяжем метку с переменной label: сделаем активным наш объект «controller», зажмем Ctrl и левую кнопку мыши над синим кубиком и перенесем курсор на нашу метку, увиди следующюю картину: 
после отпускания лкм появляется вот такое окно(в нем будут все классовые переменные, которые по типу совпадают с тем, к чему мы пытаемся связать): 
выбираем в нем единственную запись label. Все, теперь мы связали класовую переменную label и нашу метку на форме. Связывание полz редактирования с посылаемым ей сообщением проходит также, только перетягивать надо не с кубика на поле, а наоборот — с поля редактирования на объект controller.
Все, сохраняем MainMenu.nib(File => Save) и возвращаемся в Xcode.
В Xcode открываем файл controller.m и описываем реализацию сообщения:
Сохраняем проект, нажимаем Build and Go и получаем готовое приложение: 
Введем что-нибудь в поле редактирования и нажмем Enter, вот результат:
Мощь Interface Builder
А сейчас я покажу вам как IB может упростить жизнь и количество кода. Создадим почти приложение(почти потому, что откомпилировать в полноценное приложение). Что оно будет делать? Выводить состояние слайдера в поле редактирования и иметь кнопку для закрытия.
Итак начнем. Откроем Interface Builder, File => New, выбираем «Window» и клацаем «Choose», получаем окно «Untitled», обозначающее наше окно и заготовку окна, кидаем на нее горизонтальный слайдер, поле редактирования и кнопку, причем в свойствах обзываем ее «Close»: 
Теперь проводим связь _от слайдера_к_полю_редактирования_, после отпускания лкм в выпадающем списке выбираем «takeDoubleValueFrom:»: 
Аналогично свяжем кнопку с событием terminate: объекта «First Responder» из окна «Untitled»(красненький кубик с единичкой).
Теперь File => Simulate Interface, получаем прототип работоспособного приложения: при изменении положения слайдера изменяется число в поле редактирования, при нажатии на Close приложение закрывается.
Вот так просто можно избавить себя от написания многих строк кода.
А если кто еще не убедился в этом, то посмотрите это видео. В нем сам ОН(не, не RMS) рассказывает и показывает всю мощь Interface Builder(правда перед этим минут 30 пиара NextSTEP):
Источник
Программы для управления проектами (задачами) онлайн для Mac (macOS)
Проекты могут принимать самые разнообразные формы и размеры, как и используемые менеджерами проектов инструменты для управления. Вы можете искать оптимальное программное обеспечение с целью его дальнейшего приобретения, но зачастую такое ПО оказывается очень дорогим. Тем более, трудно узнать перед покупкой, подойдет ли конкретно вам и понравится ли этот инструмент управления проектами.
Если вы пользователь Mac и ищете подходящую программу для управления проектами, то наш список поможет вам в этом. Эти приложения простые в использовании, обладают основными необходимыми функциями, бесплатные или дают возможность бесплатно опробовать тестовую версию. Это даст возможность не покупать «кота в мешке», а понимать возможности продукта.
Trello
Одна из главных особенностей использования Trello – доступность на многих платформах, включая веб-версию. Это дает возможность получить доступ к своим проектам из любого места и в любое время. Список версий можно увидеть на странице загрузки Trello.
Trello позволяет создавать несколько проектов, использовать различные списки и добавлять задания как отдельно, так и в качестве части вашего проекта. Вы можете выбирать фон и цвета, чтобы настроить приложение, синхронизировать календарь для актуализации дел и просматривать все действия с помощью щелчка мыши.
Отличительные особенности Trello:
- Используйте полезные дополнения (Улучшения, Power-Ups) для подключения таких сервисов, как Slack, Google Drive, Miro, GitHub и других.
- Включите в свои списки членов команды, сроки выполнения, ярлыки, документы, контрольные списки и фотографии.
- Используйте адрес электронной почты Trello, который вы получаете для каждого проекта, чтобы превратить сообщения электронной почты в задания для ваших проектов.
С Trello вы можете легко наладить сотрудничество, создавая команды для просмотра проектов и назначая задания участникам. Получайте уведомления, группируйте проекты по категориям и изменяйте настройки для негруппированных проектов для видимости командой и участниками.
Вы можете бесплатно использовать Trello с ограниченными возможностями (которых хватит для небольшой команды) или использовать платный подписку. Она открывают такие функции, как неограниченное число групповых проектов, расширенные права администратора, простой экспорт данных и многое другое.
MeisterTask
Как и в случае с Trello, на странице загрузки MeisterTask вы найдете несколько поддерживаемых платформ, включая веб-версию. Создавайте свой проект, добавляйте разделы (списки) и задействуйте карточки для задач, которые вы можете назначить другим.
Вы можете быстро просмотреть действия для ваших проектов, нажав кнопку боковой панели. Кроме того, полезным окажется значок с указанием числа уведомлений. В приложении легко выполнять поиск по ключевым словам и настраивать теги для хранения схожих элементов.
Отличительные особенности MeisterTask:
- Полезные дополнения (Интеграции, Power-Ups) для сервисов Zapier, GitHub, Slack, Office 365 и других.
- Отправляйте приглашения членам вашей команды, на боковой панели легко можно увидеть число назначенных участникам задач
- Назначайте даты исполнения, теги, файлы, списки и заметки на карточках в ваших списках.
Приложение MeisterTask на Mac очень похоже на Trello, но с несколькими дополнительными функциями и бонусами, которые могут вам понравиться. А поскольку система доступна практически из любого места, вы можете просматривать и управлять своими проектами на компьютере или в дороге.
Скачать и пользоваться приложением MeisterTask можно совершенно бесплатно (подойдет для небольшого проекта или команды) или ознакомьтесь с подписками MeisterTask с дополнительными функциями, такими, как неограниченная интеграция, автоматизация, повторяющиеся задачи, многочисленные члены команды и многое другое.
Ora – еще одно приложение для управления проектами для Mac, имеющее в своем резерве несколько типов шаблонов доски. Запуск проекта с шаблоном доски немного упрощает настройку, но при желании можно создать его с нуля.
Приложение имеет четыре основных раздела в своей версии для Mac: «Проекты», «Повестка дня», «Временная шкала» и «Отчеты» с простой навигацией на панели в левой части окна.
Для каждого добавляемого проекта вы можете настроить параметры видимости, разрешений, настроек, экспорта и так называемой «Опасной зоны». Опасная зона позволяет перемещать, архивировать и удалять проекты.
Основные особенности Ora:
- Наличие надстроек для простых или последовательных рабочих процессов, отслеживание времени, командный чат, выставление счетов и многое другое.
- Подключение Ora к таким сервисам, как Slack, GitHub, Bitbucket, GitLab, Trello, Zendesk и Google Calendar для отслеживания своих проектов.
- Возможность включения дат, ярлыков, документов, списков и фотографий на карточках в ваших списках.
С помощью Ora вы можете добавлять участников коллектива для совместной работы, получать уведомления, чтобы быть в курсе событий, импортировать проекты из других приложений и создавать собственные шаблоны доски для удобного управления несколькими проектами.
Приложение Ora доступно бесплатно в Mac App Store, но имеет ограниченные возможности. Вы можете ознакомиться с тарифными планами Ora для добавления дополнительных пользователей, списков действий, неограниченного числа участников, шифрования файлов и других функций. Бесплатный тарифный план предполагает пользование сервисом для одного человека.
Посетите страницу приложения Ora, чтобы выбрать платформу для загрузки.
Merlin Project Express
Если вы ищете приложение для управления проектами с использованием метода критического пути, которое предлагает диаграмму Ганта и структуру разбивки работ, то обратитесь к сервису Merlin Project Express. Его мощный полноразмерный формат позволяет легко управлять сложными или длительными проектами.
Добавьте свои задачи и подзадачи, даты начала и окончания работ. Вы можете разворачивать и сворачивать задачи и подзадачи, а также сортировать столбцы различными способами, что облегчает просмотр.
Вы можете быстро перемещать задачи или их зависимости на временной шкале с помощью простого действия перетаскивания. Развернув справа окно инспектора, вы можете легко переходить к другим разделам проекта, таким, как заметки, календарь или списки. Есть также удобный просмотрщик вложений, который вы можете открыть внизу.
Отличительные особенности Merlin Project Express:
- Создание многочисленных новых проектов со встроенными шаблонами для качественного старта.
- Добавление информации о ресурсе, включая тип, контактную информацию, стоимость и тарифы.
- Переключение видимости критического пути одним щелчком мыши.
Приложение Merlin Project Express предназначено для домашнего и полупрофессионального управления проектами. Если вам нужно немного больше возможностей, вы можете попробовать Merlin Project: Gantt & Kanban для настоящих профессионалов в сфере управления проектами.
Попробуйте бесплатную 14-дневную пробную версию. Если сервис подойдет вам, ознакомьтесь с планами подписки на Merlin Project.
OmniPlan
OmniPlan – это мощное приложение для управления проектами для Mac, которое дает возможность работы с диаграммой Ганта, структурой разбивки работ, сетевым представлением, разделом ресурсов, отчетами, инструментами анализа и многим другим. Это приложение создано Omni Group, той же компанией, которая предлагает известные продукты OmniFocus, OmniGraffle и OmniOutliner.
В полном пакете вы можете управлять своими проектами от фазы планирования до закрытия с помощью интуитивно понятного интерфейса и ценных функций, уникальных относительно аналогичных приложений.
Отличительные особенности OmniPlan:
- Возможность управления рабочим временем и выходными.
- Установка целевых дат завершения для задач, а также возможность частичного завершения.
- Просмотр отчетов о созданной стоимости, ресурсах, временной шкале ресурсов и обзор.
Для профессиональных менеджеров проектов, использующих Mac, OmniPlan – это нужный инструмент управления проектами. Он содержит множество дополнительных функций, которые, наверняка, будут оценены.
Из всех приложений для управления проектами в этом списке OmniPlan потребует самых больших вложений. Однако перед покупкой вы можете воспользоваться бесплатной двухнедельной пробной версией, которая очень пригодится для изучения такого мощного приложения, как OmniPlan.
Приложения Mac для управления проектами для любых целей
Каждое из этих приложений для управления проектами для Mac немного отличается от остальных. Независимо от того, осуществляете ли вы выбор на основе размера проекта, стиля управления им или даже исходя из стоимости, в этом списке вы найдете подходящий вам вариант.
Источник