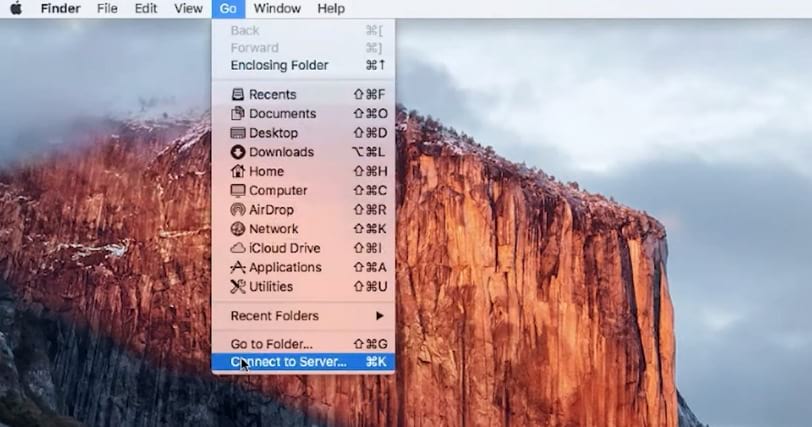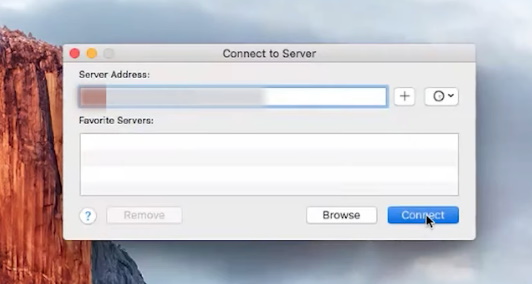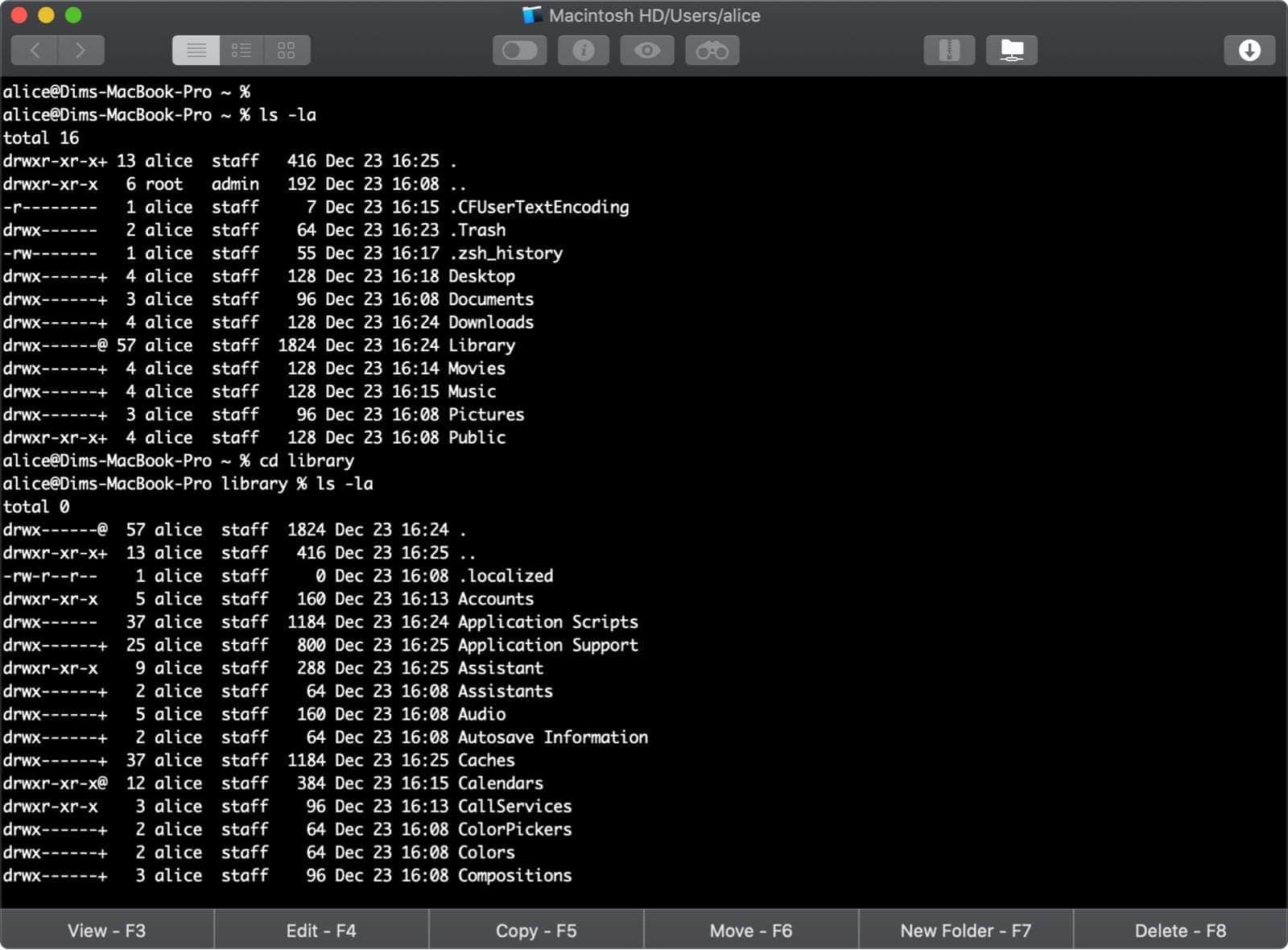- Домашний Мак-сервер. Часть 12: Подключаем FTP-сервер
- Запуск FTP или SFTP-сервера в Mac OS X
- Запустить FTP-сервер в OS X
- Включение SFTP-сервера в OS X
- Отключить FTP или SFTP-сервер в OS X
- Commander One – convenient way to access FTP on Mac
- How to connect to FTP on Mac computer
- How to FTP on Mac using a browser
- How to access FTP on Mac through Terminal
- Is FTP Mac connection secure or not
- How to improve FTP connection functions via macOS FTP clients
- Как создать Mac FTP сервер
- Как создать Mac FTP сервер
- Указатель
- Разница между сервером FTP и клиентом FTP
- FTP-серверные программы Mac
- MacOS Sierra и более поздние версии
- FTP-серверное приложение
- Mac OS X
- Как проверить, активен ли сервер Mac FTP
- FTP клиентские программы Mac
- FileZilla
- Киберпродукты
- Передача
Домашний Мак-сервер. Часть 12: Подключаем FTP-сервер
Информация сегодня — это ключ к богатству. Сейчас богатство измеряется в тысячах гигабайт, а значит следует тщательно продумать, как этой информацией управлять и обмениваться. Локальный сервер, работающий по протоколу File Transfer — как раз то, что нужно. Создавая FTP-сервер под Mac OS X, можно обойтись «малой кровью» и не прибегать к установке стороннего ПО, но потратить некоторое время все таки прийдется. Нативный способ запуска сервера Apple убрала еще со времен Lion, поэтому в Mavericks мы будем делать все в ручную. Такой способ расшаривания файлов удобен тем, что нам не прийдется рыться в настройках, прописывать домены и номера портов, а доступ к контенту можно получить как в связке «OS X-OS X», так и «OS X-Windows».
Как и для многих скрытых «фишек» в OS X, мы прибегнем к помощи Терминала, а если быть точнее — к утилите launchctl. Она в свою очередь взаимодействует с launchd (программа, работающая в фоне для отслеживания daemon`ов). Итак, для загрузки FTP-сервера запускаем Терминал и вписываем следующую команду:
sudo -s launchctl load –w /System/Library/LaunchDaemons/ftp.plist
После чего вводим пароль администратора. Готово.
Сервер запущен, но как к нему подключиться? Для доступа со своего Мака вводим в строке браузера:
Где «username» — имя вашего компьютера. Его можно глянуть в стартовом приветствии Терминала.
Для доступа к серверу с другого компьютера достаточно ввести в адресной строке браузера ваш IP-адрес (его можно посмотреть в Системных Настройках — Сеть). Для более удобного доступа можно использовать FTP-клиенты: Filezilla (для Windows) и Forklift (для Mac). При подключении вас попросят ввести логин и пароль администратора.
Помните, что таким способом вы расшариваете корневую папку системы, а значит, есть некий риск, если другой пользователь зайдет на сервер под именем администратора. Разумное решение такой проблемы — создание нового профиля пользователя. Сделать это можно все в тех же Системных Настройках, в разделе Пользователи и Группы.
После чего нам всего лишь требуется перезайти под новосозданным пользователем, запустить сервер и перенести нужные файлы в корневую папку.
Для остановки сервера используем команду:
sudo -s launchctl unload -w /System/Library/LaunchDaemons/ftp.plist
Или можем воспользоваться специальной кнопкой выгрузки в Finder:
Таким образом, к нашему Мак-серверу мы добавили весьма полезную функцию расшаривания файлов по протоколу FTP, который одинаково хорошо работает как с Windows, так и с Mac OS X.
Источник
Запуск FTP или SFTP-сервера в Mac OS X
Каждый из этих трюков FTP / SFTP-сервера работает во всех новых версиях OS X, будь то OS X Yosemite 10.10.x, Mavericks 10.9, Mountain Lion 10.8 или 10.7 Lion.
Запустить FTP-сервер в OS X
Это запустит общий сервер FTP и FTPS на Mac, но не SFTP-сервер:
- Запустите терминал (/ Приложения / Утилиты) и введите следующую команду для запуска FTP-сервера:
sudo -s launchctl load -w /System/Library/LaunchDaemons/ftp.plist
Подтвердите работу FTP-сервера, набрав:
Если вы видите знакомый FTP-логин:
$ ftp localhost
Попытка :: 1 …
Подключен к локальному хосту.
220 :: 1 FTP-сервер (tnftpd 20100324 + GSSAPI) готов.
Имя (localhost: Paul):
Вы знаете, что сервер работает. Если вы этого не видите, сервер либо еще не закончил, либо вы не ввели команду правильно. Затем вы можете использовать FTP с других компьютеров Mac с помощью той же команды ftp или с помощью опции «Подключиться к серверу» в Finder.
Включение SFTP-сервера в OS X
Как вы, наверное, знаете, FTP незашифрован и, как следствие, не соответствует требованиям безопасности. Включение SFTP в наши дни проще, чем FTP на Mac:
- Запустите системные настройки и перейдите к разделу «Совместное использование»,
- Установите флажок рядом с «Удаленный вход», чтобы включить SSH и SFTP.
Обновление: наше более подробное руководство по удаленному входу и SSH-серверу находится здесь.
Вы можете проверить, работает ли SFTP, введя его в командной строке:
Примечание. Серверы FTP и SFTP отличаются друг от друга, и включение одного из них не позволяет другого. SFTP рекомендуется из-за уровня шифрования по умолчанию и безопасной передачи.
Отключить FTP или SFTP-сервер в OS X
Вот как отключить FTP-сервер:
sudo -s launchctlle -w /System/Library/LaunchDaemons/ftp.plist
Как подсказывает команда, это выгружает демона ftp и выключает сервер. Очевидно, что вы можете только отключить и отключить FTP-сервер, если он был включен для начала.
Отключение SFTP — это просто вопрос снятия флажка «Удаленный вход», который находится в панели предпочтений доступа к ОС OS X.
Если вам интересно, как это отличается от предыдущих версий OS X, вам нужно будет взглянуть на Snow Leopard (10.6) или раньше, чтобы найти разницу. Раньше опция FTP-сервера была переключением в общих панелях предпочтений общего доступа следующим образом:
Хотя не совсем понятно, почему Apple вытащила простой интерфейс для совместного использования FTP, возможно, они просто предпочитают SFTP, потому что это более безопасный протокол, и благодаря тому, что вы включаете оба варианта. Тем не менее, серверы FTP и FTPS все еще существуют (как и клиенты в этом отношении), поэтому просто использовать терминал для включения серверной части вещей. Вообще говоря, поскольку SFTP гораздо безопаснее, вы должны использовать удаленные передачи файлов и подключения, поэтому имейте это в виду, если вы планируете размещать какой-либо сервер во внешнем мире или даже просто хотите для обеспечения надежной передачи файлов на удаленные компьютеры Mac и обратно.
Это уточнение на чае с Земли Даниила через TUAW, который продолжает объяснять, как заставить ftpd запускаться автоматически при перезагрузке, поэтому, если вас это интересует, не пропустите их сообщение.
Источник
Commander One – convenient way to access FTP on Mac
In macOS, you can connect to an FTP server using various tools both built-in and third-party apps. However, full work is possible only through special applications called FTP Mac clients. We recommend you to take a closer look at Commander One – file manager with built-in FTP lenient supporting encryption feature for even more secure file management.
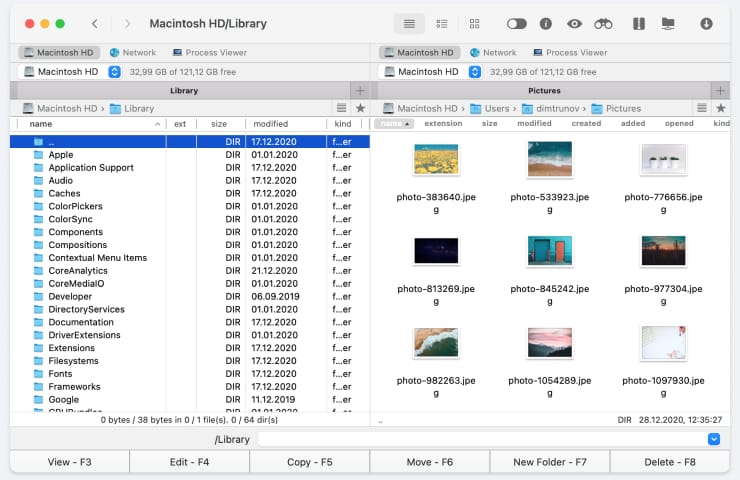
FTP is the protocol used for transferring data. In fact, it is a set of rules and standards, guided by which apps on remote computers can download and upload various files to/from an FTP server. The protocol works due to the presence of a server and a macOS FTP client.
The most common use of FTP is for hosting files. However, its capabilities are not limited to only this function. FTP is a good alternative to the usual storage media providing fast and convenient file transfer between users of the global network. Thanks to it, you can forget about disks and flash drives, because all files are easier to upload to an FTP server, where they will be available to users from different parts of the world.
How to connect to FTP on Mac computer
It is worth mentioning that, built-in Mac OS X solutions provide access to FTP without recording capability. If you need to upload something on the server, you will have to use third-party products.
How to FTP on Mac using a browser
How to access FTP on Mac through Terminal
Also, you can perform basic operations directly from the Terminal command line. Here is a step-by-step instruction on how to use FTP in Mac Terminal:
Is FTP Mac connection secure or not
By itself, the technology of file transfer over the Internet (FTP) is quite vulnerable and does not provide complete security (the protocol was initially unprotected, and it was assumed that the data transmission channel is always reliable). Now, by default, it is assumed that each channel is unreliable and that the data needs to be further encrypted. Unfortunately, FTP, itself, does not support this feature.
A hacker can intercept certain data by connecting to your connection and for this, they do not need to know either a username or a password. There is also the issue of login security: by default, the FTP protocol has no protection against password guessing and login attempts, so someone can simply iterate over the available passwords to gain access to folders.
How to improve FTP connection functions via macOS FTP clients
For all the convenience of using Finder as a Mac OS X FTP client, it is worth noting the ability to access the server in read-only mode. In other words, files can be downloaded from a server to a computer, but not vice versa. If you still need to host something on the server, you will have to use third-party products.
Using FTP on Mac via Terminal opens up a bit more functionality, however, it is not so convenient to use it and not all users feel confident when dealing with Terminal. Some of them are dashed with terror only by the word itself not mentioning the fact that they need to execute certain commands. To set FTP server Mac users can also use different browsers, but again, the functionality is limited and it is not so practical. That is why Mac users are in search for third-parties apps with a wide range of functionality to fully satisfy all their needs.
Источник
Как создать Mac FTP сервер
По ряду причин, включая сканирование по сети FTP, может потребоваться создание серверов Mac FTP. По соображениям безопасности протокол FTP по умолчанию больше не активен. Затем вам нужно включить его и настроить в операционной системе вручную. Особенно начиная с Sierra macOS, включая, например, Mojave macOS, дорога еще более извилистая, потому что Apple решила полностью удалить сервис (но, к счастью, вы все еще можете решить эту проблему). Но не волнуйтесь: в этом путеводителе вы решите все свои сомнения.
В приведенном ниже руководстве я расскажу вам, что нужно сделать, чтобы IP-адрес вашего iMac или Macbook отвечал порту 21, который является сетевым портом по умолчанию на FTP-сервере. В частности, я расскажу вам, как создать Mac FTP сервер на OS X в версиях 10.7 Lion, 10.8 Mountain Lion, 10.9 Mavericks, 10.10 Yosemite и 10.11 El Capitan. Также я расскажу вам, как активировать FTP сервер на MacOS в версиях 10.12 Sierra, 10.13 High Sierra, 10.14 Mojave и выше. Так что, я думаю, мы можем начать прямо сейчас.
Как создать Mac FTP сервер
Прежде чем я объясню вам, как создавать серверы Mac FTP, мне нужно обновить некоторые вещи. Прежде всего, я должен сказать вам, что протокол FTP устарел и, хотя он все еще широко используется во всем мире, было бы лучше не использовать его и предпочесть новые, более безопасные и быстрые протоколы обмена файлами. Примером может служить протокол SFP (SSH File Transfer Protocol), который, хотя и не является безопасным протоколом FTP (FTPS — другое дело), использует SSH для удаленного доступа к серверам и ПК. Он полностью зашифрован и работает на порту 22. Вы можете узнать больше об этом, прочитав эту страницу Википедии (на итальянском языке).
Тем не менее, вы должны знать, что по этим причинам Apple приняла горькое решение отключить FTP на компьютерах Mac нового поколения. Если до Mac OS X сервис был выключен, но все же загружен в ядро Mac OS, то начиная с MacOS Sierra этот сервис был полностью удален (попробуйте найти ftp.plist , вы увидите, что он магически исчез). В любом случае, его можно пополнить и использовать, даже простым и легко управляемым способом (в противном случае при каждом обновлении MacOS у вас будет возникать головная боль).
Тем не менее, если вам все еще нужно использовать протокол FTP, вы должны использовать одну из следующих процедур для его повторной активации. Чтобы создать FTP-серверы Mac FTP на базе MacOS или Mac OS X на базе используемого компьютера Apple, выполните следующие действия. Если вы не знаете, какую версию MacOS вы установили, посмотрите на нее, нажав на меню Apple и выбрав About this Mac.
Указатель
Разница между сервером FTP и клиентом FTP
Помимо возможности активации Mac FTP-сервера, вы также можете использовать MacOS с бесплатными клиентскими программами FTP для подключения к другим FTP-серверам в вашей локальной сети или в Интернете. Конечно, это могут быть FTP-серверы Windows или FTP-серверы Linux, локальные или удаленные. Возможно, у вас есть веб-сайт и вы пытаетесь подключиться к нему через FTP с помощью iMac или Macbook, чтобы удаленно редактировать некоторые файлы без использования CMS.
По этой причине в данном руководстве вы найдете как программы и процедуры для создания Mac FTP сервера, так и FTP клиентские программы для MacOS, которые позволят вам удаленно подключаться к другим FTP серверам. Они хорошо прописаны и детализированы, так что вы не можете ошибиться.
FTP-серверные программы Mac
Начиная с MacOS Sierra и далее, включая, например, High Sierra и Mojave, невозможно активировать сервер Mac FTP с помощью терминальной команды. Это займет очень много времени, чтобы реактивировать его, что, с другой стороны, было бы напрасно после обновления операционной системы.
На сегодняшний день лучший способ включить Mac FTP-сервер и управлять им — это использование специализированного программного обеспечения. Их немного и они оплачиваются (хотя и дешево), но польза от них огромна (если без FTP не обойтись). Продолжайте читать, чтобы увидеть, что это такое и как они работают.
MacOS Sierra и более поздние версии
Как я уже говорил, в более высоких версиях, чем MacOS Sierra, лучше оставаться на простой и использовать FTP программу для Mac. Не переходите к ручной загрузке файлов ftp.plist и FTP в ядро MacOS. Прежде всего потому, что это небезопасно: в Интернете вы можете найти опасности. Кроме того, при каждом обновлении MacOS вам следует повторять эту процедуру, которая, вероятно, не всегда будет одинаковой.
Сторонние приложения, напротив, если они поддерживаются разработчиками надлежащим образом, всегда будут «идти в ногу со временем», или, по крайней мере, так долго, как это возможно.
FTP-серверное приложение
FTP Server — это приложение, разработанное Langui.net и наиболее используемое, так как Apple вырезает FTP из списка plist файлов. Вы можете найти его по этому адресу, и в настоящее время он стоит около 5,00 €. Я также примерил его на Mojave MacOS и он отлично работает.
Чтобы продолжить, сначала скачайте и установите его по предложенной мною ссылке. Затем следуйте инструкциям мастера настройки на экране, чтобы активировать сервер Mac FTP на одном из поддерживаемых сетевых портов. Это основные настройки, такие как Порт прослушивания и корневая папка FTP-сервера. В смысле, ничего сложного.
Очевидно, вы можете настроить сервер Mac FTP на порт 21. С другой стороны, вы можете включить FTP через SSL соединение. Однако, как только вы настроили приложение, я рекомендую вам перейти к приведенной ниже проверке активации FTP, чтобы убедиться, что все работает правильно.
Mac OS X
В Mac OS X и более поздних версиях вы все еще можете активировать FTP-сервер. Кроме того, вы также можете включить шифрование имени пользователя и пароля на сервере SFTP Mac (протокол передачи файлов SSH).
Нажмите на символ Apple, т.е. меню, и следуйте по пути System Preferences > Sharing (Системные настройки ). На этом экране, чтобы включить SFTP и SSH, вы должны включить опцию удаленного входа и разрешить доступ ко всем пользователям или только к некоторым из них. Если вы выбираете последнее разрешение, чтобы вручную добавить пользователя, нужно нажать на +, а чтобы удалить его, нужно выбрать его и выбрать -.
Теперь, чтобы активировать протокол и создать FTP-серверы Mac OS X, необходимо открыть Spotlight Search, написать Terminal и нажать Enter. Также терминальный эмулятор можно найти в пути Launchpad > More (Пусковая панель > Больше) . Затем нужно запустить эту команду и нажать Enter:
Все, что вам нужно сделать, это ввести пароль учетной записи и нажать Enter еще раз. После этого необходимо перезапустить iMac. С тобой покончено.
Как проверить, активен ли сервер Mac FTP
Чтобы проверить, работает ли сервер Mac FTP под управлением Mac OS X или MacOS, необходимо открыть терминал, написать следующую команду и нажать Enter:
Ответ должен быть похож на этот:
Если он ответит, вы также можете протестировать удаленный доступ к серверу Mac FTP, введя имя пользователя и пароль вашей учетной записи. Однако помните, что если в вашем имени пользователя есть пробелы, вы также должны ввести эти пробелы. Например, Лоренцо Ренцетти должен быть написан Лоренцо Ренцетти . Именно так, в отличие от SMB на Mac (где часто нужно записывать имя и фамилию). Ответ должен соответствовать этому:
Если оба ответа совпадают с теми, что я вам только что показал, это означает, что вам удалось активировать FTP-сервер Mac. Теперь вы можете использовать его с другими устройствами или компьютерами в вашей локальной или удаленной сети для передачи файлов и папок.
FTP клиентские программы Mac
После того, как я покажу вам, как активировать сервер Mac FTP, я также хочу объяснить, как вы можете подключиться к нему или к другим FTP серверам Windows и Linux через клиента Mac FTP.
Программа-клиент FTP для MacOS позволяет установить удаленное FTP-соединение с сервером или другим компьютером для передачи файлов и папок. Полезно иметь такое соединение, например, когда у вас есть блог и вы хотите подключиться к серверу, расположенному у вашего оператора мобильной связи. Обычно, на самом деле, доступ, предоставляемый менеджером хостинга, использует FTP, SFTP или SSH соединения. Читайте далее, чтобы узнать, какие FTP-клиенты являются лучшим программным обеспечением для MacOS.
FileZilla
FileZilla является наиболее широко известной и используемой бесплатной программой FTP клиента сегодня. Версия для MacOS имеет те же функции, что и версия для Windows. Среди главных, мы находим:
- Поддержка активного FTP и пассивного FTP
- Одновременное отображение между локальной и удаленной папками
- Встроенный редактор файлов
- Ограничение пропускной способности FTP и управление очередью FTP
- Сохранение учетных данных и настроек FTP
- Возможность обмена файлами размером более 4 Гб (большой размер)
Если вы никогда не использовали FTP клиента и не испытывали особых потребностей, я рекомендую использовать FileZilla в качестве программного обеспечения по умолчанию. Вы можете скачать его бесплатно, щелкнув здесь.
Киберпродукты
Cyberduck является бесплатным FTP клиентом, который действительно интуитивно понятен и универсален. В дополнение к функциям FileZilla, она также предоставляет их:
- Возможность выбора подходящего редактора кода по своему усмотрению
- Возможность использования в качестве браузера облачного хранения данных
- Поддержка Amazon S3, OpenStack Swift, Blackblaze B2, Microsoft Azure, Microsoft OneDrive, Google Drive и Dropbox
- Поддержка SFTP
Полезно контролировать и управлять не только FTP-серверами Mac, Windows и Linux, но и собственными учетными записями облачных хранилищ. Вы можете скачать его, нажав сюда.
Передача
Trasmit — это продвинутый клиент Mac FTP, позволяющий подключаться к различным FTP-серверам и облачным хранилищам данных. Можно сказать, что это слияние FileZilla и Cyberduck с добавлением:
- Оптимизированная скорость передачи данных для облачного хранения данных
- двухфакторная аутентификация
- Команды прокси-сервера SFTP
- Держатель терминала MacOS
- Удаленная синхронизация
- Переименование пакета
- Интуитивно понятный интерфейс
Если вам нужен продвинутый и хорошо интегрированный клиент Mac FTP в вашу операционную систему, Trasmit подойдет именно вам. Но это платное приложение стоит 45 долларов. Вы все еще можете попробовать бесплатно в течение 7 дней и принять решение позже. Более подробную информацию можно найти на этой странице сайта разработчика Panic Inc.
Источник