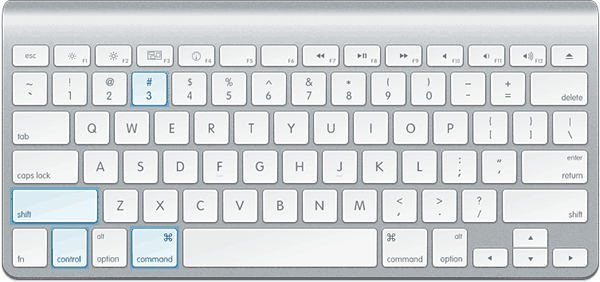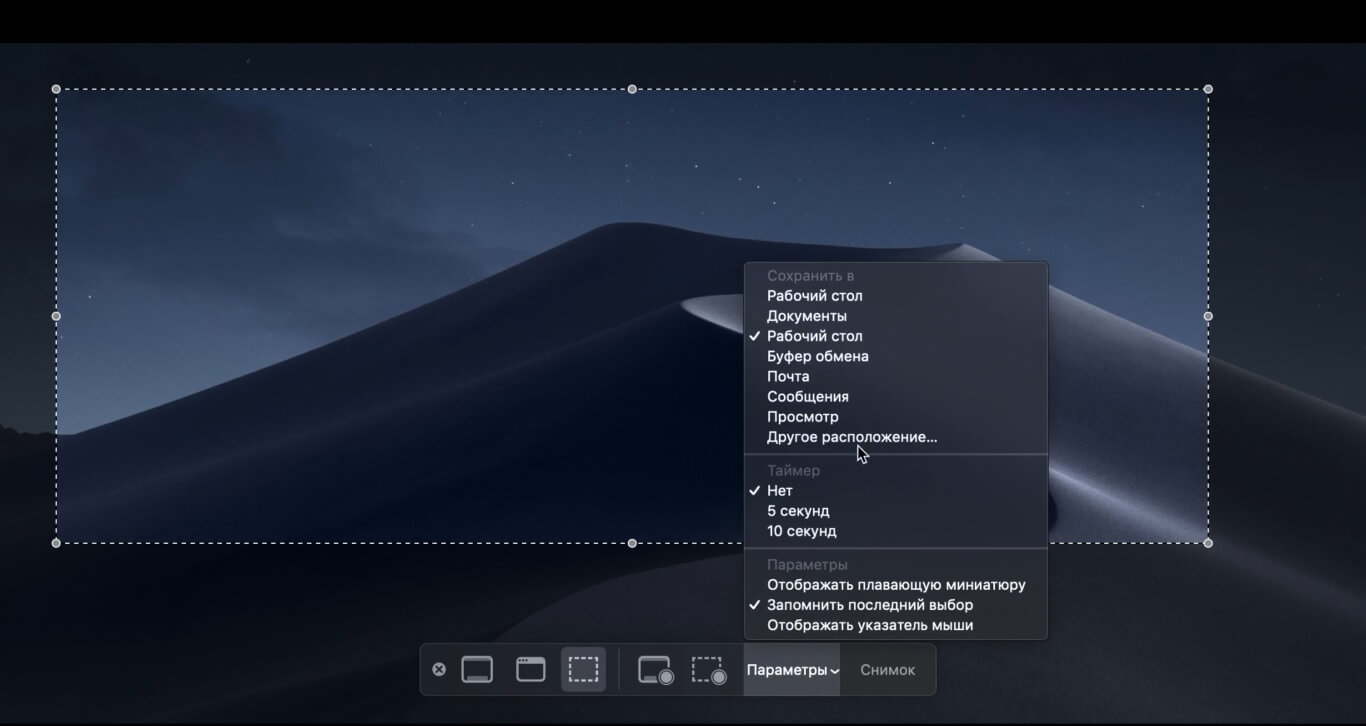- Как сделать снимок экрана (print screen) в Mac OS?
- Первый способ: сочетания клавиш
- Второй способ: программа Снимок экрана
- Как сделать скриншот на Mac OS X
- Как сделать снимок всего экрана на Mac
- Как сделать скриншот области экрана в OS X
- Снимок конкретного окна в Mac OS X
- Снятие скриншота в буфер обмена
- Использование встроенной утилиты «Снимок экрана» (Grab Utility)
- Как изменить место сохранения скриншотов OS X
- Как сделать снимок экрана на Mac
- Как сделать скрин на Макбуке — пошаговая инструкция
- Как сделать скриншот на Маке при помощи комбинации горячих клавиш
- Как сделать скрин всего экрана
- Как создать снимок выбранной области экрана
- Как на Mac сделать скриншот отдельного окна
- Как заскринить только меню
- Как заснять панель Touch Bar
- Универсальная программа для создания скринов на ПК
- Скачайте ФотоСКРИН прямо сейчас!
- Где найти скриншоты на Macbook
- Как настроить параметры скринов на Маке
- Как изменить папку сохранения скриншотов
- Как поменять формат снимков
- Как убрать и вернуть тени на скринах
- Способ 3: Как сделать скрин в Ворлд оф Танкс с помощью инструмента «Ножницы»
Как сделать снимок экрана (print screen) в Mac OS?
Поскольку на маках нет кнопки PrintScreen, многим новичкам не понятно, как сделать снимок экрана в Mac OS X. На самом деле, делается это просто, причем есть даже несколько вариантов, не предусмотренных в Windows.
Первый способ: сочетания клавиш
В Mac OS X предусмотрено несколько специальных сочетаний клавиш для сохранения снимка экрана или его части. Их несложно запомнить:
   | Сохранить снимок всего экрана на Рабочий стол |
   | Сохранить снимок части экрана на Рабочий стол |
   . .  | Сохранить снимок текущего окна на Рабочий стол |
    | Захватить снимок всего экрана в буфер обмена (аналог кнопки Print Screen в Windows) |
    | Захватить снимок части экрана в буфер обмена |
    . .  | Сохранить снимок текущего окна в буфер обмена |
Пробел для захвата снимка окна нужно нажимать после того, как отпустите остальные клавиши. Курсор мыши изменится с крестика на фотоаппарат, и вы сможете выбрать нужное окно. Снимок окна захватывается вместе с его тенью. Причем тень полупрозрачна, благодаря чему картинку потом можно поместить на любой фон без дополнительной обработки. Вот так:
Второй способ: программа Снимок экрана
Если вы не хотите забивать голову сочетаниями клавиш или предпочитаете работать мышью, для вас Apple создала специальную программу. Называется она «Снимок экрана» (Grab.app в английской версии), и находится в папке «Программы/Сисменые программы» (Applications/Utilities).
Запустите программу, и выберите нужное действие в меню Снимок.
Источник
Как сделать скриншот на Mac OS X

В этой инструкции подробно о создании скриншотов на Mac: как сделать снимок всего экрана, отдельной области или окна программы в файл на рабочем столе или в буфер обмена для последующей вставки в приложение. А заодно о том, как изменить место сохранения скриншотов в OS X. См. также: Как сделать скриншот на iPhone.
Как сделать снимок всего экрана на Mac
Для того, чтобы сделать скриншот всего экрана Mac, просто нажмите клавиши Command + Shift + 3 на вашей клавиатуре (учитывая, что некоторые спрашивают, где Shift на Macbook, отвечаю — это клавиша со стрелкой вверх над Fn).
Сразу после этого действия вы услышите звук «затвора фотоаппарата» (если звук включен), а снимок, содержащий все, что было на экране, будет сохранен на рабочем столе в формате .png с именем «Снимок экрана + дата + время».
Примечание: в скриншот попадает только активный виртуальный рабочий стол, на случай если у вас их несколько.
Как сделать скриншот области экрана в OS X
Скриншот части экрана делается схожим образом: нажмите клавиши Command + Shift + 4, после чего указатель мыши изменится на изображение «крестика» с координатами.
С помощью мыши или тачпада (удерживая кнопку) выделите область экрана, для которой нужно сделать скриншот, при этом рядом с «крестиком» будет показываться размер выделяемой области по ширине и высоте в пикселях. Если при выделении удерживать клавишу Option (Alt), то точка «привязки» будет размещена по центру выделяемой области (не знаю, как описать точнее: попробуйте).
После того, как вы отпустите кнопку мыши или прекратите выделение области экрана с помощью тачпада, выделенная область экрана будет сохранена в виде изображения с именем, аналогичным тому, что было получено в предыдущем варианте.
Снимок конкретного окна в Mac OS X
Еще одна возможность при создании скриншотов на Mac — снимок конкретного окна без необходимости выделять это окно вручную. Чтобы сделать это, нажмите те же клавиши, что и в предыдущем способе: Command + Shift + 4, а после того, как отпустите их, нажмите клавишу «Пробел».
В результате, указатель мыши изменится на изображение фотоаппарата. Переместите его на окно, скриншот которого нужно сделать (при этом окно выделится цветом) и кликните мышью. Будет сохранен снимок этого окна. По умолчанию сохраняется снимок окна с тенью. Если требуется изменить это поведение, используйте инструкцию Как сделать скриншот окна Mac OS без тени.
Снятие скриншота в буфер обмена
Помимо сохранения снимка экрана на рабочий стол, вы можете сделать скриншот, не сохраняя файлов при этом, а в буфер обмена для последующей вставки в графический редактор или документ. Сделать это можно для всего экрана Mac, его области или для отдельного окна.
- Чтобы сделать скриншот экрана в буфер обмена, нажмите клавиши Command + Shift + Control (Ctrl) + 3.
- Для снятия области экрана используйте клавиши Command + Shift + Control + 4.
- Для скриншота окна — после нажатия сочетания из пункта 2, нажмите клавишу «Пробел».
Таким образом, просто добавляем клавишу Control к комбинациям, сохраняющим снимок экрана на рабочий стол.
Использование встроенной утилиты «Снимок экрана» (Grab Utility)
На Mac также имеется встроенная утилита для создания скриншотов. Найти ее можно в разделе «Программы» — «Утилиты» или с помощью поиска Spotlight.
После запуска программы, в ее меню выберите пункт «Снимок», а затем один из пунктов
В зависимости от того, снимок какого элемента OS X вы хотите получить. После выбора, вы увидите уведомление о том, что для получения скриншота нужно кликнуть в любом месте вне этого уведомления, а затем (после того, как кликните), в окне утилиты откроется полученный скриншот, который вы можете сохранить в нужное место.
Помимо этого, программа «Снимок экрана» позволяет (в меню настроек), добавить изображение указателя мыши на скриншот (по умолчанию он отсутствует)
Как изменить место сохранения скриншотов OS X
По умолчанию, все скриншоты сохраняются на рабочий стол, в результате, если вам нужно сделать действительно много снимков экрана, он может оказаться неприятно захламленным. Однако, место сохранения можно изменить и вместо рабочего стола сохранять их в любую удобную вам папку.
- Определитесь с папкой, в которую будут сохраняться скриншоты (откройте ее расположение в Finder, она нам еще пригодится).
- В терминале введите команду defaults write com.apple.screencapture location путь_к_папке (см. пункт 3)
- Вместо того, чтобы указывать путь к папке вручную, вы можете, поставив после слова location в команде пробел, перетащить эту папку на окно терминала и путь добавится автоматически.
- Нажмите
- Введите в терминале команду killall SystemUIServer и нажмите Enter.
- Закройте окно терминала, теперь снимки экрана будут сохраняться в указанную вами папку.
На этом завершаю: думаю, это исчерпывающие сведения на тему того, как сделать скриншот на Mac встроенными средствами системы. Конечно, для этих же целей существует множество программ сторонних разработчиков, однако для большинства обычных пользователей с большой вероятностью хватит и описанных выше вариантов.
Источник
Как сделать снимок экрана на Mac
В меню «Снимок экрана» можно найти все необходимые элементы управления для создания снимков и записей экрана. Вы также можете записывать голос при создании записи экрана. Оптимизированный процесс работы в приложении позволяет Вам делать фото и видео экрана, а затем без труда публиковать, редактировать или сохранять их.
Доступ к элементам управления для работы со снимком экрана. Нажмите сочетание клавиш Command-Shift-5. Вы можете сделать снимок всего экрана, выбранного окна или области окна. Можно также сделать запись всего экрана или его области.
Используйте значки в нижней части экрана, чтобы сделать снимок выбранной области 

По завершении создания снимка или видеозаписи экрана в углу экрана появляется миниатюра. Можно перетянуть миниатюру в документ или папку, смахнуть по ней вправо для быстрого сохранения или нажать ее для редактирования или отправки.
Примечание. Также можно открыть утилиту «Снимок экрана» из папки «Другие» в Launchpad или из папки «Программы» > «Утилиты» в Finder.
Разметка снимка экрана. Нажмите на миниатюру снимка экрана, чтобы использовать инструмент «Разметка» и добавить к нему аннотации. Чтобы сразу отправить размеченный снимок экрана коллегам или друзьям, нажмите «Поделиться» 
Подробнее. См. раздел Создание снимков экрана и записей экрана на Mac в Руководстве пользователя macOS.
Источник
Как сделать скрин на Макбуке —
пошаговая инструкция
Нужно сфотографировать экран устройства Mac OS, но не знаете, как сделать скриншот на макбуке? С этой проблемой сталкиваются не только новички, но и опытные пользователи, особенно если раньше они работали на ПК с Windows. Сделать это очень просто, ведь в Мак уже встроены все нужные инструменты. Рассматриваем, как создаются снимки и куда сохраняются готовые скрины.
Как сделать скриншот на Маке при помощи комбинации горячих клавиш
На Маке можно создавать снимки всего монитора или выделенную область, скринить активные приложения и меню системы. Как и в Windows, делается это комбинацией кнопок или установленным по умолчанию скриншотером.
Как сделать скрин всего экрана
Альтернативой принтскрина на маке являются горячие клавиши Shift и Command. Добавив к этой комбинации цифру 3, вы получите скрин всей рабочей области Это способ работает на всех моделях ноутбуков, в том числе на MacBook Air Pro.
Воспользуйтесь выделенными клавишами
Как создать снимок выбранной области экрана
Чтобы вызвать окно захвата, снова воспользуйтесь Command и Shift, после чего нажмите 4. Стандартный курсор превратится в небольшой крестик. Захватите его мышкой и нарисуйте на экране подходящую вам область.
Клавиши, позволяющие создать выделенную область
- Если вы нажмете пробел, это переместит выделенный фрагмент.
- Option увеличивает масштаб выделенного фрагмента.
- Нажмите Shift, чтобы передвинуть границы окна захвата.
- Чтобы сбросить выделение, нажмите Esc.
Снимок экрана сохранится в автоматическом режиме сразу после того, как вы отпустите курсор.
Как на Mac сделать скриншот отдельного окна
Иногда требуется заскринить приложение или открытую в браузере страницу. Делается такой скрин на маке сочетанием клавиш 4+Command+Shift. После этого нажмите пробел и наведите курсор на окно, которое нужно сфотографировать.
Выделите нужное приложение
Если вы пользуетесь версию системы Mojave или у вас установлены обновления 2020 года, в ваше устройство встроен дефолтный скриншотер.
- Вызовите приложение, одновременно зажав Command + Shift + 5.
- Монитор станет темным, а внизу появится строка управления. Найдите функцию «Снимок выбранного окна».
- Выделите приложение и сфотографируйте его кнопкой «Снимок».
Приложение предлагает несколько вариантов скриншотинга
Так можно фотографировать монитор полностью или с выделением определенной области. Также ей можно делать длинный скриншот всей страницы сайта и даже запускать видеозапись.
Как заскринить только меню
Помимо стандартных вариантов скриншотинга в MacOS можно сфотографировать меню системы. Это бывает нужно при создании инструкций или отправке жалоб в техническую поддержку. Давайте рассмотрим, как сделать скрин на маке, если нужно захватить все выпадающее меню или какие-то его отдельные элементы.
- Щелкните по пункту меню, которое вы хотите сфотографировать.
- Одновременно зажмите Command, Shift, 4 и пробел.
- Появится иконка в виде фотоаппарата. Щелкните ей по области захвата.
Пример создания скриншота меню
Также вы можете сфотографировать отдельные пункты подменю. Чтобы сделать это, удерживайте кнопку Command и выделяйте нужные элементы, наводя на них курсор.
Как заснять панель Touch Bar
Чтобы заскринить меню сенсорной панели Touch Bar, воспользуйтесь стандартным сочетанием Shift и Command, но в этот раз нажмите цифру 6. Это зафиксирует на фото только панель с кнопками управления без окружающих элементов.
Универсальная программа для создания скринов на ПК
Пользователи, которые приобрели «маки», прошитые под работу с Виндой, не всегда знают, как сфотографировать рабочую область. На ПК с Windows с обычной клавиатурой часто используют Print Screen, но этот вариант не всегда работает корректно.
Лучше всего воспользоваться программой ФотоСКРИН. Этот скриншотер предлагает несколько режимов, позволяя создавать снимки всего монитора, определенной части экрана и открытого приложения. Кроме того, в нем можно сразу отредактировать фото.
ФотоСКРИН работает на всех версиях Windows
- Скачайте установочный пакет программы с нашего сайта. Это полностью бесплатно, регистрация или иные действия не требуются.
- Установите скриншотер и дважды кликните по его иконке в панели задач Windows.
- На экране появится выделенная область. Захватите границы этого окна и изменяйте размер, передвигая и растягивая границы.
- Чтобы сдвинуть выделение, захватите его и переместите на нужное место.
- Чтобы отредактировать скрин, воспользуйтесь нижней панелью с инструментами.
- Для экспорта кликните по дискете в панели задач справа. Софт позволяет самостоятельно указывать формат файла и папку сохранения.
Как видите, это не только быстрый и простой вариант, но также намного более функциональный, чем стандартные средства. Дополнительным плюсом является то, что вам не нужно разыскивать, куда сохранилось фото, как при использовании принт скрина.
Скачайте ФотоСКРИН прямо сейчас!
В один клик создавайте скриншоты, редактируйте их и сохраняйте. Это бесплатно!
Установите программу и попробуйте уже сегодня:
Для Windows 10, 8, 7, XP
Где найти скриншоты на Macbook
Сразу после создания скрины автоматически экспортируются на рабочий стол. Оттуда их можно перенести в любую папку или скопировать и вставить в мессенджер. MacOS разрешает пользователям изменять директорию экспорта, но это невозможно сделать непосредственно во время создания фотографии.
Как настроить параметры скринов на Маке
Как уже упоминалось, вы можете сами указать директорию экспорта, а также влиять на другие параметры. Для этого придется менять настройки системы.
Как изменить папку сохранения скриншотов
Давайте рассмотрим, как сделать скрин экрана на маке и сразу сохранить его в выбранной папке. Имейте в виду, что эта настройка автоматически будет автоматически применяться ко всем создаваемым вами скринам.
- Запустите утилиту «Терминал» через Launchpad, строку поиска Spotlight или любым другим удобным для вас способом.
- Скопируйте команду «defaults write com.apple.screencapture location» и вставьте ее в командное окно «Терминала».
- Найдите или создайте папку, в которую система будет сохранять картинки.
- Перетащите ее иконку в окно терминала в конце указанной выше строки.
- Нажмите Enter.
Если вы пользуетесь версий системы Mojave или работаете на Макбук эйр, настроить параметры можно в специальном меню.
- Зажмите кнопки Shift + Command + 5, чтобы вызвать приложение «Снимок экрана».
- В панели управления раскройте пункт «Параметры».
- Кликните «Другое расположение» и укажите нужный путь.
Утилита позволяет самостоятельно выбирать папку экспорта
Обратите внимание: нельзя удалять созданную папку, если вы не сменили путь сохранения. Это может привести к ошибкам системы. Создайте другую директорию либо обнулите настройки.
Как поменять формат снимков
По умолчанию скриншот на маке сохраняется в формате PNG. В отличие от JPEG, такие файлы не сжимаются, поэтому изображения отличаются высоким качеством, но крупным весом. Чтобы сохранять фотографии с другим расширением, снова придется воспользоваться терминалом.
- Запустите приложение «Терминал».
- Скопируйте и вставьте в него строчку «defaults write com.apple.screencapture type jpg». Последнее слово отвечает за формат, можно ввести любое расширение.
- Перезагрузите пользовательский интерфейс командой «killall SystemUIServer».
- Кнопкой Enter примените изменения.
Как убрать и вернуть тени на скринах
Гаджеты от фирмы Apple отличаются фирменным стилем оформления, что вы могли заметить, если пытались узнать, как сделать скриншот на 11 Айфоне. При создании скринов на настольном компьютере на скриншот добавляются тени.
Некоторые пользователи считают, что это выглядит стильно и подчеркивает, что скрин был создан именно на Маке. Если вам эта особенность не нравится, тени можно скрыть.
- Сделайте скрин любым из описанных способов, кроме встроенного скриншотера.
- Найдите на клавиатуре кнопку Options. Расположите курсор под созданной картинкой и кликните левой кнопкой мышки.
Если вы передумали создавать скриншот, нажмите Esc.
Способ 3: Как сделать скрин в Ворлд оф Танкс с помощью инструмента «Ножницы»
Из этой статьи вы узнали, как сделать скрин на макбуке, как его потом найти и каким образом изменить дефолтные настройки. Теперь вы можете в любой момент создавать стоп-кадры из видео, фотографировать свой геймерский процесс или отправлять скриншоты в техподдержку. А если вы думаете о том, чтобы перейти на Windows, лучшим решением станет программа ФотоСКРИН. Это универсальный скриншотер, который поможет вам создать высококачественные снимки рабочего экрана, создать скриншот в компьютерной игре и сразу обработать картинку.
Cохраните себе статью, чтобы не потерять:
Источник