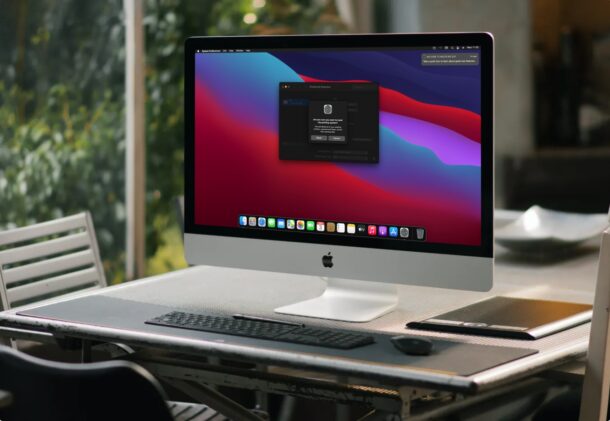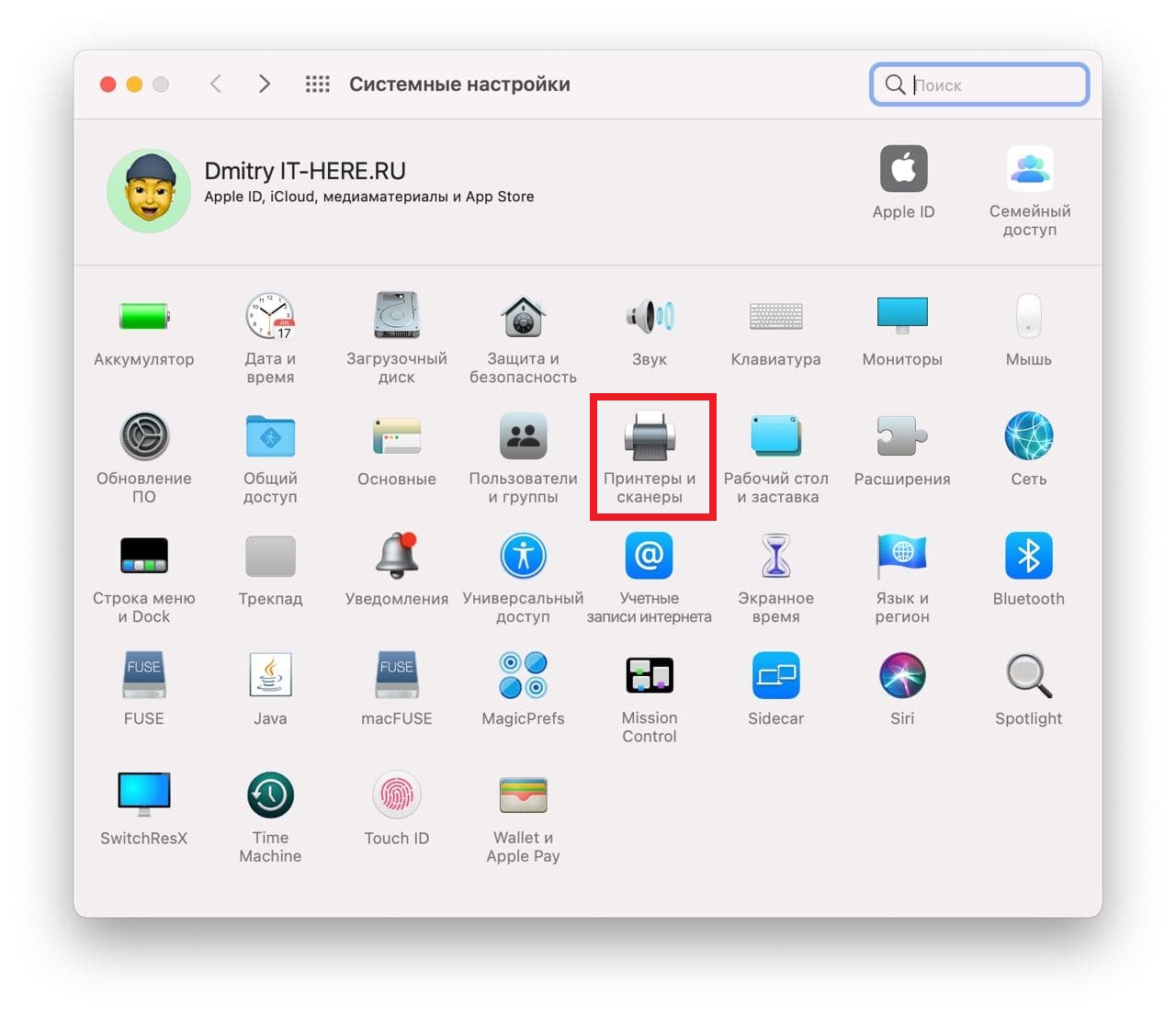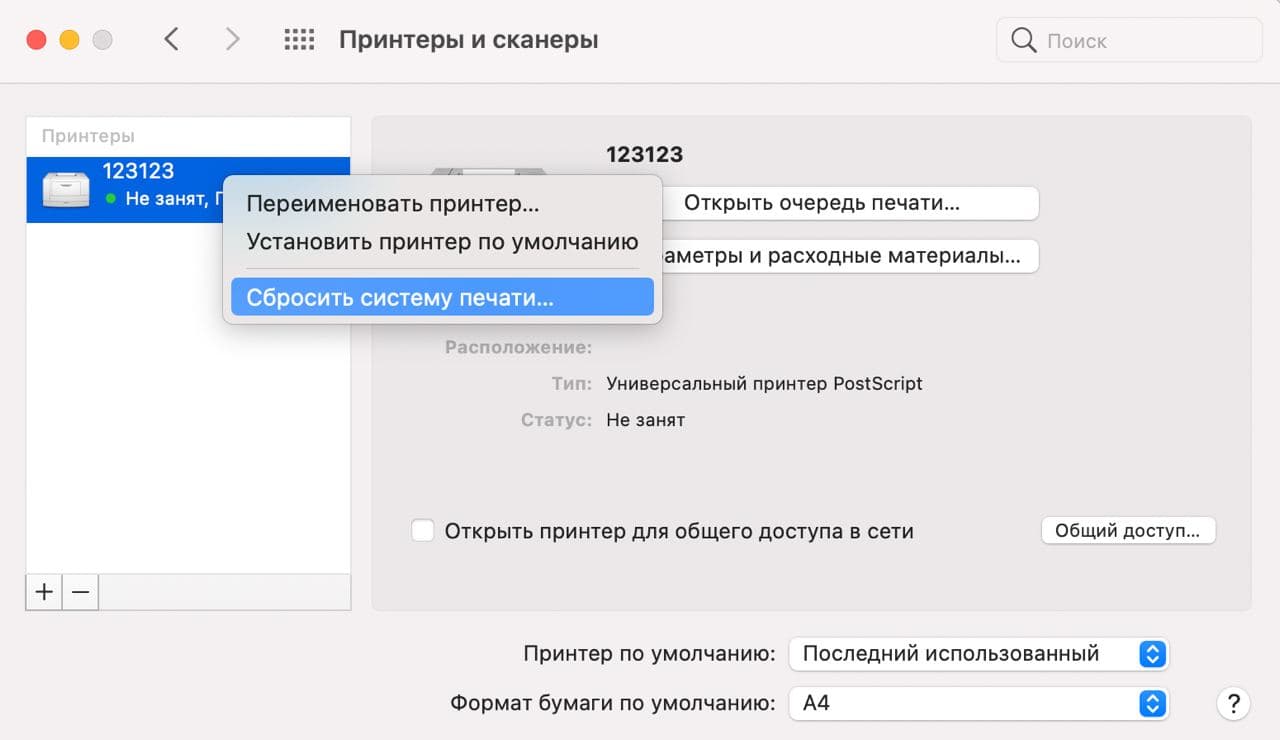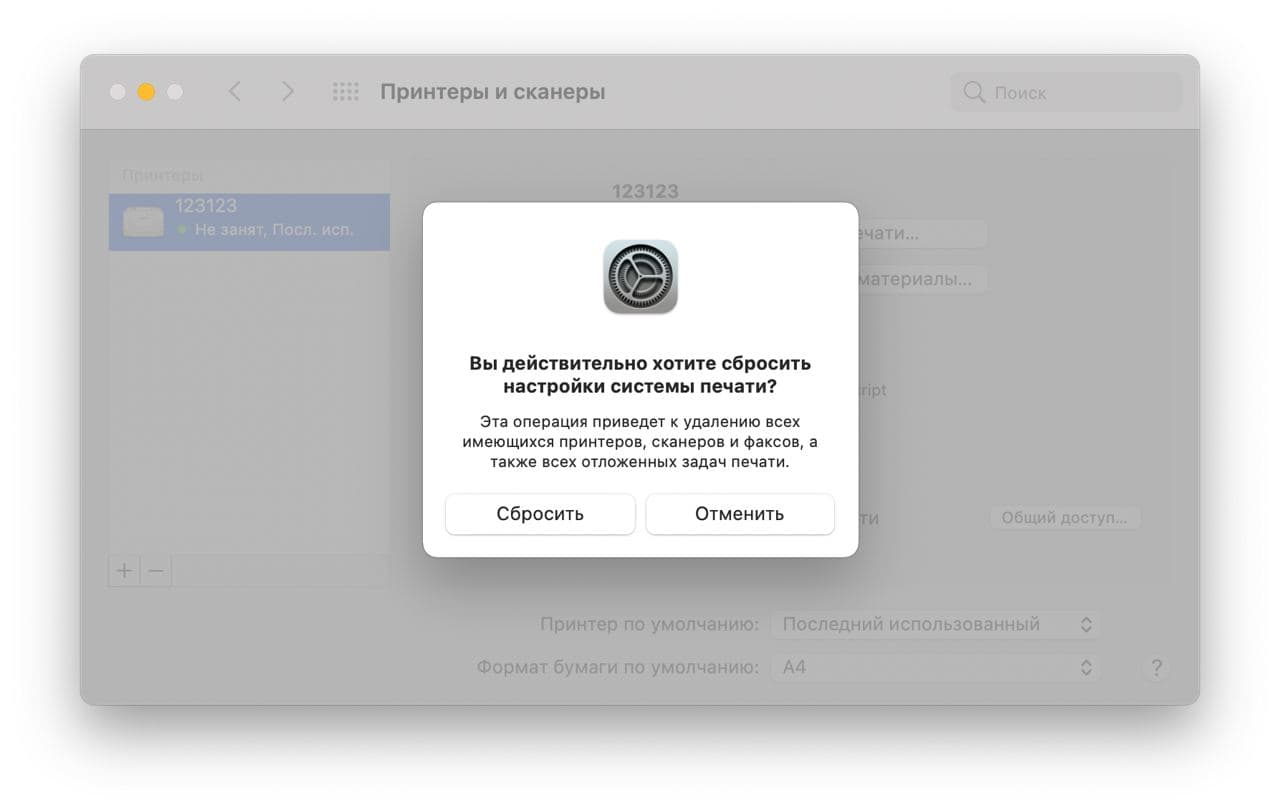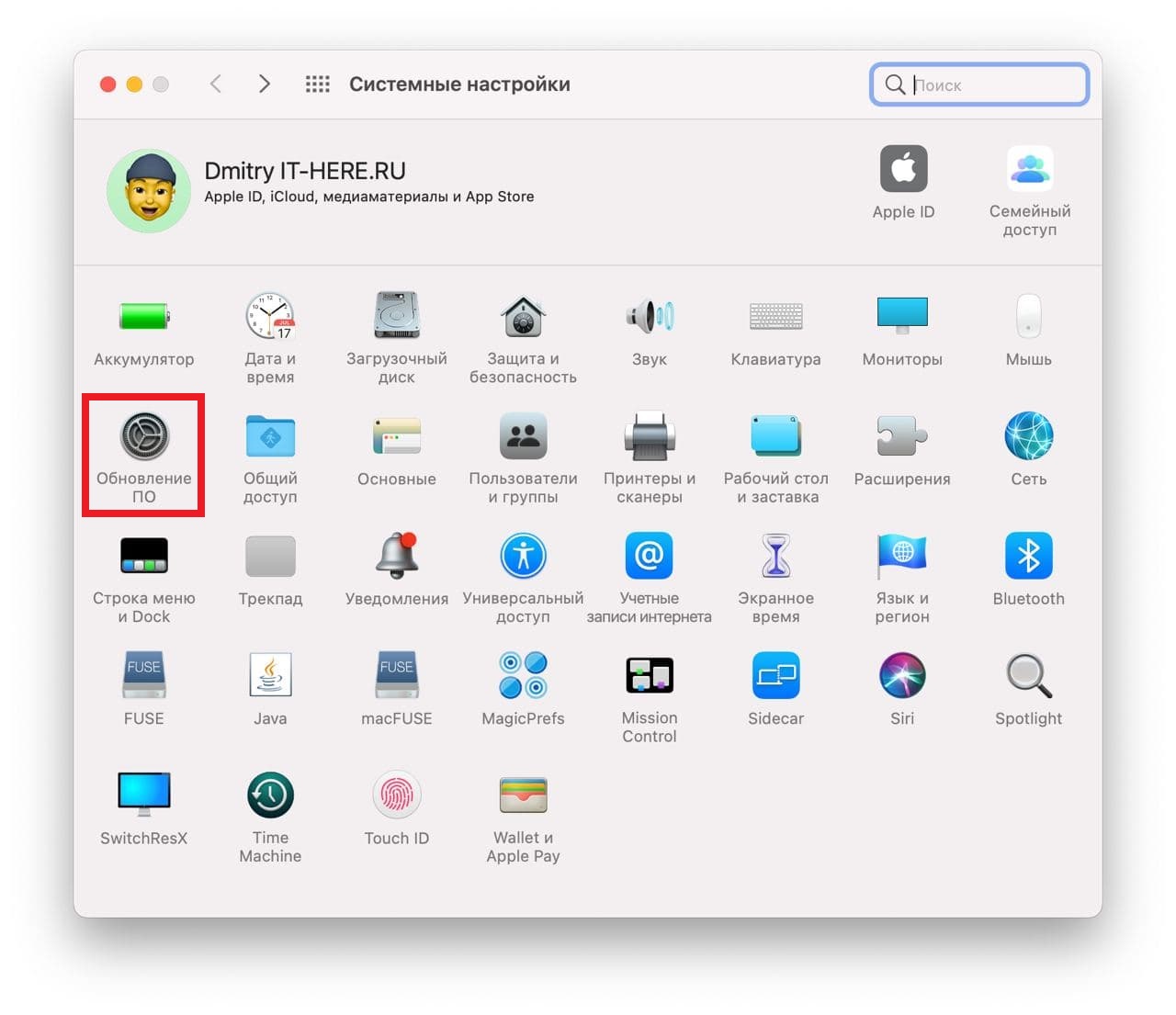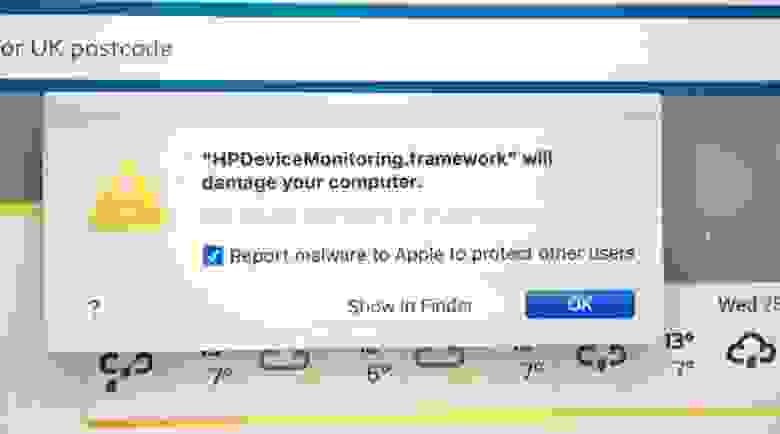- Не работает принтер в macOS Big Sur? Что делать
- Обновите драйверы для принтера
- Сбросьте настройки печати на Mac
- Обновите систему Mac
- Устранение проблем с печатью в Office для Mac
- Убедитесь, что установлены все обновления программного обеспечения Apple
- Убедитесь, что принтер не приостановлен
- Попробуйте распечатать другой документ
- Попробуйте выполнить печать из другой программы
- Удалите принтер, а затем переустановите его в OS X.
- Удалите и повторно установите файлы драйвера печати
- Замените файлы настроек принтера
- На Mac сломалась печать на принтерах HP: Apple отозвала сертификат
- [FAQ] Почему на Mac с процессором Apple M1 не работают принтеры
- Устранение проблем, связанных с печатью, на Mac
- Попытайтесь продолжить печать
- Попробуйте выполнить печать из другого приложения
- Отключение расширений диалогового окна печати
- Проверьте принтер
- Добавьте принтер вновь, чтобы создать новую очередь принтера.
- Убедитесь, что используется новейшее программное обеспечение
Не работает принтер в macOS Big Sur? Что делать
У вас не работает принтер, подключенный к Mac с macOS Big Sur? Подобная проблема возникает у многих пользователей с последней версией macOS. К счастью, решить её довольно легко.
Пользователи macOS Big Sur часто жалуются на проблемы с принтером. Особенно часто они возникают у владельцев принтеров и сканеров HP из-за конфликта систем. С принтерами других брендов проблемы тоже могут возникать. Ниже мы расскажем о том, как эти проблемы решить.
Обновите драйверы для принтера
Первым делом нужно обновить драйверы для вашего принтера. macOS Big Sur – последняя версия системы для Mac, так что и драйверы нужны самые новые.
Зайдите на сайт производителя своего принтера и найдите на нём драйверы для своей модели.
Процесс обновления драйверов зависит от того, какой у вас принтер. Вы также можете найти драйверы прямо через поисковик, указав модель своего принтера. Драйверы для принтера HP, например, можно скачать отсюда.
Сбросьте настройки печати на Mac
Если после обновления драйверов проблема не исчезла, нужно сбросить настройки печати macOS.
- Зайдите в Системные настройки на Mac и выберите секцию «Принтеры и сканеры».
- На панели слева вы увидите название своего принтера. Зажмите клавишу Control и нажмите на свой принтер. В меню выберите «Сбросить систему печати».
- Для подтверждения нажмите «Сбросить».
Теперь вам нужно заново подключить свой принтер и настроить его. Возможно, это решит проблему.
Обновите систему Mac
Если предыдущие два шага не помогли, возможно, дело в каком-либо баге. Обычно Apple быстро исправляет такие баги, но бывают и исключения. Тем не менее, всё равно стоит установить последнюю доступную версию системы.
- Откройте Системные настройки и выберите «Обновление ПО».
- Если доступно обновление, установите его.
Теперь то проблема точно должна быть решена, если дело не в самом принтере.
Вот ещё дополнительные решения:
- Если у вас принтер с Wi-Fi, убедитесь, что он подключен к той же сети, что и ваш Mac.
- Убедитесь, что принтер надёжно подключен к Mac и к питанию.
- Убедитесь, что в принтере есть краска. Проверьте, чтобы в нём не было зажёванной бумаги.
- Попробуйте подключить принтер к другому устройству, чтобы понять, не в нём ли самом проблема.
Надеемся, у вас получилось решить свою проблему. Чтобы проверить, распечатайте какой-нибудь документ. Если проблема не исчезла, возможно, дело в самом принтере. Попробуйте подключить его к другим устройствам и выяснить это.
В крайнем случае вы можете сделать откат с macOS Big Sur до macOS Catalina или Mojave, если до обновления принтер работал нормально. Тем не менее, это решение идеальным не назвать.
Источник
Устранение проблем с печатью в Office для Mac
Ваш документ готов, но почему-то не удается его распечатать? В этой статье вы найдете инструкции по устранению проблем с печатью из Microsoft Office для Mac.
В этой статье предполагается, что вы уже проверили несколько очевидных моментов, например:
Включен ли принтер?
Есть ли в нем бумага, чернила или тонер?
Все ли кабели надежно подключены к принтеру и компьютеру?
Примечание: Если принтер выводит сообщение об ошибке, обратитесь в службу поддержки его изготовителя.
Эта статья посвящена проблемам с печатью. Если у вас есть вопросы о том, как распечатать документ в Office для Mac или сделать особые вещи, такие как печать на обеих сторонах страницы (двуплексная печать), см. страницу Печать документа в Word для Mac.
Убедитесь, что установлены все обновления программного обеспечения Apple
Прежде всего нужно убедиться в том, что установлены все обновления программного обеспечения Apple. Для этого нажмите кнопку Apple в левом верхнем углу и выберите команду Обновление ПО. Следуйте инструкциям мастера обновления программного обеспечения и установите все нужные обновления.
После завершения обновления перезагрузите компьютер, а затем повторите попытку печати. Если проблема не устранилась, возможно, принтер приостановлен или в очереди находится другое задание печати.
Убедитесь, что принтер не приостановлен
Щелкните значок принтера на панели Dock, чтобы открыть окно очереди печати 
Если на панели инструментов есть 
Если принтер не приостановлен, но документы не отправляются на печать, возможно, в очереди есть другое задание с ошибкой. Чтобы удалить такое задание, выберите его, а затем нажмите кнопку Удалить задание справа 
Попробуйте распечатать другой документ
Возможно, проблема заключается в самом документе, поэтому попробуйте распечатать что-либо другое.
Создайте новый файл в программе Office (Word, Excel, PowerPoint и т. д.), из которой не удается выполнить печать. Для этого выберите Файл > Создать.
Введите несколько любых слов.
Попробуйте распечатать документ.
Если печать будет успешно распечатана, это говорит о том, что проблема возникла в существующем документе. Узнайте, как восстановить файлы и документы Word.
Если документ не удается распечатать, попробуйте изменить шрифт текста, выделив его фрагмент и выбрав другое значение в раскрывающемся списке Шрифт. Повторите попытку печати. Если печать пройдет успешно, значит проблема заключается в шрифте. Проще всего заменить шрифт, используемый в тексте.
Попробуйте выполнить печать из другой программы
Чтобы проверить, может ли другая программа подключиться к принтеру и работает ли его драйвер, попробуйте выполнить печать из другой программы, например Заметок. Запустите приложение «Заметки» на Mac, откройте существующую заметку или создайте новую, а затем щелкните Файл > Печать.
Если печать будет успешно распечатана из заметок, о том, что у вас возникла проблема с установкой Microsoft Office. В этом случае может потребоваться удалить Office 2016 с Mac, а затем переустановить его. См. Office 2016 для Mac устранения неполадок путем полного устранения перед переустановлением.
Если печать также не выполняется из других программ, возможно, возникла проблема с драйверами принтера или конфигурацией.
Удалите принтер, а затем переустановите его в OS X.
Чтобы удалить и добавить принтер, сделайте следующее:
Щелкните логотип Apple в левом верхнем углу экрана.
Выберите Системные настройки.
Щелкните Принтеры и сканеры.
Выберите принтер, который нужно удалить.
Нажмите кнопку Удалить (-)
Чтобы добавить и протестировать новый принтер, нажмите кнопку Добавить (+).
В списке Способ подключения выберите способ подключения, используемый принтером.
В списке Принтер выберите нужный принтер, а затем нажмите кнопку Добавить.
Вернитесь к приложению Microsoft Office и попробуйте снова выполнить печать. Если это не помогло, возможно, необходимо заменить файлы драйвера печати.
Удалите и повторно установите файлы драйвера печати
При удалении и повторной установке принтера сбрасываются его параметры, но файлы драйвера печати заменяются не всегда. Чтобы заменить их, сделайте следующее:
Щелкните логотип Apple в левом верхнем углу экрана.
Выберите Системные настройки.
Щелкните Принтеры и сканеры.
Нажмите клавишу CONTROL и щелкните в списке устройств. Выберите Сбросить систему печати в контекстном меню.
В Finder выберите Перейти > Переход к папке и выберите папку /Library/Printers/.
В папке Принтеры щелкните Изменить > Выберите все, а затем выберите Файл > Создать папку с выделением, чтобы создать новую папку с этими драйверами. По умолчанию папка будет называться «Новая папка с элементами», и это вполне нормально. Когда все будет готово, вы можете удалить эту папку, чтобы сэкономить место.
Удалите и повторно установите принтер, как описано выше. На этот раз система также скачает и установит новые драйверы для принтера.
Снова откройте приложение Office и протестируйте печать. Если проблема не устранена, возможно, она связана с файлами настроек принтера.
Замените файлы настроек принтера
Проблемы с печатью могут быть вызваны поврежденными файлами настроек принтера. Чтобы заменить такие файлы, выполните следующие действия:
На рабочем столе щелкните Файл, выберите команду Новая папка, введите Настройки печати и нажмите клавишу RETURN.
В меню Перейти выберите пункт Личное.
Откройте папку Библиотека.
Примечание: В MAC OS X Lion эта папка скрыта. Чтобы отобразить ее, щелкните меню Перейти, удерживая нажатой клавишу OPTION.
Удерживая нажатой клавишу APPLE или COMMAND, щелкните каждый файл com.apple.print.*.plist. Например, удерживайте нажатой клавишу APPLE и щелкните com.apple.print.PrintCenter.plist, а затем com.apple.print.PrintingPrefs.plist. Файлы com.apple.print.PrintCenter.plist и com.apple.print.PrintingPrefs.plist будут выделены.
Перетащите выделенные файлы в папку «Настройки печати», созданную в действии 1.
Перезагрузите компьютер Mac.
Снова попробуйте распечатать документ из Microsoft Office для Mac.
Источник
На Mac сломалась печать на принтерах HP: Apple отозвала сертификат
В конце октября 2020 года пользователи Mac обнаружили проблему с принтерами HP. На компьютерах с ОС Catalina и Mojave возникает ошибка «HPDeviceMonitoring.framework может повредить ваш ПК». На Mac с ОС High Sierra и более ранних версиях проблема не возникает.
Независимо от того, что нажимали пользователи после появления ошибки (“Show in Finder” или “OK”), это всплывающее окно появляется снова и снова, что, по мнению некоторых пользователей, затрудняет использование ПК. Также из-за ошибки невозможно печатать на принтерах.
HpDevice Monitoring.framework — не вредоносное ПО, а программный элемент для принтеров HP. Всплывающее окно с ошибкой отображается программой XProtect от Apple — это часть системы безопасности Apple Gatekeeper. Gatekeeper действует как антивирус. Он обнаруживает и блокирует вредоносные программы.
Пользователи предположили, что ошибка возникает из-за того, что macOS проверяет подпись принтера HP, но система получает ответ, что сертификат HP отозван.
Проверка подписи программного обеспечения HP указывает, что она отозвана.
Оказалось, что проблема возникла из-за того, что HP попросила Apple отозвать сертификаты для подписей старых версий драйверов для Mac. Однако эта процедура привела к временным сбоям в работе многих пользовательских систем. Сейчас HP и Apple работают над исправлением ситуации и выпустят обновление в ближайшее время.
Некоторые пользователи смогли найти временное решение этой проблемы. Они удалили принтеры HP со своих компьютеров Mac и установили их снова. Ошибка «HPDeviceMonitoring.framework может повредить ваш ПК» в их системе перестала возникать.
Компания HP опубликовала сообщение службы поддержки, в котором объясняется, что следует делать пострадавшим пользователям для решения этой проблемы. Пользователям рекомендуется обновить программное обеспечение HP Easy Start, а если их принтеры старше шести лет, то им необходимо обновить драйверы с портала Apple.
Источник
[FAQ] Почему на Mac с процессором Apple M1 не работают принтеры
Если вы хотите увидеть на нашем сайте ответы на интересующие вас вопросы обо всём, что связано с техникой, программами и сервисами Apple, iOS, macOS, tvOS или watchOS, iCloud или App Store, задавайте их через форму обратной связи. Ответы на самые интересные из них будут появляться в материалах данной рубрики.
К нам поступил следующий вопрос:
Привет! Очень доволен новым Mac mini с Apple M1. Нужные программы все работают, но есть одна засада. Не работает мой принтер Canon по AirPrint. Он подключается, он виден в настройках. Но при отправке на печать ничего не происходит. Что можно сделать?
Это известная проблема. Косвенная причина в несовместимости драйверов с ARM-архитектурой. Скорее всего, это решится в одном из следующих обновлений macOS Big Sur, но непонятно, насколько долго придётся этого ждать.
А прямо сейчас решить проблему можно с помощью Rosetta. Нужно только знать, что именно запускать с помощью этой технологии 🙂
Вам нужно сделать следующее:
- в Finder нажать Cmd+Shift+G
- в открывшемся окне вбить путь
/Library/Printers (или
/Библиотеки/Printers)
- откроется папка с добавленными в macOS принтерами
- вам нужно контекстное меню вашего принтера, а в нём пункт «Свойства»
- вот в этом окне и нужно будет включить галочку «Открыть с помощью Rosetta»
После этого ваш принтер наверняка вновь начнёт работать. Но стоит помнить, что это пока что временное решение.
Источник
Устранение проблем, связанных с печатью, на Mac
Если у Вас возникла проблема с печатью, воспользуйтесь следующими рекомендациями.
Если принтер подключен к Вашему Mac, убедитесь, что кабель принтера надежно вставлен в разъем, а сам принтер подсоединен к электропитанию и включен.
Если принтер подключен по сети, убедитесь, что компьютер Mac и принтер по-прежнему находятся в одной сети, принтер включен и сеть функционирует без сбоев. Если в сети имеется несколько принтеров, проверьте, какой из них используется на самом деле — возможно, Вы хотели выбрать другой принтер.
Если Вы используете общий принтер, подключенный к другому Mac, убедитесь, что этот Mac работает под управлением macOS версии 10.5 или новее и не находится в режиме сна, а на нем включен общий доступ. См. раздел Общий доступ к принтеру.
Если принтер подключен к USB-порту компьютера, откройте окно «Информация о системе», затем нажмите пункт USB. Если название принтера отображается в списке оборудования, но принтер не работает, обратитесь к документации принтера или к разделу Если USB-устройство не работает с компьютером Mac.
Если печать по-прежнему невозможна, см. дополнительные сведения по устранению неполадок, приведенные ниже.
Попытайтесь продолжить печать
На Mac нажмите значок принтера в панели Dock, чтобы открыть окно очереди принтера.
Выполните одно из следующих действий.
Если на панели инструментов отображается кнопка «Возобновить», работа принтера приостановлена. Нажмите кнопку «Возобновить».
Если очередь приостановилась из-за ошибки в другом задании, выберите это задание и нажмите небольшую кнопку «Удалить задание» справа (она помечена значком X).
Если приостановлено отдельное задание на печать, выберите его и нажмите кнопку «Возобновить задание» справа (она отмечена изогнутой стрелкой).
Если в очереди печати отсутствует Ваше задание на печать, возможно, оно было отправлено на другой принтер. Проверьте окна очереди других принтеров или попробуйте повторить печать, предварительно убедившись, что выбран правильный принтер.
Чтобы проверить очередь печати для других принтеров, выберите пункт меню «Apple»
> «Системные настройки», затем нажмите «Принтеры и сканеры». Выберите принтер в списке слева, затем нажмите «Открыть очередь печати».
Попробуйте выполнить печать из другого приложения
Попробуйте выполнить печать из другого приложения, например TextEdit. Если проблема возникает только в одном приложении, обратитесь к его документации за дальнейшими сведениями по устранению неисправности.
Отключение расширений диалогового окна печати
Некоторые приложения используют расширения диалогового окна печати (PDE), чтобы добавлять дополнительные параметры и диалоговые окна в процессе печати. Если при использовании PDE возникают проблемы, можно отключить PDE для определенного принтера.
Выберите пункт меню «Apple»
> «Системные настройки», затем нажмите «Принтеры и сканеры».
Выберите принтер из списка принтеров, нажмите кнопку «Параметры и расходные материалы», установите флажок «Использовать обычные функции принтера», затем нажмите «ОК».
Проверьте принтер
Перейдите к принтеру и проверьте следующее:
Принтер включен и горят индикаторы нормального статуса
В принтер загружена бумага, и не произошло ее «зажевывания»
В принтере имеется достаточный запас краски или тонера
Все кабели подключены надлежащим образом
Добавьте принтер вновь, чтобы создать новую очередь принтера.
На Mac, если принтер находится в сети, выберите пункт меню «Apple»
> «Системные настройки» и нажмите «Принтеры и сканеры».
Если печать очереди только что добавленного принтера возможна, удалите очередь старого принтера.
Если невозможно добавить принтер, так как он отсутствует в списке доступных принтеров, возможно, что принтер выключен или Ваш компьютер Mac в данный момент находится в другой сети. Если общий доступ к принтеру был открыт другим пользователем, возможно, что этот пользователь отменил общий доступ или его компьютер Mac отключен от сети. Если Вы не можете управлять настройками принтера, обратитесь к администратору принтера.
Убедитесь, что используется новейшее программное обеспечение
Убедитесь, что Вы используете верную версию программного обеспечения принтера (называемого также драйвером принтера). Если Вы используете общий принтер, убедитесь, что у Вас и у другого пользователя установлена одна и та же версия программного обеспечения принтера.
На Mac, чтобы определить версию программного обеспечения используемого принтера, выберите пункт меню «Apple»
Нажмите «Принтеры и сканеры», затем выберите принтер.
Нажмите «Параметры и расходные материалы», затем нажмите «Основные». Запишите версию драйвера.
Если используется сетевой принтер или принтер подключен к Вашему компьютеру Mac, убедитесь в наличии последней версии программного обеспечения принтера. Если и после этого проблема не устранена, попробуйте использовать для принтера другое программное обеспечение.
Если Вы используете принтер с поддержкой AirPrint, можно проверить наличие обновлений ПО для Вашей модели принтера на сайте изготовителя.
Если ни одна из приведенных рекомендаций не помогла, то, возможно, повреждена очередь печати. Попробуйте удалить и снова настроить принтер.
Если распечатать документ по-прежнему не удается, сбросьте систему печати.
Источник