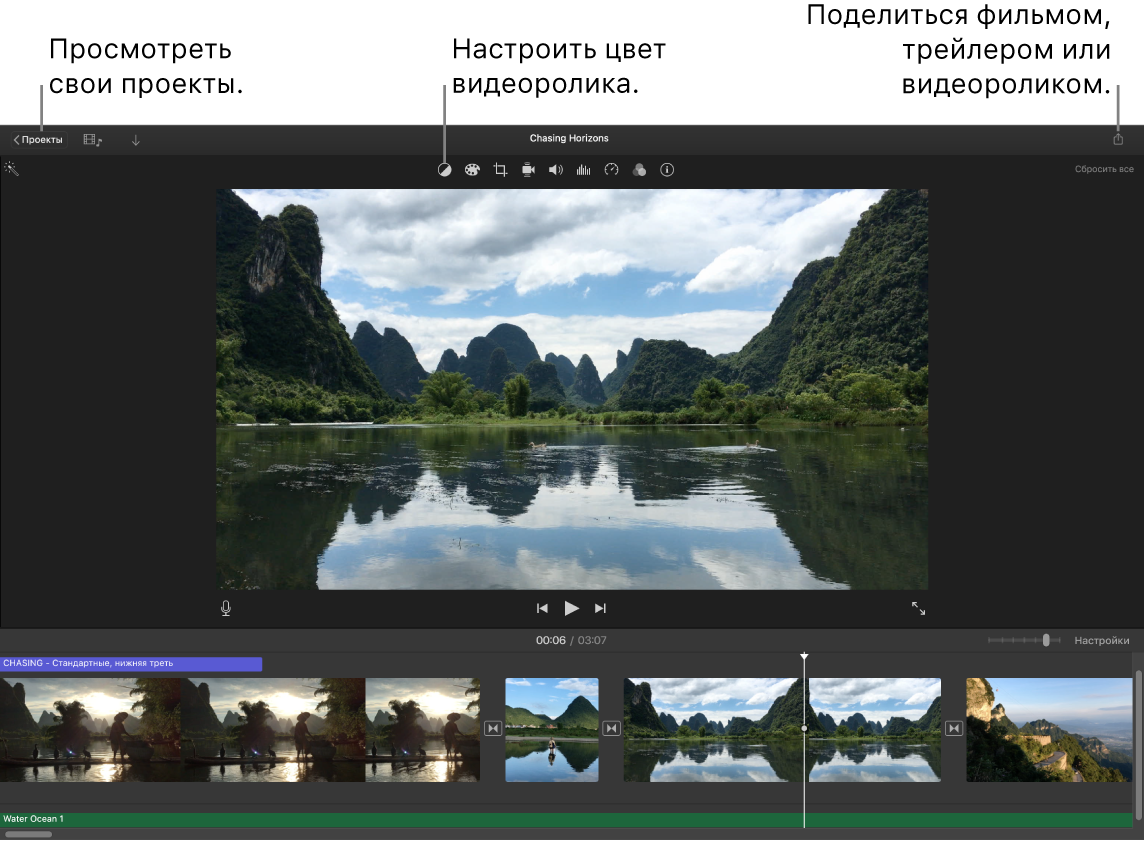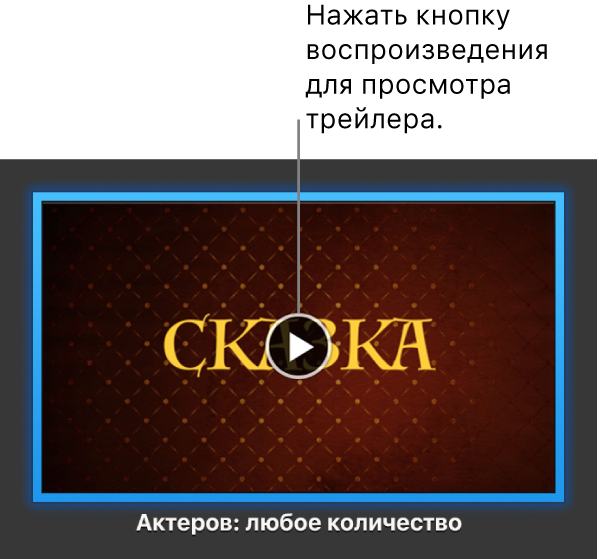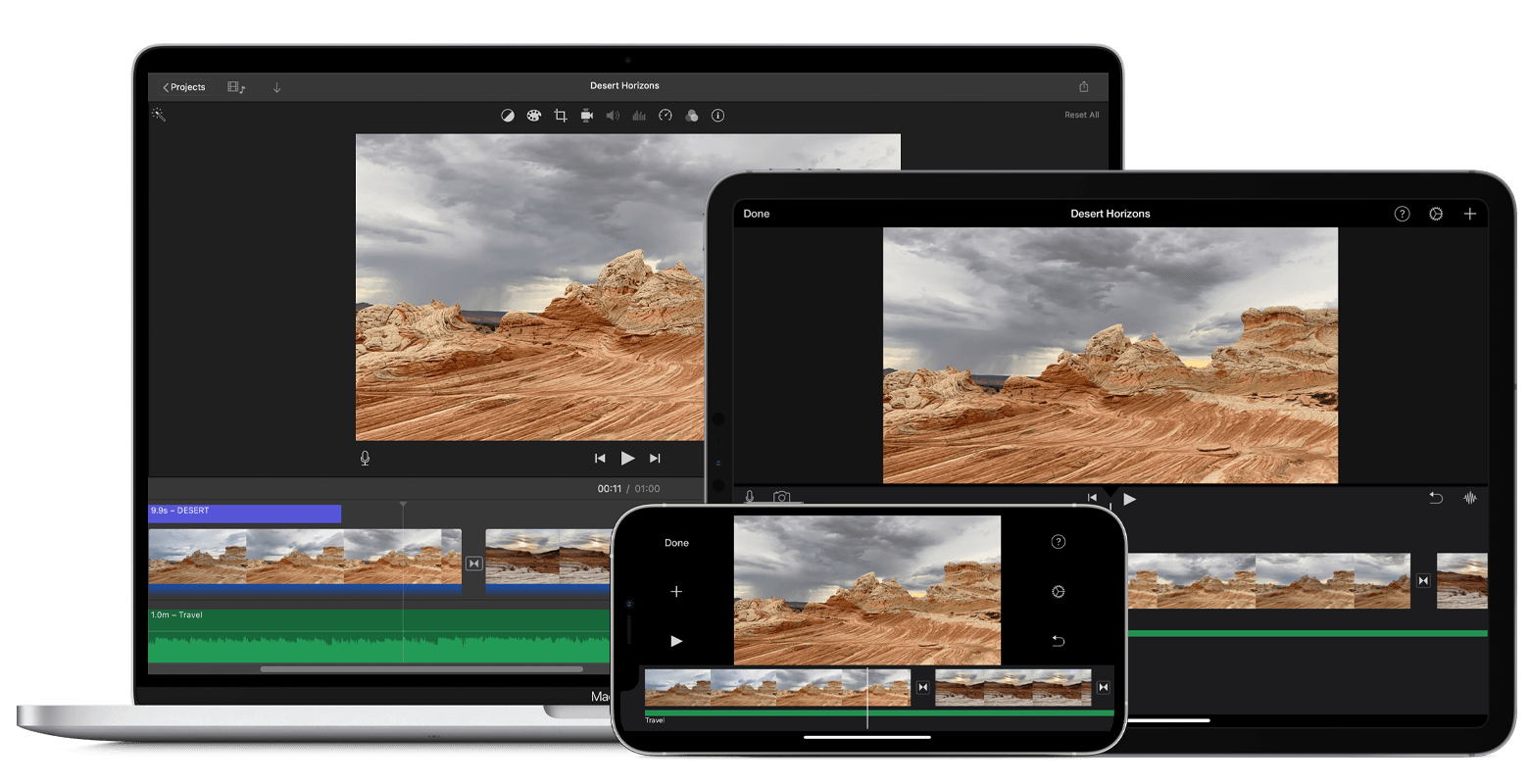- iMovie
- Вдохните магию кино в ваши видео.
- Создавайте фильмы
- Легко. От первого до последнего кадра.
- Монтируйте как профессионал
- Атмосферные фильтры
- Зрелищные спецэффекты
- Озвучка с первого дубля
- Вдохновите всех вокруг
- Создавайте своё. По‑своему.
- Окажитесь где хотите
- Эффект зелёного экрана перенесёт вас куда угодно.
- Создавайте трейлеры
- Голливуд, берегись.
- iMovie повсюду
- Монтируйте на iPhone, iPad и Mac.
- iMovie на MacBook Pro
- Большое кино на кончиках пальцев.
- iMovie на iPad Pro
- Производительность, достойная аплодисментов.
- Экспортируйте
- Ваши фанаты в нетерпении.
- Погрузитесь в магию кино.
- Монтируйте
- iMovie
- iMovie для Mac: Настройки iMovie
- Замедленное воспроизведение клипов
- Размещение фото
- Длительность показа фотографии
- Переходы
- Файлы рендеринга
- Выбор настроек в iMovie на Mac
- Замедленное воспроизведение клипов
- Размещение фото
- Длительность показа фотографии
- Переходы
- Файлы рендеринга
- Создание фильма с помощью iMovie
- Создание нового проекта
- Обрезка и изменение последовательности видео и фотографий
- Добавление музыки и звуковых эффектов
- Добавление текста и титров
- Изменение изображения в фильме
- Публикация или экспорт фильма
iMovie
Вдохните магию кино в ваши видео.
iMovie для iOS и macOS открывает совершенно новые возможности для работы с видео. Вы сможете легко отсматривать исходный материал, создавать потрясающие фильмы с разрешением 4K и трейлеры в голливудском стиле. Вы даже можете начать монтаж на iPhone или iPad, а закончить его на Mac.
Создавайте фильмы
Легко. От первого до последнего кадра.
Создать собственный фильм на компьютере Mac или устройстве iOS ещё никогда не было так легко. Просто выберите нужные ролики и добавьте титры, музыку и эффекты. iMovie даже поддерживает видео с разрешением 4K, позволяя монтировать фильмы невероятно высокого качества. Просим зрителей занять свои места.
Монтируйте как профессионал
В iMovie можно создавать классные фильмы, даже если вы не изучали видеомонтаж. Добавляйте в проекты фото и видео, обрезайте ролики одним касанием, вставляйте переходы между кадрами, управляйте уровнем звука. Всё как у профессионалов.
Атмосферные фильтры
Десять оригинальных фильтров способны придать любому вашему видео эффект настоящего кино. С их помощью фильм можно сделать похожим на чёрно‑белое ретро, классический вестерн или даже фантастическую сагу. Фильтр можно применить только к одному ролику или сразу ко всему фильму.
Зрелищные спецэффекты
Сделайте динамичную сцену более впечатляющей, замедлив всё действие. Или ускорьте происходящее, чтобы получился стремительный пролёт. А с эффектом «картинка в картинке» или «разделение экрана» ваш сюжет станет похож на выпуск новостей.
Озвучка с первого дубля
Придайте своему фильму мощное звучание. В приложении для iOS вы найдёте более 80 вариантов звуковых дорожек, которые подстраиваются под длину фильма. А ещё можно добавить встроенные звуковые эффекты или записать дикторский голос, чтобы ваш фильм превосходно звучал и великолепно смотрелся.
Вдохновите всех вокруг
Создавайте своё.
По‑своему.
Если вы создаёте фильм без озвучки и хотите раскрыть детали повествования или просто что-то сообщить зрителям, то для этого в iMovie есть титры и фоны. С их помощью можно делать заставки, субтитры и другие текстовые вставки. Всё это доступно на iPhone и iPad. У титров можно настроить шрифт и цвет, жестами изменить размер, наложить текст титра на фото или видео и передвинуть по экрану. Также вы можете выбрать для фона нужный цвет, градиент или узор, изменить продолжительность показа титра и фона, добавить в кадр графический объект или логотип.
Окажитесь где хотите
Эффект зелёного экрана перенесёт вас куда угодно.
Отправляйтесь туда, где вы мечтали побывать. Для этого не обязательно выходить из дома. С помощью эффекта зелёного экрана в iMovie для iOS и macOS можно моментально отправить себя или героев своего фильма в самую экзотическую точку мира. Просто настройте контуры эффекта и его интенсивность, чтобы добиться максимально реалистичного изображения.
Создавайте трейлеры
Голливуд, берегись.
Итак, у вас есть сотня видеороликов и одна большая мечта — стать режиссёром. С iMovie вы сможете быстро превращать свои ролики в голливудские шедевры. К вашим услугам целый ряд шаблонов в самых разных стилях — нужно только выбрать логотип вашей киностудии, ввести название фильма и текст титров. После этого добавьте в раскадровку фото и видео. И всё готово. На вашем iPhone, iPad или Mac появился новый хит.
iMovie повсюду
Монтируйте на iPhone, iPad и Mac.
iMovie для iOS и iMovie для macOS создавались так, чтобы их можно было использовать вместе. Начните монтировать проект на iPhone, а затем с помощью AirDrop или iCloud Drive перенесите его на iPad. Отправьте проект с iPhone или iPad на свой Mac, чтобы внести финальные штрихи, например сделать цветокоррекцию или добавить анимацию. А ещё созданный в iMovie проект можно открыть в Final Cut Pro и доработать с помощью профессиональных инструментов. Пора объявлять премьеру и принимать поздравления.
iMovie на MacBook Pro
Большое кино на кончиках пальцев.
Работать с iMovie на новом MacBook Pro с интеллектуальной панелью Touch Bar стало ещё проще. Самые необходимые команды автоматически появляются на клавиатуре — прямо у вас под рукой. К тому же MacBook Pro легко справляется с обработкой даже самых ресурсоёмких проектов в разрешении 4K, поэтому вы сможете закончить монтаж и экспорт за рекордно короткое время.
iMovie на iPad Pro
Производительность, достойная аплодисментов.
iMovie на iPad Pro позволяет творить чудеса. Используйте в одном проекте сразу несколько видео в 4K. Добавьте разные эффекты, такие как «зелёный экран», «картинка в картинке», «разделение экрана», и результат будет виден сразу. Подключите к iPad Pro новую клавиатуру Magic Keyboard c трекпадом, чтобы всё получалось ещё точнее и быстрее. А к порту USB‑C на iPad Pro можно подсоединить внешний монитор, чтобы продемонстрировать всем текущую версию монтажа в разрешении 4K.
Экспортируйте
Ваши фанаты в нетерпении.
iMovie предлагает вам множество способов делиться своим творчеством с поклонниками. Разошлите фильм через Сообщения, чтобы мгновенно узнать мнение аудитории. Кроме того, его можно опубликовать в Instagram и даже разместить на YouTube с потрясающим разрешением 4K. Покажите свой шедевр миру и принимайте поздравления.
Погрузитесь в магию кино.
Приложение iMovie очень удобное и при этом бесплатное. Просто нажмите на ссылку, скачайте и установите его на свой Mac или устройство iOS.
Монтируйте
Clips — это бесплатное приложение для iOS, в котором можно сделать классное видео с текстом, графикой и разными эффектами. А потом показать его всему миру.
Источник
 iMovie
iMovie
В приложении iMovie можно создавать потрясающие фильмы и трейлеры в голливудском стиле из снятых Вами кадров, а затем быстро делиться ими с другими пользователями.
Импортируйте видео. Импортируйте видео с iPhone, iPad или iPod touch, с камеры или из медиафайлов, уже загруженных на Mac. iMovie создаст новую медиатеку и событие.
Записывайте видео на встроенную камеру. Можно записать видео на камеру FaceTime на Mac, а затем добавить это видео в проект. Выберите событие в боковой панели, нажмите «Импорт» в панели инструментов, выберите HD-камеру FaceTime, затем нажмите кнопку «Записать», чтобы начать или остановить запись.
Создавайте трейлеры в голливудском стиле. Создавайте эффектные трейлеры с анимированной графикой и впечатляющими саундтреками. Просто добавьте свои фотографии и видеоролики и измените титры. Чтобы начать работу, нажмите кнопку «Новый» 
Совет. На видеозаписи, сделанной на портативное устройство, может быть видно дрожание камеры. Чтобы видео было более плавным, его можно стабилизировать. Выберите требующий стабилизации видеоклип на временной шкале. Нажмите кнопку стабилизации 
Источник
iMovie для Mac: Настройки iMovie
Вы можете настроить iMovie для удобства работы, используя настройки iMovie. Чтобы открыть настройки iMovie, выберите iMovie > Настройки или нажмите Command-запятая (,).
Замедленное воспроизведение клипов
Применить замедленное воспроизведение автоматически. Выберите этот вариант, чтобы автоматически применить эффект замедленной съемки к клипам, импортированным в iMovie и снятым с частотой выше 30 кадров в секунду.
Размещение фото
Размещение фото. Выберите, как в iMovie по умолчанию будут добавляться фото на шкалу времени.
Уместить. Выберите этот вариант, чтобы автоматически изменять размер фотографий так, чтобы они умещались в границы фильма. Для получения дополнительной информации см. Обрезка клипа.
Обрезать до заполнения. Выберите этот вариант, чтобы изменять размер обрезанной части фотографий так, чтобы они полностью подходили под размер кадра фильма.
Ken Burns. Выберите этот вариант, чтобы автоматически применять эффект изменения масштаба к фотографиям, добавленным в фильм. Подробные сведения приведены в разделе Добавление эффекта Кена Бернса.
Длительность показа фотографии
Длительность показа фотографии. Введите значение по умолчанию (в секундах) для длительности показа фотографий, добавленных на шкалу времени. Для получения дополнительной информации см. Добавление клипов.
Переходы
Переходы. Введите значение по умолчанию (в секундах) для длительности переходов, применяемых к клипам на шкале времени.
Файлы рендеринга
Удаление: Нажмите для удаления файлов рендеринга из открытых медиатек, чтобы освободить место. Импортированные материалы не удаляются.
Важно! Если Вы удаляете файлы рендеринга во время экспорта проекта, экспорт может занять больше времени.
Источник
Выбор настроек в iMovie на Mac
Вы можете настроить iMovie для удобства работы, используя настройки iMovie. Чтобы открыть настройки iMovie, выберите iMovie > Настройки или нажмите Command-запятая (,).
Замедленное воспроизведение клипов
Применить замедленное воспроизведение автоматически. Выберите этот вариант, чтобы автоматически применить эффект замедленной съемки к клипам, импортированным в iMovie и снятым с частотой выше 30 кадров в секунду.
Размещение фото
Размещение фото. Выберите, как в iMovie по умолчанию будут добавляться фото на временную шкалу.
Уместить. Выберите этот вариант, чтобы автоматически изменять размер фотографий так, чтобы они умещались в границы фильма. Для получения дополнительной информации см. Обрезка клипов в iMovie на Mac.
Обрезать до заполнения. Выберите этот вариант, чтобы изменять размер обрезанной части фотографий так, чтобы они полностью подходили под размер кадра фильма.
Ken Burns. Выберите этот вариант, чтобы автоматически применять эффект изменения масштаба к фотографиям, добавленным в фильм. Подробные сведения приведены в разделе Добавление эффекта Кена Бернса в iMovie на Mac.
Длительность показа фотографии
Длительность показа фотографии. Введите значение по умолчанию (в секундах) для длительности показа фотографий, добавленных на временную шкалу. Для получения дополнительной информации см. Добавление клипов в фильм в iMovie на Mac.
Переходы
Переходы. Введите значение по умолчанию (в секундах) для длительности переходов, применяемых к клипам на временной шкале.
Файлы рендеринга
Удаление: Нажмите для удаления файлов рендеринга из открытых медиатек, чтобы освободить место. Импортированные материалы не удаляются.
Важно! Если Вы удаляете файлы рендеринга во время экспорта проекта, экспорт может занять больше времени.
Источник
Создание фильма с помощью iMovie
Создайте проект, добавьте в него фотографии, видео, музыку, диалоги и звуковые эффекты, а затем отредактируйте его и примените видеоэффекты. Завершив работу, поделитесь готовым фильмом с друзьями и близкими, экспортируйте его для просмотра на различных устройствах или опубликуйте в социальных сетях.
Создание нового проекта
Обрезка и изменение последовательности видео и фотографий
Добавление музыки и звуковых эффектов
В iMovie встроены музыкальные саундтреки и звуковые эффекты, которые можно использовать в проекте iMovie в дополнение к звуковой дорожке из видеоклипа или вместо нее. Узнайте, как добавить в фильм музыку, звуковые эффекты и изменить громкость звука.
Добавление текста и титров
Добавьте текст и заголовки в видеоклипы или на фотографии, а также создайте титры в конце фильма. Узнайте, как добавить текст в проект.
Изменение изображения в фильме
Изменяйте изображение в фильме с помощью видеофильтров, инструментов настройки цвета и эффекта Кена Бернса. Можно также записать видеоклип на зеленом или голубом фоне, а затем использовать эффект зеленой студии в iMovie для изменения фона видео.
Публикация или экспорт фильма
Делитесь готовым фильмом с друзьями и близкими, экспортируйте его для просмотра на различных устройствах или публикуйте в социальных сетях. Узнайте, как опубликовать или экспортировать фильм.
Источник
 iMovie
iMovie