- Изменение настроек принтеров и сканеров на Mac
- Выбор дополнительных параметров печати на Mac
- Изменить размер бумаги для документа
- Изменение стандартного формата бумаги для принтера
- Ручная подача бумаги во время печати
- Масштабирование документа при печати
- Изменение масштаба документа в соответствии с размером бумаги
- Использование цветов в документах на Mac
- Цветовые профили для принтеров и установка профилей
- Зачем нужен и что такое цветовой профиль
- Как установить цветовой профиль
- Как проверить, что профиль работает — тестовые картинки
- Как еще можно настроить правильную цветопередачу
- Форум по СНПЧ: Установка профиля в Mac OS — Форум по СНПЧ
- Важно
- Установка профиля в Mac OS Как?
- | Сообщение #1 Отправлено 22 июля 2008 — 14:01 HaruN
- | Сообщение #2 Отправлено 22 июля 2008 — 14:50
- | Сообщение #3 Отправлено 07 октября 2018 — 18:35 Treecolor
- | Сообщение #4 Отправлено 01 декабря 2018 — 18:50 ЮХа
- | Сообщение #5 Отправлено 07 декабря 2018 — 09:10 Tar
- | Сообщение #6 Отправлено 07 декабря 2018 — 15:08 ЮХа
- | Сообщение #7 Отправлено 07 декабря 2018 — 19:57 Tar
- | Сообщение #8 Отправлено 07 декабря 2018 — 20:35 ЮХа
- | Сообщение #9 Отправлено 07 декабря 2018 — 20:41 Tar
Изменение настроек принтеров и сканеров на Mac
В разделе настроек «Принтеры и сканеры» содержатся параметры для управления принтерами и сканерами. Сведения о том, как добавить принтер для использования с Mac, см. в разделе Добавление принтера на Mac.
Чтобы открыть эти настройки, выберите меню Apple
> «Системные настройки», затем нажмите «Принтеры и сканеры».
Список принтеров и сканеров
Нажмите устройство для просмотра информации, включая его местоположение и состояние.
Кнопка «Добавить»
Чтобы добавить принтер или сканер, нажмите кнопку «Добавить» 
Большинство принтеров и сканеров перечислены в разделе «По умолчанию». Также можно добавить IP-принтер или принтер Windows.
Кнопка «Удалить»
Чтобы удалить устройство, выберите его и нажмите кнопку «Удалить» 
Открыть очередь печати
Открытие очереди печати для выбранного принтера, в которой можно приостановить работу принтера, удалить задание печати или переместить задание на другой принтер.
Параметры и расходные материалы
Просмотр общей информации о выбранном принтере, проверка уровня расходных материалов или обновление дополнительных устройств, добавленных в принтер.
Открыть принтер для общего доступа в сети
Другим пользователям будет разрешено использовать Ваш принтер. Они могут использовать Mac, Windows или UNIX и должны находиться в той же локальной сети. Пользователи Mac должны работать в macOS версии 10.5 или новее.
Настройки общего доступа
Открыть настройки общего доступа Для общего доступа к принтеру установите флажок «Общие принтеры». Пользователи Mac должны работать в macOS версии 10.5 или новее.
Для сканирования документа выберите сканер, затем нажмите эту кнопку.
Принтер по умолчанию
Если Вы выбираете «Посл. использованный принтер», macOS запоминает принтер, использованный в последний раз в текущем сетевом размещении.
Формат бумаги по умолчанию
Выберите формат бумаги, загруженной в принтер.
Для быстрого доступа к принтеру или сканеру выберите его в настройках «Принтеры и сканеры», затем перетяните на рабочий стол или в Dock.
Источник
Выбор дополнительных параметров печати на Mac
При печати документа в диалоговом окне «Печать» можно задать параметры печати. Чтобы просмотреть дополнительные параметры печати, нажмите «Показать детали» внизу диалогового окна. (Если внизу отображается кнопка «Скрыть детали», то дополнительные настройки уже отображаются.)
В некоторых приложениях могут быть доступны не все перечисленные ниже функции. Подробнее см. в документации к приложению.
Изменить размер бумаги для документа
При печати документа задать размер бумаги.
Когда на Mac открыт документ, выберите пункт меню «Файл» > «Напечатать».
Если отображается кнопка «Подробнее», нажмите ее.
Если в диалоговом окне «Печать» предусмотрено меню «Формат бумаги», выберите формат.
В таких приложениях, как Pages или Microsoft Word, можно также указать размер страницы для документа, над которым Вы работаете. При печати документ уже отформатирован в соответствии с выбранным размером бумаги. Однако возможно изменение масштаба документа в соответствии с размером бумаги принтера. Чтобы задать размер страницы документа, выберите пункт меню «Файл» > «Параметры страницы», затем нажмите меню «Формат бумаги» и выберите размер.
В большинстве приложений в меню «Формат бумаги» имеется функция «Задать размер…». Если выбран этот параметр, см. раздел Создание произвольного формата бумаги для печати.
Изменение стандартного формата бумаги для принтера
Если Вы обычно печатаете на бумаге определенного размера, можно выбрать его как размер бумаги по умолчанию, чтобы он использовался при каждой печати. (При необходимости размер бумаги можно изменить в диалоговом окне «Печать».)
Размер по умолчанию также используется как размер страницы при создании нового документа в приложении (например, в Pages). Изменение размера по умолчанию влияет только на новые документы; ранее созданные документы при этом не изменяются.
На Mac выберите пункт меню «Apple»
> «Системные настройки», затем нажмите «Принтеры и сканеры».
Нажмите всплывающее меню «Размер бумаги по умолчанию», затем выберите размер бумаги.
Ручная подача бумаги во время печати
Можно выбрать ручную подачу бумаги вместо лотка принтера, используемого по умолчанию (если принтер поддерживает такую возможность). Например, можно печатать на конвертах, вручную вставляя их в принтер.
Когда на Mac открыт документ, выберите пункт меню «Файл» > «Напечатать».
Если отображается кнопка «Подробнее», нажмите ее.
Нажмите всплывающее меню параметров печати (вверху светло‑серого поля), затем выберите «Носитель и качество».
Нажмите всплывающее меню «Подача с», затем выберите «Ручная подача».
Может потребоваться настроить отображение этой функции на принтере в ходе настройки принтера.
Масштабирование документа при печати
Можно задать процентное соотношение с исходным документом, чтобы уменьшить или увеличить печатаемый документ.
Когда на Mac открыт документ, выполните одно из следующих действий.
Выберите «Файл» > «Параметры страницы». Нажмите всплывающее меню «Настройки» и выберите «Атрибуты страницы», нажмите всплывающее меню «Формат для» и выберите «Любой принтер». Будет задан масштаб документа для всех документов, печатаемых из этого приложения.
Выберите команду меню «Файл» > «Напечатать». Если есть кнопка «Подробнее», нажмите ее, чтобы вывести на экран все доступные параметры.
Введите процентное значение в поле «Масштаб».
Если в диалоговом окне «Печать» нет поля «Масштаб», выберите имя приложения во всплывающем меню параметров печати (в светло‑сером поле).
Чтобы увеличить документ при печати, введите значение больше 100.
Чтобы уменьшить документ при печати, введите значение меньше 100.
Если Вы собираетесь изменить масштаб документа, перед началом печати рекомендуется воспользоваться предварительным просмотром. Печать документов с компьютера Mac.
Изменение масштаба документа в соответствии с размером бумаги
Можно изменить масштаб документа в соответствии с размером бумаги в Вашем принтере. Например, можно автоматически изменить масштаб документа A4, чтобы он помещался на листах формата 8,5 х 11 дюймов.
Когда на Mac открыт документ, выберите пункт меню «Файл» > «Напечатать».
Если отображается кнопка «Подробнее», нажмите ее.
Нажмите всплывающее меню параметров печати (вверху светло‑серого поля), затем выберите «Работа с бумагой».
Выберите «Изм. масштаб по размеру бумаги», нажмите всплывающее меню «Формат бумаги», затем выберите формат бумаги Вашего принтера.
Если Вы изменяете масштаб только потому, что документ слишком большой, установите флажок перед «Только уменьшить масштаб». (Если флажок перед этим параметром установлен, а измененный масштаб документа получился меньше формата бумаги, документ будет напечатан в оригинальном формате.)
Диалоговое окно «Печать» позволяет также создавать документы PDF и PostScript. См. разделы Сохранение документа как PDF и Сохранение документа в формате PostScript.
Источник
Использование цветов в документах на Mac
В большинстве приложений macOS можно менять цвет текста и объектов в документе, используя окно «Цвета» (или элементы управления цветом на панели Touch Bar). Можно также назначить документу цветовой профиль, чтобы цвета, отображаемые на экране, совпадали с цветами при печати документа или при его просмотре на другом компьютере.
В приложении на Mac выберите пункт меню «Формат» > «Показать цвета», «Формат» > «Шрифт» > «Показать цвета» или «Вид» > «Показать цвета».
В некоторых приложениях можно нажать кнопку на панели инструментов приложения или на панели настроек.
Выполните одно из следующих действий.
Выбор цвета для выбранного текста или объектов. Нажмите на цветовой круг, бегунки, палитру, картинку или кнопку карандашей вверху окна, затем выберите цвет. Для более точного указания цвета используйте бегунки или вводите значения.
Сохранение цветов для повторного использования. Внизу окна перетяните цвет из области цвета слева в пустую область справа. Чтобы удалить цвет, перетяните его в Корзину.
Назначение цветового профиля. Нажмите кнопку «Цветовые модели», затем выберите модель во всплывающем меню (например, «Модель CMYK»). Если требуется, настройте цвета с помощью бегунков или введя значения. Затем нажмите кнопку «Цветовой профиль» 
Если после назначения профиля цвета документа выглядят неправильно, возможно, используемое приложение не поддерживает цветовые профили. Попробуйте назначить универсальную версию профиля.
Для создания собственных цветовых профилей используйте Утилиту ColorSync.
Источник
Цветовые профили для принтеров и установка профилей
Зачем нужен и что такое цветовой профиль
Цветовой ICC-профиль прописывается для строго определённого сочетания — принтер + чернила + бумага. При изменении какого-либо «слагаемого» должен меняться и профиль. Фирменные профили, прописанные в драйвере принтера — это усреднённые данные именно для этой модели печатающего устройства, его родных чернил и РЕКОМЕНДОВАННОЙ бумаги этого же производителя. При использовании совместимых чернил (или неоригинальных дешевых картриджей) или фотобумаги будет происходить изменение в цветопередаче, которое будет больше заметно на сочетаниях основных цветов и полутонах.
При печати с использованием профиля в идеале должны использоваться те же настройки, которые использовались при создании профиля. Хороший вариант – сохранить эти настройки принтера в драйвере (если возможно).
Как установить цветовой профиль
Файл *.icc/*.icm лучше поместить в директорию Windows\system32\spool\drivers\color (для Windows), или /Library/ColorSync/Profiles для Mac Apple.
Далее в Windows нужно зайти в раздел «Управление цветом» («Пуск» -> «Устройства и принтеры» -> целчок правой кнопкой мыши по нужному принтеру -> выбрать в выпадающем меню пункт «Свойства принтера» -> вкладка «Управление цветом» -> нажать на кнопку «Управление цветом»). В открывшемся окне во вкладке «Устройства» измените для вашего принтера настройку «Выбрать профиль» на «Ручной» (по умолчанию там стоит «Автомат (рекомендуется)». Далее на кнопку «Добавить» внизу окна, находите с помощью кнопки «Обзор» ваш профиль в нужной папке и указываете «Сделать профилем по умолчанию».
Если Вы используете Photoshop или другой продукт Adobe для печати при помощи профиля — перезапустите это приложение, чтобы программа определила наличие нового профиля. Рекомендуемый способ печати — в программе Adobe (Photoshop/Illustrator/InDesign) при печати указываете, что приложение занимается цветокоррекцией и указываете профиль, в настройках принтера указываете — никакой коррекции (в случае с Epson — ICM — Color correction off).
Как проверить, что профиль работает — тестовые картинки
Скачайте тестовое изображение и распечатайте со своими стандартными настройками и с использованием профиля. Сравните отпечатки.
Необходимо убедиться, что файлы будут отпечатаны без любой цветовой коррекции и размеры не будут изменены. Очень важно убедиться, что печать будет проводиться без коррекции цвета. Перед печатью необходимо убедиться, что все дюзы печатающей головки работают — используйте утилиту драйвера принтера для печати проверки дюз. Наилучший способ — печать из Adobe Photoshop. В этом случае нужно быть уверенным, что при открытии файла не произойдет присвоение профиля, в диалоговом окне печати указать, что печать будет без коррекции (если такой опции нет — Adobe Photoshop CS5 — следует скачать специальную утилиту и печатать при ее помощи) и в настройках драйвера принтера установить печать без цветовой коррекции (в случае принтеров Epson это может быть установка No color correction или ICM — No color correction).
Как еще можно настроить правильную цветопередачу
Во многих принтерах и МФУ (например, во всех Epson, Brother, Canon и некоторых HP) есть инструмент ручной цветовой коррекции: можно, двигая мышью ползунки, изменить оттенки печатаемых цветов. Например, вот инструкция для Canon и Epson. Еще можно самостоятельно сделать ICC-профиль программе Photoshop.
Источник
Форум по СНПЧ: Установка профиля в Mac OS — Форум по СНПЧ
Важно
Установка профиля в Mac OS Как?
| Сообщение #1 Отправлено 22 июля 2008 — 14:01 HaruN
Оффлайн
Инфо (18)
- Сообщений: 18
- Регистрация: 11 сен 05
- Репутация: 0
- Свой
Есть принтер старый добрый Epson R300.
Печатаю 3-й год на СНПЧ, но вот пересел на мак и нигде не могу найти информации как подцепить профиль для моих чернил.
PS: Mac OS X Leo
PPS: Через фотошоп не предлагать.
| Сообщение #2 Отправлено 22 июля 2008 — 14:50
| Сообщение #3 Отправлено 07 октября 2018 — 18:35 Treecolor
Оффлайн
Инфо (2)
- Сообщений: 2
- Регистрация: 31 июл 13
- Репутация: 0
- Город: Санкт-Петербург
- Новичок
| Сообщение #4 Отправлено 01 декабря 2018 — 18:50 ЮХа
Оффлайн
Инфо (15 577)
- Сообщений: 15 577
- Регистрация: 23 апр 05
- Репутация: 1790 Репутация 2019: —>
- Город: из Костромы
- Профи
| Сообщение #5 Отправлено 07 декабря 2018 — 09:10 Tar
Оффлайн
Инфо (124)
- Сообщений: 124
- Регистрация: 15 июл 07
- Репутация: 0
- Спец

В macOS начиная с 10.11 или 10.12 и далее, точно не помню, появилась такая штукенция под названием Gatekeeper. Этот Gatekeeper НЕ ПОЗВОЛЯЕТ выполняться программам не подписанными Apple, а также присваивает файлам и папкам атрибут com.apple.quarantine. Как это победить?
1. Глобально отключить Gatekeeper выполнив в Терминале:
sudo spctl —master-disable
*** sudo обращение от root — ввести root-пароль.
2. Как увидеть атрибуты? В Терминале выполнить например:
ls -al@ /Users/username/Library/ColorSync/Profiles
*** Чтобы не облажаться с путями нужно протянуть и бросить программу или папку или файл из Finder в окно Терминала, путь пропишется в позицию курсора в Терминале.
3. Как снять атрибут com.apple.quarantine?
со всех файлов в /Users/username/Library/ColorSync/Profiles:
sudo find /Users/username/Library/ColorSync/Profiles -type f -exec xattr -d com.apple.quarantine <> \;
со всех папок в /Users/username/Library/ColorSync/Profiles:
sudo find /Users/username/Library/ColorSync/Profiles -type d -exec xattr -d com.apple.quarantine <> \;
Делать нужно не торопясь, осмысленно и предельно аккуратно, по-скольку большая часть работы выполняется от Root!
Думаю что это поможет Вам!
| Сообщение #6 Отправлено 07 декабря 2018 — 15:08 ЮХа
Оффлайн
Инфо (15 577)
- Сообщений: 15 577
- Регистрация: 23 апр 05
- Репутация: 1790 Репутация 2019: —>
- Город: из Костромы
- Профи
| Сообщение #7 Отправлено 07 декабря 2018 — 19:57 Tar
Оффлайн
Инфо (124)
- Сообщений: 124
- Регистрация: 15 июл 07
- Репутация: 0
- Спец

| Сообщение #8 Отправлено 07 декабря 2018 — 20:35 ЮХа
Оффлайн
Инфо (15 577)
- Сообщений: 15 577
- Регистрация: 23 апр 05
- Репутация: 1790 Репутация 2019: —>
- Город: из Костромы
- Профи
| Сообщение #9 Отправлено 07 декабря 2018 — 20:41 Tar
Оффлайн
Инфо (124)
- Сообщений: 124
- Регистрация: 15 июл 07
- Репутация: 0
- Спец

Источник


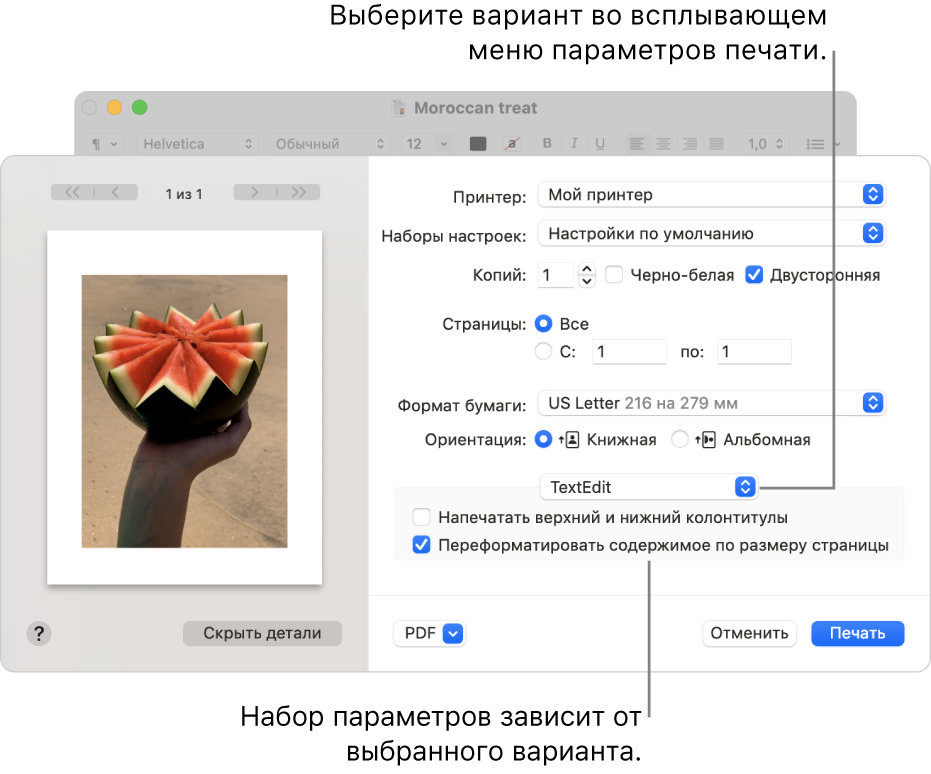
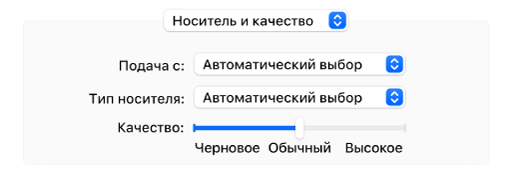
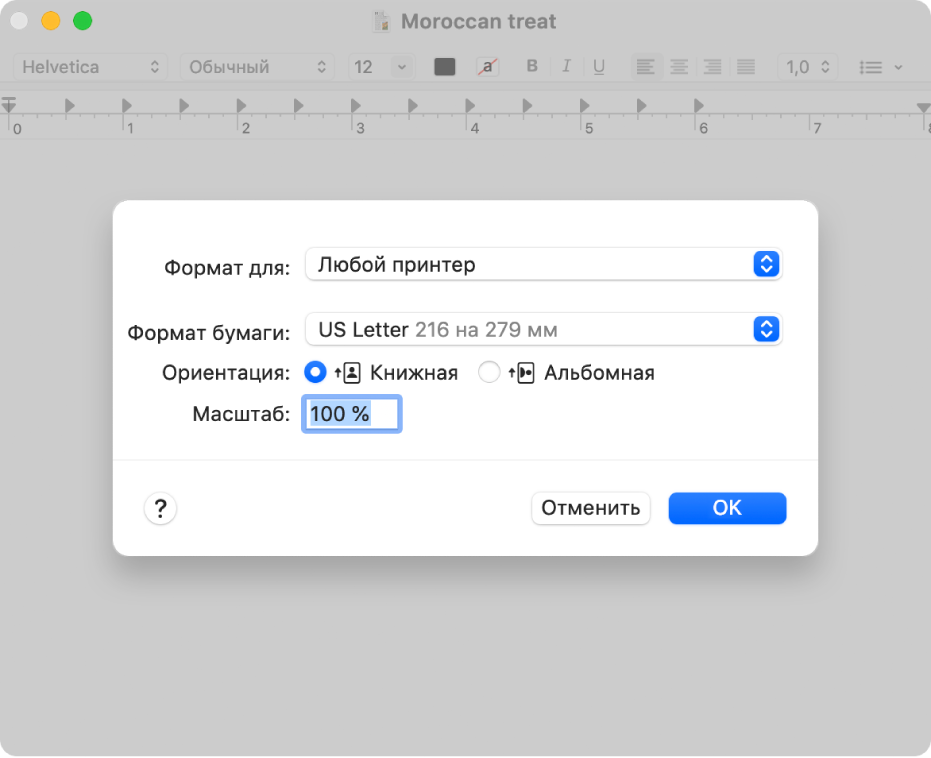
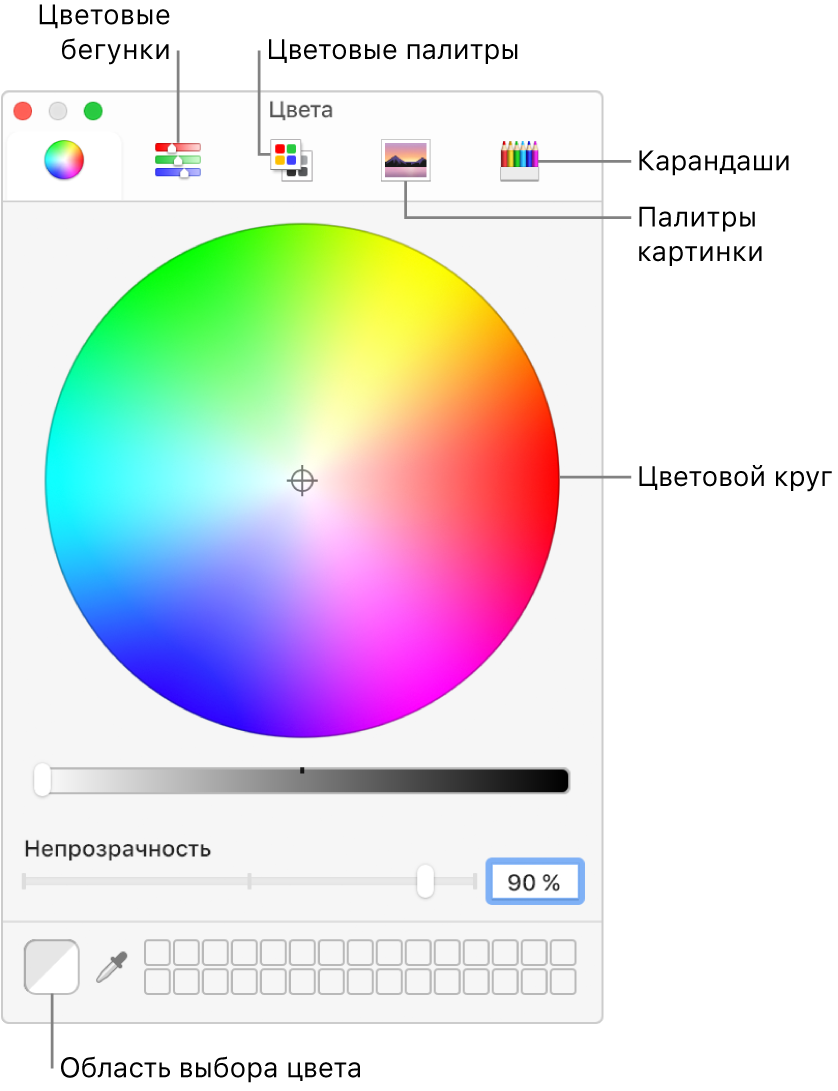
 Оффлайн
Оффлайн Инфо (18)
Инфо (18) 



