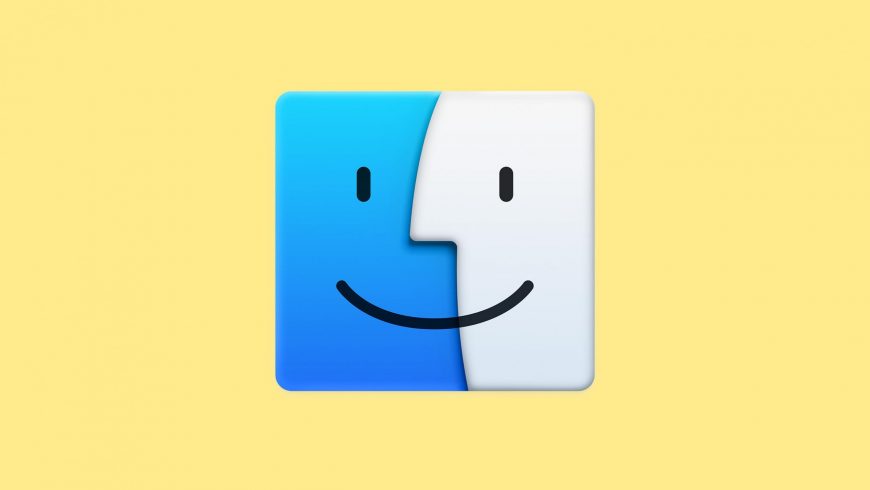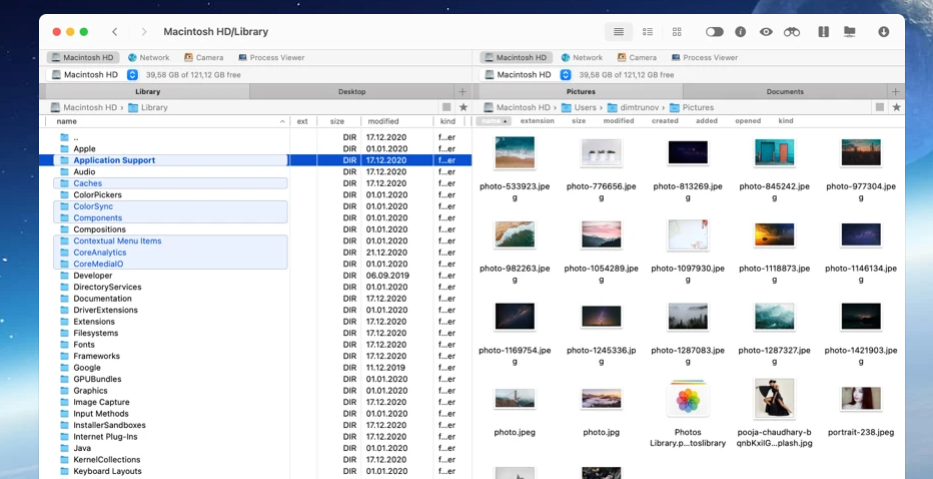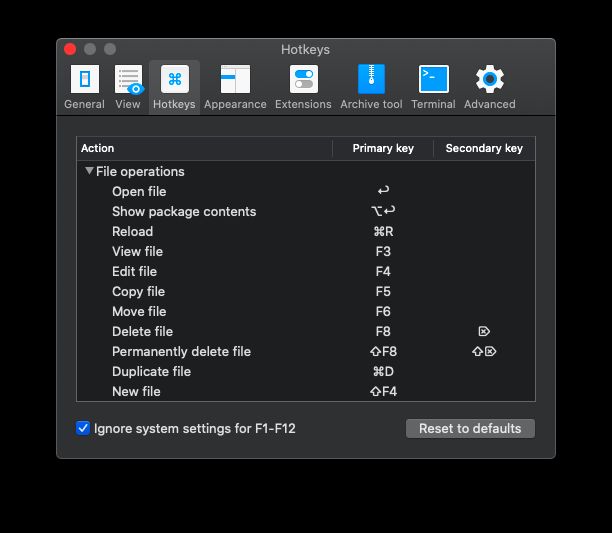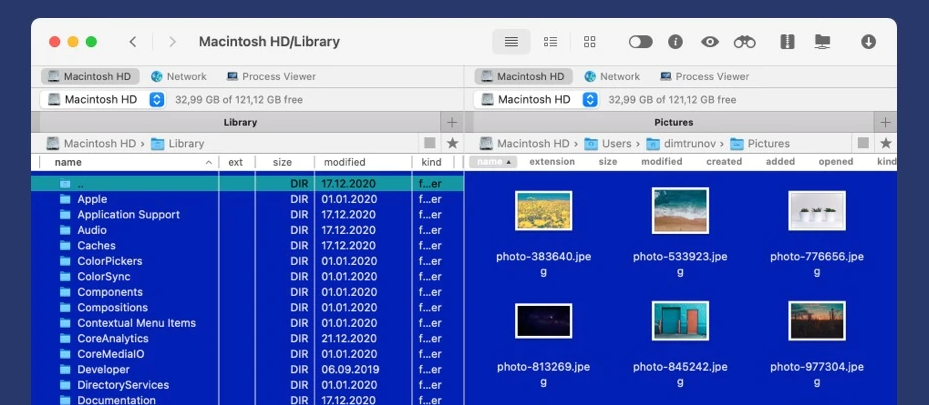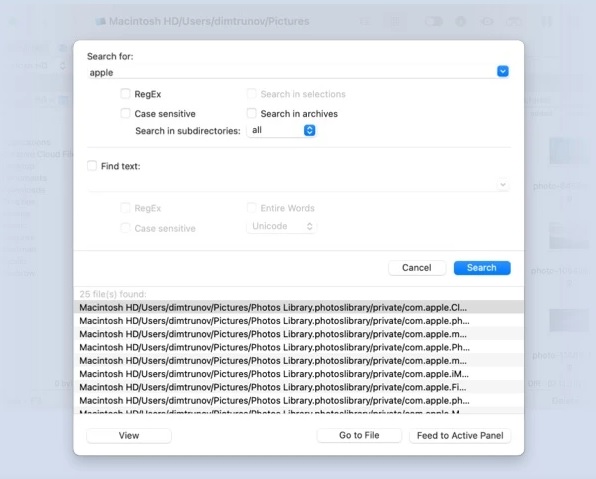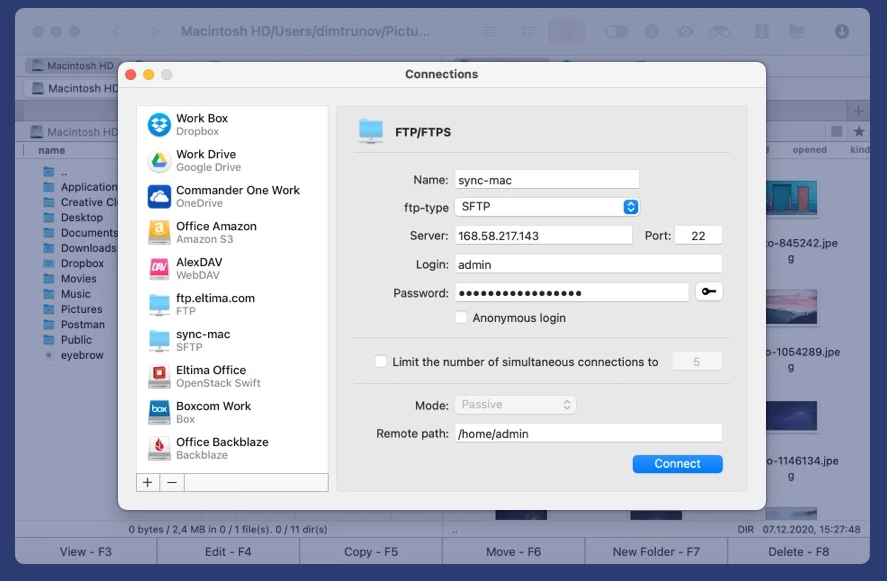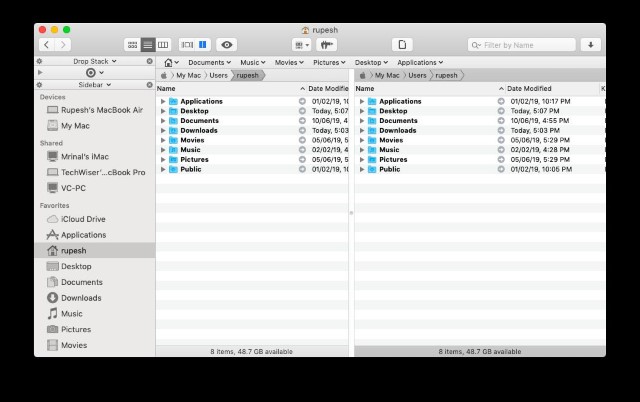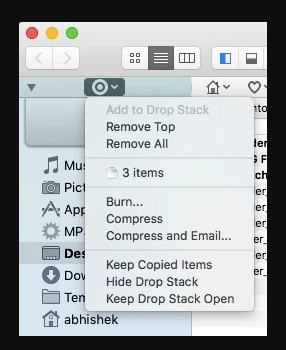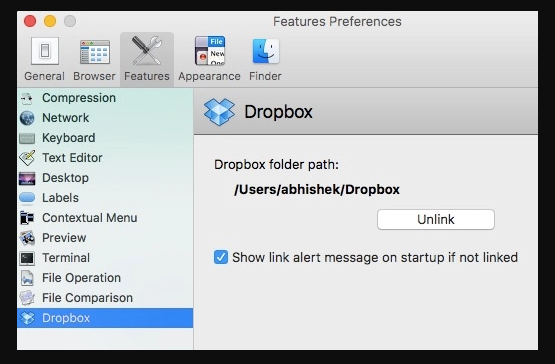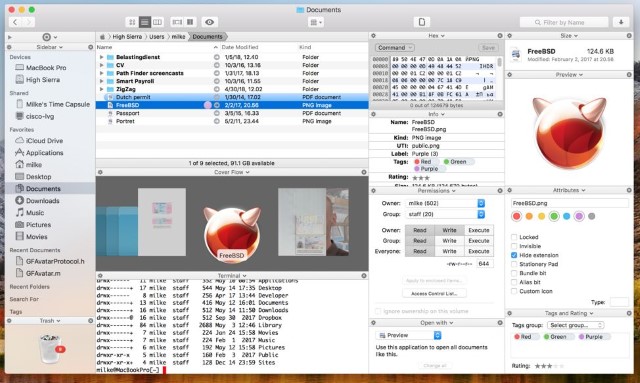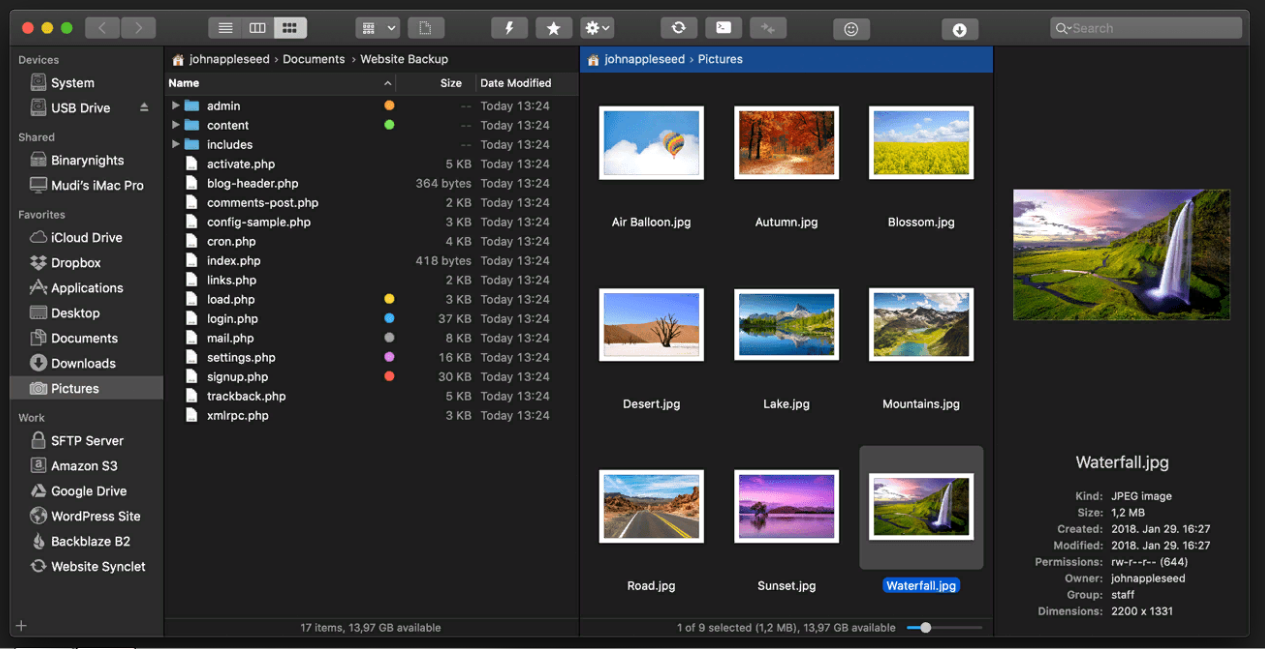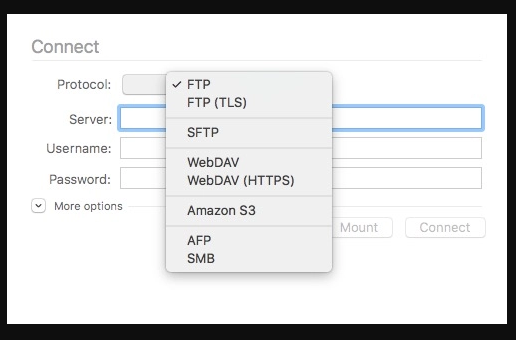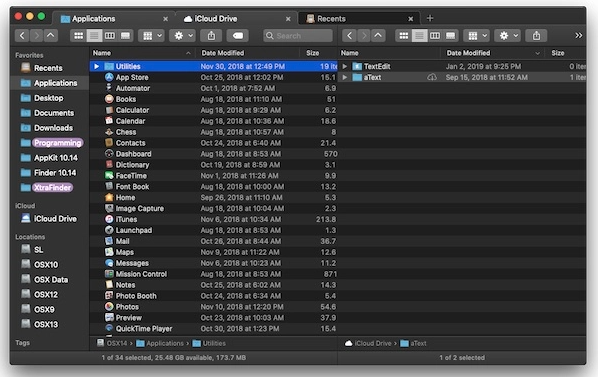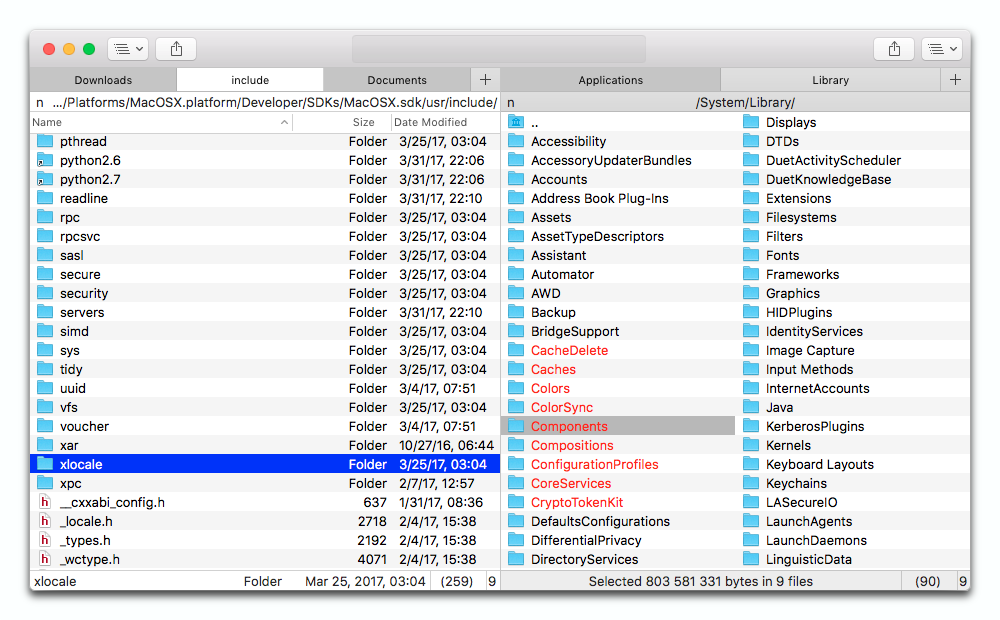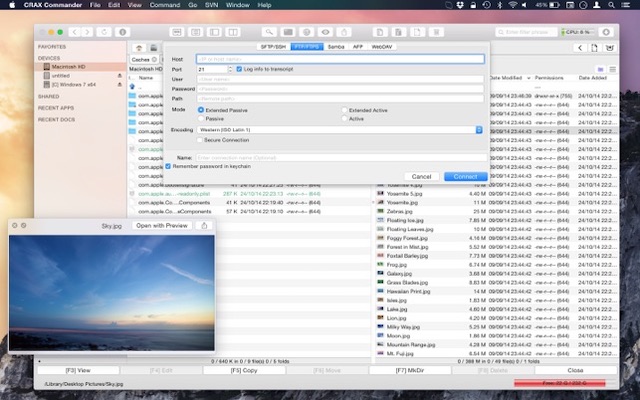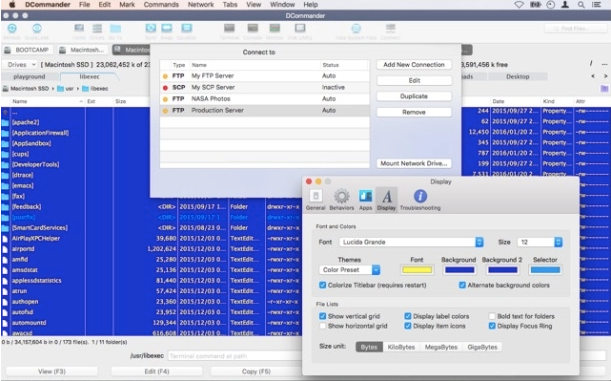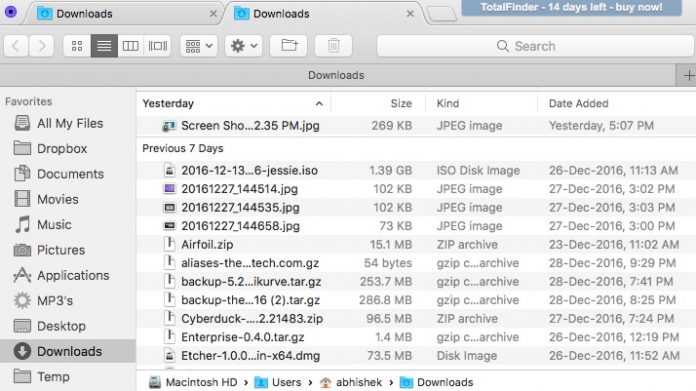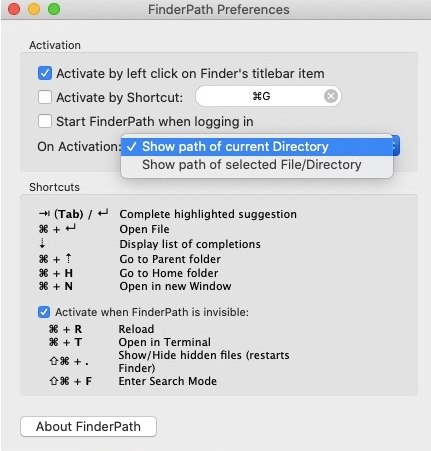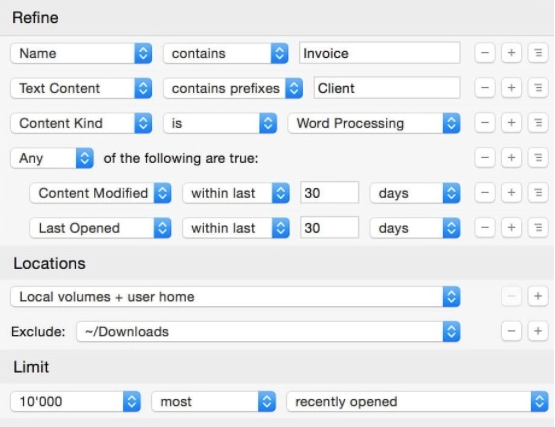- 10 лучших альтернатив для Finder на Mac [2021]
- 1. Commander One
- 2. Path Finder 9
- 3. Forklift 3
- 4. XtraFinder
- 5. Nimble Commander
- 6. CRAX Commander
- 7. DCommander
- 8. Total Finder
- 9. FinderPath
- 10. HoudahSpot 5
- Открываем EXE-файлы на macOS
- Запуск EXE на macOS
- Способ 1: Установка Windows посредством Boot Camp
- Способ 2: Виртуальная машина
- Способ 3: Wine
- Заключение
10 лучших альтернатив для Finder на Mac [2021]
У пользователей Mac любовно-ненавистные отношения со стандартной системой навигации файлов – Finder. Программа Finder довольно удобная, но Apple уже давно не добавляла в неё новые функции. Сторонние разработчики взяли всё в свои руки и выпустили несколько отличных альтернатив для Finder. Ниже мы расскажем о десяти самых лучших.
1. Commander One
Commander One – просто отличная альтернатива для Finder, которая подойдёт всем. Это менеджер файлов с двумя панелями, благодаря которым работать с файлами очень удобно.
Commander One также поддерживает сочетания клавиш для практически всех действий, которые можно выполнять с помощью трекпада. Это включает взаимодействия с файлами, выделение и навигацию.
В программе также есть разные темы. Вы даже можете менять цвета отдельных элементов: шрифт, выделение и фон.
Поиск – одна из лучших функций Commander One. Вы можете искать файлы не только по названию, но и по содержанию файлов, даже если они в архиве. Параметры поиска можно настраивать.
В платной версии есть возможность привязать облачные хранилища, вроде DropBox, Google Диска и Amazon S3. Недавно появилась поддержка Box.com, Backblaze и др. Благодаря этому у вас будет удобный доступ к файлам, которые хранятся на облаке.
Встроенный FTP менеджер позволяет подключаться к FTP-серверам. Комбинация с двойной панелью навигации избавляет от нужды постоянно переключаться между локальным хранилищем и облачным.
В Commander One также можно открывать и редактировать файлы, которые хранятся онлайн, редактировать файлы с других устройств и др. Commander One превратит работу с файлами в наслаждение огромным числом функций. Доступна и бесплатная версия.
Скачать: Commander One (бесплатно) | Commander One (Pro-версия)
2. Path Finder 9
Программа Path Finder существует уже 17 лет. Версия Path Finder 9 запустила новую эру для этой программы. В ней тоже есть навигация с двумя панелями, а также доступ к закладкам и скрытым файлам. В Path Finder тоже можно создавать свои сочетания клавиш для навигации.
В Path Finder есть инновационная функция, которая позволяет копировать и перемещать по несколько файлов сразу. По сути это временное хранилище для всех файлов, которые нужно скопировать или переместить. Это очень удобно, когда вы работаете с файлами, разбросанными по разным папкам.
Помимо вышеперечисленных, Path Finder содержит все функции, необходимые мощному менеджеру файлов. Вы можете кастомизировать интерфейс, привязывать облачное хранилище (только Dropbox), использовать сочетания клавиш и др.
Отличительная черта программы Path Finder – модули. Вы можете перемещать модули как угодно и менять их внешний вид и функциональность. Благодаря этому программа Path Finder сильно выделяется на фоне остальных.
Скачать: Path Finder (30 дней бесплатно)
3. Forklift 3
Forklift 3 – ещё одна хорошая альтернатива для Finder. В ней тоже есть двойная панель навигации и настраиваемые сочетания клавиш. Система навигации напоминает систему Windows, которую многие предпочитают.
Forklift 3 может подключаться к FTP, SFTP, SMB серверам, так что вы легко можете управлять всеми своими файлами.
Программа также позволяет удобно удалять программы и их остаточные данные в одном месте.
Поиск поддерживает архивы и даже файлы с серверов. Он достаточно мощный. Forklift также поддерживает Amazon S3 и Dropbox.
Скачать: Forklift (14 дней бесплатно)
4. XtraFinder
Если вам нужна простая альтернатива Finder с базовыми функциями, подойдёт XtraFinder. Лучшее в этой программе – быстрый доступ к разным функциям через панель инструментов и меню. В этой программе вы быстрее можете отображать скрытые файлы, скрывать рабочий стол, копировать пути к файлам и т.п.
Ещё стоит отметить удобное копирование и перемещение файлов. Отлично помогает в работе с большим количеством файлов. Вы также можете настраивать ширину колонок. Вариантов кастомизации не так много, но они есть.
Вы можете менять цвет текста, иконок в боковом меню и отображать папки над файлами, что очень удобно. Кроме того, XtraFinder – бесплатная программа.
Скачать: XtraFinder (бесплатно)
5. Nimble Commander
Если вам нужна максимально эффективная альтернатива Finder, советуем Nimble Commander. Благодаря широкому набору полезных инструментов программа отлично подойдёт для IT-профессионалов и разработчиков. Nimble Commander работает быстрее Finder. Вы можете работать с десятками вкладок и окон без каких-либо задержек.
Сочетания клавиш позволяют быстро выполнять различные действия. С этой программой ваша продуктивность вырастет вдвое. В Nimble Commander даже есть администраторский режим, который предоставляет корневой доступ.
Скачать: Nimble Commander (бесплатно, есть pro-версия)
6. CRAX Commander
Это ещё один менеджер файлов с двумя панелями. CRAX Commander поддерживает SVN, FTP и SSH. Вы можете управлять как локальными, так и файлами на серверах. Интерфейс программы можно настраивать на свой вкус. Кастомизация тоже лучше, чем в Finder.
Вы даже можете менять цвет файлов и папок для удобной организации. В программе есть встроенный редактор, а также функции архивирования. В целом Crax Commander можно назвать достойной альтернативой для Finder.
Скачать: CRAX Commander (скачать)
7. DCommander
В программе DCommander есть все функции, необходимые достойной замене Finder. Она содержит разные инструменты для повышения вашей продуктивности. К примеру, есть поиск по типу файлов, а также возможность менять названия нескольких файлов сразу. Файлы можно редактировать прямо в программе. Есть поддержка FTP, SFTP и SCP.
Скачать: DCommander (скачать)
8. Total Finder
Total Finder – это не отдельная программа, а дополнение к стандартной. Оно добавляет в Finder вкладки и двойную панель навигации. Такая панель – стандартная функция альтернатив Finder.
Если вы пользовались Windows, то сразу заметите, что функции копирования и вставки доступны при нажатии правой кнопкой мыши. Вы можете настроить сочетание клавиш, которое будет открывать окно Finder откуда угодно.
Обычным пользователям лучше всего подойдёт именно программа Total Finder.
Скачать: TotalFinder (14 дней бесплатно)
9. FinderPath
В FinderPath функций не так много, как в Finder, но есть другие преимущества. У программы очень красивый и удобный интерфейс. Вы можете легко копировать пути к файлам и отображать скрытые файлы и папки быстрее. Благодаря рекомендациям пользоваться программой очень легко.
Вы даже можете использовать адресную строку в стиле Windows прямо в Finder. Для этого в окне Finder используйте сочетание клавиш CMD+G. Функция поиска тоже достаточно мощная. Что самое лучшее, программа бесплатная
Скачать: FinderPath (бесплатно)
10. HoudahSpot 5
Программа HoudahSpot 5 отличается мощным поиском. Вы можете совершать поиск по нескольким папкам сразу. также можно кастомизировать колонки в списке результатов поиск и исключать ненужные. Если вам часто бывает нужен доступ к конкретным папкам, эта программа для вас.
Скачать: HoudahSpot 5 (скачать)
На этом всё! Все вышеперечисленные программы довольно простые и удобные, так что вы можете выбрать любую. Советуем оценить несколько и выбрать понравившуюся.
Если вы не можете назвать себя опытным пользователем, выбирайте TotalFinder. Если вам жалко денег, скачайте программу XtraFinder. Каждый найдёт вариант для себя.
Источник
Открываем EXE-файлы на macOS
Запуск EXE на macOS
Естественно, сами по себе исполняемые файлы для «окон» на Маке не заработают: ОС от Майкрософт и Эппл слишком разные. Тем не менее, существуют возможные варианты работы с ними, а именно установка Windows второй системой посредством Boot Camp, использование виртуальной машины или эмулятора Wine.
Способ 1: Установка Windows посредством Boot Camp
Изначально компьютеры Apple работали на процессорах архитектур RISC и MIPS, аппаратно несовместимых с архитектурой x86-64, но вот уже десять лет как в MacBook и iMac используются решения от Intel, что позволяет установить на эти машины ОС Виндовс. Причём последнее поддерживается вполне официально – не так давно Эппл начали встраивать в свои настольные продукты инструмент Boot Camp, предоставляющий возможность инсталляции операционной системы от Майкрософт в качестве второй рабочей. Один из наших авторов подготовил инструкцию по его использованию, ознакомиться с которой вы можете по ссылке далее.
Этот вариант является идеальным решением нашей сегодняшней задачи: доступны все аппаратные возможности машины и программные особенности Виндовс, что позволяет без проблем работать со всеми совместимыми программами. Однако этот метод требует перезагрузки компьютера, а также отнимает приличный объём пространства на накопителе.
Способ 2: Виртуальная машина
Следующий метод запуска EXE-файлов на макОС – инсталляция виртуальной машины с последующей установкой в неё одной из систем от Майкрософт. Таковых для ОС от Apple существует несколько, лучшие из них представлены в отдельном обзоре.
Работу с этим ПО покажем на примере программы Parallels Desktop.
- Загрузите приложение и установите его. После окончания процедуры потребуется инсталлировать версию Windows в среду. Доступны два варианта – автоматический, посредством самого приложения, запускаемый по нажатию кнопки «Установить Windows». При этом будет загружена новейшая версия «десятки».
Нажатие на кнопку «Пропустить» позволит вам самостоятельно поставить нужную версию Виндовс с образа.
Для автоматической установки ОС нажмите указанную в предыдущем шаге кнопку и подождите, пока программа самостоятельно скачает, инсталлирует и сконфигурирует систему.
Вариант вручную подразумевает использование бесплатных тестировочных образов Microsoft, загрузочных флешек либо ISO-файла.
Выберите подходящий для вашей ситуации вариант и установите Виндовс – технически непосредственно процедура инсталляции ничем не отличается от таковой для обычного компьютера.
Урок: Установка Windows 10 с флешки
По окончании процедуры получите соответствующее сообщение.
По умолчанию среда запускается в полноэкранном режиме – для уменьшения окна воспользуйтесь сочетанием Ctrl+Alt, после чего нажмите на кнопку сворачивания в шапке окошка.
Можно использовать виртуальную среду – Parallels Desktop поддерживает интеграцию основной и гостевой ОС, так что EXE-файл для открытия достаточно просто перетащить в пространство приложения. Дальнейшие манипуляции с этим файлом ничем не отличаются от таковых для полноценной Виндовс.
О дополнительных возможностях Параллелс Десктоп мы расскажем в отдельном материале.
Parallels Desktop представляет собой одно из самых мощных решений, однако приложение распространяется на платной основе, причём полноценная версия стоит весьма дорого. К счастью, у него есть бесплатные альтернативы, пусть и не такие богатые функционально. Однако стоит иметь в виду, что виртуальные среды могут работать неправильно или не работать вовсе на «хакинтошах».
Способ 3: Wine
Пользователям систем на ядре Linux известна программа Wine, которая представляет собой программную «прослойку» для работы приложений Windows на ОС с ядром UNIX. Существует версия этого ПО и для macOS, однако нужно иметь в виду, что оно пока несовместимо с новейшим на момент написания статьи релизом 10.15 Catalina.
- Для стабильной работы приложения рекомендуем загружать Stable-релиз.
Также потребуется загрузить программный компонент под названием XQuartz – без этого фреймворка Вайн не заработает.
После загрузки установите оба требуемых компонента – сначала XQuartz.
Далее инсталлируйте Wine.
После окончания установки перейдите к местоположению EXE-файла. Как вы можете заменить, его иконка теперь имеет вид иконки Вайна – это означает, что приложение ассоциировано с транслятором.
Для запуска исполняемого файла теперь достаточно дважды кликнуть по нему мышкой.
При первом запуске программы пойдёт обновление конфигурации, дождитесь его окончания.
Если в процессе появилось сообщение о необходимости инсталляции дополнительных компонентов, соглашаемся с каждым.
После непродолжительного времени программа будет запущена и готова к использованию.
Wine по совокупности параметров представляет собой хорошее решение нашей сегодняшней задачи, однако недостатки в виде проблем с совместимостью мешают назвать его идеальным.
Заключение
На этом заканчиваем наше руководство по запуску EXE-файлов в операционной системе macOS. Подводя итоги, отметим, что оптимальным в плане совместимости будет установка Windows через Boot Camp, тогда как по простоте эксплуатации лидирует Wine, а вариант с виртуальной машиной занимает промежуточное место между этими двумя.
Помимо этой статьи, на сайте еще 12315 инструкций.
Добавьте сайт Lumpics.ru в закладки (CTRL+D) и мы точно еще пригодимся вам.
Отблагодарите автора, поделитесь статьей в социальных сетях.
Источник