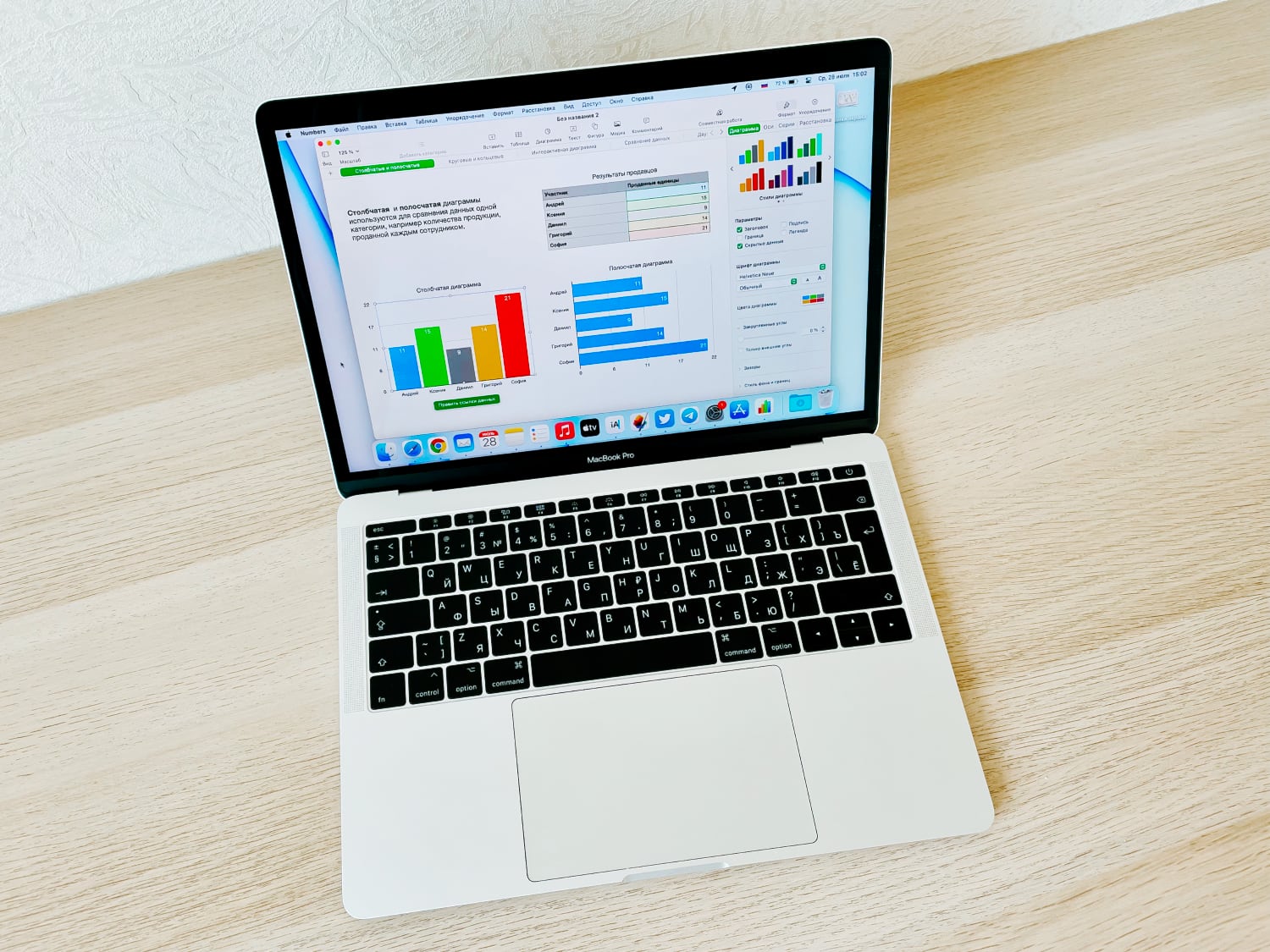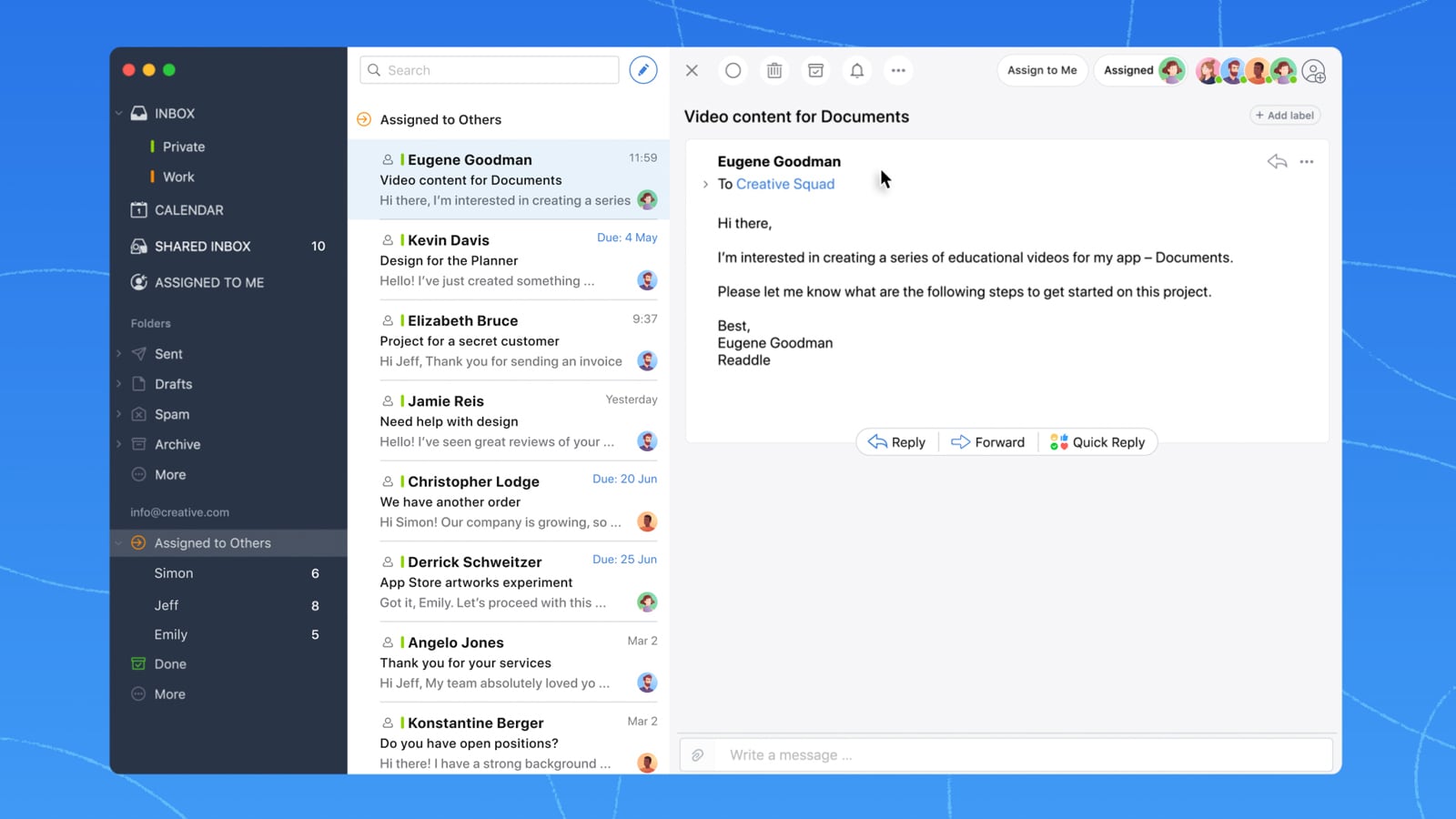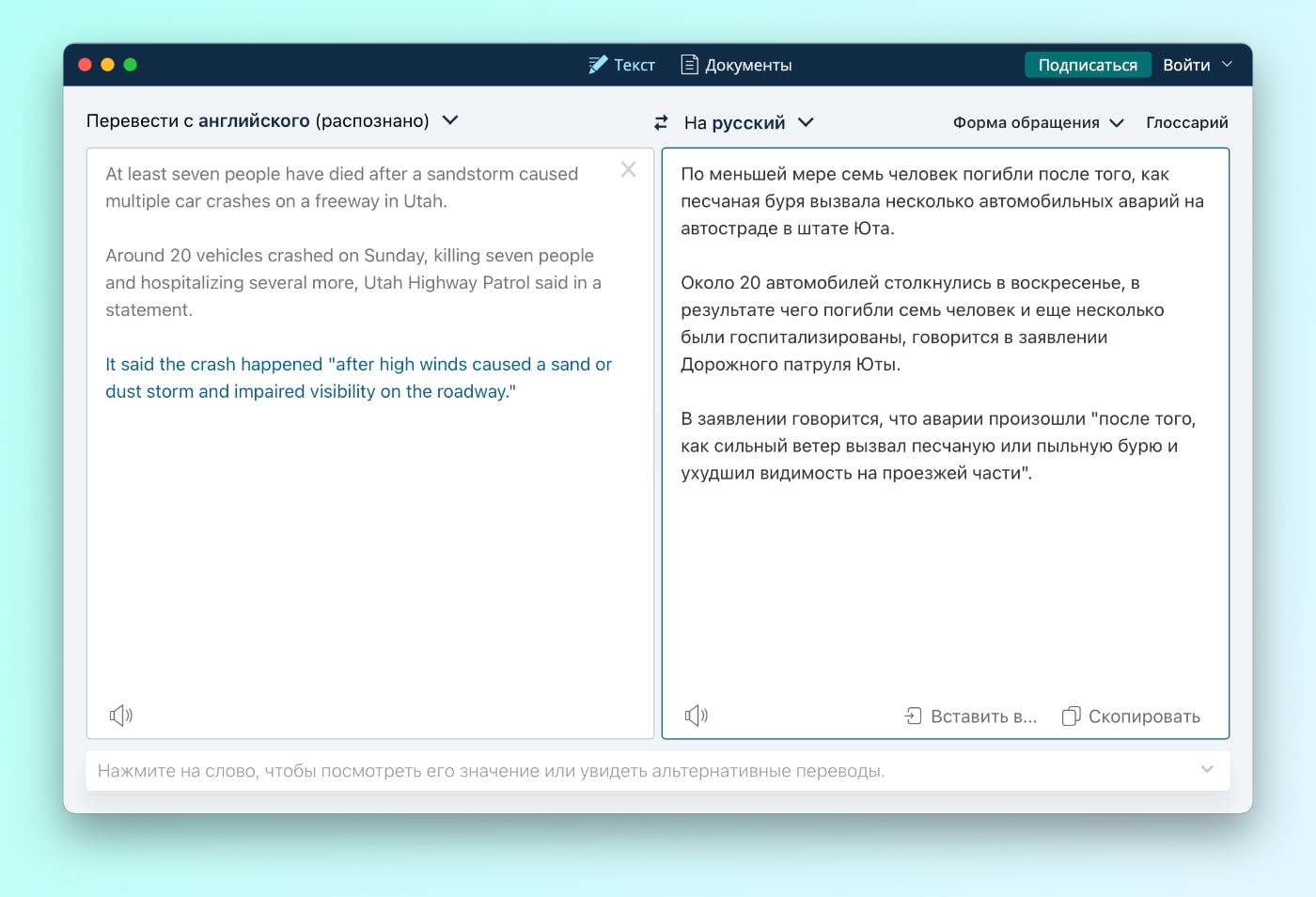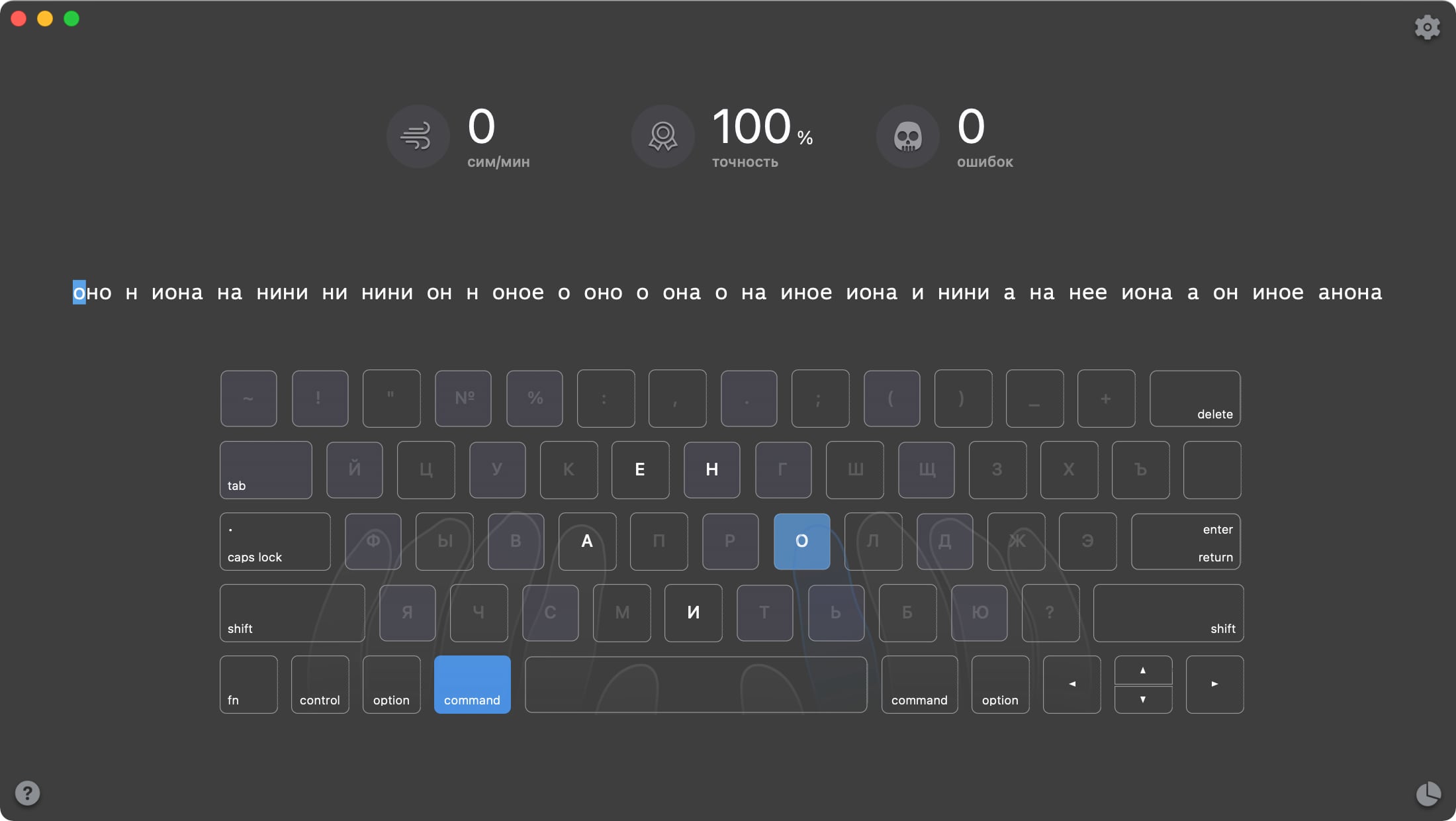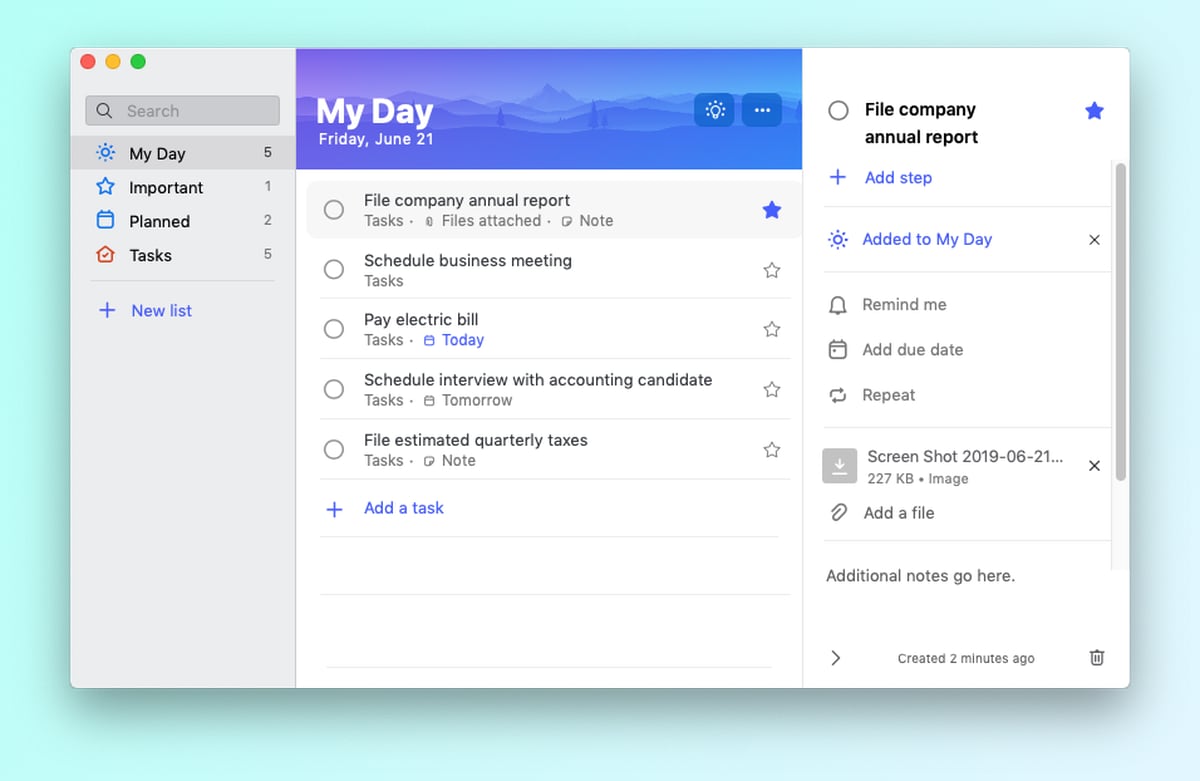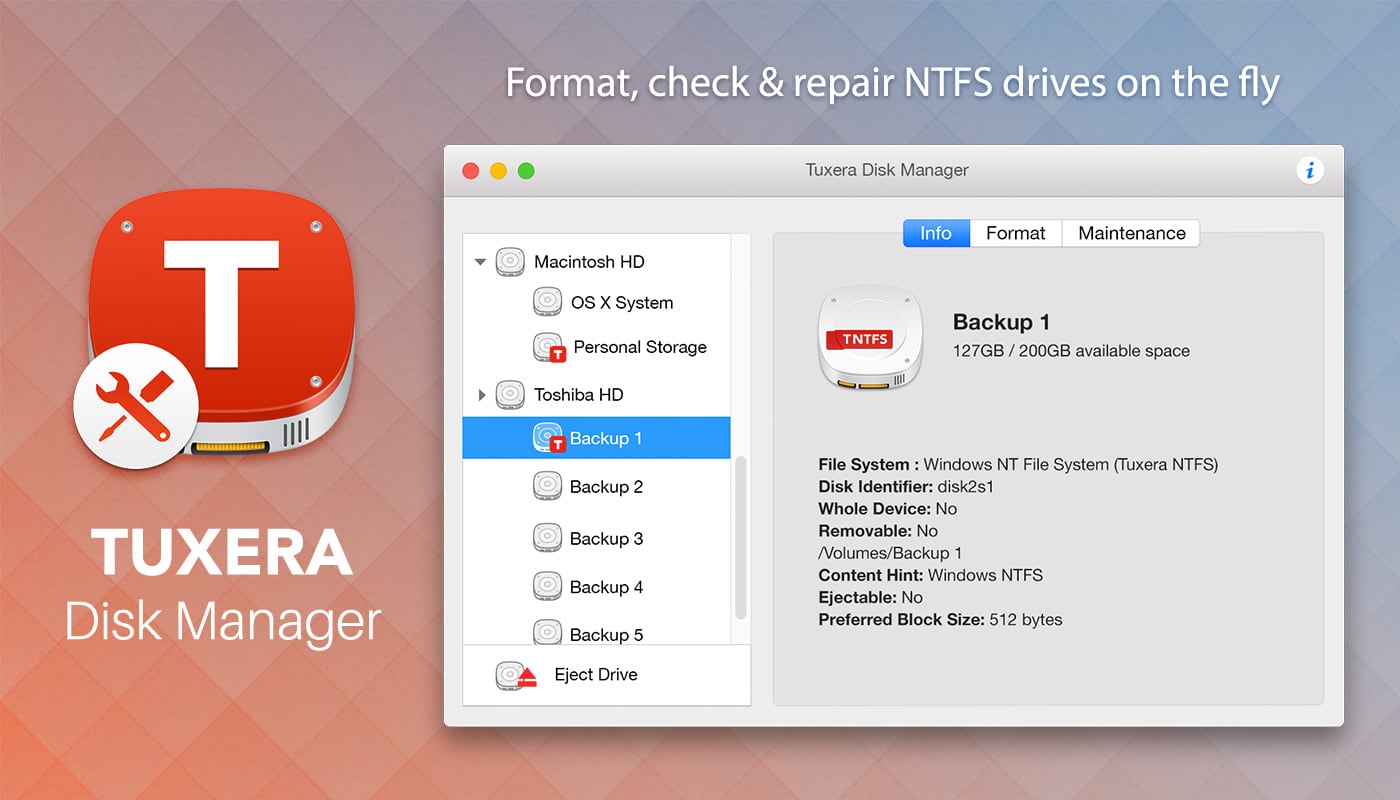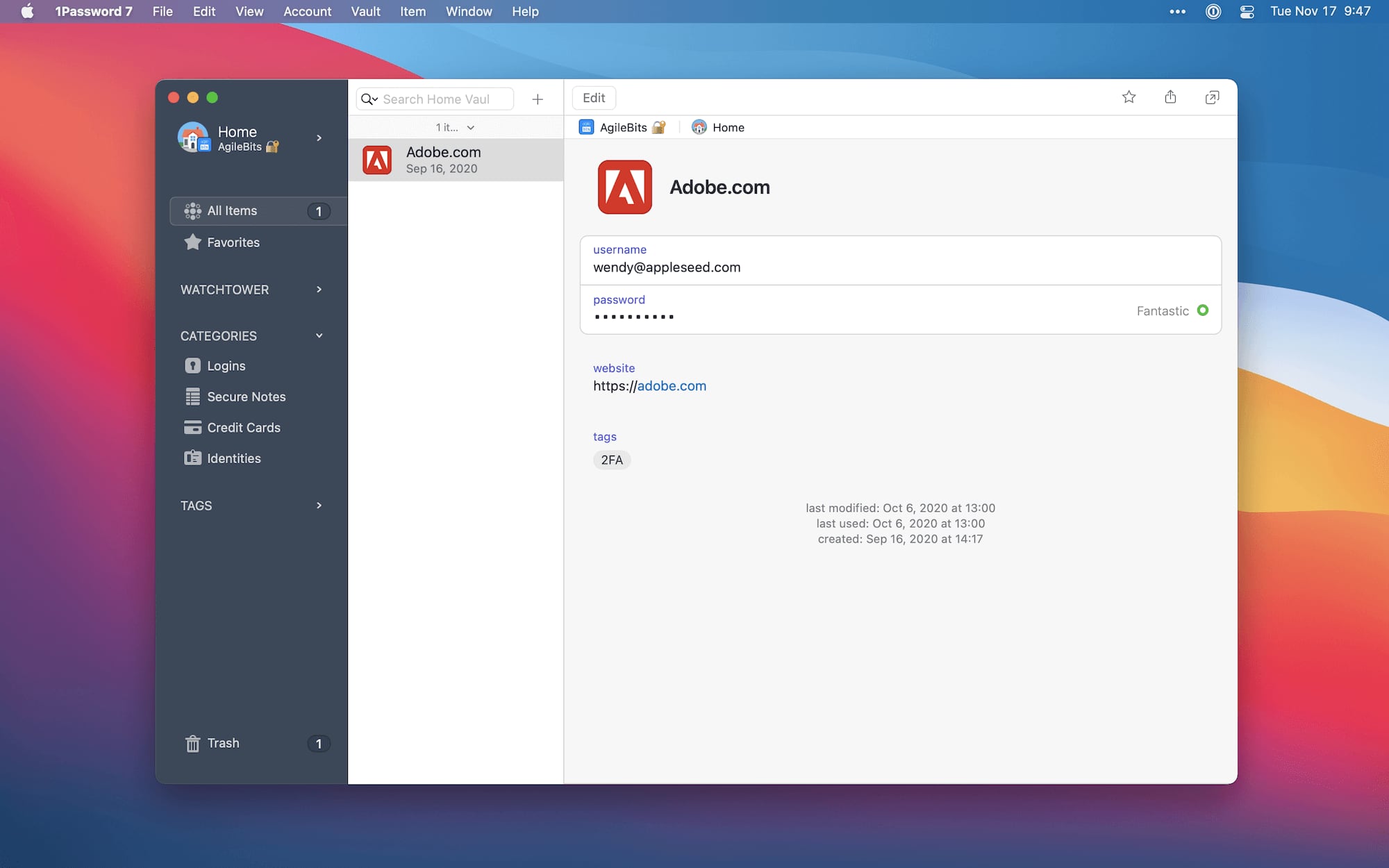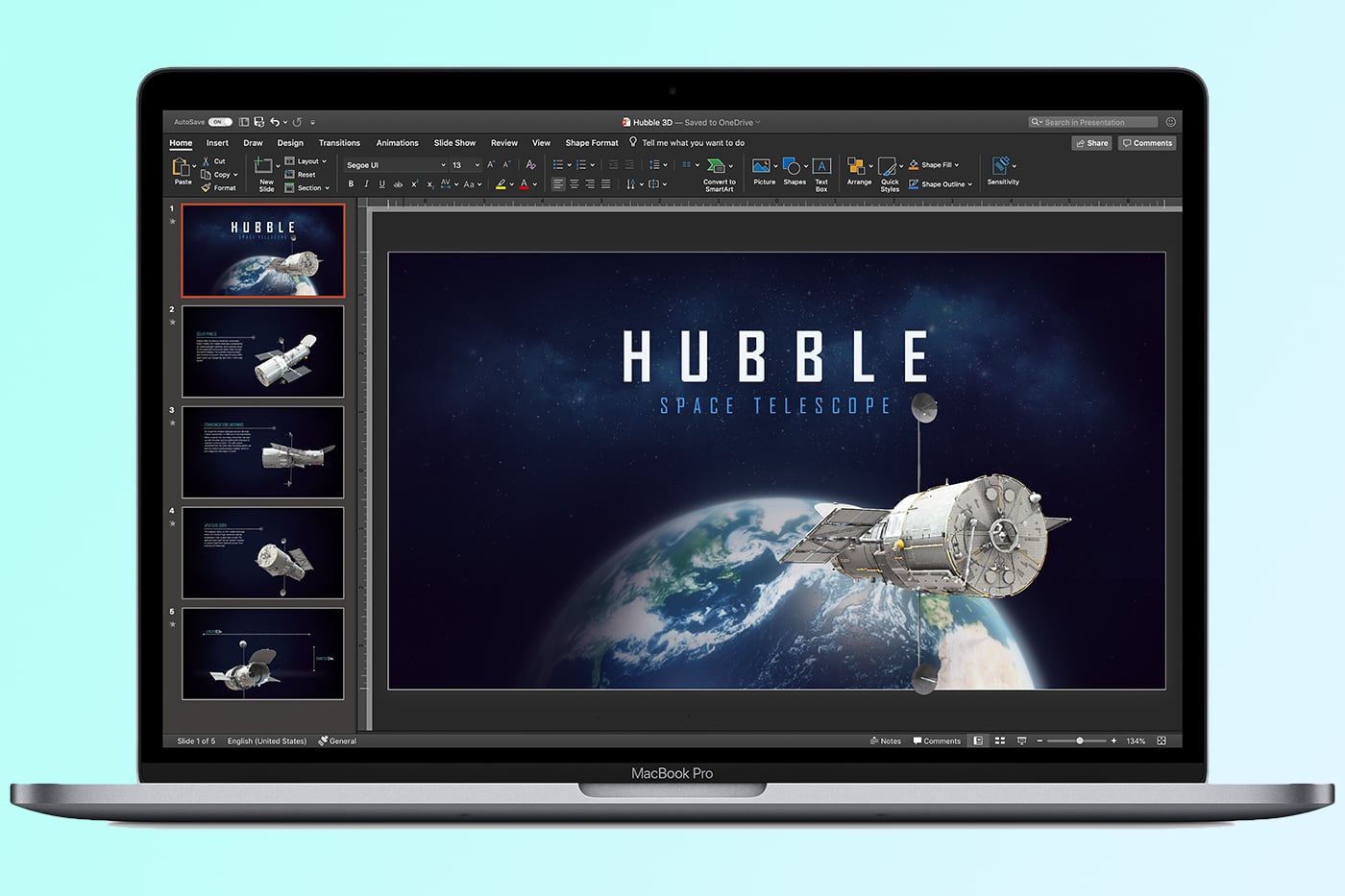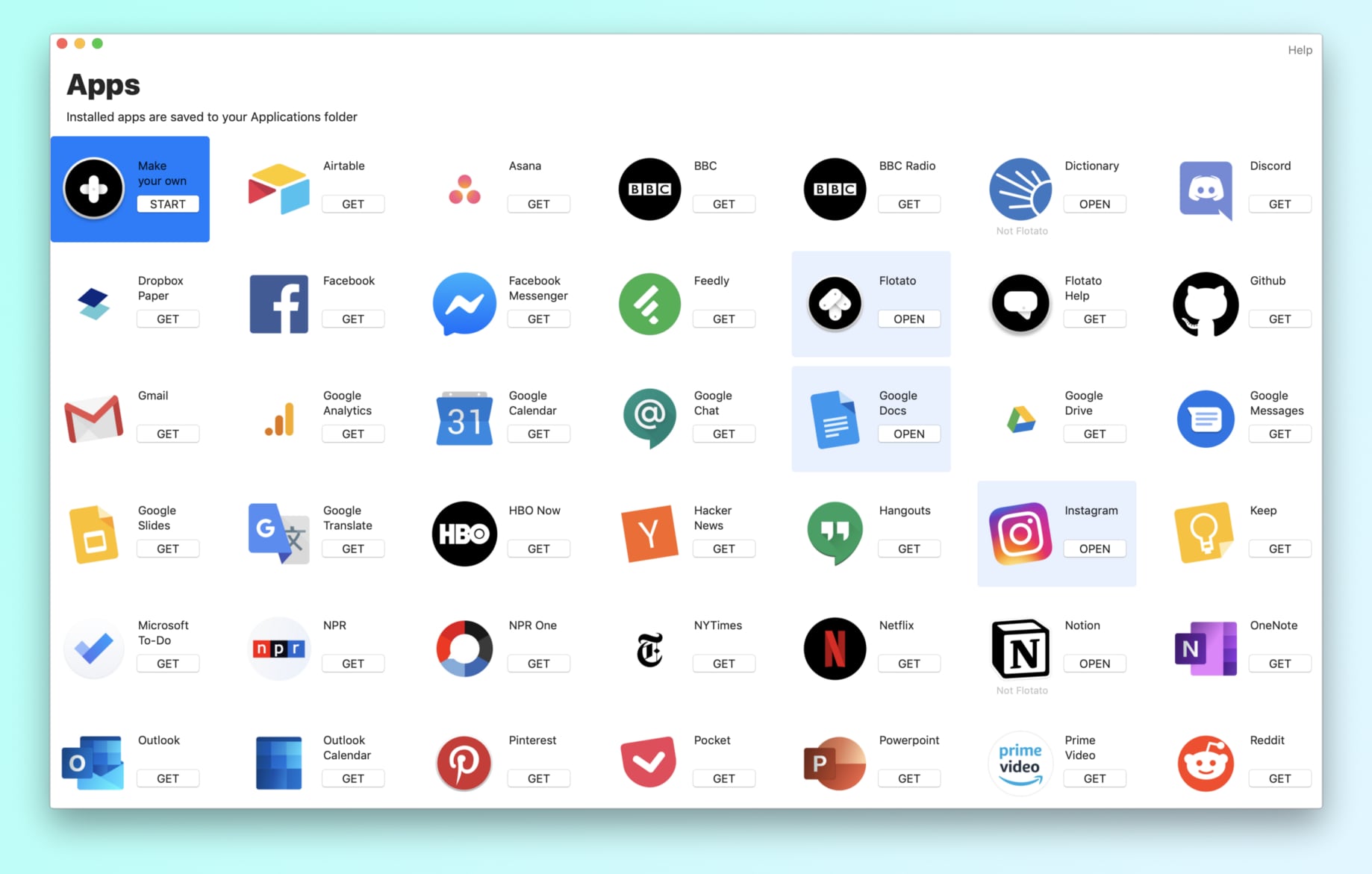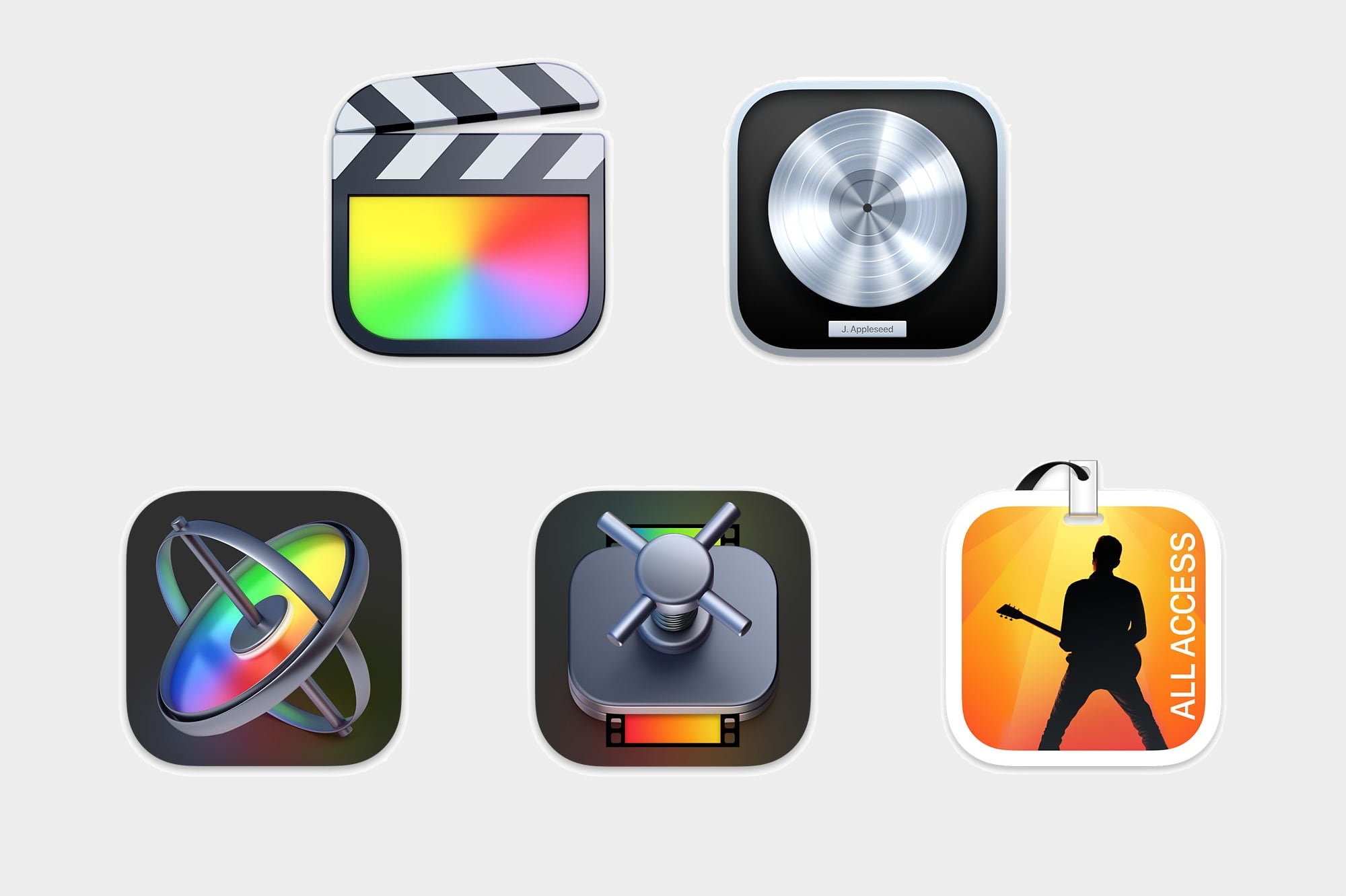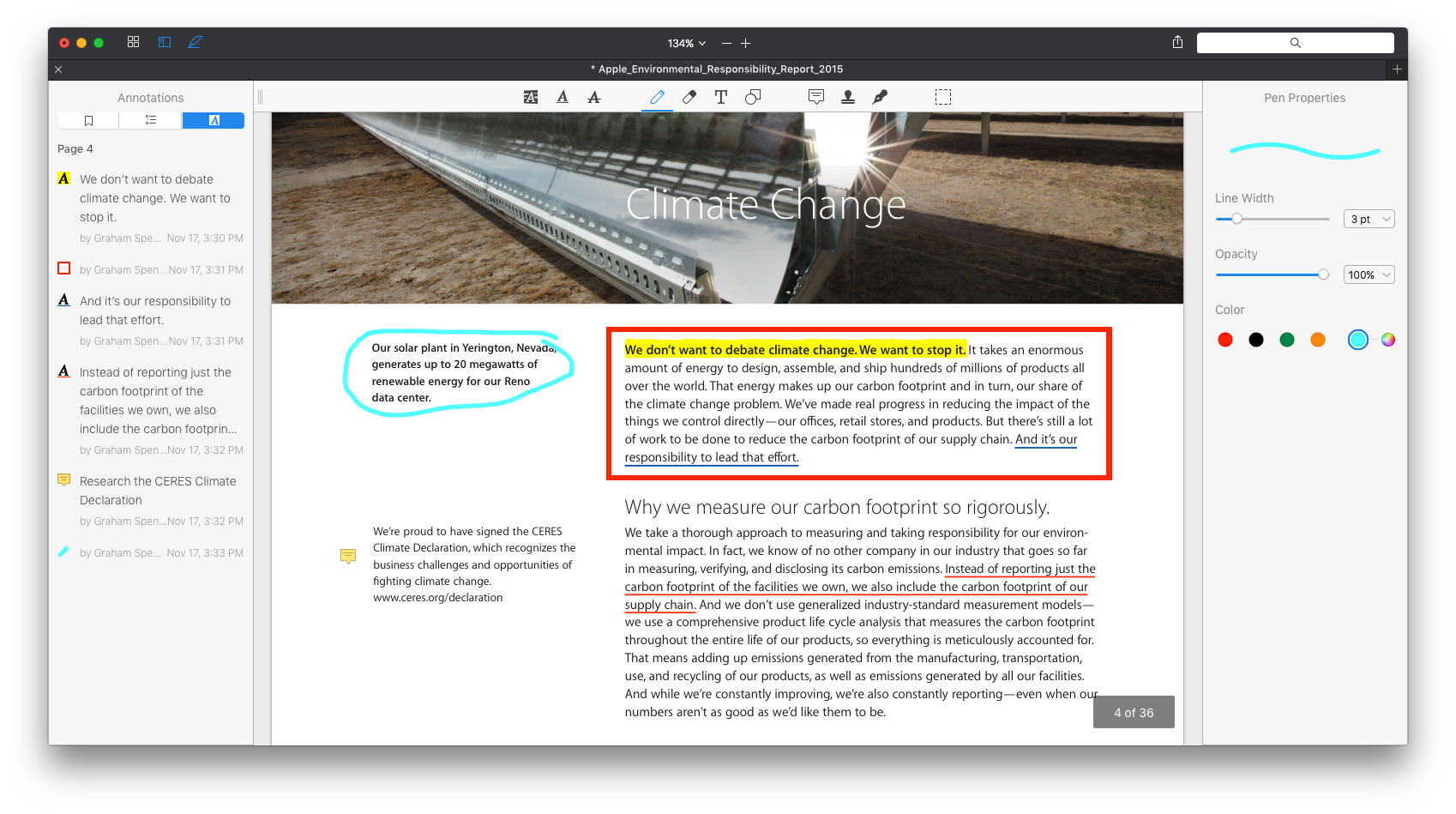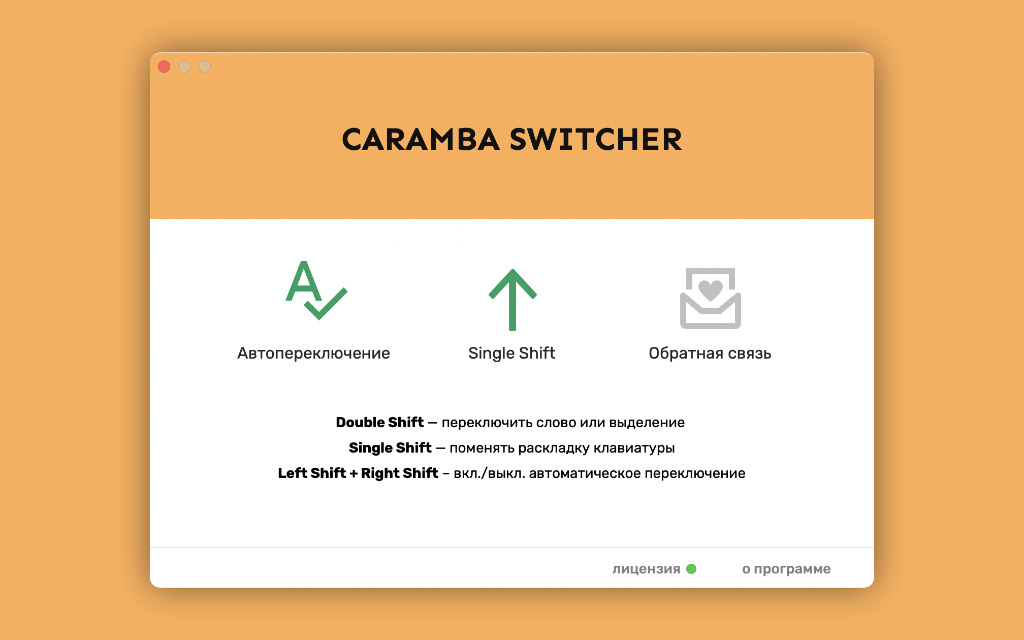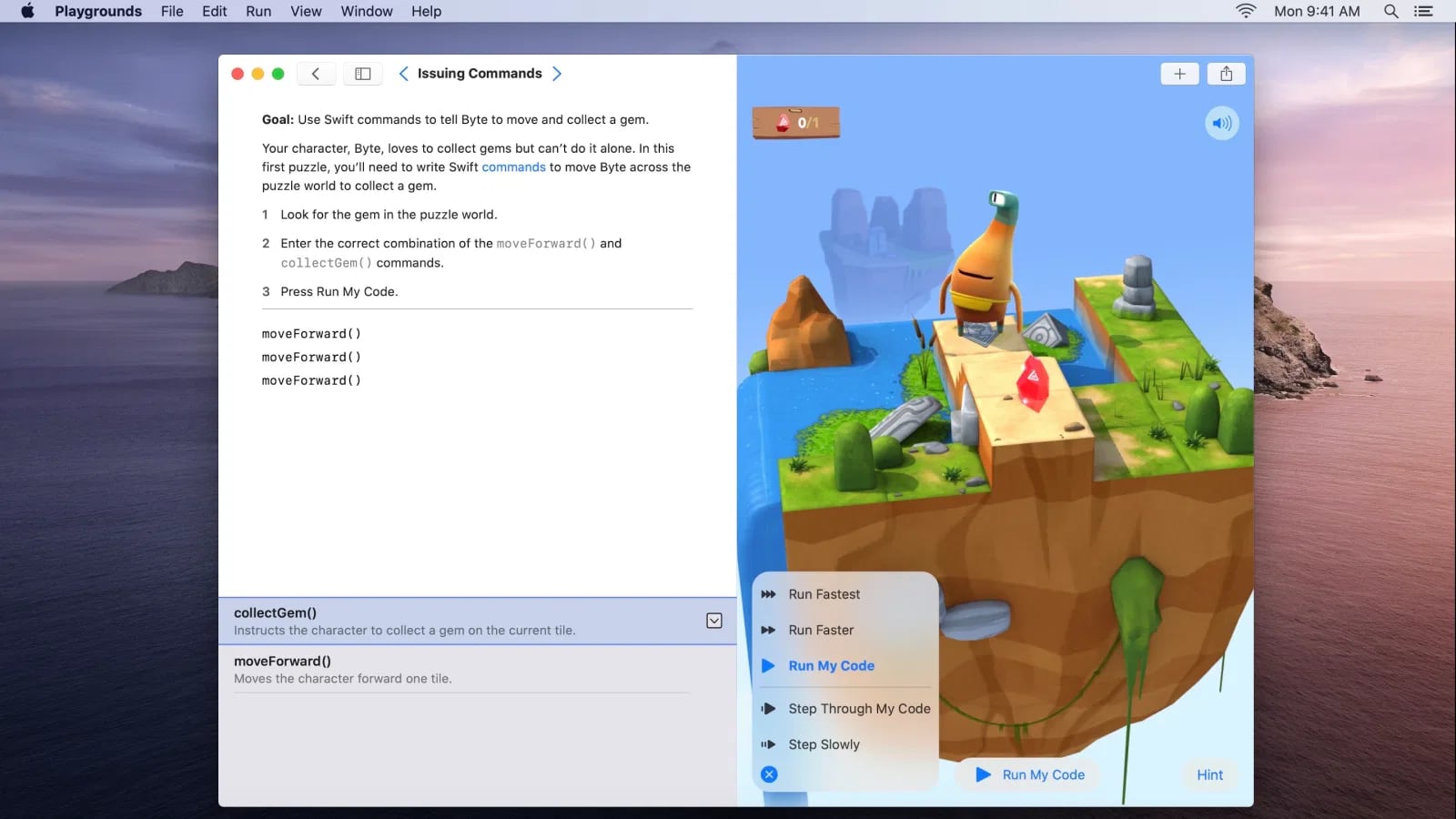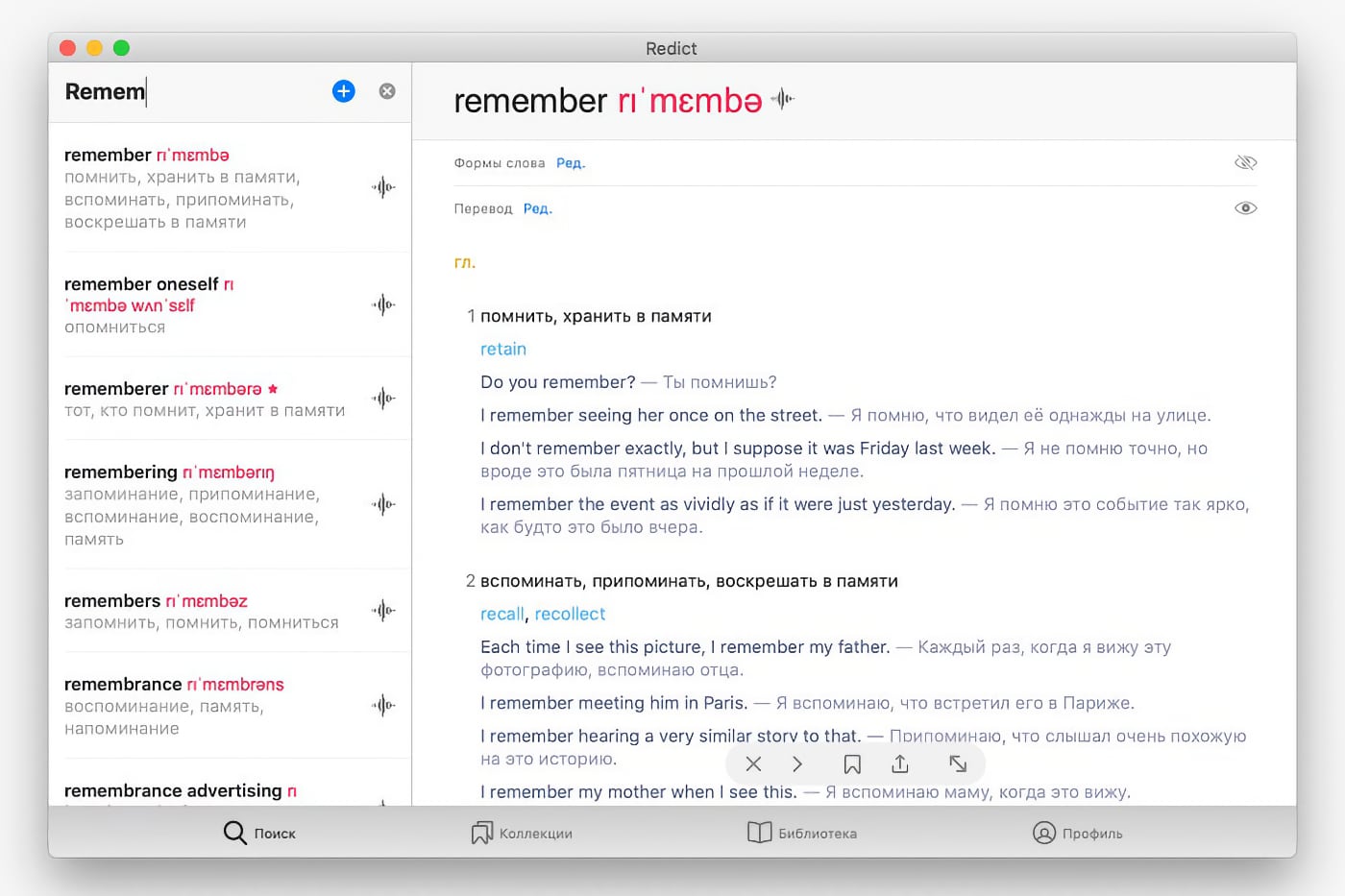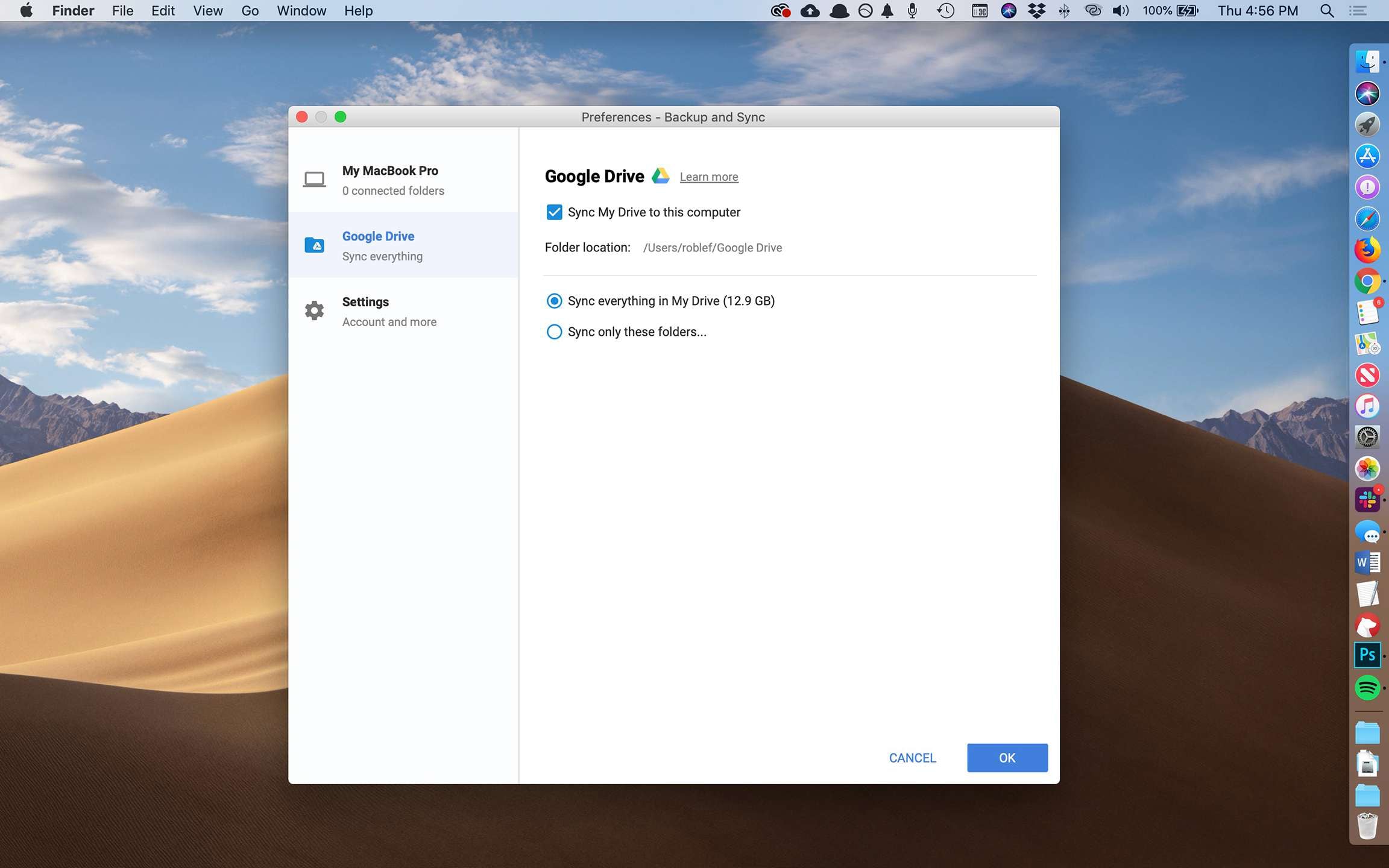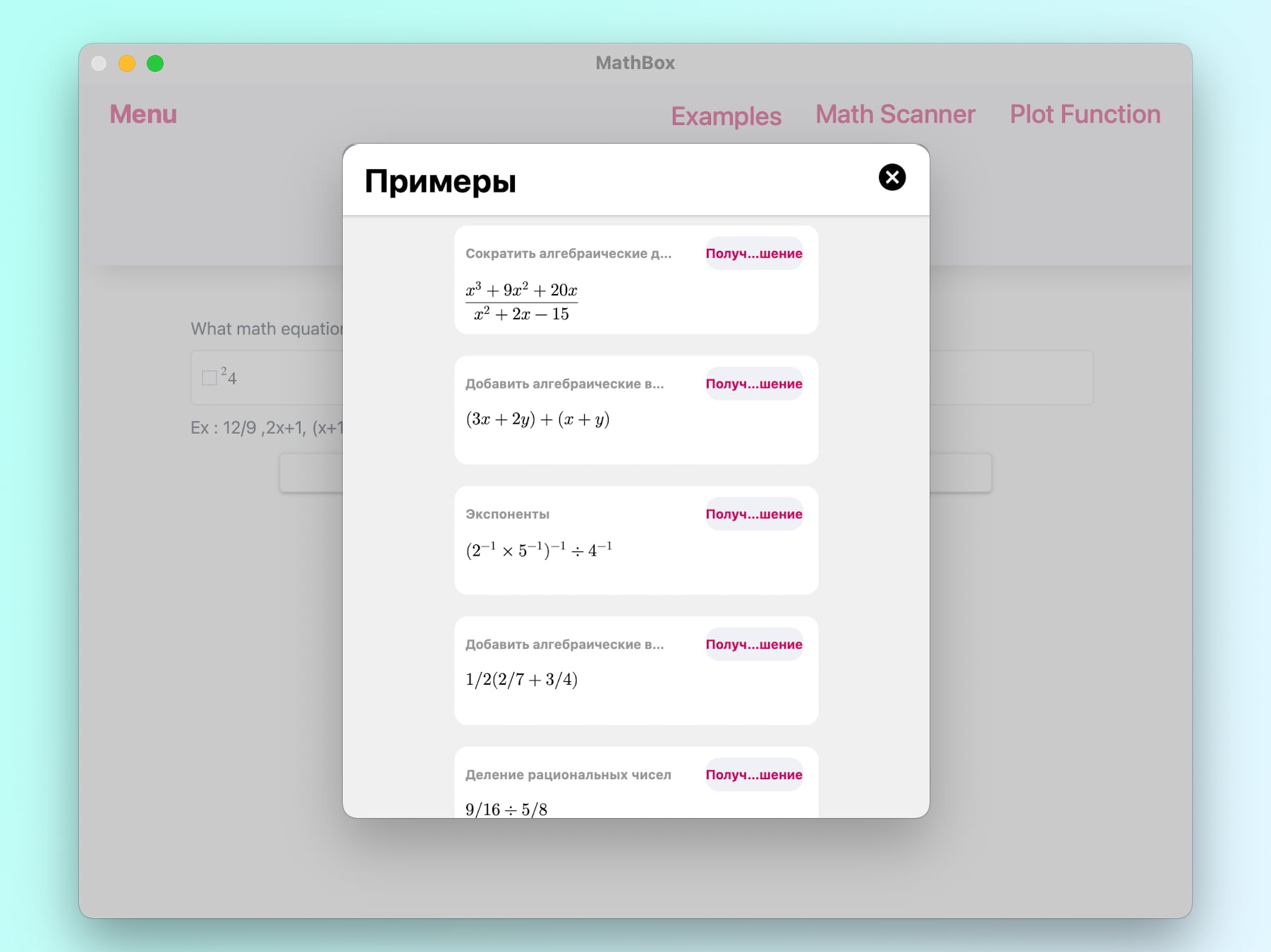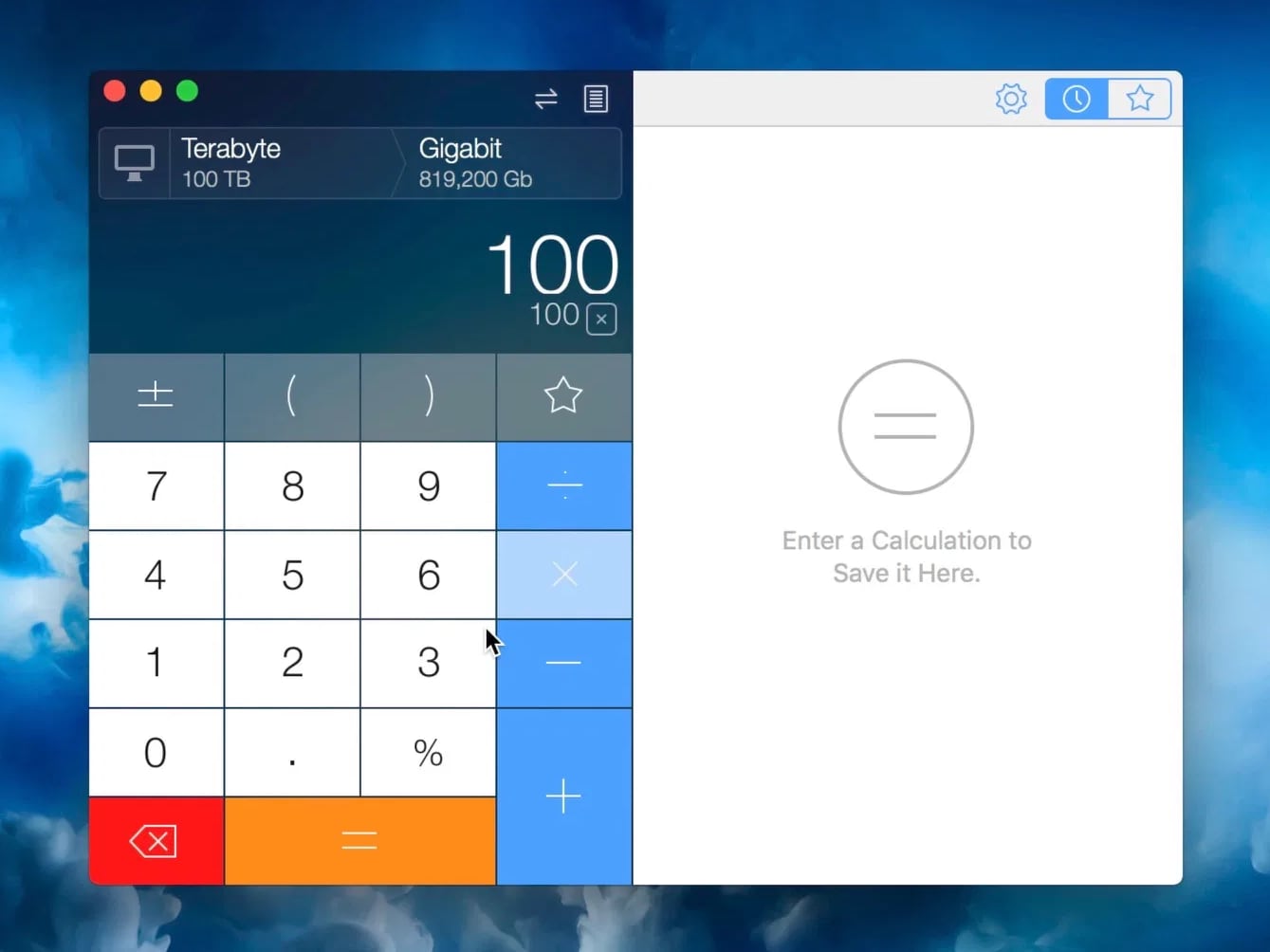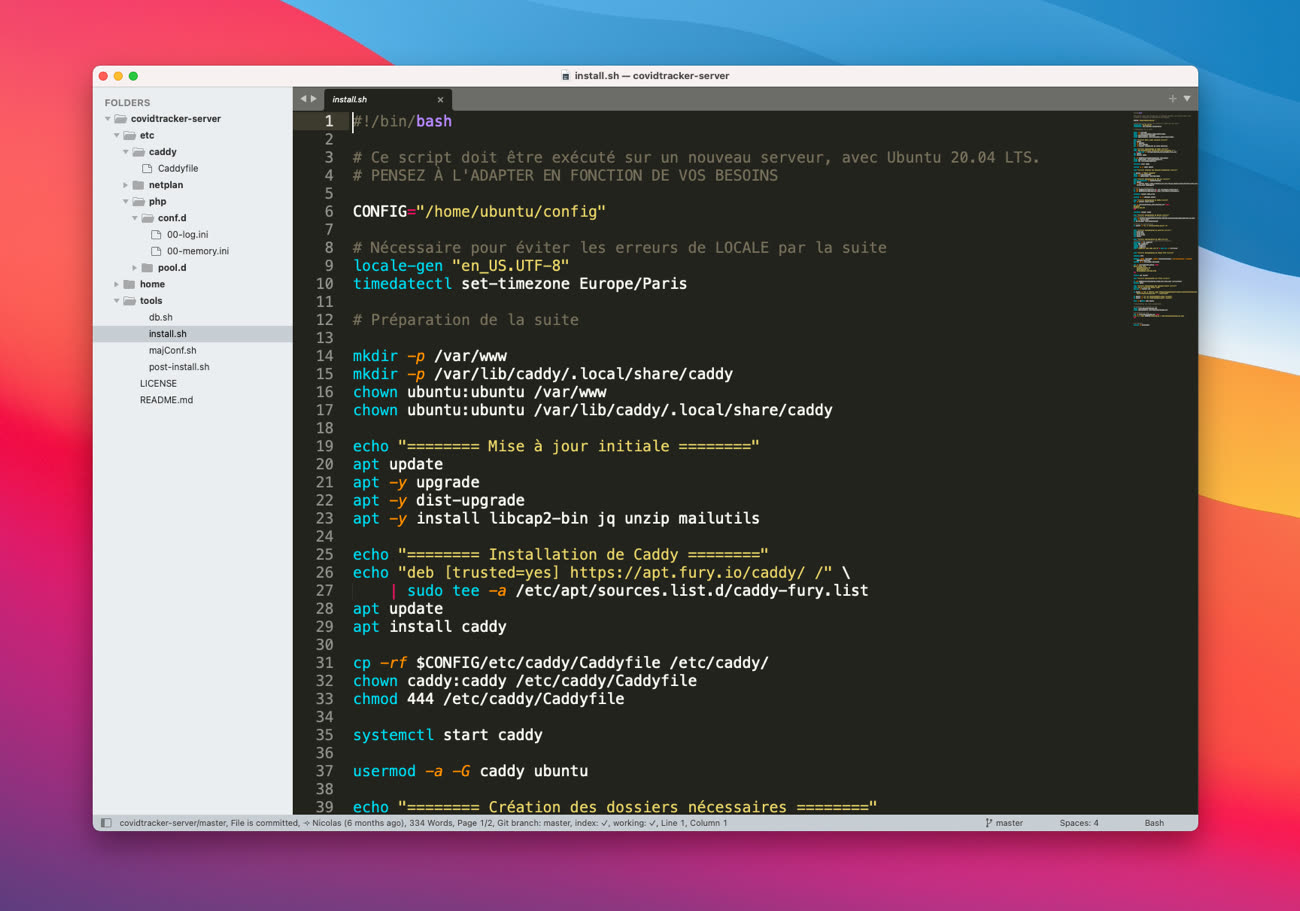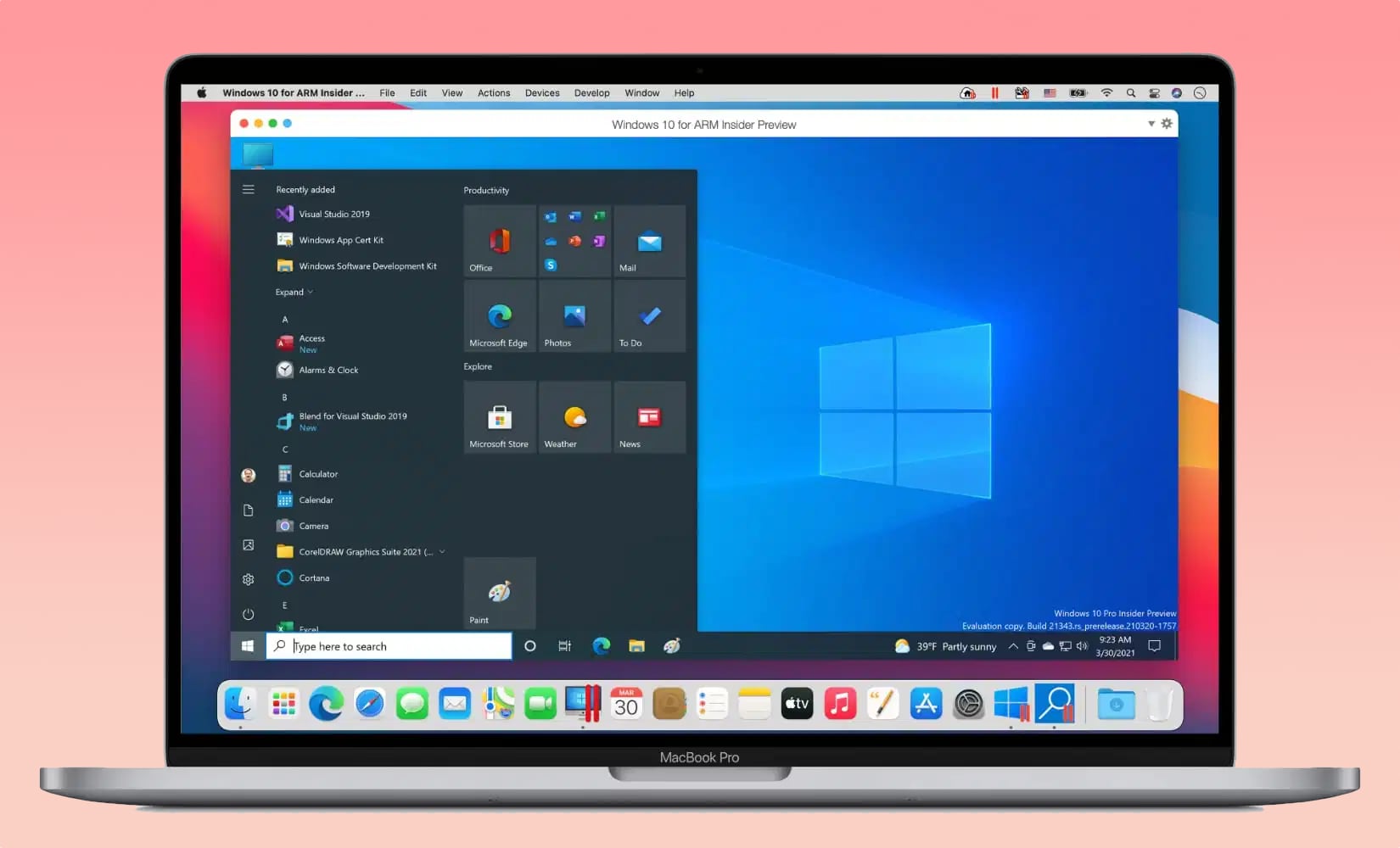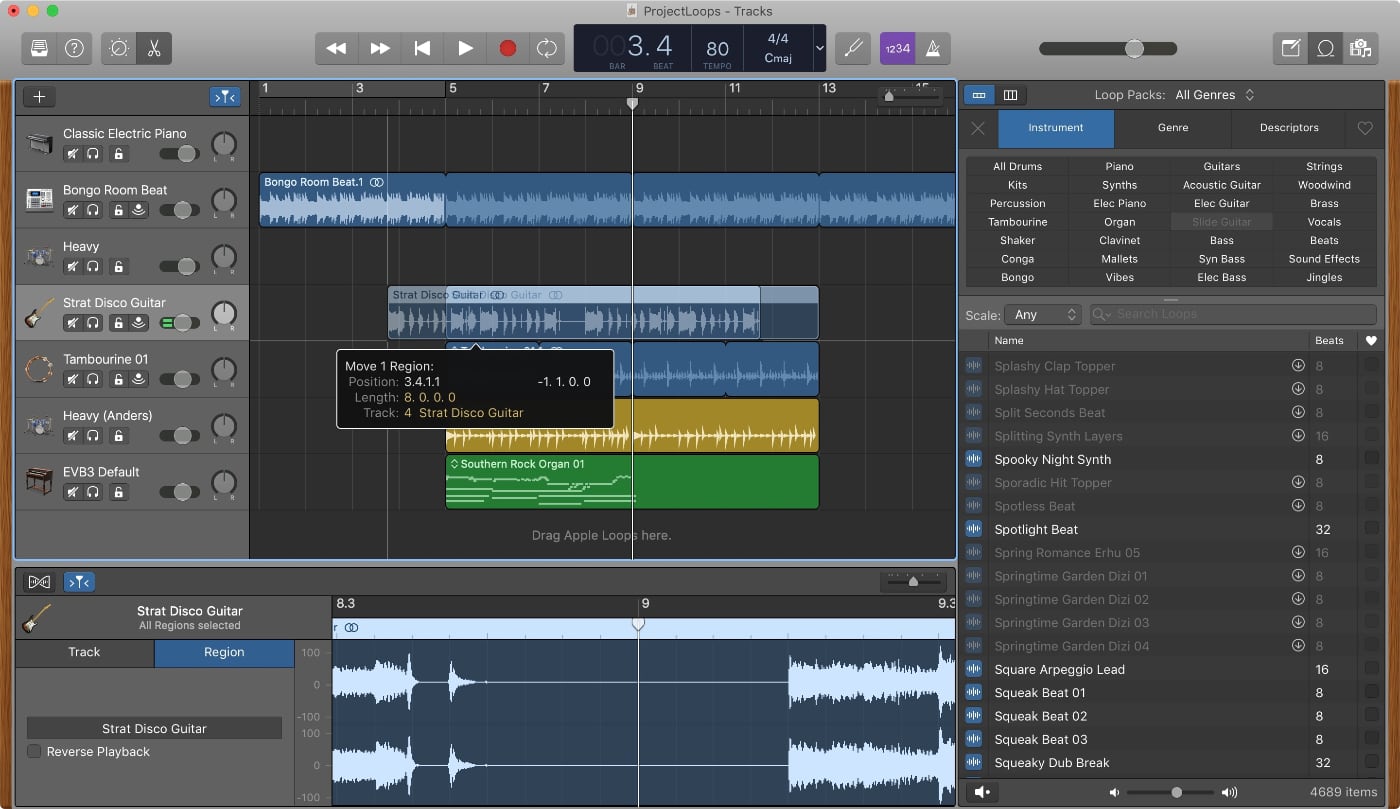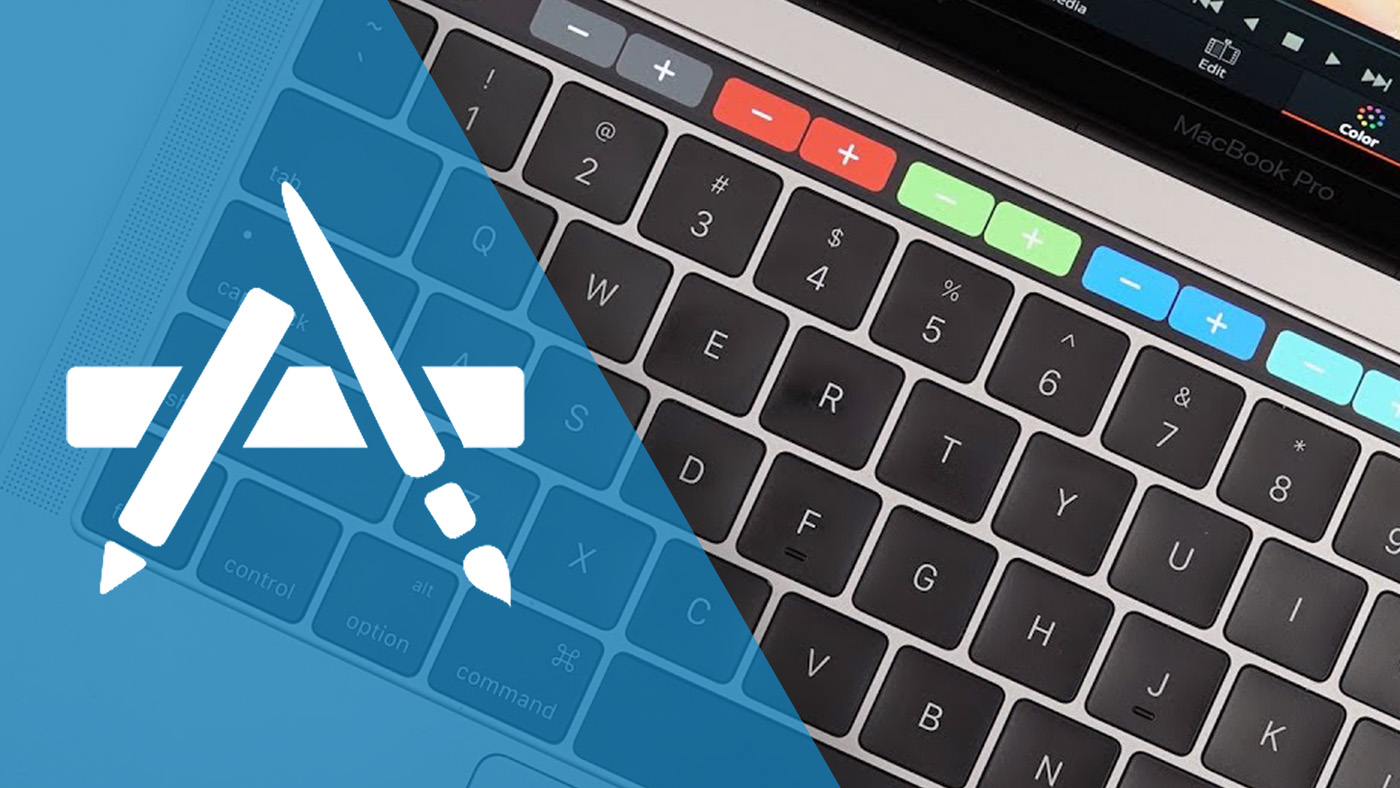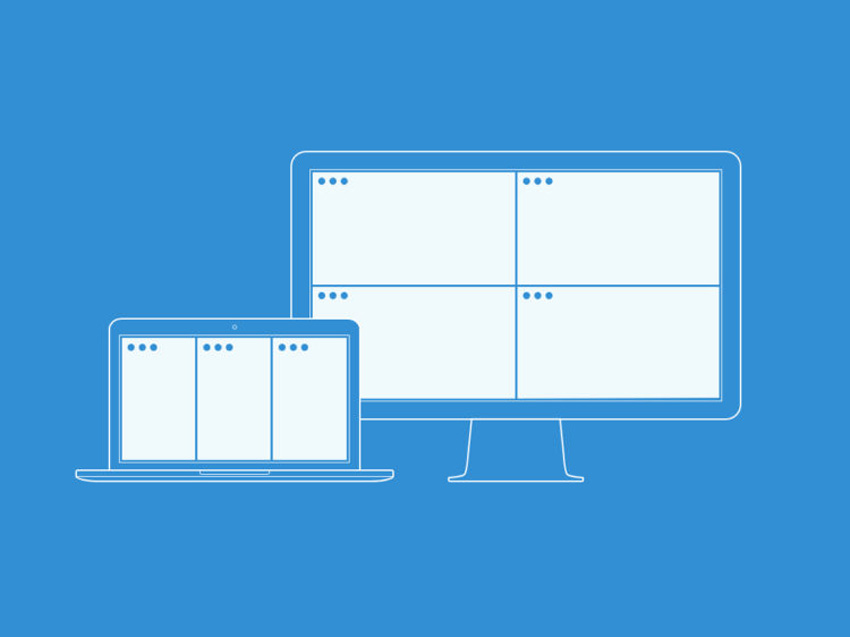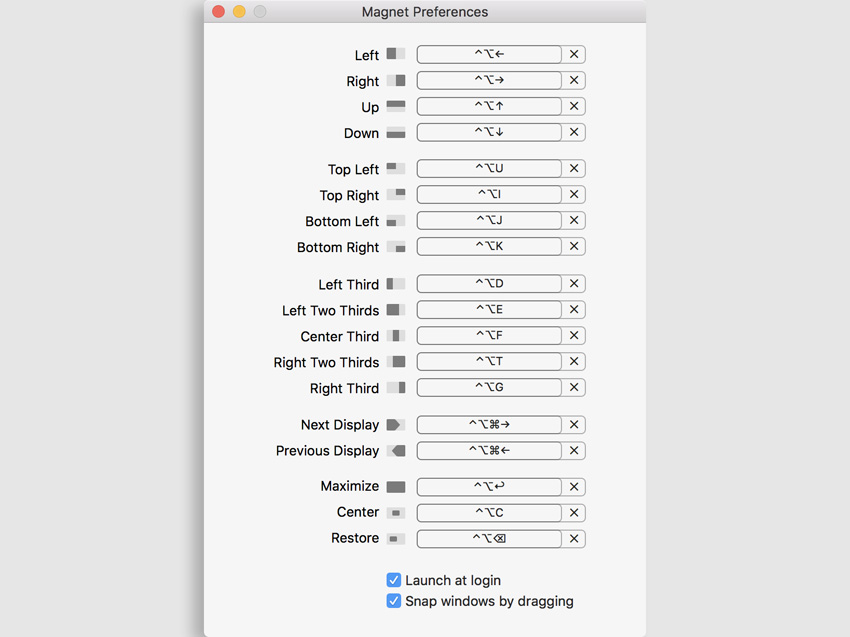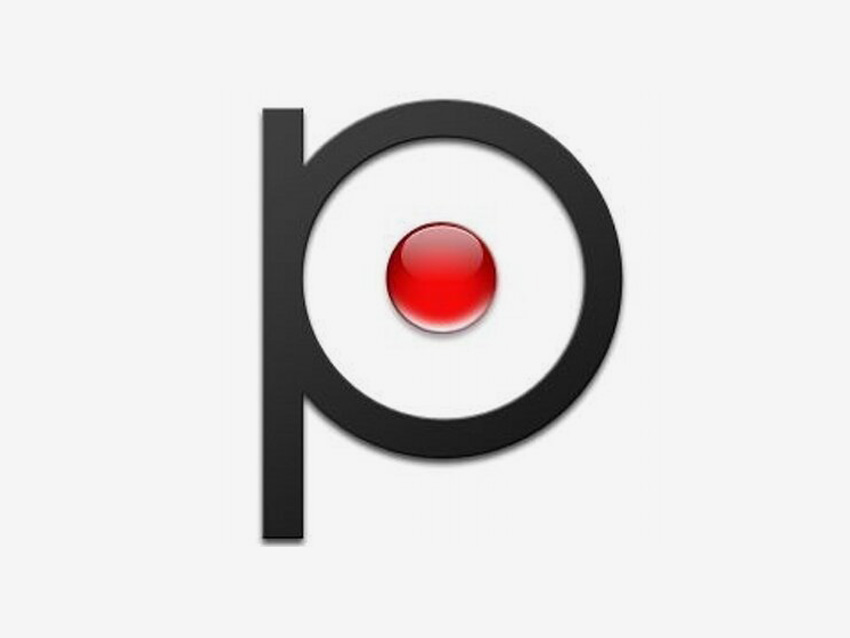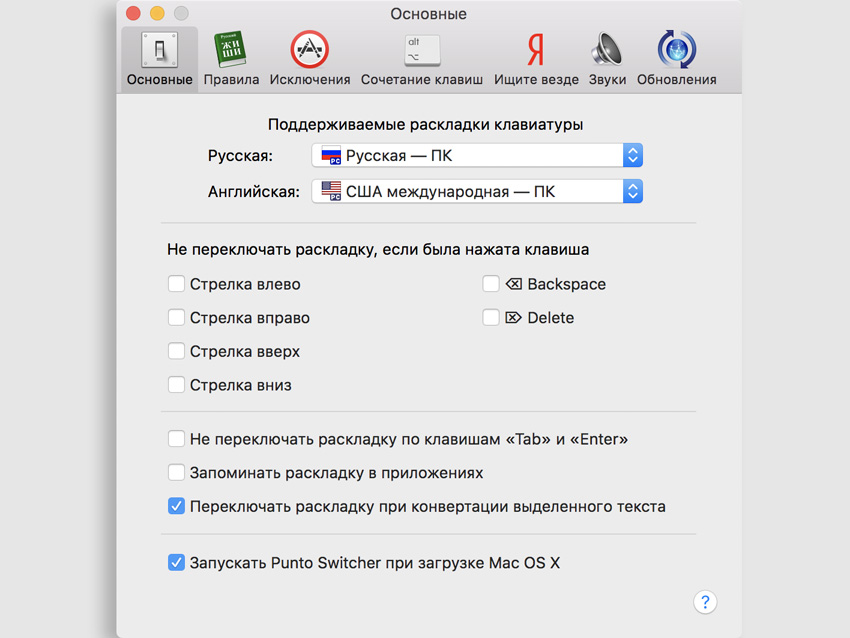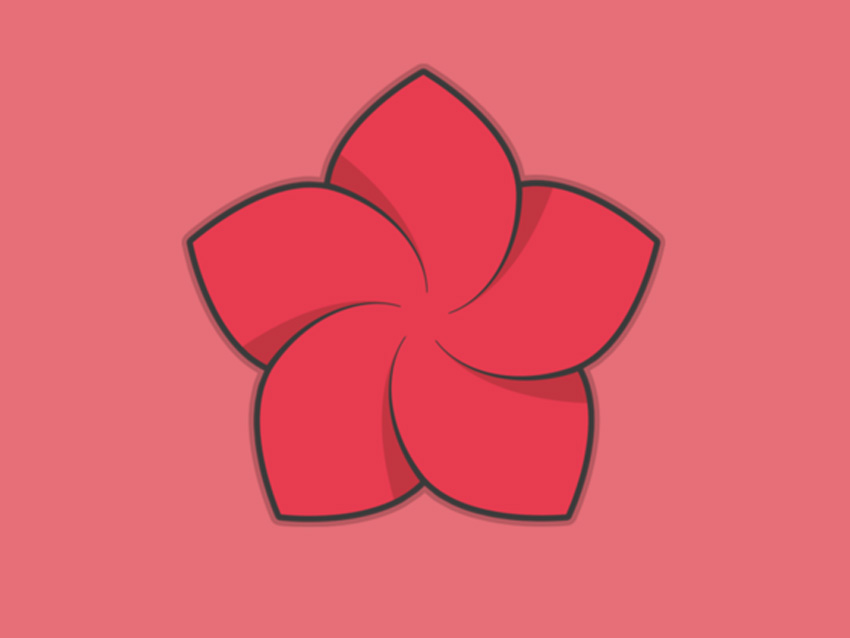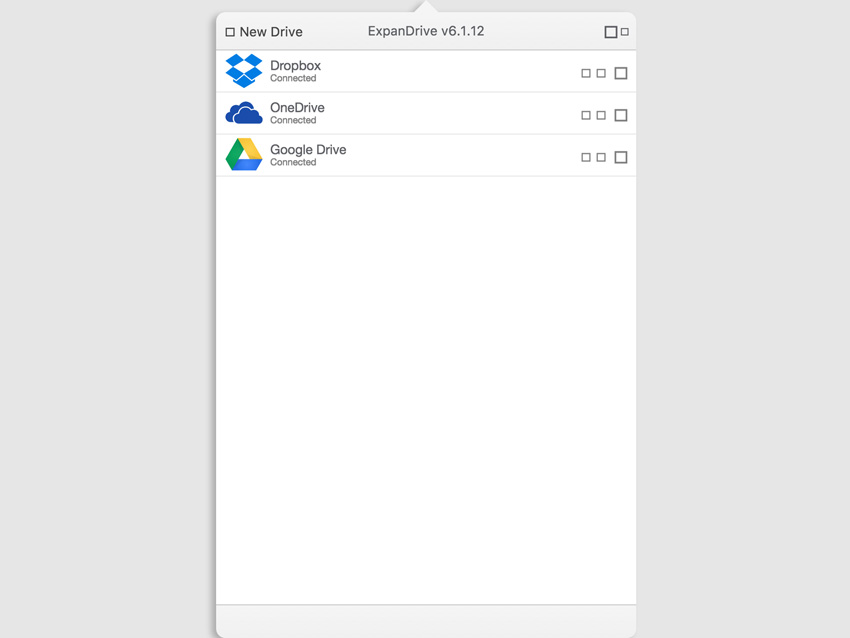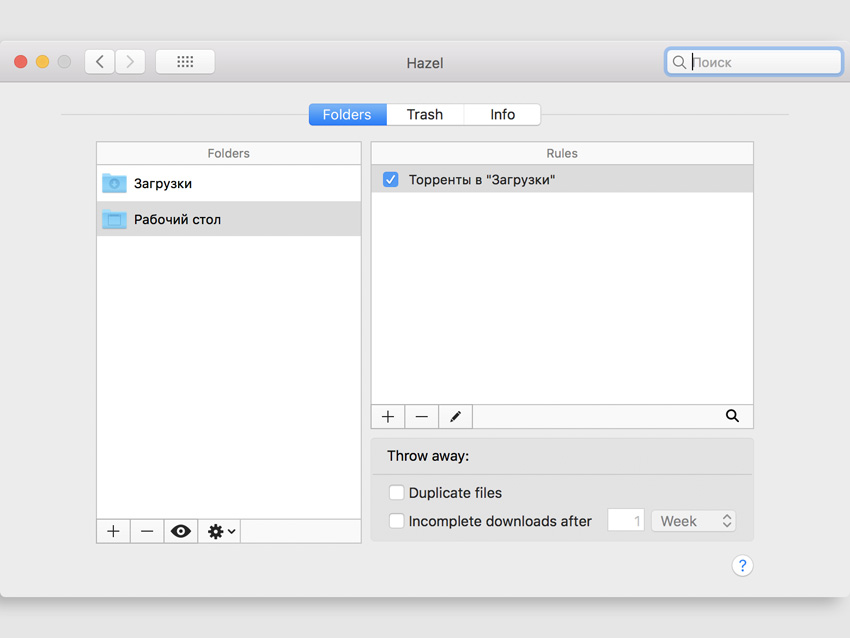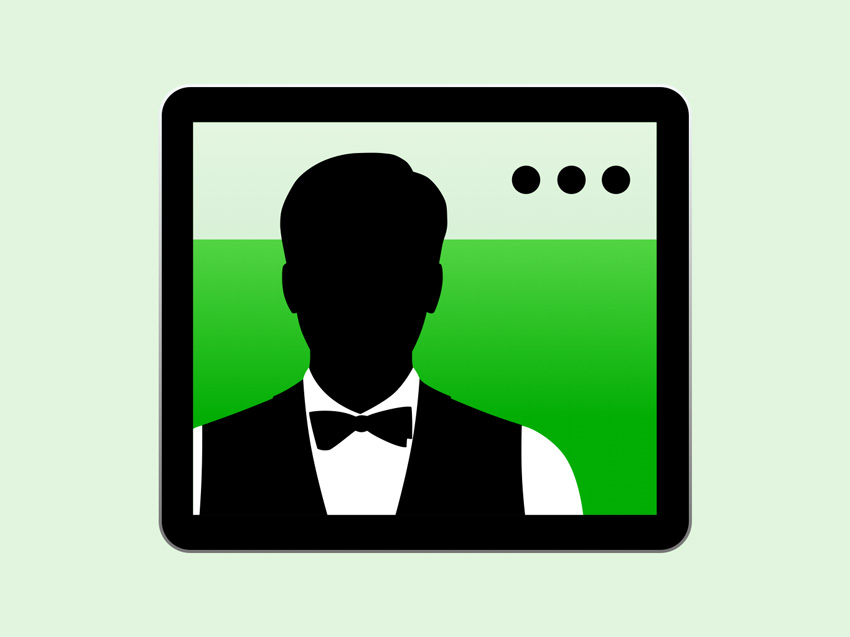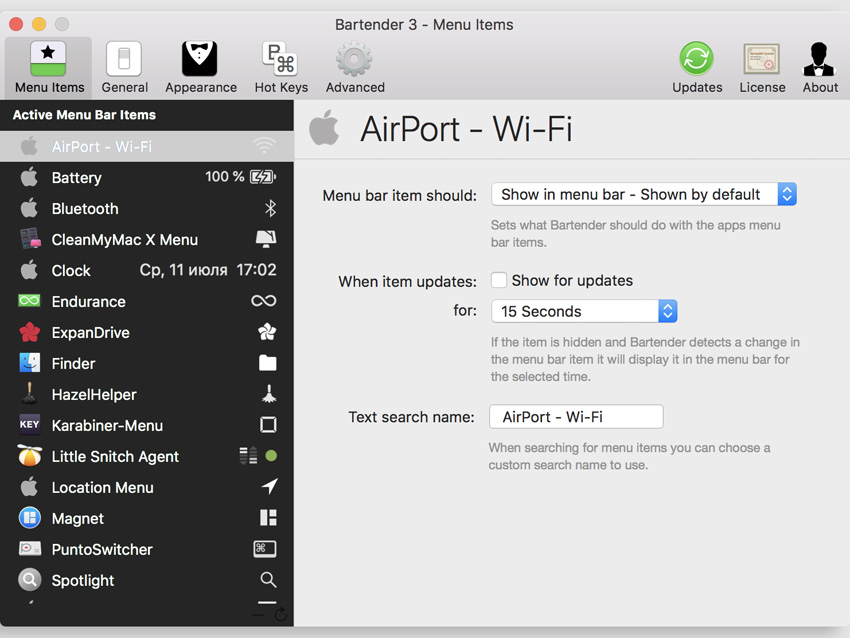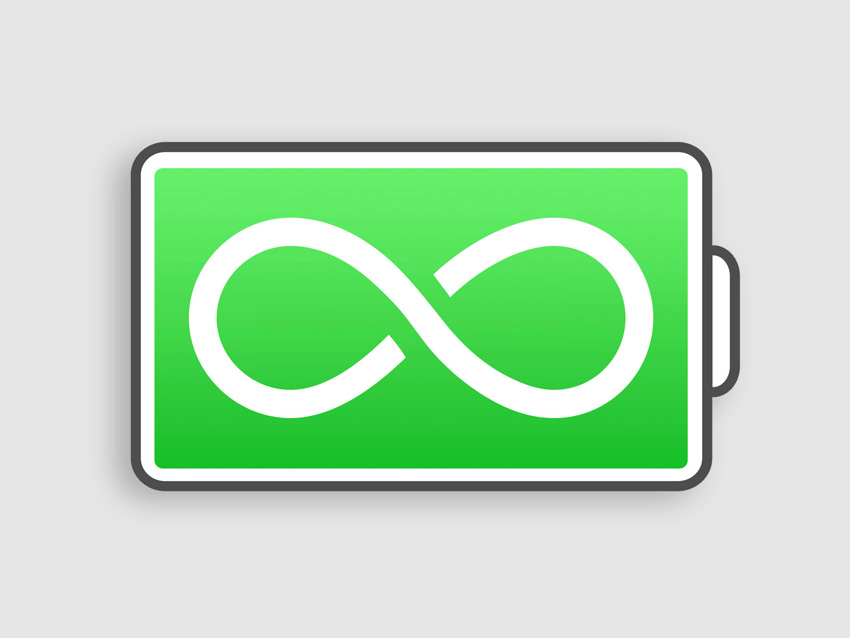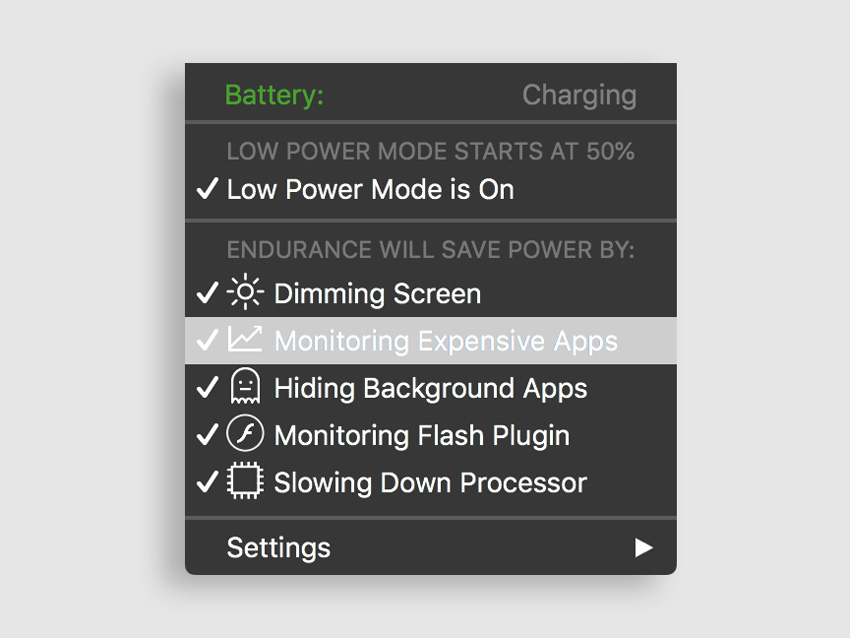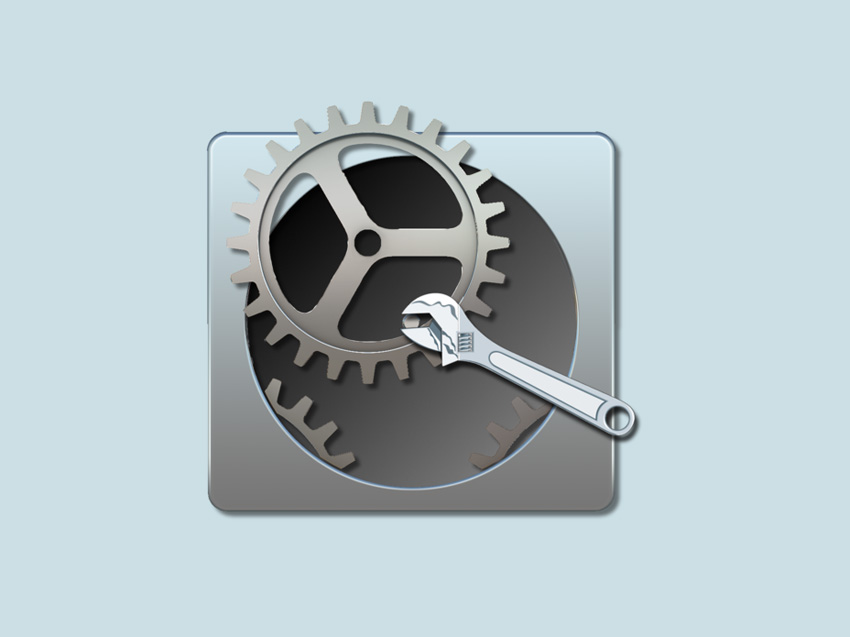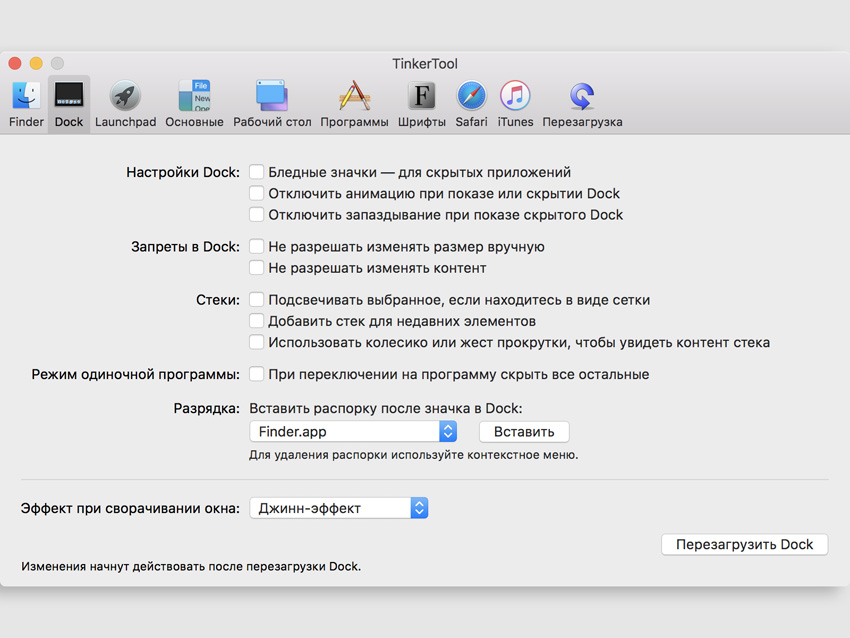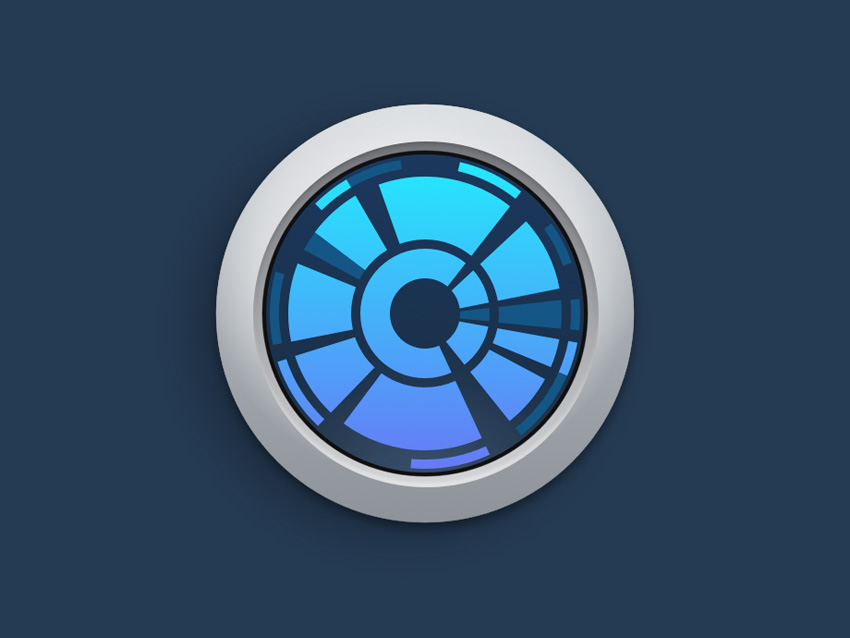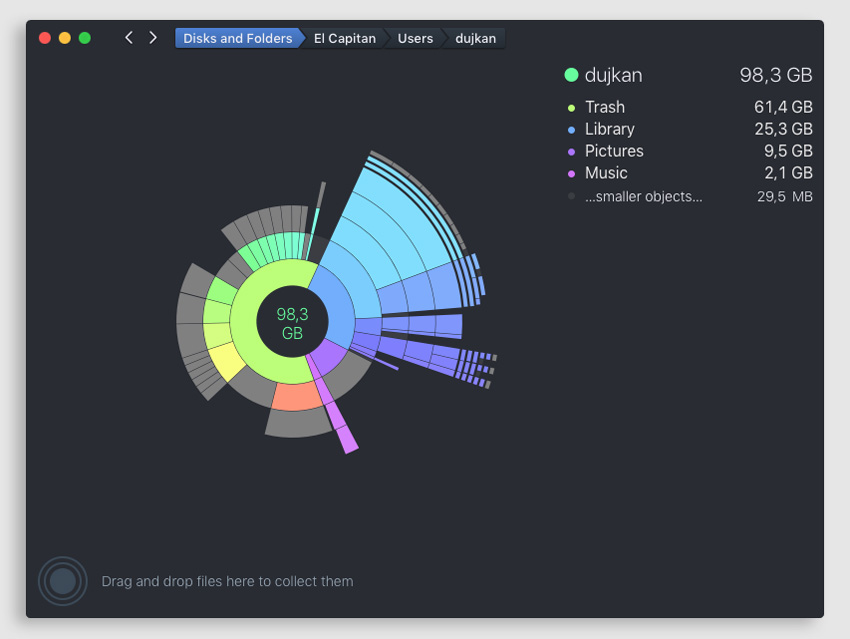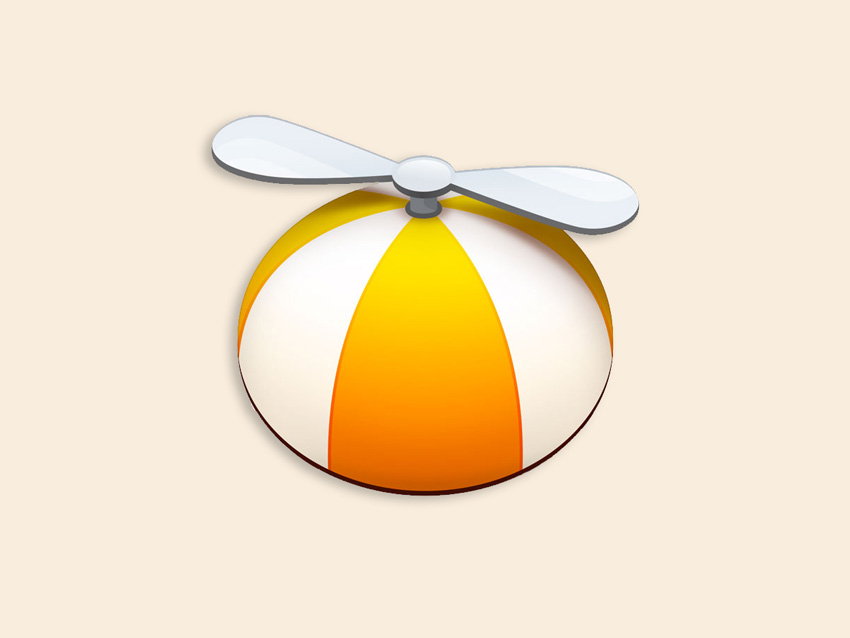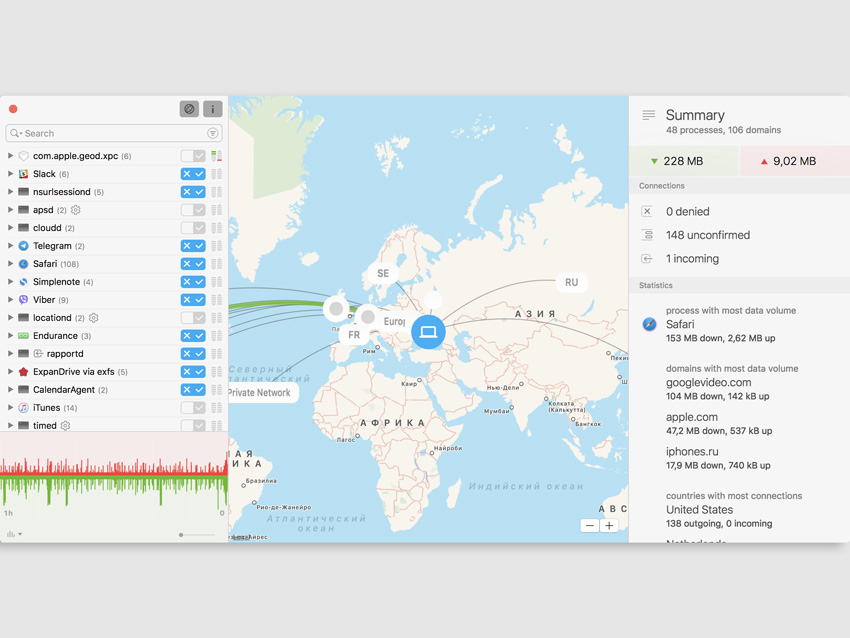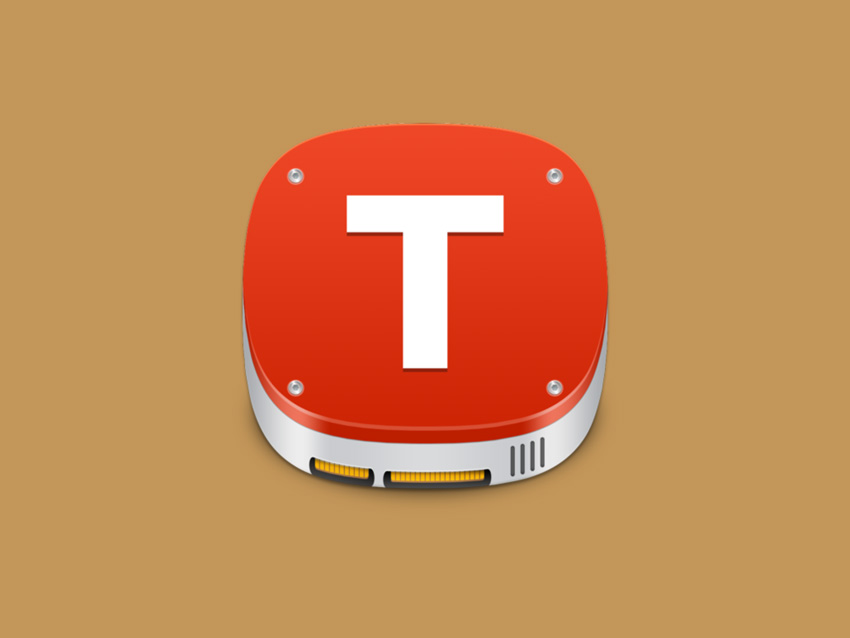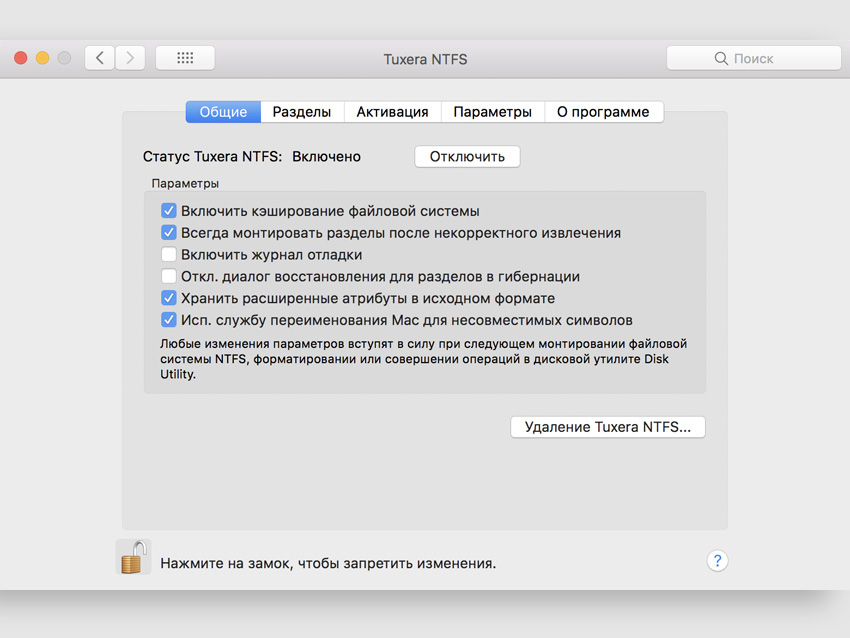- Поддержка macOS
- Выполните обновление до macOS Big Sur
- Проверка совместимости
- Создание резервной копии
- Освобождение места на жестком диске
- Загрузите macOS Big Sur
- Знакомство с macOS Big Sur
- Пункт управления
- Центр уведомлений
- Safari
- Сообщения
- 20 программ для Mac, которые облегчат учёбу студентам российских вузов
- 1. Spark — почтовый клиент
- 2. Deepl — переводчик
- 3. KeyKey — самоучитель для слепой печати
- 4. Microsoft To Do — управление задачами
- 5. Tuxera — драйвер NTFS для Mac
- 6. Bear — продвинутый заметочник
- 7. 1Password — хранилище паролей
- 8. Microsoft Office — документы, таблицы, презентации
- 9. Flotato — веб-приложения на Mac
- 10. Комплект профессиональных приложений Apple для образования — и творчества
- 11. PDF Expert — редактор PDF
- 12. Caramba Switcher — автопереключатель раскладки
- 13. Swift Playgrounds — для обучения программированию
- 14. Redict — англо-русский словарь
- 15. Google Диск — универсальное облако
- 16. Math Box — решение уравнений
- 17. Calcbot — лучший калькулятор и конвертер для Mac
- 18. Sublime — редактор кода
- 19. Parallels Desktop — виртуальная Windows на Mac
- 20. GarageBand — написание музыки
- 10 жизненно важных программ для Mac, без которых никак
- 1. Magnet — упрощаем управление окнами
- 2. Punto Switcher — автоматизируем переключение языка
- 3. ExpanDrive — меняем доступ к облачным хранилищам
- 4. Hazel — автоматизируем работу с файлами
- 5. Bartender — чистим строку меню
- 6. Endurance — добавляем на Mac режим энергосбережения
- 7. TinkerTool — открываем скрытые настройки системы
- 8. DaisyDisk — ищем лишние данные на жестком диске
- 9. Little Snitch — отключаем сетевые подключения
- 10. Tuxera NTFS — добавляем на Mac нормальную поддержку NTFS
Поддержка macOS
Выполните обновление до macOS Big Sur
Перед установкой этого обновления необходимо подготовить компьютер Mac.
Проверка совместимости
ОС macOS Big Sur совместима с большинством моделей Mac, выпущенными в 2013 году или позже.
Создание резервной копии
Перед обновлением сделайте резервную копию с помощью Time Machine или поместите свои файлы в хранилище iCloud.
Освобождение места на жестком диске
Если установщику требуется больше места на диске для обновления, освободите его с помощью инструментов, поставляемых с компьютером Mac.
Загрузите macOS Big Sur
При обновлении с macOS Mojave или более поздней версии перейдите в меню Apple > «Системные настройки», затем нажмите «Обновление ПО». Если вы используете macOS более ранней версии, воспользуйтесь App Store.
Знакомство с macOS Big Sur
Узнайте о некоторых новых возможностях macOS Big Sur.
Пункт управления
Пункт управления — это единый центр, позволяющий в любое время изменять различные настройки, например Bluetooth, Wi-Fi, звук и режим «Не беспокоить».
Центр уведомлений
Центр уведомлений располагает уведомления, а также виджеты с большим количеством данных на одной панели, что позволяет легко и быстро получать необходимую информацию.
Safari
Настраивайте начальную страницу, без труда открывайте нужные страницы с помощью строки новых вкладок и проверяйте новые отчеты о конфиденциальности, из которых можно узнать, как именно Safari защищает вашу личную информацию.
Сообщения
Отправляйте сообщения друзьям и родным с помощью новых функций, помогающих следить за групповыми разговорами и предоставляющих новые, интересные способы самовыражения.
Воспользуйтесь расширенными возможностями редактирования в приложении «Фото», чтобы без труда вносить простые и более сложные изменения в свои фотографии.
Источник
20 программ для Mac, которые облегчат учёбу студентам российских вузов
Скоро начнется новый учебный год, поэтому лучше заранее выбрать и настроить подходящий софт для продуктивной работы.
Хорошо, что на Mac есть большой выбор качественных приложений, многие из которых доступны только на этой платформе.
Я сам недавно окончил институт. Некоторые из нижеперечисленных программ не раз выручали меня во время учебы.
🧑🎓 Сейчас в re:Store действует программа Назад в школу: выгода 10% на покупку MacBook Air или MacBook Pro и скидка 2000 рублей при покупке iPad вместе с Apple Pencil.
1. Spark — почтовый клиент
Хороший почтовый клиент поможет не пропустить важные письма от преподавателей. Помимо macOS, Spark доступен на других платформах, что выгодно отличает его от конкурентов.
Также в Spark простой интерфейс и есть поддержка разных облачных хранилищ, поэтому вы без проблем сможете прикрепить любой файл.
2. Deepl — переводчик
Переводчик в институте необходим, и не только на парах по английскому. Порой надо быстро перевести незнакомый термин или предложение. В эти моменты на помощь приходит Deepl.
Это не самый популярный переводчик, но работает он порой лучше, чем решения Google и Яндекса.
В качестве приложения Deepl интегрируется в macOS, поэтому вы можете переводить текст из любого места в системе. Для этого надо выделить нужный фрагмент и дважды нажать ⌘C.
3. KeyKey — самоучитель для слепой печати
Умение печатать вслепую никогда не будет лишним. В институте вам часто придется набирать много текста, поэтому лучше делать это как можно быстрее.
Приложение KeyKey поможет освоить навык слепой печати, причем с учетом раскладки вашего компьютера.
4. Microsoft To Do — управление задачами
Для Mac существует множество приложений для управления задачами, но лучше всех с этим справляется Microsoft To Do. Программа полностью бесплатная, поддерживает все популярные платформы и быстро работает.
Отдельно стоит упомянуть функцию Мой день, которая автоматически сортирует задачи по приоритету благодаря искусственному интеллекту.
5. Tuxera — драйвер NTFS для Mac
Во время обучения в университете вам, вероятно, предстоит часто пользоваться флешкой или внешним жестким диском для копирования и печати файлов.
Проблема заключается в том, что большинство компьютеров в вузах работают на Windows с поддержкой файловой системы NTFS, а Mac изначально не умеет записывать файлы на носители с NTFS.
Добавить полноценную поддержку NTFS в Mac можно с помощью программы Tuxera.
🖥 Скачать приложение (бесплатно + покупки)
6. Bear — продвинутый заметочник
Приложение для заметок Bear уже несколько лет является одним из лучших в своей категории. В Bear есть много настроек для написания заметок, а также удобная организация файлов с помощью хештэгов.
Еще одним плюсом Bear является ненавязчивая подписка. Её придется оформить, если нужна синхронизация между устройствами и дополнительные темы оформления.
🖥 Скачать приложение (бесплатно + покупки)
7. 1Password — хранилище паролей
Хороший менеджер паролей никогда не будет лишним приложением. Я уже 5 лет пользуюсь 1Password и до сих пор доволен.
Он не только надежно хранит логины и пароли, но имеет удобный генератор паролей и поддержку кодов для двухфакторной аутентификации.
🖥 Скачать приложение (бесплатно + покупки)
8. Microsoft Office — документы, таблицы, презентации
Пакет Microsoft Office можно назвать незаменимым и обязательным набором приложений для всех студентов. Word, Excel и PowerPoint меня не раз выручали в институте.
Главное преимущество Microsoft Office заключается в его универсальности и распространенности. С ним можно быть уверенным, что любые документы и таблицы откроются правильно.
🖥 Скачать приложение (бесплатно + покупки)
9. Flotato — веб-приложения на Mac
У Google есть много сервисов, полезных для студентов: Google Docs, Диск, Gmail. Но они все доступны только в браузере, что не всегда удобно.
Flotato превращает любой сайт в обычное приложение для macOS, которое можно разместить в доке или Launchpad.
🖥 Скачать приложение (бесплатно + покупки)
10. Комплект профессиональных приложений Apple для образования — и творчества
Комплект профессиональных приложений Apple включает 5 программ для творческой работы. Это видеоредактор Final Cut Pro, приложение для создания музыки Logic Pro, редактор анимаций Motion, Compressor для продвинутого экспорта проектов и MainStage для записи живых выступлений.
Вместе эти приложения стоят 61150 рублей. Для школьников и студентов пакет программ обойдется в 4 раза дешевле.
11. PDF Expert — редактор PDF
Хороший редактор PDF пригодится во время редактирования документов. С этой задачей не первый год успешно справляется PDF Expert.
В нем можно удобно просматривать и редактировать PDF. Приложение разработано специально для macOS и поддерживает Touch Bar.
12. Caramba Switcher — автопереключатель раскладки
Caramba Switcher — полезная утилита, которая автоматически переключает раскладку клавиатуры в зависимости от набранного текста. Таким образом, вам не придется переписывать русский текст, если вы случайно начали набирать его английскими буквами.
Главное отличие Caramba Switcher от Punto Switcher заключается в отсутствие настроек. Приложение самостоятельно обучается с помощью нейросети.
🖥 Скачать приложение (бесплатно + покупки)
13. Swift Playgrounds — для обучения программированию
Бесплатное приложение Swift Playgrounds, созданное Apple, поможет освоить язык Swift и научиться разрабатывать софт для iOS и macOS.
Обучение проходит в формате игры. После освоения Swift Playgrounds все проекты можно экспортировать в Xcode, чтобы создать полноценные приложения и разместить их в App Store.
14. Redict — англо-русский словарь
Порой бывают ситуации, когда нужно перевести незнакомое слово или узнать, как оно правильно читается. Переводчик для этих целей открывать не всегда удобно.
В таких ситуациях на помощь приходит словарь Redict, который интегрируется в систему и позволяет быстро перевести слово с английского языка на русский.
🖥 Скачать приложение (бесплатно + покупки)
15. Google Диск — универсальное облако
Хорошее облачное хранилище будет незаменимым приложением в институте. Ведь удобно, когда важные файлы находятся всегда под рукой.
Я давно пользуюсь Диском, потому что Google предоставляет бесплатно 15 ГБ и с его помощью удобно делиться файлами. Также он имеет приложение для Mac, которое умеет создавать резервные копии папок и файлов.
🖥 Скачать приложение (бесплатно + покупки)
16. Math Box — решение уравнений
Если у вас будут предметы, связанные с математикой, то Math Box может выручить, когда понадобится решить сложное уравнение или построить график.
Достаточно вбить условие задачи в Math Box, после чего приложение выдаст решение и правильный ответ.
🖥 Скачать приложение (бесплатно + покупки)
17. Calcbot — лучший калькулятор и конвертер для Mac
Это приложение от создателей популярного твиттер-клиента Tweetbot, совмещает в себе продвинутый калькулятор, который сохраняет историю вычислений, а также удобный конвертер величин.
Calcbot работает очень быстро, не имеет подписки и рекламы. Единственный недостаток заключается в том, что версию для iOS придется покупать отдельно.
18. Sublime — редактор кода
Если вы решили серьезно заняться программированием, то вам понадобится хороший редактор кода.
Sublime поддерживает Mac с M1, может использовать видеокарту для рендеринга проекта и имеет продвинутый механизм подсветки синтаксиса.
19. Parallels Desktop — виртуальная Windows на Mac
К сожалению, не все программы, с которыми вам предстоит работать, могут быть доступны на Mac. Некоторые разработчики ограничиваются Windows.
Запустить Windows на Mac можно разными способами, но проще всего это сделать с помощью виртуальной машины, созданной в Parallels Desktop.
🖥 Скачать приложение (бесплатно + покупки)
20. GarageBand — написание музыки
Бесплатное приложение GarageBand от Apple для создания музыки поможет ненадолго отвлечься от дел и приятно провести свободное время.
В GarageBand есть большой набор различных инструментов и семплов, а само приложение достаточно простое в использовании.
🧑🎓 Сейчас в re:Store действует программа Назад в школу: выгода 10% на покупку MacBook Air или MacBook Pro и скидка 2000 рублей при покупке iPad вместе с Apple Pencil.
Источник
10 жизненно важных программ для Mac, без которых никак
Вы все чаще спрашиваете нас, какие полезные утилиты поставить на Mac, чтобы сделать работу с ним более простой и удобной. Сообщениями такого плана у меня завалены социальные сети, мессенджеры и электронная почта.
Чтобы не дублировать одну и ту же писанину десятки раз, отвечаю всем и сразу с помощью этой подборки. В ней я собрал 10 жизненно важных утилит, без которых Mac попросту нельзя использовать. Я советую устанавливать их на каждый новый компьютер Apple.
1. Magnet — упрощаем управление окнами
Для кого: для владельцев MacBook и активных пользователей iMac.
Это приложение в свое время стало для меня настоящим открытием, поэтому сегодня я рекомендую устанавливать его буквально всем, кто более менее активно пользуется Mac.
Оно предназначено для быстрого изменения расположения окон на экране вашего компьютера с помощью простого сочетания клавиш, которое можно настроить индивидуально.
С помощью него вы можете развернуть текущее окно на весь экран, моментально занять им левую или правую часть интерфейса операционной системы, и это только начало.
Почему я рекомендую использовать эту утилиту именно на MacBook? Дело в том, что у мобильных компьютеров Apple (это особенно касается 12-ти и 13-тидюймовых моделей) слишком маленькие экраны для полноценной одновременной работы с несколькими окнами.
Программы на них лучше использовать только в полноэкранном режиме, и быстро развернуть их можно (в моем случае) сочетанием клавиш ⌃Control + ⌥Option + ↩︎Enter. Но это только один сценарий, и вы можете придумать десятки других.
2. Punto Switcher — автоматизируем переключение языка
Для кого: для тех, кто много работает с текстом в любом виде.
Многие начинали использовать это приложение еще на Windows, а потом оно успешно переезжало на каждый новый компьютер Apple. Так случилось и со мной, и оно попадало на все мои Mac сразу после покупки.
Приложение в большей степени предназначено для автоматического переключения клавиатурной раскладки, если вы забыли сделать это вручную. Это значительно ускоряет работу в любом из сценариев.
Если честно, я даже не представляю, как можно пользоваться Mac без этой программы. В качестве эксперимента несколько раз отключал ее, чтобы понять, настолько ли она полезна. Результат удивил меня самого.
Оказалось, я почти не переключаю раскладку клавиатуры самостоятельно. Это за меня всегда автоматически делает небольшая утилита, и это супер удобно. Меня даже не удивляет, что эту крутую софтину в свое время купил «Яндекс».
В первую очередь, я рекомендую эту программу именно тем, кто много работает с текстом: офисным сотрудникам, авторам, студентам. Во вторую очередь, она точно подойдет тем, кто gjcnjzyyj pf,sdftn gthtrk.xbnm hfcrkflre.
3. ExpanDrive — меняем доступ к облачным хранилищам
Для кого: для владельцев Mac с небольшим объемом SSD.
Одна из моих самых полезных находок. Впервые я натолкнулся на нее, когда хотел очистить место на жестком диске одного из своих прошлых MacBook Pro на 128 ГБ. И она стала одним из решающих инструментов в этом вопросе.
Многие наивно полагают, что облачные хранилища так просто расширят место на жестком диске их компьютера. Они устанавливают их фирменные приложения на свои Mac и получают обратный эффект.
Dropbox, Google Drive и другие такие программы предназначены не просто для доступа к облачным хранилищам, а для синхронизации их данных с компьютером. Поэтому они скачивают в память устройства все свое содержимое.
Чтобы этого не происходило, вы можете получать доступ к облакам через веб-интерфейс, но я бы не назвал этот способ особенно удобным. По крайней мере, у вас есть специальная утилита, которая оставляет облака в вашем Finder, но не скачивает файлы.
Эта программа превращает облака во внешние диски. Вы по-прежнему можете использовать файлы на них через любое приложение, но они не будут скачиваться на устройство.
4. Hazel — автоматизируем работу с файлами
Для кого: для тех, кто много работает с любыми файлами.
Это приложение для поклонников автоматизации. Оно с удовольствием поселится в «Системных настройках» вашего Mac и сумеет самостоятельно перемещать файлы, которые попадают в заданные вами папки.
У программы огромное число сценариев, как сделать вашу работу с файлами проще. Например, я использую ее, чтобы автоматически перемещать в библиотеку «Фильмы» все видео, которые попадают в «Загрузки», а также для очистки данных с рабочего стола.
Вы также можете настроить его на автоматическое удаление незавершенных загрузок спустя несколько дней и лишних файлов из любой папки на жестком диске Mac.
Настройка обработки файлов с помощью программы напоминает автоматическую работу со входящей почтой через стандартное приложение. Вы просто определяете одно или несколько условий для конкретного каталога и указываете необходимое вам действие.
Более того, программа делает более удобной работу с содержимым вашей «Корзины». С помощью нее вы можете установить предельное время хранения файлов в ней и ее максимальный объем.
5. Bartender — чистим строку меню
Для кого: для каждого владельца Mac, который ценит чистоту и порядок.
Еще одно приложение, без которого я сегодня не представляю свой MacBook. Оно предназначено для очистки строки меню от иконок встроенных и сторонних приложений.
Программа создает отдельный раздел в системной строке и переносит в него весь софт, которым вы пользуетесь не так часто, или просто удаляет его отсюда. Это вы можете гибко настроить через параметры приложения.
С помощью этой утилиты вы наведете порядок в строке меню и начнете использовать ее по назначению. Когда она представляет собой свалку бесполезного мусора, даже смотреть на нее не хочется, но вы способны изменить это досадное недоразумение.
Например, сейчас в моей строке меню находятся часы с датой, статус аккумулятора с уровнем зарядки, иконка для управления звуком и Wi-Fi, а также индикатор языка. Все остальное переехало в раздел утилиты.
На небольшом экране MacBook использовать это решение можно особенно продуктивно. Дело в том, что любое емкое приложение почти полностью загромождает собой всю строку меню и скрывает большинство этих иконок. Теперь вы получите доступ к ним через переключатель.
6. Endurance — добавляем на Mac режим энергосбережения
Для кого: для владельцев MacBook, которые хотят дольше работать автономно.
А вот это приложение стало одной из последних моих полезных находок. Оно добавляет на MacBook полезный режим умеренного энергопотребления, который есть на iPhone, и увеличивает общее время автономной работы компьютера.
Когда заряд аккумулятора мобильного компьютера Apple опускается ниже заданного значения, утилита делает экран менее ярким. Она начинает следить за самыми энергозатратными приложениями, сворачивает и приостанавливает неактивный софт, отключает Flash и замедляет процессор.
Я настроил автоматическую активацию программу на уровне 50% от общего заряда аккумулятора, но вы можете просто включать ее вручную в том случае, если до розетки далеко.
Можно ли работать вместе с таким режимом энергосбережения? Уверен, да. Конечно, трудоемкие задачи компьютер начнет крутить несколько медленнее, но время автономной работы того стоит.
На 13-дюймовом MacBook Pro с Touch Bar 2017 года средний прирост автономности с этой утилитой у меня в среднем достигает 2-х часов. И для меня это еще один прием, чтобы не брать с собой зарядку, когда еду в офис или по любым другим делам.
7. TinkerTool — открываем скрытые настройки системы
Для кого: для каждого, кто хочет настроить macOS более точно.
Для тех, кто скептически относится к подобному программному обеспечению, подчеркну: приложение не меняет компоненты операционной системы, поэтому не влияет на скорость работы компьютера и дальнейшую установку обновлений.
У меня создается ощущение, что утилита просто открывает системные настройки, которые программисты Apple при работе над macOS от нас просто скрыли.
Судите сами, она дает возможность зафиксировать размер Dock, чтобы случайно не менять его во время активной работы. С помощью нее можно отключить эффекты и анимации Launchpad, а также изменить контекстное меню Finder.
Большинство настроек, которые вы сделаете через эту программу, вступят в силу только после перезагрузки компьютера или отдельных приложений. Но вы не будете ковыряться в нем слишком часто, поэтому это не так критично.
Не бойтесь экспериментировать. Все настройки, которые вы здесь измените, вы сможете сбросить до стандартных всего за пару минут.
8. DaisyDisk — ищем лишние данные на жестком диске
Для кого: для активных владельцев Mac с небольшим объемом SSD.
Утилита, которая не в последнюю очередь привлекает именно своим внешним видом, отлично подойдет для тех, кто привык держать свой Mac в чистоте. Она предназначена для поиска и удаления лишних данных, если на жестком диске вашего компьютера места в обрез.
Сразу после запуска приложение автоматически сканирует основной и дополнительные диски и показывает, сколько от их общего объема действительно занято.
Оно дает возможность переходить по разным разделам хранилища, чтобы понять, где хранятся самые большие и наиболее бесполезные данные.
Структура файлов в программе не зря показывается в виде диаграммы на несколько уровней. Вы можете просто нажать на любой из них, чтобы моментально перейти к нему и проанализировать.
Думаю, вы вряд ли найдете что-то лучше для чистки своего Mac. Программа не работает автоматически, поэтому вы будете точно знать, какие данные удалены с вашего компьютера, а от каких только предстоит избавиться.
9. Little Snitch — отключаем сетевые подключения
Для кого: для каждого, кто активно работает с интернетом и соответствующим софтом.
Познакомьтесь с австрийским межсетевым экраном для Mac с забавным логотипом. Это приложение предназначено для блокирования любых интернет-подключений встроенных и сторонних приложений на вашем компьютере.
У вас есть возможность создать правила на основании портов, доменов и протоколов соединения, а также кропотливо следить за любым трафиком программ на компьютере.
Конечно, браузер, почтовый клиент и мессенджеры через это приложение вы ограничивать не будете. Но вам будет очень полезно узнать, какие приложения забивают интернет-канал и не дают вам полноценно работать.
Например, облачные хранилища неожиданно решили синхронизировать галерею фотографий, которую вы наснимали с последнего отпуска, и не дают вам почитать iPhones.ru. В этой программе вы увидите и остановите это.
Если разберетесь с приложением, сможете настроить несколько профилей для разных условиях. Например, будет очень полезно отключить большинство интернет-подключений, когда вы работаете через не лучший сигнал сотовых сетей.
10. Tuxera NTFS — добавляем на Mac нормальную поддержку NTFS
Для кого: для тех, кто пользуется не только экосистемой Apple.
По умолчанию, macOS умеет работать с файловой системой NTFS лишь в режиме чтения. Если вы пользуетесь только устройствами Apple, вас это не особенно интересует. Вы можете без проблем перемещать файлами между любыми накопителями на свое усмотрение.
Тем не менее, все меняется, когда вам приходится работать с флешками и жесткими дисками, которые использовались с Windows. Там эта файловая система в почете, и у вас получится только скопировать с них информацию.
Раньше приходилось искать альтернативы, общие файловые системы и другие способы обмена информацией. Но с этой утилитой все становится на свои места. Она добавляет полноценную поддержку NTFS на Mac.
Считайте, что эта программа устанавливает специальный драйвер для поддержки этой файловой системы. Он заменяет собой обрезанный стандартный и делает вашу жизнь проще.
Например, я часто записываю свежие сезоны сериалов, которые регулярно смотрят мои родители, на жесткий диск. Их телевизор нормально работает только с файловой системой NTFS, и у меня это получается без проблем.
На этом все. Мы активно следим за вашими комментариями, поэтому обязательно пишите названия утилит, без которых не видите свою жизнь на Mac. Самые полезные попадут в следующие выпуски таких подборок.
Источник