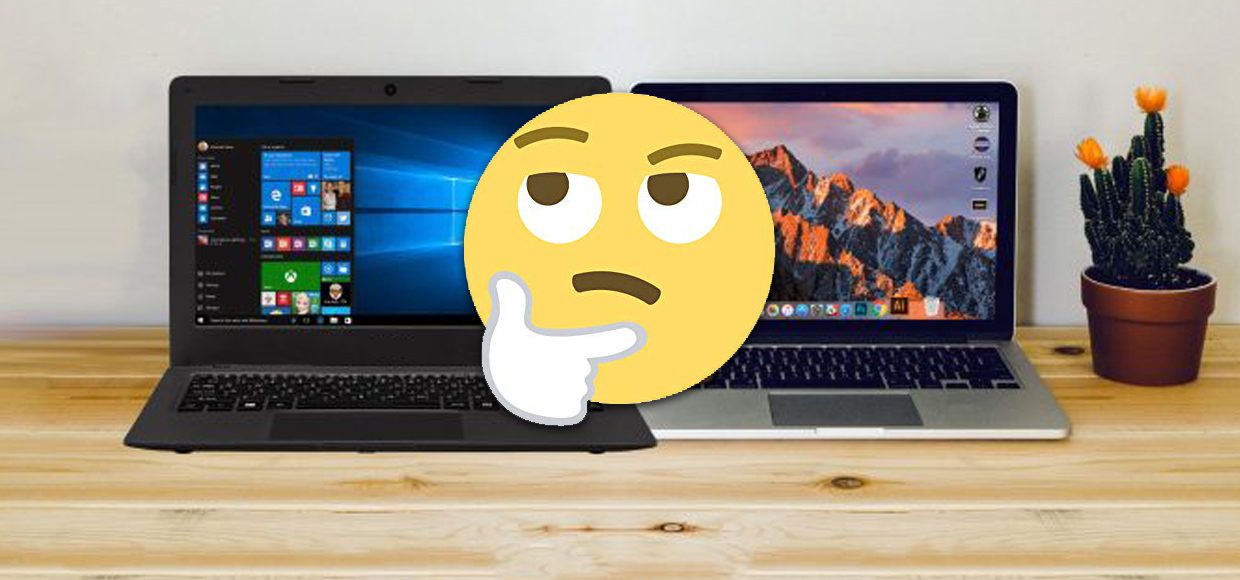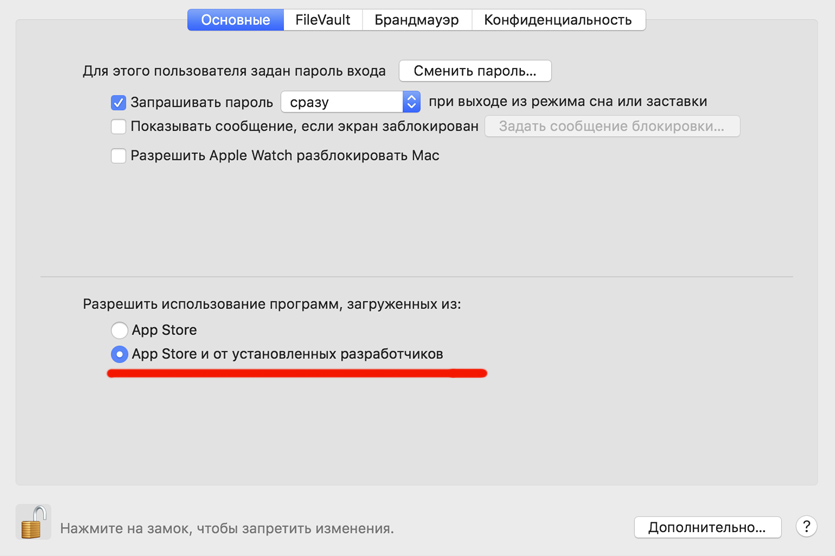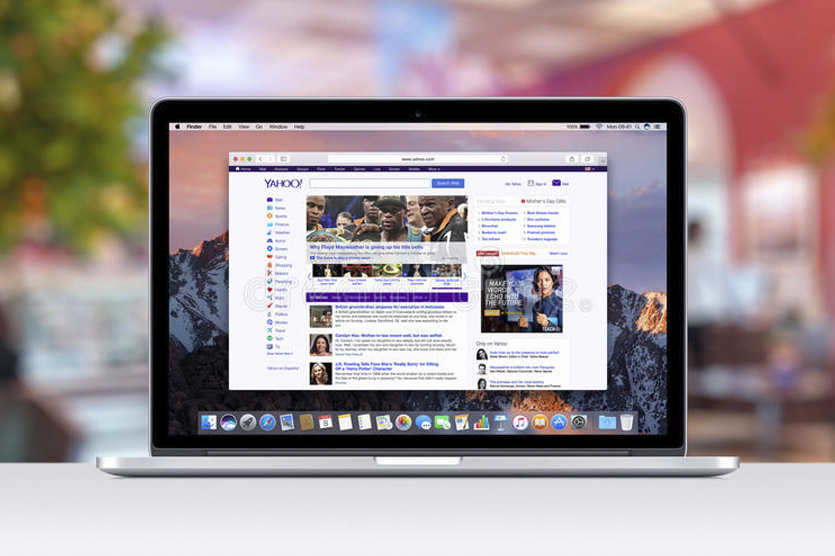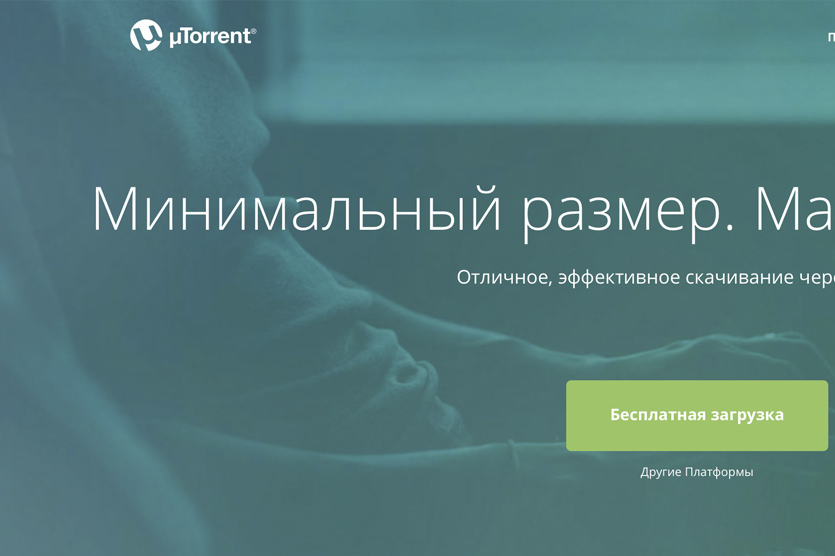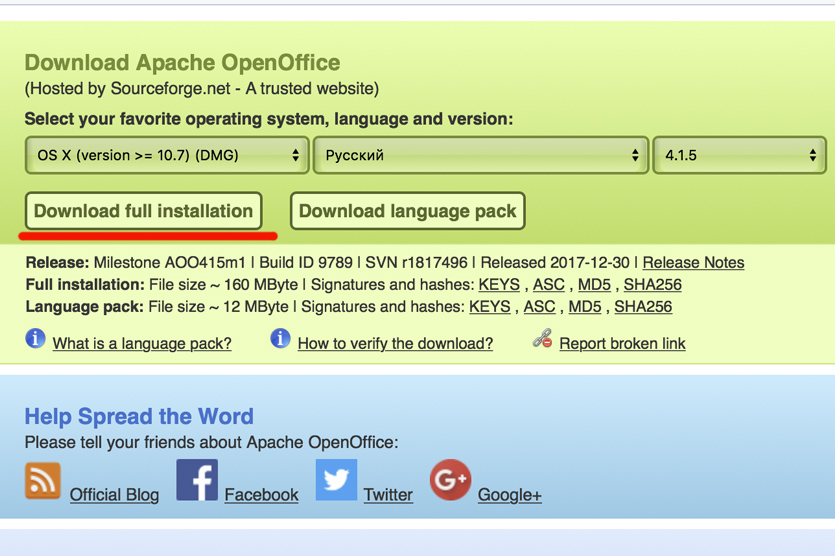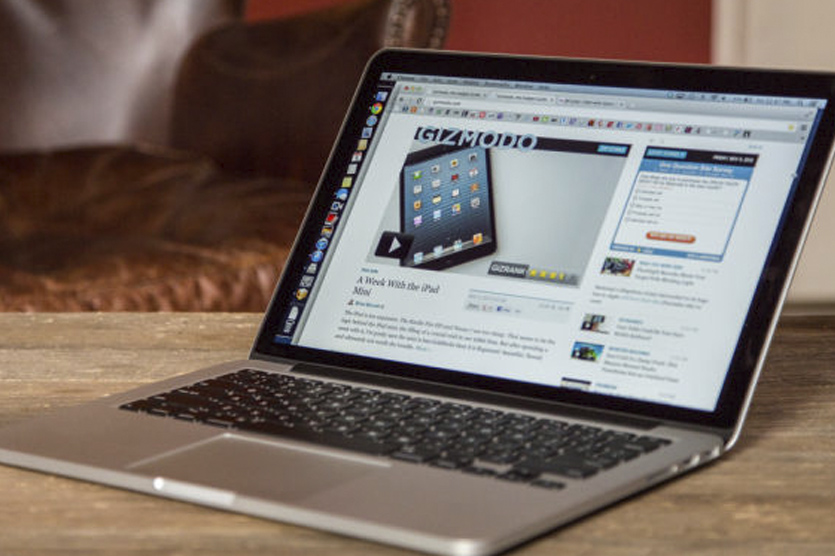- Windowsализация в Mac OS X. Выбор обывателя.
- Apple BootCamp
- CodeWeavers Crossover
- Sun VirtualBox
- VMWare Fusion
- Parallels Desktop
- Два конкурента
- Организация софта и рабочих файлов
- Список тестированного win32 софта
- Первый день с Mac после Windows: какие программы устанавливать?
- Без паники. Большинство привычных программ есть и для MacOS.
- Приложения для Интернета. Скачивайте бесплатно
- Приложения для офисной работы. Office платный, но есть альтернативы
- Утилиты в помощь
Windowsализация в Mac OS X. Выбор обывателя.
Я уже два года пользуюсь Mac OS X как основной системой. Так получилось, что одной виндовой программе не нашлось аналогов в легионе мак-софта. Перепробовав за это время разные решения по запуску Windows XP в среде Mac OS X, хотел бы поделиться опытом с общественностью.
Речь пойдёт о следующих эмуляторах/виртуалмашинах:
- Apple BootCamp;
- CodeWeavers Crossover;
- Sun VirtualBox;
- VMWare Fusion;
- Parallels Desktop.
Везде тестировалась одна версия Windows XP (для скорости кастрированая добрыми людьми).
В своей повседневной работе я использую Xara Xtreme Pro (графический векторный редактор). Чтобы расширить функционал этой программы, мне приходится держать AutoHotkey (автоматическая нажималка кнопок, кликалка мышкой и тд.). В такой связке есть свои нюансы (нужна возможность переназначения любых сочетаний клавиш, как виндовых, так и маковских).
Требования к виртуализатору (решения будут оцениваться по этим критериям):
- Скорость запуска и работы;
- Безглючность;
- Удобная работа сразу в винде и макоси (кооперация);
- Возможность переназначать любые горячие клавиши.

Apple BootCamp
Скорость: грузится и работает очень шустро (ещё-бы, нативная винда какникак).
Безглючность: глючит настолько насколько сама винда может глючить.
Кооперация: отсутствует. По сему, решение годится только для игр или спецсофта, который требует очень много ресурсов и не подходит для запуска под виртуальными машинами (например 1C или SolidWorks).
Горячие клавиши: проблем нет, потому что винда работает в монопольном режиме.

CodeWeavers Crossover
Скорость: хорошая скорость работы и запуска.
Безглючность: очень глючная программа, хоть мой редактор в ней и запускается, но постоянно вылетает и сыпет ошибками (со многими другими программами наблюдалось подобное, либо глючат, либо вообще не запускаются). Единственное, для чего очень пригодился кроссовер – поиграть в Half-Life и его инкарнации (OrangeBox). При игре в халф никаких сбоев не было. Использовалась версия Crossover Games. Возможно, что кроме халфа сгодится и для других игр.
Кооперация: никаких проблем. Проги работают в оконном режиме, наравне с маковым софтом.
Горячие клавиши: даже не проверялось, ввиду невозможности нормальной повседневной работы.

Sun VirtualBox
Скорость: винда под виртуалбоксом грузится удивительно быстро (гдето секунд пять). Приложения работают шустро. По загрузке процессора система сопоставима с VMWare.
Безглючность: в последней версии появилась стабильность при работе с софтом, старые глюки куда-то делись 🙂
Кооперация: есть режим и отдельной песочницы и интеграции дисплея (виндовые окна вперемешку с маковскими).
Горячие клавиши: AutoHotkey выдали несколько ошибок на те кнопки, которые работали в других виртуалках без проблем, и отказались запукаться. Также не удалось переназначить стандартные кнопки виртуалбокса через системные настройки (с любой другой мак-программой это делается на раз-два).
После покупки Innotek’а SUN’ом, у виртуалбокса дела пошли в гору. В перспективе это неплохая программа.

VMWare Fusion
Скорость: грузится сопоставимо с нативным режимом. Работает быстро.
Безглючность: В детстве у фьюжина были глюки с сетью, но их давно уже вылечили. Вмварь работает на редкость стабильно, как швейцарский армейский молоток 🙂
Кооперация: есть режим и отдельной песочницы и кооперации с маковым интерфейсом (Unity).
Горячие клавиши: имеется досадный глюк. В режиме Unity нужная мне программа AutoHotkey не работает. То есть я могу работать только в одном общем окне. Кому AutoHotkey не нужны, это не помеха, можно пользоваться Unity.
VMWare – это наша надежда и опора. Программа, кроме моего Macbook Pro, также успешно используется на Macbook и Macbook Air (на аире под ней без проблем живёт лицензионный Консультант+). Рекомендую к использованию.

Parallels Desktop
Скорость: грузится и работает зело быстро.
Безглючность: обнаружилось, что Parallels Desktop подтормаживает на MacBook Air, но думаю это дело временное и скоро полечат (а может и уже полечили).
Кооперация: о, это песня. Система работает и в своем окне и в кооперации с макосью (Coherence). И очено хорошо это делает. Кстати, есть опция — расположить виндовый трей в маковском менюбаре (в режиме Coherence). Это важно, потому что AutuHotkey сидит в трее.
Горячие клавиши: это ещё одна песня. AutoHotkey работают! Прям на фоне маковских прог работают любые сочетания клавиш автохоток. Правда маковские хотки их перекрывают, но это лечится переназначением стандартных клавиш для параллели в системных настройках макоси. Например я использую Command-Q и Command-W в винде.
Два конкурента
Когда я только пересел на макось, параллель была третьей версии. Это было тормозное глюкало, которое могло затормозить все два ядра и завесить систему в корку. Я ругал параллель и никому не советовал с ней связываться. Однако, осенью вышла Parallels Desktop v.4 и это уже совсем другой продукт. Все мои хотелки были реализованы. Даже не пришлось с нуля устанавливать систему, я импортнул контейнер от VMWare. Так что конкуренция между VMWare и Parallels только на руку пользователям.
По жоркости Parallels делает VMWare в несколько раз. Если VMWare кушает 15-25% процессора в простое, то Parallels ест 2-3%. Это позволяет, кроме винды, параллельно запускать для экспериментов Ubuntu Server и FreeBSD.
Организация софта и рабочих файлов
Весь нужный мне виндовый софт собран (преимущественно в portable версиях) и хранится в макоси в определённом каталоге, а в виртуалку подключается по внутренней сетевой шаре, как отдельный том. Это решение позволяет легко менять виртуальные контейнеры и использовать один комплект софта на разных виртуальных машинах и эмуляторах. ЗаZIPованый контейнер с установленной виндой весит всего 190 мегабайтов (благодаря кастрированому дистрибутиву Windows XP).
Все рабочие документы тоже хранятся на сетевой шаре в макоси, а в последних версиях VMWare и Parallels каталоги Desktop и Documents можно сделать прозрачными для виртуальной машины. То есть имеем единый рабочий стол и документы в макоси и винде.
Список тестированного win32 софта
Far;
Portable 3ds Max 2008;
Portable Corel Draw X4;
Portable IE7;
Portable MS Office 2003;
Portable Photoshop CS3;
Portable SketchUp 6;
Total Commander;
Xara Xtreme Pro.
Виртуальные машины (VirtualBox, Parallels, VMWare) справились с ним на ура.
Для игр: Apple BootCamp или Crossover Games (избирательно).
Для тяжелого виндового софта: Apple BootCamp.
Для повседневной стабильной работы: VMWare Fusion.
Для комфортной и быстрой работы с самыми передовыми фичами: Parallels Desktop (на сегодня – мой выбор).
Последняя версия VirtualBox’а, прям порадовала. У этой системы есть все шансы выбиться в лидеры, потому как бесплатная. Рекомендую попробовать.
Источник
Первый день с Mac после Windows: какие программы устанавливать?
Вы купили новый MacBook, или только собираетесь отказаться от Windows и вступить в ряды счастливых владельцев «яблочного» ноутбука: в любом случае, главное на повестке дня – как же работать на этом новом алюминиевом монстре?
Это ведь не привычная с детства Windows, со знакомыми и родными программами, думают многие. Как тут писать документы, открывать архивы, какие программы качать и где?
Прежде всего, помните: Mac OS гораздо дружелюбнее и удобнее Windows, а большинство привычных Windows-программ можно спокойно установить на свой новый Mac.
Ниже я расскажу про основные приложения, которые помогут с комфортом начать пользоваться Apple-техникой, без нервов и денежных трат.
Без паники. Большинство привычных программ есть и для MacOS.
Для начала давайте составим список программ, которые обычно используются на Windows-ПК:
- браузер
- офисный пакет (Word, Excel, Powerpoint)
- видео-плеер
- полезные утилиты
Стартовый пакет приложений, который нужен для полноценной работы, не так уж и велик. Главное – найти привычные приложения, которыми вы привыкли пользоваться каждый день, будучи «ПК-боярином».
Программы на свой Mac можно загружать из официального магазина Mac App Store или скачивать dmg-образы из интернета. По умолчанию возможность установки программ, скачанных с сайтов, отключена.
Чтобы разрешить эту функцию, нужно пройти в Настройки – Защита и безопасность и отметить чекбокс напротив «Разрешить использование программ, загруженных из App Store и от установленных разработчиков».
Сделали? Теперь пора в интернет, некоторые программы можно скачать только с сайтов разработчиков 🙂
Приложения для Интернета. Скачивайте бесплатно
По умолчанию для интернет-сёрфинга в macOS предлагается использовать Safari. Но многим не нравится этот браузер, учитывая что на Windows-ПК он совершенно непопулярен.
Хорошо, что есть выбор; скорее всего, вы найдёте именно тот браузер, к которому привыкли:



Лично у нас в редакции большинство авторов пользуются именно Google Chrome, у которого куча удобных расширений и глубокая интеграция с Facebook и Gmail. А ещё этот браузер отлично проигрывает все видео-ролики на разных сайтах, в отличие от стандартного Safari.
Если вы знаете, что такое «торренты», то вам пригодится клиент для загрузки файлов через эту сеть. Есть мнение, что лучший торрент-клиент для Mac – это Transmission. Но лично мне гораздо милее старый-добрый uTorrent, который существует в версии для Mac.


Скорее всего, у вас уже есть облачное хранилище – Яндекс.Диск или Google Drive. Клиенты этих самых популярных сервисов можно скачать и на новый Mac, чтобы все файлы всегда были под рукой:


Напоследок, вот основные мессенджеры, которые наверняка установлены на вашем смартфоне. Чтобы быть всегда на связи, Skype, WhatsApp и Telegram можно установить на Mac:




Основные приложения для интернета загружены, переходим к работе. Вы же купили Mac не для чатов, правда?
Приложения для офисной работы. Office платный, но есть альтернативы
При покупке нового Mac или MacBook вы автоматически получаете программы для редактирования и создания документов, презентаций и таблиц: Pages, Numbers и Keynote. Они уже предустановлены на вашем новом устройстве, а по функционалу и удобству использования эти инструменты удобнее офисного пакета от Microsoft.
Но если вы привыкли пользоваться Word, Excel и Powerpoint, то придётся скачивать установочный пакет с сайта office.com, предварительно приобретя лицензию на год.
Лицензия стоит 3 399 рублей, и за эти деньги вы получаете:
Этими программами вы сможете пользоваться ровно 365 дней с момента покупки, а потом придётся продлять лицензию, правда за меньшие деньги.
Если у вас уже есть лицензия на Office, то можно просто зайти под своим логином-паролем Microsoft здесь и скачать нужный дистрибутив бесплатно, в рамках активной лицензии.
Вас не устраивают предложения от Apple и Microsoft? Есть третья альтернатива: бесплатный пакет офисных приложений Open Office, который имеет тот же функционал, что и Microsoft Office, но слегка отличается внешним видом интерфейса.

Графические редакторы Adobe Photoshop, Illustrator и прочие сегодня стоят неприлично много денег, чтобы покупать их просто для себя. Другое дело, если эти инструменты помогают вам зарабатывать деньги – тогда есть смысл приобрести официальные дистрибутивы на сайте Adobe.com.
Для редактирования фоток в личных целях (подкрутить яркость, наложить фильтр и прочее по мелочи) можно смело пользоваться штатным приложением «Фото», в котором все эти инструменты присутствуют.
Утилиты в помощь
Ну и напоследок, самое интересное – минимальный набор утилит, которые точно были у вас на Windows-компьютере или ноутбуке:



Уверен, вы знаете все вышеперечисленные программы и утилиты, потому что многие были установлены на вашем Windows-ПК. Зачем отказываться от привычных инструментов?
Это минимальный набор, который я сам накатываю на каждый свой новый Mac. Дальше – всё индивидуально, вы будете узнавать новое и может быть даже начнёте пользоваться Safari 🙂
Источник