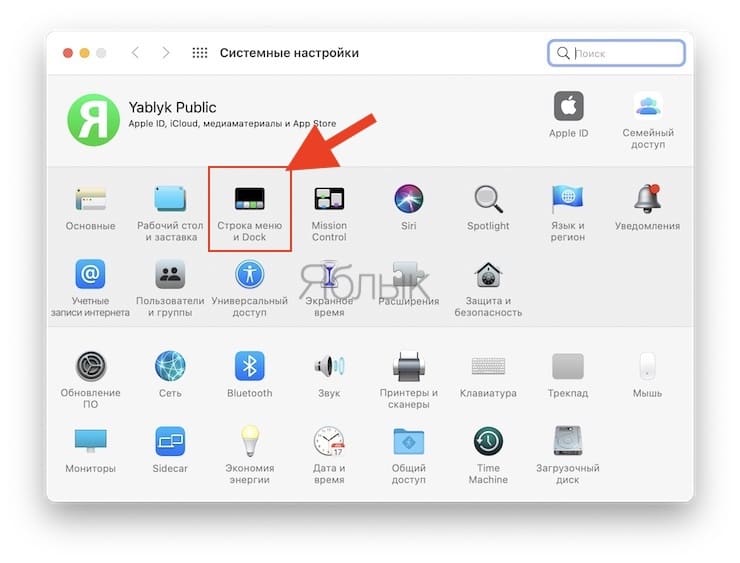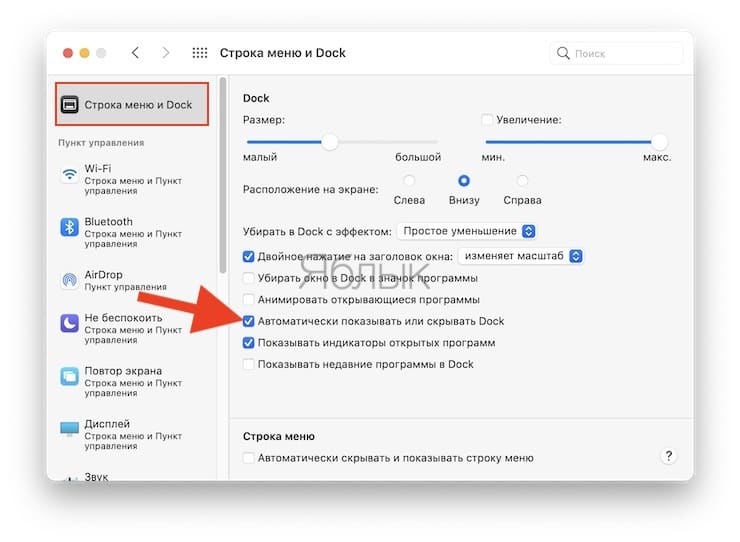- Приложения ушли из Dock. Как восстановить?
- 8 ответов
- Как убрать задержку отображения Dock панели в macOS
- Как настроить автоматический показ / скрытие панели Dock
- Как устранить задержку при автоматическом открытии Dock
- Пропал Dock на Mac, что делать?
- Как вернуть исчезнувший Dock в Mac?
- Использование Dock на Mac
- Открытие объектов в Dock
- Выполнение других действий над объектами в Dock
- Добавление, удаление или изменение расположения объектов в Dock
- Настройка панели Dock
- 20 малоизвестных фишек, чтобы прокачать панель Dock вашего Mac
- 1. Чтобы удалить значок из Dock, его можно просто «выкинуть»
- 2. Вы можете запросто добавлять в Dock любые свои документы
- 3. В Dock можно быстро добавлять закладки на сайты из Safari
- 4. Увеличение значков в Dock можно повысить больше максимума
- 5. Наиболее логичное расположение Dock — в левой части экрана
- 6. Расположение панели Dock на экране можно надежно защитить
- 7. Можно, на всякий случай, запретить менять наполнение Dock
- 8. Вы также можете запретить менять размер для панели Dock
- 9. Контролировать показ Dock на экране можно с клавиатуры
- 10. В Dock можно показывать недавно использованные приложения
- 11. В Dock можно добавить полный перечень своих недавних файлов
- 12. У вас есть возможность включить скрытую анимацию для Dock
- 13. Окна лучше сворачивать в значки приложений системного Dock
- 14. Между группами значков в Dock можно разместить разделители
- 15. В Dock можно использовать переключение для окон прокруткой
- 16. Вы также можете использовать с Dock режим одного окна
- 17. В Dock можно показывать только запущенные сейчас программы
- 18. Dock также можно очень просто настроить через TinkerTool
- 19. Dock можно максимально быстро вернуть в первозданный вид
- 20. Dock даже получится перенести на сенсорную полосу Touch Bar
Приложения ушли из Dock. Как восстановить?
Как-то значок приложения исчез из моей док-станции. Однако я не могу просто перетащить папку приложений (из Finder) в Dock. Как еще я могу восстановить его?
Есть ли где-нибудь файл конфигурации для Dock, который я могу просто редактировать с помощью vi и исправить это?
8 ответов
Хмм, в зависимости от того, насколько точно вы сформулировали вопрос, есть несколько возможных ответов:
Папка «Приложения» отсутствует в Dock
- Перейдите к компьютеру в Finder (Shift-Command-C)
- Откройте локальный жесткий диск (обычно называемый «Macintosh HD» или имя пользователя)
- Перетащите папку Applications в Dock (ближе к концу, где расположены другие папки и мусор)
- Щелкните правой кнопкой мыши папку в Dock и выберите show as folder
В папке «Избранное» в окне «Поиск» отсутствует папка «Программы» /«Ссылки»
- Шаг 1 и 2, как указано выше
- Перетащите папку «Программы» в список «Избранное»
На самом деле отсутствует значок Launchpad из Dock
- Шаг 1 и 2, как указано выше
- Откройте папку «Приложения»
- Найдите Launchpad и перетащите его в Dock (примерно в начале этого времени).
перейти к поиску. на левой панели найдите папку «Приложения». щелкните правой кнопкой мыши и выберите «Добавить в док-станцию», когда папка App появится в док-станции — если она отображается иначе, чем правая кнопка, и «Показать как» выберите «Папка».
Вы можете найти папку Приложения , щелкнув значок Finder в Dock.
Затем введите ⌘ + ⇧ + G . В окне листа открывается тип /Applications . В Finder появится папка Go. Оттуда просто перетащите его обратно в свою док-станцию.
Если вы говорите о значке App Store :
Вызвать Spotlight , введите App Store , а затем ⌘ + ⏎ .
Откроется окно Finder с выбранным приложением App Store, и вам просто придется перетащить его обратно в Dock.
Используйте Spotlight для открытия приложений. После открытия приложений перетащите приложение, которое вы хотите состыковать.
хотя я использую mac osx 10.7.4, и так я это сделал, я пошел в приложения через go, который находится наверху с помощью finder, открытые приложения, затем перетащил небольшую папку приложений, которая находится наверху приложений к моей док-станции, затем я щелкнул правой кнопкой мыши и выберите папку параметров.
У меня была такая же проблема после того, как вы попробовали несколько из вышеперечисленных . Я использовал finder, а затем Mac HD, когда папка приложений появилась в списке ниже, и я потащил ее на док-станцию. затем покажите как папку.
Вы должны перетащить его в раздел «папки и файлы» док-станции, который находится рядом с корзиной.
Вы не можете поместить папку в раздел основных приложений док-станции.
Когда вы уроните его на док-станцию, он не позволит вам сразу добавить новый элемент — вместо этого вы попытаетесь отбросить его на что-то на доке. Возможно, вам понадобится удерживать его между двумя значками в течение секунды или около того, прежде чем значки сдвинутся в сторону, затем вы можете сбросить их на док-станцию.
В качестве альтернативы вы можете ввести это в оболочку для сброса док-станции до состояния по умолчанию:
Источник
Как убрать задержку отображения Dock панели в macOS
Постоянно «висящий» в нижней (левой, правой) части экрана Dock не нравится многим пользователям Mac. Он занимает слишком много места, разноцветные иконки и назойливые уведомления отвлекают от работы… Да, Dock можно настроить так, что он будет отображаться только при наведении мышки на место, где обычно находится эта панель. Но минус есть и здесь – при таком варианте панель Dock появляется с задержкой…
Как настроить автоматический показ / скрытие панели Dock
1. Откройте Системные настройки macOS и перейдите в раздел Строка меню и Dock (в старых версиях macOS этот раздел называется Dock)
2. Установите галочку напротив пункта Автоматически показывать или скрывать Dock.
В старых версиях macOS это меню располагается так:
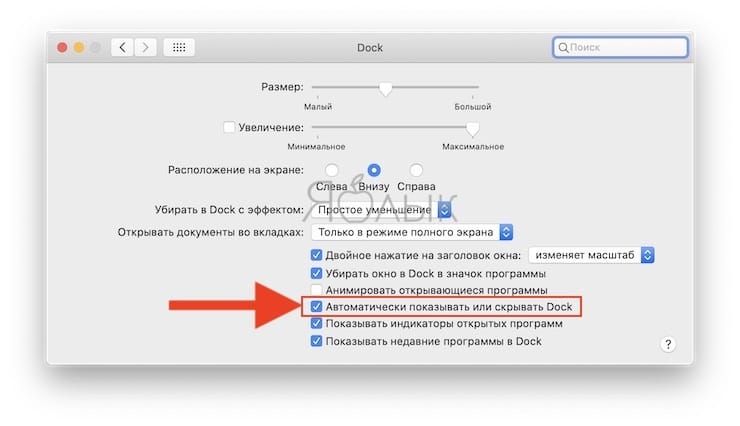
Теперь Dock будет отображаться только тогда, когда вы подведете курсор мышки к той части экрана, где он находится.
Как устранить задержку при автоматическом открытии Dock
Инструкция ниже даст вам возможность получить близкий к идеальному вариант для работы с Dock. После настройки панель будет скрыта большую часть времени – а если вам понадобится та или иная иконка, то она отобразится мгновенно, без раздражающей задержки.
1. Откройте на компьютере стандартное приложение Терминал.
2. Скопируйте и вставьте в строку Терминала следующую команду и нажмите клавишу Return (Enter):
defaults write com.apple.dock autohide -bool true && defaults write com.apple.dock autohide-delay -float 0 && defaults write com.apple.dock autohide-time-modifier -float 0 && killall Dock
3. Подождите 5-10 секунд.
Теперь Dock панель будет открываться мгновенно.
Если получившийся результат вам не понравился, вернуть «всё как было» можно следующей командой Терминала:
defaults delete com.apple.dock autohide && defaults delete com.apple.dock autohide-delay && defaults delete com.apple.dock autohide-time-modifier && killall Dock
Если же вас всё устраивает, поздравляем – вы только что сделали идеальную настройку Dock в скрытом положении!
При желании, воспользовавшись этой инструкцией можно изменить скорость скрытия и отображения Док-панели (Dock). Ещё несколько полезных советов по работе с этой панелью вы найдете ниже.
Источник
Пропал Dock на Mac, что делать?
Если на вашем Mac (а может Хакинтош) вдруг пропал Dock, то вся работа встанет… Что необходимо сделать, чтобы вернуть исчезнувший Dock? У нас есть готовые решения!
Читайте также:
Как вернуть исчезнувший Dock в Mac?
Первое что необходимо вам попробовать, так это перезагрузить ваш Mac, большинство проблем с Dock решаются именно таким способом. Не помогло? Тогда пробуем исправить по другому!
Вариант 1
Нажмите на яблоко в левом верхнем углу и выберите пункт «Системные настройки». Далее перейдите в раздел «Dock» поставьте и снимите галочку «Автоматически скрывать или показывать Dock». Теперь Dock в Mac должен вновь заработать!
Вариант 2
После запуска Mac кликаем по рабочему столу, на панели слева вверху у вас должно появиться название текущей программы «Finder».
- Выбираем «Файл» -> «Новое окно Finder«
- Переходим в «Программы» ->»Утилиты» и запускаем Терминал
- Вводим одну команду «Killall Dock» и жмем кнопку Enter
Теперь панель Dock должна появиться!
У вас еще остались вопросы? Пишите их в комментариях, рассказывайте, что у вас получилось или наоборот!
Вот и все! Оставайтесь вместе с сайтом Android +1, дальше будет еще интересней! Больше статей и инструкций читайте в разделе Статьи и Хаки macOS.
Источник
Использование Dock на Mac
В панели Dock на рабочем столе Mac удобно собраны приложения и функции, которые могут понадобиться Вам каждый день (например, Launchpad и Корзина).
В Dock можно отображать до трех недавно использованных приложений, которые еще не добавлены в Dock, и папок с объектами, которые Вы загрузили из интернета. По умолчанию панель Dock располагается вдоль нижнего края экрана, но ее можно расположить и вдоль левого или правого края экрана, настроив соответствующий параметр.
Открытие объектов в Dock
В панели Dock на Mac можно сделать следующее.
Запуск приложения. Нажмите значок приложения. Например, чтобы открыть Finder, нажмите значок Finder 
Открытие файла в приложении. Перетяните файл на значок приложения. Например, чтобы открыть документ, созданный в Pages, перетяните его на значок Pages в Dock.
Отображение объекта в Finder. Нажмите значок объекта, удерживая клавишу Command.
Переход к предыдущему приложению и скрытие текущего приложения: нажмите значок текущего приложения, удерживая клавишу Option.
Переход в другое приложение и скрытие всех остальных приложений: нажмите значок того приложения, к которому Вы хотите перейти, удерживая клавиши Option и Command.
Выполнение других действий над объектами в Dock
В панели Dock на Mac можно сделать следующее.
Отображение контекстного меню действий. При нажатой клавише Control нажмите объект, чтобы отобразить его контекстное меню, затем выберите действие, например «Показать недавние», или нажмите имя файла, чтобы открыть файл.
Принудительное завершение приложения. Если приложение перестало отвечать, нажмите его значок при нажатой клавише Control, затем выберите «Завершить принудительно» (несохраненные изменения могут быть потеряны).
Добавление, удаление или изменение расположения объектов в Dock
На Mac можно сделать следующее.
Добавление объектов в Dock: Перетяните приложения налево от линии (или выше линии), отделяющей недавно использованные приложения. Перетяните приложения направо от другой линии (или ниже этой линии), отделяющей недавно использованные приложения. В Dock помещается псевдоним объекта.
Перетянув папку в Dock, можно просматривать ее в виде стопки папок. По умолчанию Dock содержит стек Загрузки. См. раздел Группировка файлов в стопки.
Удаление объектов из Dock: Перетяните объект за пределы Dock, пока не увидите надпись «Удалить». Удаляется только псевдоним; сам объект остается на Mac.
Если Вы случайно удалили значок приложения из Dock, его можно легко вернуть (приложение остается на Mac). Откройте приложение, чтобы его значок снова появился в Dock. Нажмите значок приложения, удерживая клавишу Control, затем выберите «Параметры» > «Оставить в Dock».
Изменение расположения объектов в Dock. Перетяните объект в новое место.
Совет. Если Вы используете Handoff, в правом конце панели Dock отображается значок Handoff для приложения, открытого на Вашем iPhone, iPad, iPod touch или Apple Watch.
Настройка панели Dock
На Mac выберите меню Apple
> «Системные настройки», затем нажмите «Строка меню и Dock».
В разделе «Строка меню и Dock» в боковом меню измените нужные настройки.
Например, можно изменить внешний вид объектов в панели Dock, настроить ее размер, расположить ее вдоль левого или правого края и даже скрыть панель Dock.
Чтобы узнать о доступных вариантах, нажмите кнопку «Справка» 
Совет. Чтобы быстро настроить размер панели Dock, наведите указатель на разделительную линию в Dock, чтобы появилась двойная стрелка, затем нажмите и перетяните указатель вниз или вверх. Можно нажать разделитель, удерживая клавишу Control, чтобы получить доступ к другим действиям в контекстном меню.
Для навигации по Dock можно использовать сочетания клавиш. Нажмите сочетание клавиш Control-F3 (на ноутбуке Mac нажмите Control-Fn-F3) для перехода в Dock. Затем используйте клавиши со стрелками влево и вправо для перемещения от значка к значку. Нажмите клавишу Return для открытия приложения.
Красная метка на значке в панели Dock означает, что Вам нужно предпринять одно или несколько действий в приложении или в Системных настройках. Например, красная метка на значке Почты в Dock означает, что у Вас есть новые письма.
Источник
20 малоизвестных фишек, чтобы прокачать панель Dock вашего Mac
Dock — самая востребованная панель macOS. Она используется для быстрого доступа к активным и часто используемым приложениям, а также отдельным файлам.
Чтобы максимально эффективно использовать Dock, эту панель под себя важно детально настроить. Вот самые нужные фишки, которые помогут это сделать.
1. Чтобы удалить значок из Dock, его можно просто «выкинуть»
Как это сделать: зажмите в Dock любой из значков и потяните его в сторону от панели до появления надписи «Удалить», затем отпустите.
Конечно, для этого можно использовать контекстное меню каждого отдельного приложения, которое выглядит так:

За расположение элемента на панели отвечает переключатель «Оставить в Dock»
Тем не менее, просто забрасывать и выкидывать значки из Dock куда быстрее и веселее.
2. Вы можете запросто добавлять в Dock любые свои документы
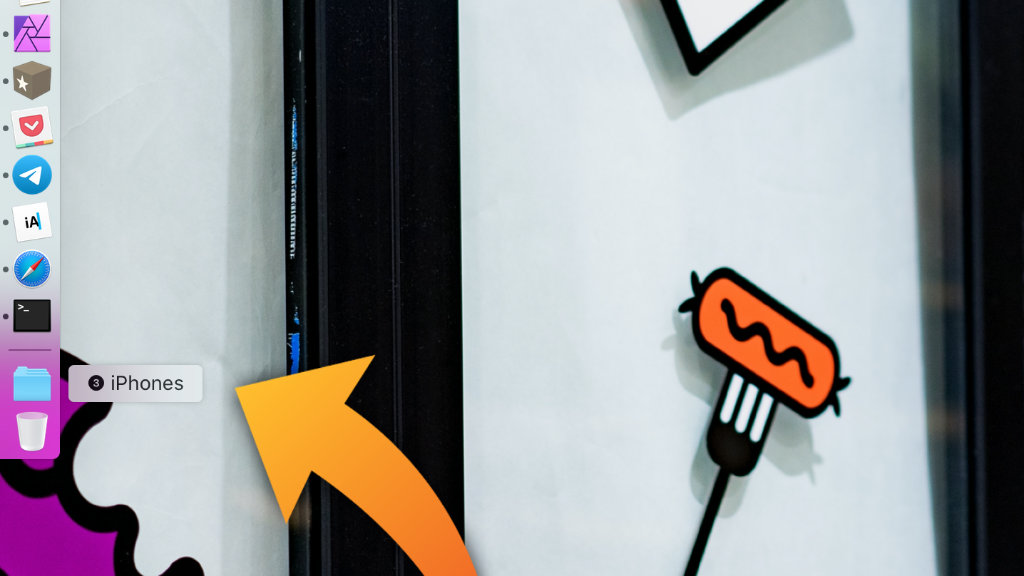
Папка с моими рабочими материалами для iPhones.ru
Как это сделать: в Dock можно перетащить любые файлы и папки из Finder — они могут размещаться в части после разделителя возле «Корзины».
Что интересно, для этого также можно использовать сочетание клавиш. Выделите необходимый элемент в Finder и нажмите Command(⌘) + Control(⌃) + Shift(⇧) + «T».
Таким образом, как вариант, в Dock можно добавить документы, которые вы используете не реже, чем программы. Например, если вы ведете учет деятельности своего магазина в таблице Numbers, ей самое место на данной панели.
3. В Dock можно быстро добавлять закладки на сайты из Safari

Закладка iPhones.ru в Dock
Как это сделать: откройте iPhones.ru или другой сайт в Safari, зажмите содержимое адресной строки браузера и перетяните его в Dock — в часть после разделителя (возле «Корзины»).
Количество закладок, которые можно добавить в Dock, ограничено только размером самой панели на экране вашего Mac.
Жаль только, Dock не сохраняет закладки вместе с логотипами сайтов, чтобы по ним было удобно перемещаться. Поэтому эту фишку становится некомфортно использовать, если здесь слишком много страниц.
4. Увеличение значков в Dock можно повысить больше максимума

Стандартные возможности увеличения значков в Dock
Как это сделать: откройте меню «Системные настойки» > Dock, переведите в активное положение переключатель «Увеличение» и переместите ползунок в необходимое положение.
Если этого недостаточно, используйте эту команду для «Терминала»:
defaults write com.apple.dock largesize -float 300; killall Dock
В максимальном положении ползунка «Увеличение» используется значение размера 256. В примере команды для «Терминала» — 300. Вы можете использовать это или любое другое.

Так выглядят увеличенные значки в Dock после использования команды со значением 300
Обычно увеличение значков используют на небольших экранах ноутбуков Apple: 12-дюймовом MacBook или 13-дюймовых MacBook Air и MacBook Pro. Оно дает возможность сократить размер Dock до минимума, но прекрасно видеть значки при наведении курсора.
5. Наиболее логичное расположение Dock — в левой части экрана
Как это сделать: откройте меню «Системные настойки» > Dock и выберите вариант «Слева» в разделе «Расположение на экране».
Кстати, уже обратили внимание, что мой Dock располагается в левой части экрана? Так делают практически все владельцы MacBook любых моделей.
Когда эта панель находится внизу, она «съедает» слишком много бесполезного пространства слева и справа. Если переместить ее вправо, она будет мешать использовать меню macOS с виджетами и уведомлениями. Слева — идеальный вариант.
6. Расположение панели Dock на экране можно надежно защитить

Теперь изменить расположение нельзя
Как это сделать: можно использовать следующую команду для «Терминала»:
defaults write com.apple.Dock position-immutable -bool true; killall Dock
Чтобы снова разрешить изменение положения Dock на экране используйте эту команду:
defaults write com.apple.Dock position-immutable -bool false; killall Dock
После активации данной команды переключатели положения Dock в «Системных настройках» становятся неактивными.
7. Можно, на всякий случай, запретить менять наполнение Dock

Обычно в данном разделе контекстного меню значка в Dock есть пункт «Оставить в Dock», но после использования команды он пропадает
Как это сделать: для этого нужна такая команда для «Терминала»:
defaults write com.apple.Dock contents-immutable -bool true; killall Dock
Снять запрет на изменение наполнения Dock получится с помощью такой команды:
defaults write com.apple.Dock contents-immutable -bool false; killall Dock
После активации данной команды ни у кого не получится изменить набор значков, которые всегда располагаются на панели Dock.
8. Вы также можете запретить менять размер для панели Dock

Теперь изменить размер панели нельзя
Как это сделать: чтобы запретить изменение размера Dock, пригодится такая команда для «Терминала»:
defaults write com.apple.Dock size-immutable -bool true; killall Dock
Снять ограничение получится с помощью этой команды:
defaults write com.apple.Dock size-immutable -bool false; killall Dock
Во время активной работы за Mac Dock легко задеть и случайно изменить его размер. Честно, это дико раздражает. Но выход есть.
9. Контролировать показ Dock на экране можно с клавиатуры
Как это сделать: откройте меню «Системные настройки» > Dock и переведите в активное положение переключатель «Автоматически показывать или скрывать Dock» — это стандартный способ.
Для этого же также можно использовать сочетание клавиш Command(⌘) + Option(⌥) + «D» — это куда быстрее и удобнее.
Кстати, немногие знают, как активировать Dock в полноэкранном режиме. А для этого нужно просто подвести курсор к той части экрана, где эта панель должна быть расположена. Это же работает и со строкой меню.
10. В Dock можно показывать недавно использованные приложения
Как это сделать: откройте меню «Системные настойки» > Dock и переведите в активное положение переключатель «Показывать недавние программы в Dock».
При активации этой возможности в части Dock возле «Корзины» найдется место для приложений, которые не закреплены на панели, но были недавно использованы.
11. В Dock можно добавить полный перечень своих недавних файлов
Как это сделать: откройте Finder, активируйте контекстное меню пункта «Недавние» в боковом меню и выберите «Добавить в Dock».
Если пункта «Недавние» в боковом меню нет, разверните раздел Finder из строки меню, выберите пункт «Настройки» и перейдите в раздел «Боковое меню». Здесь в списке «Избранное» нужно перевести в активное положение переключатель «Недавние»:
Кстати, аналогично папке «Недавние» в Dock также можно добавить и другие элементы, которые находятся в боковом меню Finder. Это могут быть каталоги с фильмами, музыкой, книгами, документами.
12. У вас есть возможность включить скрытую анимацию для Dock

По умолчанию для Dock можно использовать только два типа анимации
Как это сделать: откройте меню «Системные настойки» > Dock и выберите вариант «Джин» или «Простое уменьшение» в выпадающем меню «Убирать в Dock с эффектом».
Немногие знают, что в панели также есть еще одна скрытая анимация «Засасывание», которую можно активировать только через «Терминал». Для его активации используйте эту команду:
defaults write com.apple.dock mineffect suck; killall Dock
Выбрать любую другую анимацию получится стандартным образом. У нас нет ответа, почему разработчики скрыли одну из настроек, которая работает более чем корректно.
13. Окна лучше сворачивать в значки приложений системного Dock
Как это сделать: откройте меню «Системные настойки» > Dock и переведите в активное положение переключатель «Убирать окно в Dock в значок программы».
Если этот переключатель неактивен, все активные документы будут создавать дополнительные значки в Dock, а это только сделает его более громоздким и неудобным.
14. Между группами значков в Dock можно разместить разделители
Как это сделать: в данном случае без «Терминала» также обойтись не так просто, подойдет данная команда:
defaults write com.apple.dock persistent-apps -array-add ‘<"tile-type"="small-spacer-tile";>’; killall Dock
Разделители представляют собой небольшие пустые пространства, которые можно удалить так же, как любые другие элементы в Dock. Их можно использовать для того, чтобы разделить софт на панели по категориям: офисный, мессенджеры, развлечения.
15. В Dock можно использовать переключение для окон прокруткой

Вот такое меню получится активировать после использования данной команды
Как это сделать: тут пригодится «Терминал», для активации данной возможности используйте эту команду:
defaults write com.apple.dock scroll-to-open -bool TRUE; killall Dock
С помощью этой команды эту фичу панели получится отключить:
defaults write com.apple.dock scroll-to-open -bool FALSE; killall Dock
После активации команды можно навести курсор на значок приложения в Dock и смахнуть двумя пальцами вверх. Это откроет специальное меню для выбора одного из нескольких документов, которые в данный момент используются в приложении.
16. Вы также можете использовать с Dock режим одного окна
Как это сделать: для этого используйте команду для «Терминала»:
defaults write com.apple.dock single-app -bool true; killall Dock
Чтобы выключить данный режим, используйте команду:
defaults write com.apple.dock single-app -bool false;killall Dock
Эта возможность предназначена для тех, кто хочет максимально сильно сосредоточиться на работе или понизить нагрузку на свой Mac. После ее активации при открытии одного приложения система будет автоматически скрывать все остальные.
17. В Dock можно показывать только запущенные сейчас программы

Вот так выглядит Dock, когда в нем находятся только активные приложения
Как это сделать: для этого придется использовать «Терминал», нужна вот такая команда:
defaults write com.apple.dock static-only -bool true; killall Dock
Отменить этой действие получится данной командой:
defaults write com.apple.dock static-only -bool false; killall Dock
В этом случае Dock будет использовать только для работы с запущенным софтом, а весь остальной получится активировать с помощью стандартного Launchpad.
18. Dock также можно очень просто настроить через TinkerTool

Кроме настроек Dock в TinkerTool хватает возможностей для изменения других системных параметров
Как это сделать: TinkerTool — это бесплатное приложение для тонкой настройки macOS, которое можно скачать по ссылке.
Для использования большинства из возможностей, которые указаны в данном материале, можно использовать системные твикеры вроде TinkerTool. По большому счету, они просто хранят у себя в памяти все необходимые команды для «Терминала», и открывают доступ к ним в виде приятного интерфейса.
В качестве альтернативы для TinkerTool можно также попробовать программу OnyX, которую можно бесплатно скачать по ссылке. У нее аналогичный набор возможностей по настройке, но есть дополнительные системные инструменты для обслуживания Mac.
19. Dock можно максимально быстро вернуть в первозданный вид
Как это сделать: для этого используйте данную команду из «Терминала»
defaults delete com.apple.dock; killall Dock
С помощью этой команды получится избавиться от всех эффектов, которые вы активировали с помощью «Терминала».
20. Dock даже получится перенести на сенсорную полосу Touch Bar

Dock очень гармонично смотрится на панели Touch Bar
Как это сделать: это поможет сделать приложение Pock, которое продолжает активно развиваться продолжительное время — оно бесплатное и доступно по ссылке.
Если вы используете MacBook Pro с сенсорной полоской Touch Bar, обязательно попробуйте использовать ее для Dock. Это позволит вам сэкономить драгоценное место на экране своего ноутбука.
Источник