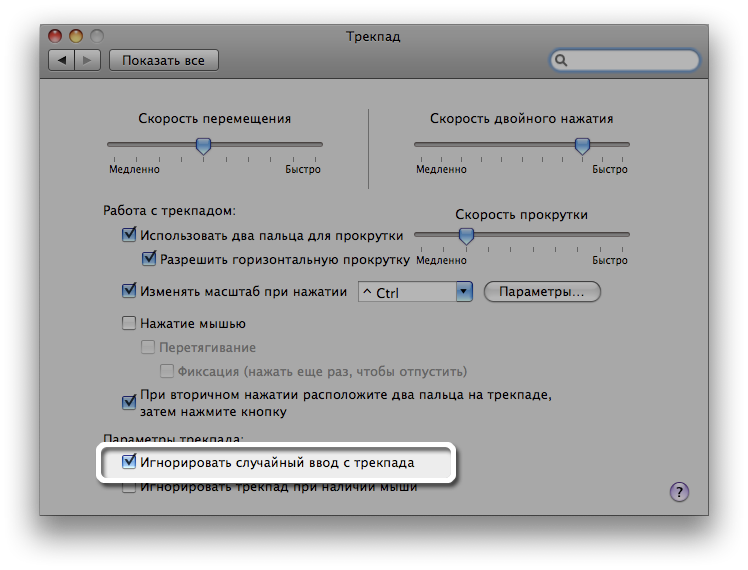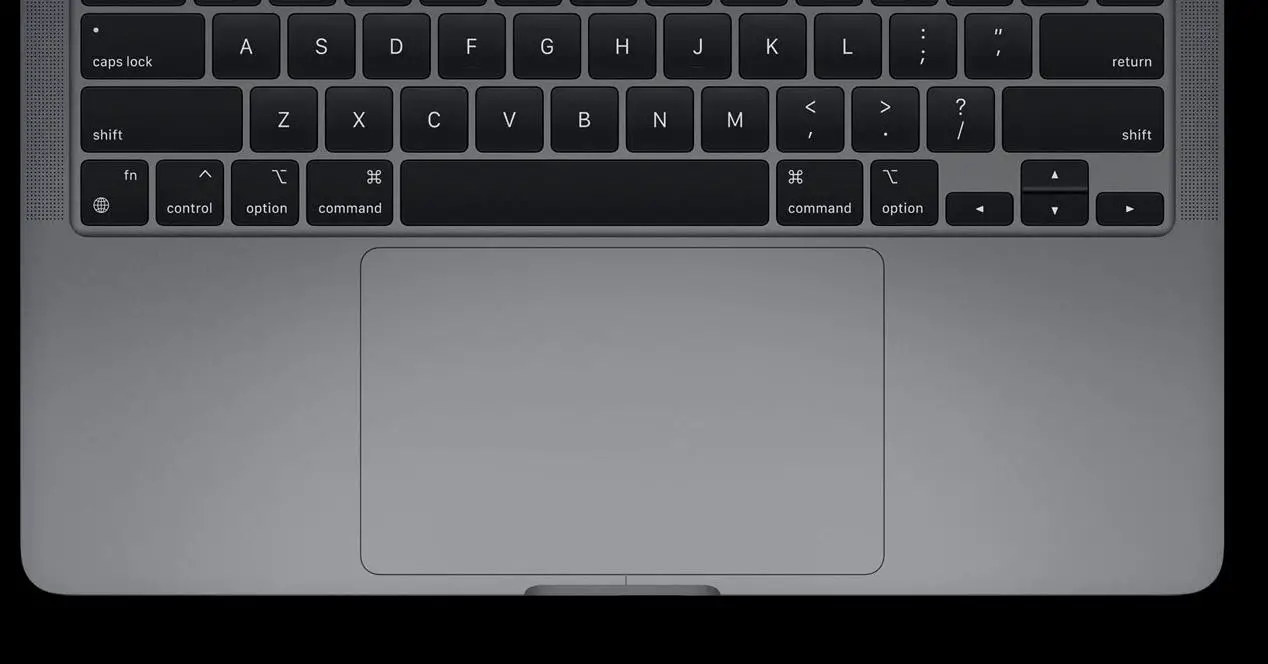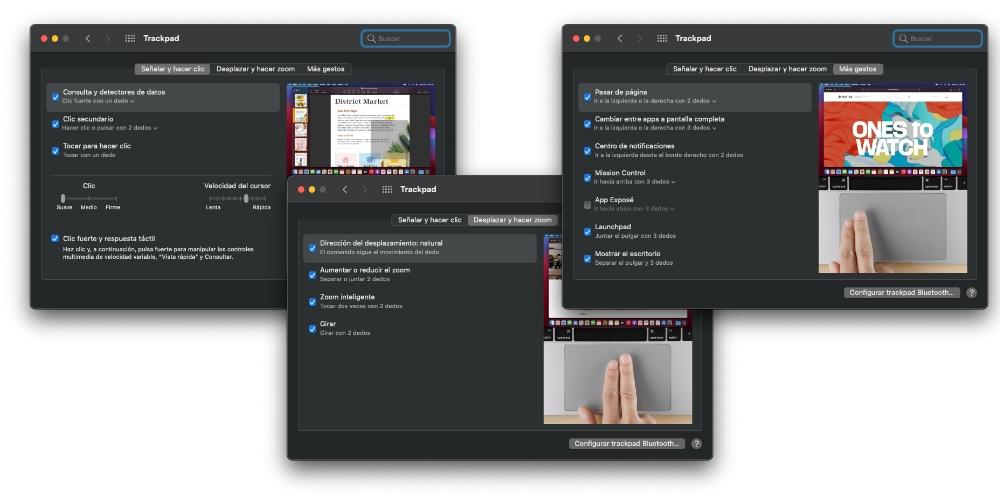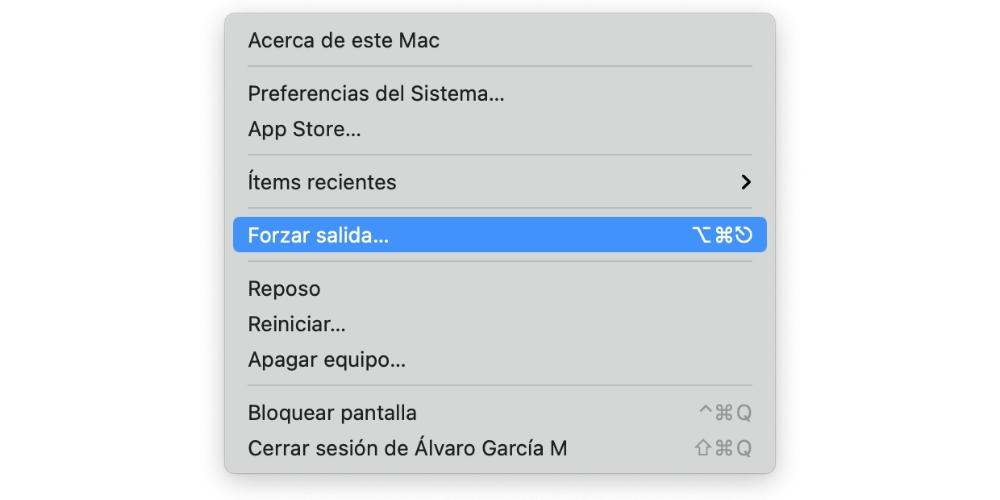- Возвращаем исчезнувший курсор в OS X
- MacBook, MacBook Pro: произвольное поведение курсора
- Курсор мыши в OS X таинственно исчез? Решение проблемы
- Лонгриды для вас
- Устранение неполадок и сбоев трекпада на MacBook
- Наиболее распространенные проблемы с трекпадом и их причины
- Что вы можете сделать, чтобы решить проблему
- Проверьте настройки macOS
- Попробуйте перезапустить все процессы на Mac
- Достаточно ли в MacBook батареи?
- Если вы подозреваете, что это программная ошибка
- Это ремонтируемая деталь?
Возвращаем исчезнувший курсор в OS X
Иногда, в самый неподходящий момент с экрана Mac исчезает курсор и некоторые пользователи растерянны и не знают, что предпринять в этой ситуации. Не будем оригинальны, и изначально посоветуем не паниковать, ведь у вас под рукой есть мышь и треклад, позволяющие взаимодействовать с устройством. Обычно, чтобы решить эту проблему, пользователи предпочитают перегрузить компьютер. Но есть другие эффективные и безопасные способы вернуть «беглеца».
Изначально скажем, что причиной исчезновения курсора может стать работа с некоторыми мониторами одновременно или чрезмерной нагрузка на операционную систему активными приложениями.
Итак, вы столкнулись с проблемой отсутствия курсора на экране. Необходимо запустить Finder нажатием клавиш Command+Tab. Теперь предстоит закрыть все работающие приложения с помощью Command+Option+Escape. Если после выполнения всех этих действий курсор не вернулся на прежнее место, повторяйте последнюю команду, постепенно закрывая все приложения. Как только нагрузка на систему уйдет, курсор должен вернуться
В качестве крайней меры можем предложить изменение размера курсора – System Preferences > Accessibility > Display. В подавляющем большинстве случаев курсор возвращается. Чтобы проблема не вернулась вновь в ближайшее время, перезагрузите компьютер и затем вновь верните прежние настройки курсора.
Источник
MacBook, MacBook Pro: произвольное поведение курсора
Курсор на вашем ноутбуке Mac двигается, когда вы печатаете? Вы стали замечать, что иногда стрелка курсора не отображается, когда вы используете трекпад, или что вы касаетесь края трекпада, но курсор не двигается?
В ОС Mac OS X на компьютерах MacBook и MacBook Pro имеется функция, за счет которой нажатие на трекпад может интерпретироваться как нажатие кнопки мыши. Если эта функция включена и во время печати вы случайно коснулись трекпада ладонью или пальцем, то курсор может неожиданно переместиться или кнопка мыши может быть нажата не в том месте.
Во избежание такой ситуации можно включить функцию «Игнорировать случайный ввод с трекпада» на панели «Трекпад» в Системных настройках. Эту панель можно открыть, выбрав Системные настройки в меню Apple () в правой левой части строки меню, а затем — Трекпад (или Клавиатура и мышь в ОС Mac OS X 10.5 Leopard) в меню Вид.
Если включить функцию «Игнорировать случайный ввод с трекпада», не будут учитываться касания левого и правого краев трекпада во время или сразу после печати на клавиатуре. Возможно, вы обратили внимание на то, что во время печати стрелка курсора исчезает с экрана, а затем снова появляется, когда вы касаетесь середины трекпада. Если попытаться переместить курсор, сначала коснувшись левого или правого края трекпада, он может не переместиться. Во избежание этого всегда управляйте курсором с середины трекпада.
Если вы не хотите использовать функцию «Игнорировать случайный ввод с трекпада», просто отключите ее на панели «Трекпад» в Системных настройках. На панели «Трекпад» также можно настроить функции прокрутки двумя пальцами, двойного нажатия и перетягивания.
Источник
Курсор мыши в OS X таинственно исчез? Решение проблемы
Среди многих пользователей компьютеров Mac известна проблема, когда курсор мыши внезапно исчезает прямо во время работы на компьютере. Многочисленные движения по трекпаду MacBook или Magic Mouse не решают подобный баг, поэтому его самым распространенным решением является перезагрузка. Но далеко не всегда оно самое лучшее.
Чаще всего курсор пропадает из-за нехватки оперативной памяти и сильной загруженности процессора. Проще говоря, компьютер просто не справляется с той нагрузкой, которую на него взваливают. В таком случае перезагружать компьютер невыгодно, поскольку для этого придется приостановить весь рабочий процесс.
Поэтому сегодня я предлагаю вам ознакомиться с некоторыми альтернативными выходами из этой ситуации.
Сначала попробуйте комбинацию клавиш Command+Tab. Будет лучше всего, если с ее помощью вы переключитесь на другое запущенное приложение или на тот же Finder. После этого можете вернуться к той программе, в которой вы работали.
Если этот способ все-таки не помог, настало время вызвать меню принудительного завершения приложений — для этого одновременно нажимаем Command+Option (alt)+Escape. Однако ни одну программу закрывать вам, скорее всего, не потребуется. Вновь переключитесь на свое приложение, и курсор должен появиться.
Помимо этого, можно поэкспериментировать с размером курсора. Заходим в системные настойки, далее «Универсальный доступ», а затем в установки монитора. Просто подвигайте бегунок в разные стороны.
Бывает так, что проблема не исчезает даже после проведения всех вышеперечисленных операций. Здесь остается только закрыть приложение, где она впервые обнаружилась, с помощью комбинации Command+Q.
Как видите, для возвращения блудного курсора вовсе не нужно сразу искать кнопку перезагрузки Mac. По своему опыту скажу, что чаще всего помогает комбинация клавиш Command, Option и Escape.
По материалам osxdaily.com
Новости, статьи и анонсы публикаций
Свободное общение и обсуждение материалов
Лонгриды для вас
AirTag толком не начали продаваться, а их уже могут запретить. Оказалось, что в маячках слишком легко заменить батарейку, и для детей это может быть смертельно опасно. Разберем, что с этим может сделать Apple.
В ходе суда против Epic Games Apple пришлось раскрыть ранее неизвестные данные о своих магазинах приложений. В частности, мы узнали, как обстоят дела с watchOS App Store и tvOS App Store. Спойлер — не так хорошо, как у iOS.
Павел Дуров рассказал, что его не устраивает техническое оснащение iPhone, и что Android-смартфоны в этом смысле куда круче. А ещё он уверен, что Apple — это компания, которая превращает своих клиентов в рабов. Интересно, почему?
Источник
Устранение неполадок и сбоев трекпада на MacBook
Если у вас проблемы с MacBookтрекпад, какой бы модели он ни был, не волнуйтесь. Это не обычные проблемы, а тем более нормальные, но у вас может быть простое решение под рукой, и это может быть даже простая проблема конфигурации. В этой статье мы рассмотрим все возможные причины этой неисправности, а также то, что вам следует сделать, чтобы попытаться решить ее, прежде чем обращаться в службу технической поддержки.
Наиболее распространенные проблемы с трекпадом и их причины
Как мы уже говорили ранее, сбои в трекпаде MacBook не являются обычным явлением, хотя в случаях, известных в эти годы, мы можем выделить четыре проблемы, которые обычно являются наиболее распространенными среди пользователей, сообщивших о них:
- Трекпад остается статичным и не излучает никаких тактильных или физических ощущений движения, включая нажатие на macOS или нет.
- Проблемы с перемещением курсора в системе (очень медленно или быстро, рывками . )
- Прокрутка двумя пальцами или вторичный щелчок не работают.
- Он не позволяет прокручивать страницу или документ вверх и вниз.
Точно так же у этих проблем могут быть разные причины, наиболее часто повторяющиеся во всех из них:
- Неправильная конфигурация настроек трекпада в системе.
- Повреждения, вызванные попаданием жидкостей и / или влаги в оборудование.
- Удары, которые мог получить компьютер или его конкретная часть.
- Разрыв электрического соединения, которое соединяет трекпад с материнской платой компьютера.
- Заводской дефект, из-за которого трекпад перестает нормально работать.
Что вы можете сделать, чтобы решить проблему
Очевидно, что неисправность этого компонента значительно ухудшает опыт использования MacBook, поскольку он также является важным элементом, позволяющим справиться с ним (если у вас нет другого внешнего аксессуара). В любом случае есть ряд действий, которые вы можете выполнить самостоятельно, чтобы попытаться исправить это самостоятельно, так как пока это программный сбой , что не может быть исключено даже перед лицом неудач, которые могут иметь видимость физического характера.
Проверьте настройки macOS
Как мы видели ранее, одна из причин «неисправности» трекпада может быть связана с его неправильной настройкой. Если это работает достаточно хорошо, чтобы вы могли просмотреть свои настройки, попробуйте следовать тому, что мы говорим вам ниже. Если у вас возникают проблемы даже с навигацией по системе, мы рекомендуем использовать для этого внешнюю мышь или трекпад. Должен открыться Система Настройки (из дока, если у вас там находится значок, из Apple меню на верхней панели или нажав cmd + область поиска), а затем перейдите на трекпад.
Как только вы окажетесь в этом окне настроек, вы найдете три вкладки, которые вы должны проверить, чтобы увидеть, правильно ли оно у вас настроено. Вы можете найти все эти варианты:
- Точку и нажмите : все возможные настройки для типов щелчков, реакции сенсорной панели и даже скорости курсора.
- Прокрутка и масштабирование : в этом разделе вы можете найти все настройки, связанные с прокруткой трекпада одним, двумя и даже тремя пальцами. Если проблема связана с этим разделом, возможно, вам придется что-то здесь изменить.
- Еще жесты: Вот и другие варианты, связанные с прокруткой и жестами для открытия определенных функций macOS.
Попробуйте перезапустить все процессы на Mac
Независимо от того, насколько хорошо ваш Мак с точки зрения процессора и Оперативная память, это не исключено, что иногда возникают некоторые специфические проблемы, которые вызывают замедление работы компьютера или прекращают работу некоторых функций. И, конечно же, с этим может быть связана неисправность трекпада.
По этой причине мы рекомендуем вам попробовать закрыть все приложения что вы открыли, и подождите несколько секунд, чтобы увидеть, все ли вернется в норму. Если не работает, попробуйте перезапуск компьютер, либо с помощью этой функции, либо напрямую, выключив и снова включив его (сделайте это с помощью кнопки, если вы не можете прокручивать систему). Это перезапустит все процессы, открытые в фоновом режиме, и, таким образом, устранит возможные проблемы, которые они создавали.
Достаточно ли в MacBook батареи?
Хотя это один из самых странных моментов из-за отсутствия априорной связи, правда в том, что он может быть причиной этой проблемы. Trakcpad, как и остальные элементы ноутбука, питается от имеющейся в нем батареи, поэтому возможно, что, если он не получит достаточного тока, он не будет работать должным образом. Обычно это ненормально, так как его потребление очень низкое и должно работать даже с 1% батареи.
Если вы видите, что уровень заряда батареи вашего оборудования ниже 20%, попробуйте подключив его к источнику питания через зарядное устройство и посмотрите, работает ли оно уже. Теоретически вам не нужно даже ждать, пока он зарядится, так как он уже будет получать достаточно энергии для работы. Если вы обнаружите, что после этого он уже работает хорошо, вам следует отнести MacBook в службу технической поддержки, потому что это необычно, и может быть неисправный компонент, для которого трекпад не получает достаточного питания.
Если вы подозреваете, что это программная ошибка
Если проблема с трекпадом появилась, когда вы обновились до новой версии macOS, и этого не случалось с вами раньше, очень вероятно, что это обновление содержит эту ошибку. Как правило, подобные проблемы, если они возникают, вызывают проблемы у тысяч пользователей, и поэтому Apple выпускает обновления, которые исправят их в кратчайшие сроки. Поэтому мы рекомендуем обновление macOS на более новую версию, если она существует (вы можете проверить ее в Системных настройках> Обновление программного обеспечения или в магазине приложений, если у вас очень старая версия системы).
Еще одна возможность устранить эти ошибки — это восстановление всей операционной системы и, возможно, без резервного копирования. Это убьет любой программный элемент, связанный с проблемами. Если, несмотря на это, вы продолжаете испытывать проблемы, последний решение вам нужно поставить старую версию системы, в которой вы помните, что она работала хорошо. Если и после этого вам не удалось решить эту проблему, вам останется только обратиться в техподдержку.
Это ремонтируемая деталь?
Если вы оказались в положении, когда не смогли решить проблему самостоятельно, и собираетесь обратиться в техническую службу, вероятно, у вас есть некоторые сомнения по этому поводу. Первое, что вам следует знать, это то, что, хотя это зависит от модели, это обычно ремонтируется и фактически они могли бы сделать это в тот же день, если бы у них был запас этой детали. В худшем случае придется подождать несколько дней. Если посчитают, что решения нет, они могут предложить вам отремонтированный и полнофункциональный MacBook вместо вашего.
Что касается цена ремонта ничего не установлено, потому что могут быть разные причины, вызывающие проблему. Конечно, если MacBook находится на гарантии и они обнаруживают, что неисправность вызвана производственным дефектом, тогда вы можете быть счастливее, поскольку ремонт будет полностью бесплатным.
Если вы думаете о изменить это по своему усмотрению , вы должны знать, что вы также можете, хотя это не самый лучший вариант. Причина этого заключается в том, что вы потеряете гарантию Apple, если все еще сохраните ее, кроме того, это непростой процесс и может означать, что компьютер полностью поврежден, если у вас нет определенных навыков при его открытии и замена компонентов. Не менее важным является тот факт, что вы не найдете 100% оригинальные детали MacBook, поэтому пользовательский опыт после этого будет меньше, чем у вас было раньше.
Источник