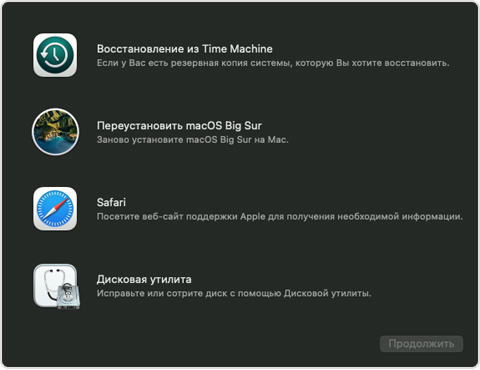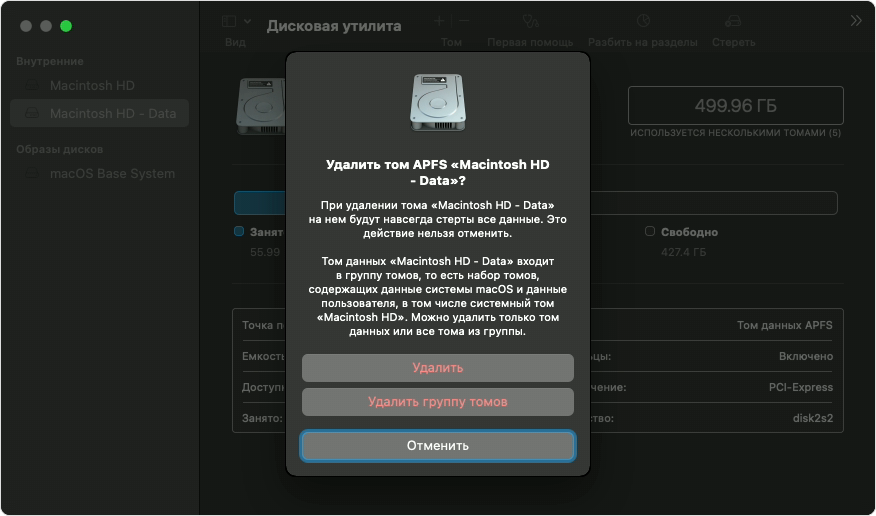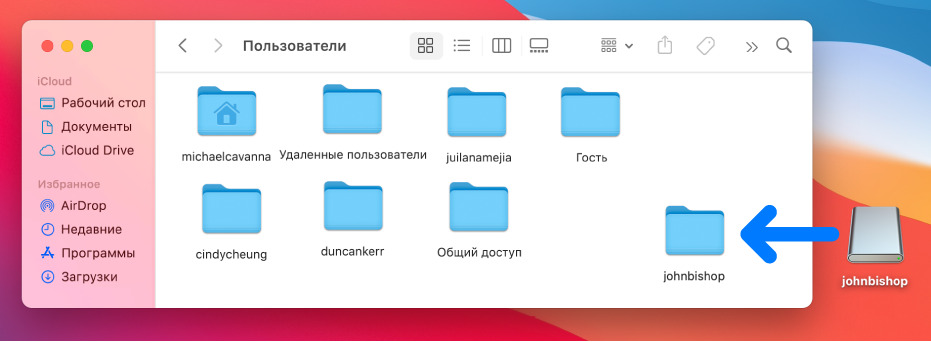- 👉 Восстановление учетной записи в Mac OS X
- Как же так могло случиться?
- Что же делать в таком случае?
- Вариант 1 — «пересоздание» пользователя
- Вариант 2 — Включение супер-пользователя «root» для восстановления прав доступа в другие учетные записи вашего компьютера Apple
- ОТКЛЮЧАЕМ СУПЕР-ПОЛЬЗОВАТЕЛЯ «root»
- Сообщение «Нет пользователей, доступных для авторизации» при переустановке macOS
- Восстановление удаленного пользователя на Mac
- Восстановление папки пользователя из образа диска
- Восстановление папки пользователя из сохраненной папки
- Если при запуске Mac не отображается окно входа в систему
👉 Восстановление учетной записи в Mac OS X
Как же так могло случиться?
Все дело в том, что все компьютеры и ноутбуки Apple настроены изначально так, что в Mac OS обязательно должна присутствовать учетная запись администратора. Бывает, что после глобальных изменений операционной системы или конфигурации вашего компьютера этот пользователь-администратор пропадает.
Что же делать в таком случае?
Вариант 1 — «пересоздание» пользователя
Этот способ полезен при восстановлении главной учетной записи администратора.
И, следуя описанным ниже пунктам, вы сможете с легкостью (или нет) решить данный вопрос.
При покупке компьютер от Apple поставляется без каких-либо созданных заранее пользователей и учетных записей. Поэтому при самом первом включении компьютера автоматически запускается «Ассистент настройки системы», работающий с правами доступа супер-пользователя (root), который и помогает нам сделать все настройки «под нас»: программа предлагает создать учетную запись с правами администратора и настроить систему.
После введенных сведений в Mac OS производится отметка об успешной настройке системы и запустить вторично Ассистент настройки системы (представленный в Mac OS всегда и хранящийся в корневой папке Система —> Библиотеки —> CoreServices) становится практически невозможным. Хитрость описываемого способа в том, что мы будем удалять эту самую отметку о настройке и повторно запускать Ассистент настройки Mac OS, создавая новою учетную запись администратора. А с ее помощью будем уже менять права доступа созданных ранее учетных записей(в частности и нашей (-их) пропавшей (-их). ).
Скрытая отметка об успешной настройке системы хранится по адресу /var/db и имеет название «.AppleSetupDone». При каждом запуске компьютера, операционная система проверяет её наличие и если этого файла не находит, запускает ассистент настройки автоматически заново.
Погнали?
-
- 1. Перезагружаем (или включаем) ваш Apple и после звукового сигнала нажимаем и удерживаем комбинацию клавиш Cmd+S
Не нужно пугаться, потому что после этого будет загружена командная строка в Однопользовательском режиме (Single User Mode), а не привычный пользователю «яблочный» интерфейс. Это очень мощный режим, дающий с помощью терминальных команд полный и неограниченный доступ ко всем аспектам настройки/надстройки системы.
-
- 2. Теперь нужно включить доступ записи в файловой системе
Так как по default-настройкам при загрузке в Однопользовательском режиме вы получаете доступ только на чтение информации с жёсткого диска, без возможности её изменения, будет необходимо изменить эту функцию, прописав после знака # команду:
mount -uw / , после чего нажимаем клавишу Enter.
-
- 3. Теперь удалим из системы файл, который указывает на то, что наша система успешно настроена
Для этого введем после знака # следующую терминальнуюю команду на удаление и нажмем Enter.
. Будьте внимательны, единственный пробел, присутсвующий в коде, следует за командой «rm», других быть не должно.
rm /var/db/.AppleSetupDone
Все необходимые действия, требуемые для осуществления нами в Однопользовательском режиме были произведены. Теперь перезагружаем наш компьютер, для этого в поле командной строки введем команду:
reboot и жмем Enter.
-
- 5. Автоматический запуск Ассистента настройки Mac OS
Результатом всех проделанных манипуляций будет запуск Ассистента настройки системы при загрузки компьютера. Следуя его подсказкам, создаём новую временную, отличную от уже существующих пользователей, учетную запись администратора (то есть имя создаваемой записи должно быть уникальным и отличаться от имён, уже присутствующих в системе пользователей). Загружаемся через созданную учетную запись и работаем в ней.
-
- 6. Работа с новой учетной записью администратора
Если все действия, описанные выше, выполнены правильно, то загрузившись из под новой учетной записи, у вас появляется возможность администрирования других — утраченных учёток.
Для этого, переходя в Системные настройки —> Пользователи и группы, вы получаете возможность управления всеми учётными записями, представленными на вашем компьютере Apple. Достаточно найти необходимого пользователя и в его свойствах отметить галочкой чекбокс «Разрешить этому пользователю администрировать компьютер». Что нам и требовалось изначально!
Вариант 2 — Включение супер-пользователя «root» для восстановления прав доступа в другие учетные записи вашего компьютера Apple
Этот способ намного «прозрачнее» и понятнее для рядового пользователя — поклонника графического интерфейса. Как следствие многим будет приятнее пользоваться именно им!
Логика рассуждения аналогична той, что представлена выше: для включения учетной записи администратора на компьютере Apple (при условии отсутствия хотя бы одной административной учётной записи) требуется работа с правами супер-пользователя «root». Но на этот раз мы не будем запускать Ассистент настройки системы, а элементарно включим эту учётную запись.
Супер-пользователь «root» всегда присутствует на компьютерах Apple, но изначально возможность входа в эту учётную запись ограничена, для «защиты от дурака». Для её включения используется Утилита сброса пароля.
Погнали?
-
- 1. Перезагружаем (или включаем) ваш Apple и после звукового сигнала нажимаем и удерживаем комбинацию клавиш Cmd+R
для запуска Системы восстановления
- 1. Перезагружаем (или включаем) ваш Apple и после звукового сигнала нажимаем и удерживаем комбинацию клавиш Cmd+R
После завершения загрузки Системы восстановления появится рабочий стол со строкой меню операционной системы и окном программы Утилиты Mac OS X.
Для этого в строке меню наверху выбираем Утилиты —> Терминал. В открывшемся окне Терминала вводим точную команду (без пробелов), написанную ниже:
resetpassword и нажимаем клавишу Enter.
В открывшемся окне Утилиты сброса пароля выбираем пользователя «root» и задаём пароль к учётной записи этого пользователя. Пароль обязателен, так как корневой пользователь «root» не может быть без заданного пароля доступа!
В Apple при создании образов диагностических систем по умолчанию настраивается пароль «root» эквивалентный его короткому имени — «root». Нажимаем «Сохранить», и процедура создания успешно завершена.
Закрыв все окна, включая окно Утилит Mac OS X, система предложит сделать перезагрузку.
После запуска Mac OS в окне входа в учётную запись появится новая запись — «Другой». Это то, что нам и было нужно! Выбираем её, вводим в имени пользователя «root», в поле пароля «root» (если на на третьем шаге этой инструкции вы ввели свой собственный пароль, вводите его). Далее действуем как и в 6 пункте, описанного выше «Способа 1»:
Системные настройки —> Пользователи и группы, где вы сможете управлять всеми учётными записями, представленными на вашем компьютере Apple. Для этого достаточно найти необходимого пользователя и в его свойствах отметить галочкой чекбокс «Разрешить этому пользователю администрировать компьютер». Что нам и требовалось изначально!
Но это не всё! Мы решили изначальную задачу и восстановили все учетные записи, но, вместе с тем, сделали операционною систему более уязвимой, включив супер-пользователя «root».
ОТКЛЮЧАЕМ СУПЕР-ПОЛЬЗОВАТЕЛЯ «root»
-
- Выключаем супер-пользователя «root»
Находясь в тех же настройках «Пользователей и групп», щёлкаем по вкладке «Параметры входа», и в правой части окна находим кнопку «Подключить» напротив записи «Сетевой сервер учётных записей». Нажимаем её и далее, в открывшемся окне нажимаем кнопку «Открыть Службу каталогов». Запускается отдельная программа Служба каталогов, в строке меню которой выбираем Правка —> Отключить корневого пользователя.
На этом всё! Мы надеемся, что наша статья сэкономит Вам не только деньги, но время и нервы, если вдруг вы столкнетесь с описанной выше неисправностью. Удачи!
Источник
Сообщение «Нет пользователей, доступных для авторизации» при переустановке macOS
Вы только что стерли данные с компьютера Mac, и теперь установщику macOS не удается найти пользователя, которому разрешено администрировать этот компьютер.
При стирании загрузочного диска компьютера Mac важно стереть группу томов, в которую входят системный том и том данных. Если этого не сделать, установщик macOS может завершить работу, так как он не обнаружит пользователей, доступных для авторизации. Попробуйте решить проблему следующим образом.
- Закройте установщик macOS, чтобы вернуться к списку утилит при запуске из раздела восстановления macOS.
- Выберите пункт «Дисковая утилита» и нажмите кнопку «Продолжить».
- На боковой панели приложения «Дисковая утилита» выберите том данных с именем «Macintosh HD — Data».
- Нажмите кнопку удаления (-) на панели инструментов или выберите в меню команду «Правка» > «Удалить том APFS».
- Нажмите кнопку «Удалить» для подтверждения, после удаления тома нажмите «Готово».
- Закройте приложение «Дисковая утилита».
- Появится окно активации компьютера Mac. После сообщения об активации компьютера Mac нажмите кнопку «Выйти в Утилиты восстановления».
- В окне утилит выберите «Переустановить macOS Big Sur», затем нажмите «Продолжить» и следуйте инструкциям на экране. Установка должна продолжиться обычным образом.
Если в будущем вы снова сотрете данные с компьютера Mac, этой проблемы можно избежать, выполнив процедуру Стирание данных на компьютере Mac с чипом Apple.
Источник
Восстановление удаленного пользователя на Mac
Если папка удаленного пользователя была сохранена, этого пользователя и его папку пользователя можно восстановить.
Способ восстановления зависит от того, как была сохранена папка пользователя: как образ диска или как обычная папка.
Восстановление папки пользователя из образа диска
В Finder 
Откройте файл образа диска для папки удаленного пользователя.
Имя файла образа диска совпадает с именем учетной записи удаленного пользователя и имеет расширение .dmg.
Содержимое папки пользователя отображается в новом окне.
Выберите «Файл» > «Новое окно Finder», затем откройте папку «Пользователи».
Удерживая нажатой клавишу Option, перетяните значок образа диска для удаленного пользователя в папку «Пользователи», затем введите имя и пароль администратора.
Папка удаленного пользователя копируется в папку «Пользователи».
Выберите меню «Apple»
> «Системные настройки», затем нажмите «Пользователи и группы».
Если слева внизу отображается запертый замок 
Нажмите кнопку «Добавить» 
Нажмите всплывающее меню «Новая учетная запись», затем выберите тип пользователя.
Введите полное имя пользователя.
При необходимости отредактируйте имя учетной записи, чтобы оно совпадало с именем папки удаленного пользователя.
Имя учетной записи создается автоматически.
Введите пароль пользователя в поле «Пароль» и в поле «Подтверждение», затем введите подсказку, которая поможет пользователю вспомнить пароль.
Чтобы открыть Ассистент пароля, нажмите кнопку с изображением ключа 
Нажмите «Создать пользователя».
Нажмите «Использовать существующую папку».
Восстановление папки пользователя из сохраненной папки
В Finder 
Папка удаленного пользователя находится в папке «Пользователи». Ее имя совпадает с именем учетной записи пользователя с добавлением (Deleted) в конце.
Переименуйте папку удаленного пользователя, удалив из имени слово (Deleted), чтобы имя папки в точности совпадало с именем учетной записи удаленного пользователя.
Чтобы изменить имя папки, может потребоваться ввести имя и пароль администратора.
Восстановив пользователя из сохраненной папки пользователя, Вы можете установить флажок «Разрешить этому пользователю администрировать компьютер»
Источник
Если при запуске Mac не отображается окно входа в систему
Если компьютер Mac загружается без отображения окна входа, в нем настроен пропуск окна входа и автоматический вход определенного пользователя.
Важно! Автоматический вход позволяет любому человеку получить доступ к компьютеру Mac путем его простой перезагрузки. Если включена функция автоматического входа, убедитесь, что она не используется для входа администратора. Если включена функция FileVault, автоматический вход невозможен.
Если компьютер Mac используется несколькими людьми, рекомендуется создать отдельную учетную запись для каждого из них и выключить автоматический вход. Наличие отдельных учетных записей обеспечивает защиту информации и настроек каждого из пользователей.
На Mac выберите меню Apple
> «Системные настройки», нажмите «Пользователи и группы», затем нажмите «Параметры входа».
Если слева внизу отображается запертый замок 
Нажмите всплывающее меню «Автоматический вход», затем выберите в нем пункт «Выкл.».
При следующей загрузке компьютера Mac появится окно входа и запрос на ввод имени и пароля пользователя.
Источник