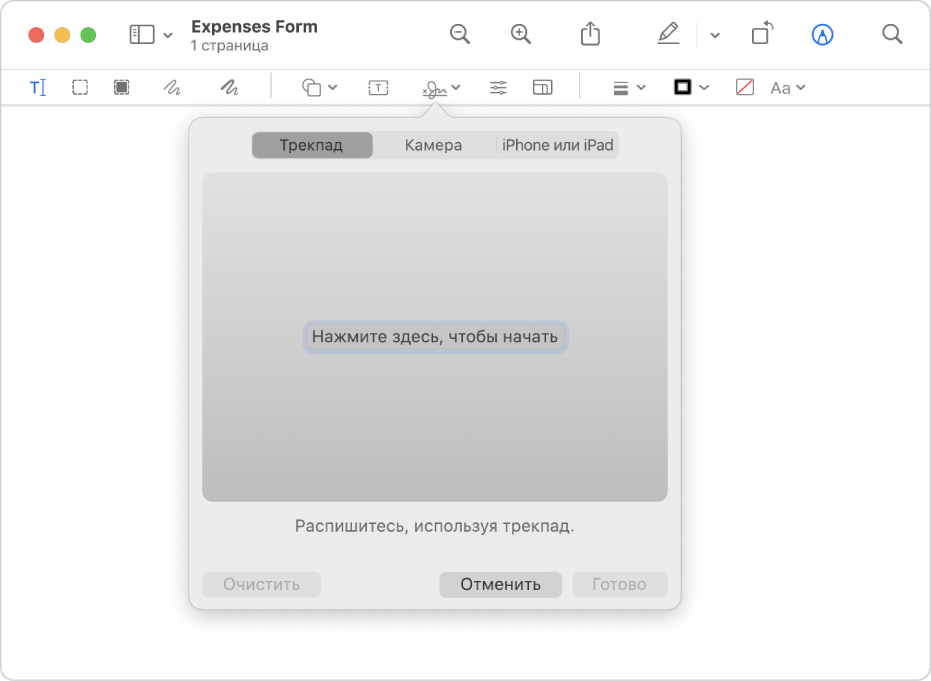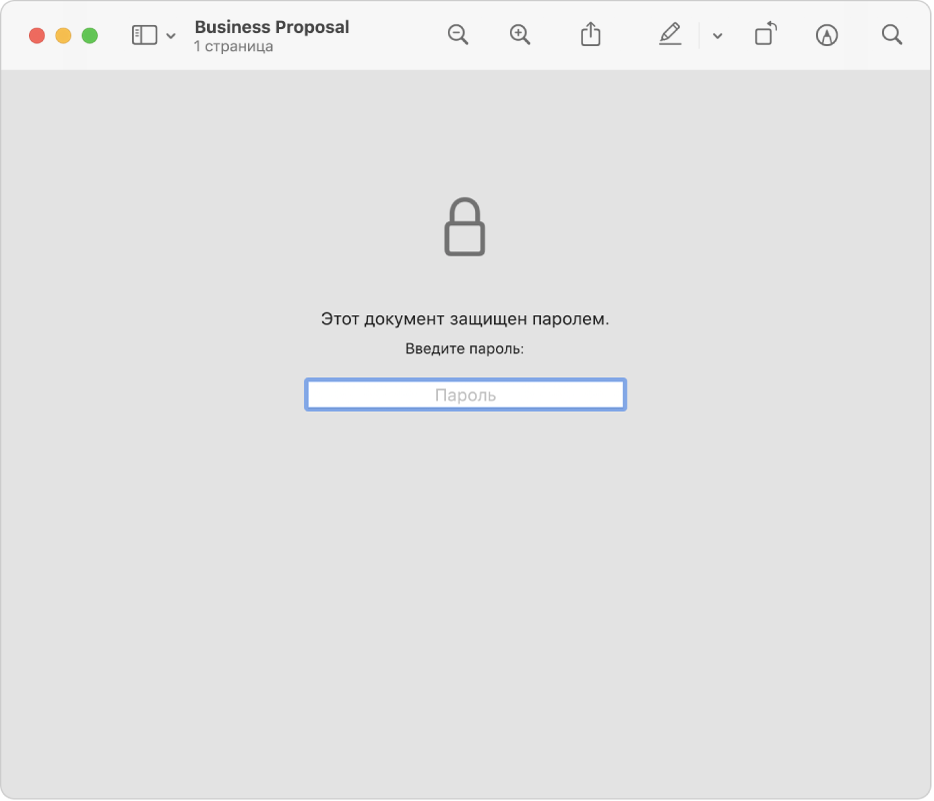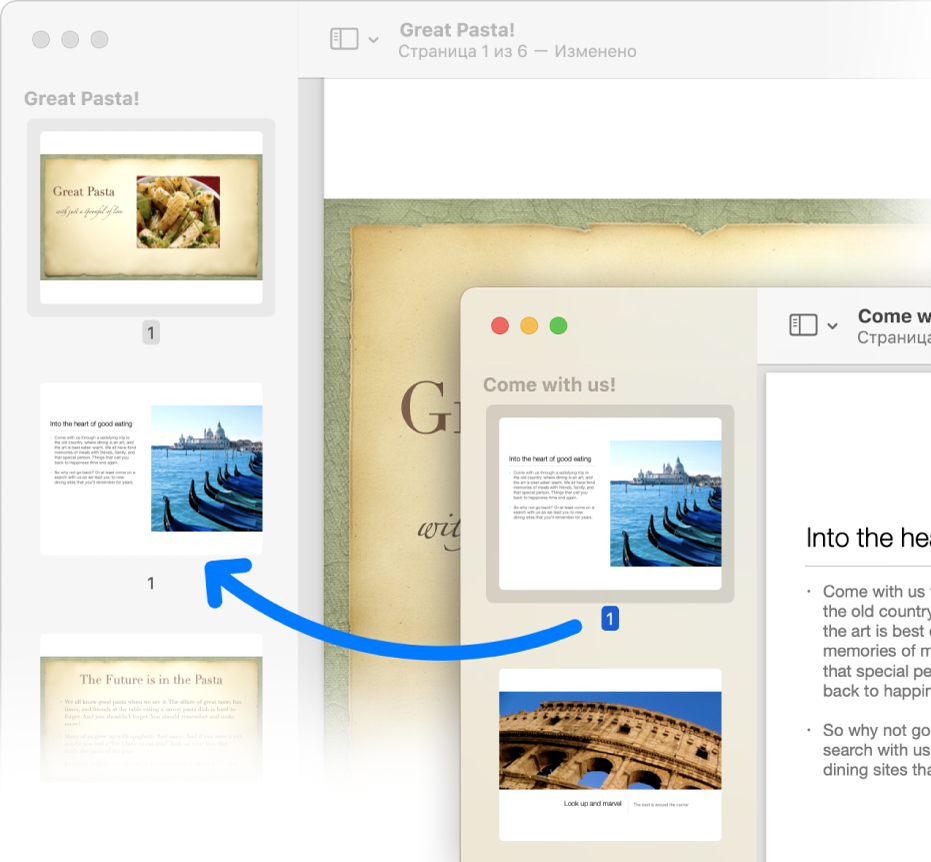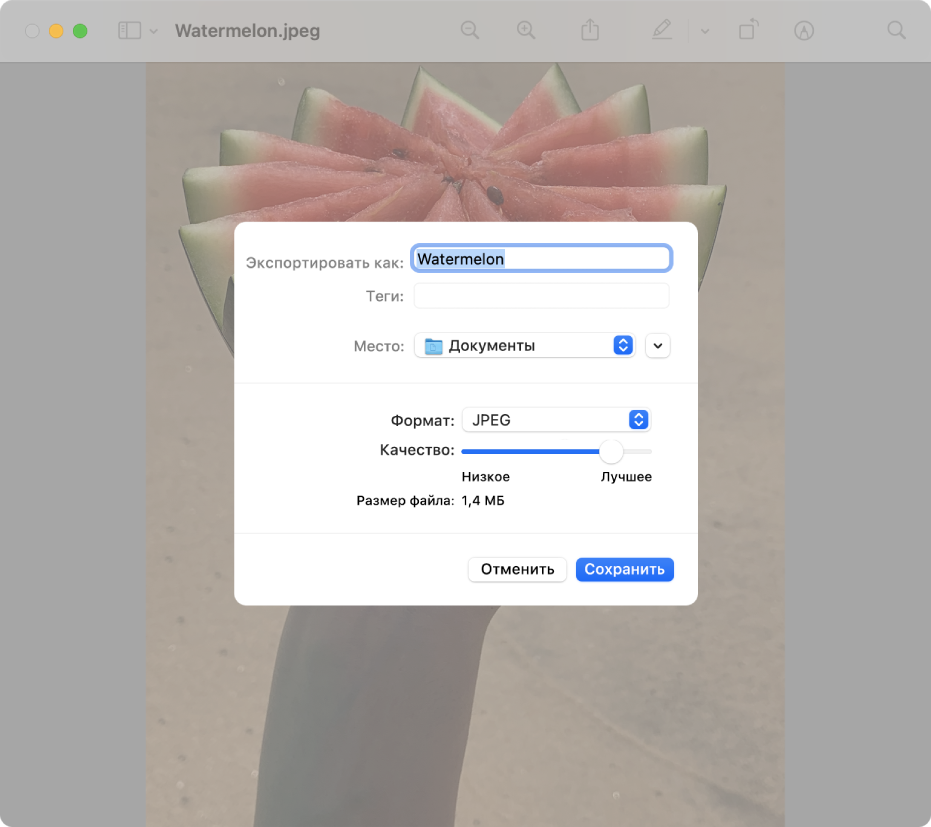- Поиск и просмотр фотографий в приложении «Фото» на Mac
- Просмотр фотографий за день, месяц или год
- Просмотр отдельных фотографий
- Воспроизведение Live Photo
- Просмотр фотографий в полноэкранном режиме
- Скрытие фотографий
- Руководство пользователя приложения «Просмотр»
- Заполнение и подписание форм прямо на Mac
- Защита конфиденциальных документов
- Объединение документов PDF
- Файлы изображений можно превращать в другие типы файлов
- Как листать фотографии в приложении «Просмотр» на OS X
- Просмотр информации о файлах, папках и дисках на Mac
Поиск и просмотр фотографий в приложении «Фото» на Mac
В режимах просмотра «Дни», «Месяцы» и «Годы» приложение «Фото» упорядочивает фото и видео по времени и месту съемки. При отображении фотографий приложение «Фото» автоматически скрывает похожие фотографии и удаляет снимки экрана, рецепты и подобные им файлы, чтобы не отвлекать Вас от лучших кадров. Нажмите «Дни», чтобы показать фото и видео, сделанные в один день. Нажмите «Месяцы», чтобы показать фото и видео, сгруппированные по месяцам и дням. Нажмите «Годы», чтобы быстро открыть все фото, сделанные в один год. Также можно просматривать отдельные фотографии, открывать их в полноэкранном окне и скрывать фотографии, которые Вам не нужны.
Спросите Siri. Произнесите, например: «Открой «Фото»». Узнайте, как спросить Siri.
Просмотр фотографий за день, месяц или год
В приложении «Фото» 
Дважды нажмите день, месяц или год, чтобы посмотреть фотографии за это время.
На трекпаде можно разводить или сводить пальцы на дне, месяце или годе, чтобы переключаться между режимами.
Выполните одно из следующих действий.
Прокрутка вверх или вниз. Нажмите клавишу со стрелкой вверх или вниз. При использовании трекпада смахните вверх или вниз двумя пальцами.
Изменение размера миниатюр. Перетяните бегунок масштаба либо сведите или разведите пальцы на трекпаде.
Воспроизведение фильма или просмотр карты мест съемки фотографий, сделанных за день или месяц. Нажмите 
Просмотр отдельных фотографий
В приложении «Фото» 
Совет. Чтобы быстро открыть или закрыть выбранную миниатюру, нажмите клавишу пробела.
Выполните одно из следующих действий.
Увеличение или уменьшение масштаба фотографии. Перетяните бегунок масштаба либо сведите или разведите пальцы на трекпаде. Вы можете перетянуть увеличенное изображение, чтобы перейти к другой части.
Просмотр информации, связанной с фотографией. Нажмите кнопку информации 
Обозначение фотографии как избранной. Нажмите кнопку «Избранное» 
Просмотр места съемки фотографии на карте. Прокрутите вниз до раздела «Места». (Для прокрутки можно использовать мышь или смахнуть по трекпаду, даже если полосы прокрутки не отображаются). Нажмите «Фото рядом» для просмотра других фотографий, снятых поблизости от этого места. См. раздел Просмотр фотографий по месту.
Просмотр других фотографий людей на фотографии. Прокрутите вниз до раздела «Люди» для просмотра людей, распознанных на фотографии. Дважды нажмите лицо человека, чтобы просмотреть другие фотографии этого человека. См. раздел Поиск фотографий людей и обозначение людей.
Просмотр связанных фотографий. Прокрутите вниз до раздела «Похожие» для просмотра похожих фотографий, снятых в этом месте в другое время. Дважды нажмите группу связанных фотографий для их просмотра. (У некоторых фотографий может не быть связанных фотографий.)
Показ миниатюр других фотографий под фотографией, открытой отдельно. Нажмите «Вид» > «Показать миниатюры». Смахивайте влево или вправо по миниатюрам, либо нажимайте клавиши со стрелками. Перетяните край панели миниатюр вверх или вниз, чтобы изменить размер миниатюр.
Воспроизведение Live Photo
Некоторые модели iPhone позволяют снимать Live Photo, содержащие неподвижное изображение, а также несколько секунд видео непосредственно до и после изображения.
Выполните одно из следующих действий.
Наведите указатель на миниатюру Live Photo.
Дважды нажмите миниатюру Live Photo, чтобы открыть Live Photo отдельно, затем нажмите сочетание клавиш Option-пробел или наведите указатель на значок Live Photo.
При двойном нажатии Live Photo с эффектом «Петля», «Маятник» или «Длинная выдержка» оно воспроизводится сразу.
Если Вы используете трекпад Force Touch, нажмите Live Photo с усилием.
Подробнее о редактировании Live Photo и их преобразовании в статические изображения см. в разделе Редактирование Live Photo.
Просмотр фотографий в полноэкранном режиме
В приложении «Фото» 
В полноэкранном режиме можно выполнить следующее.
Перемещение между фотографиями. Нажимайте клавиши со стрелками.
Просмотр миниатюр. Наведите указатель на верхний край экрана, чтобы отобразить строку меню, затем выберите «Вид» > «Показать миниатюры».
Отображение панели инструментов и бокового меню. Наведите указатель на верхний край экрана, чтобы отобразить строку меню, затем выберите «Вид» > «Всегда показывать панель инструментов и боковое меню в полноэкранном режиме», чтобы рядом с этим пунктом появился флажок.
Выход из полноэкранного режима. Наведите указатель на верхнюю часть экрана для отображения строки меню, затем выберите «Вид» > «Выйти из полноэкранного режима» или нажмите клавишу Escape.
Скрытие фотографий
Можно скрыть выбранные фотографии и показывать их только тогда, когда они нужны для работы.
В приложении «Фото» 
Выберите одну или несколько фотографий, выберите «Изображение» > «Скрыть [количество] фото», затем нажмите «Скрыть».
Выбранные фотографии перестанут отображаться, но не будут удалены.
Чтобы показать скрытые фотографии, выберите меню «Вид» > «Показать скрытый фотоальбом». Альбом «Скрытые» появится в боковом меню. Чтобы снова показать фотографии, выберите их, затем выберите «Изображение» > «Показать [количество] фото».
Совет. С помощью сочетаний клавиш можно быстро выполнить многие задачи в приложении «Фото». См. раздел Сочетания клавиш и жесты в приложении «Фото» на Mac. Если у Вашего Mac есть панель Touch Bar, ее можно использовать для просмотра фотографий, внесения изменений и выполнения других действий. См. раздел Использование панели Touch Bar.
Источник
Руководство пользователя приложения «Просмотр»
для macOS Big Sur
Заполнение и подписание форм прямо на Mac
Нет необходимости печатать формы PDF. Используя инструменты разметки, можно легко заполнить форму и даже добавить подпись.
Защита конфиденциальных документов
Если файл PDF содержит важную информацию, его можно защитить паролем.
Объединение документов PDF
Можно легко объединять документы PDF и перемещать страницы из одного файла PDF в другой.
Файлы изображений можно превращать в другие типы файлов
Приложение «Просмотр» поддерживает множество типов файлов изображений, в том числе JPEG, PNG, PSD и TIFF. Если Вы получили фотографию и не можете открыть ее в приложении для редактирования фото, можно преобразовать ее в файл другого типа.
Чтобы ознакомиться с Руководством пользователя приложения «Просмотр», нажмите «Оглавление» вверху страницы либо введите слово или фразу в поле поиска.
Источник
Как листать фотографии в приложении «Просмотр» на OS X
После перехода на операционную систему Mac OS X с Windows практически все пользователи сталкиваются с весьма ощутимым неудобством — листать все фотографии в одной папке на OS X не получается. Если в ОС Windows есть возможность кнопками влево и право листать фотографии в определённой папке, то в OS X это реализовано совсем другим способом, а об этом способе знают лишь немногие.
Листать и смотреть фотографии в OS X крайне просто и удобно — достаточно всего лишь выделить необходимые фотографии с помощью мышки или трекпада, а затем просто нажать на пробел. После этого моментально на экране Mac появится окно с фотографиями, которое можно листать с помощью нажатия кнопок влево и вправо. Такой принцип работы проще и лучше аналогичного в Windows, однако информации о нем в интернете практически нету.
С помощью такой функции в приложении «Просмотр» больше не нужно использовать сторонние приложения для просмотра фотографий. Данная опция может очень сильно пригодиться фотографам, которые выбирают наиболее удачный кадр из огромного списка.
Присоединяйтесь к нам в G o o g l e News , Twitter, Facebook, ВКонтакте, YouTube и RSS чтобы быть в курсе последних новостей из мира технологий будущего.
Источник
Просмотр информации о файлах, папках и дисках на Mac
Можно быстро получить информацию о файлах, папках или дисках.
На Mac можно сделать следующее.
Получение информации об отдельных объектах. Выберите объект, затем выберите «Файл» > «Свойства» или нажмите сочетание клавиш Command-I.
Для каждого объекта открывается отдельное окно свойств.
Получение сводной информации о нескольких объектах. Выберите несколько объектов (нажмите и удерживайте клавишу Control), затем выберите «Файл» > «Показать общие свойства».
Откроется окно, содержащее общую информацию об объектах.
Отображение пути к файлу или папке. На Mac нажмите значок Finder 
Внизу окна Finder отображается расположение и вложенные папки, которые содержат файл или папку.
Отображение свойств под значками. Откройте папку в Finder или нажмите на рабочем столе, выберите «Вид» > «Показать параметры вида», затем выберите «Показывать свойства». (Доступно только для вида «Значки».)
В свойствах объекта могут отображаться такие данные, как размер файла, длина фильма, размеры изображения и многое другое.
Отображение информации в панели предварительного просмотра. Откройте папку в Finder, затем выберите «Вид» > «Показать окно просмотра». См. раздел Использование панели предварительного просмотра.
Просмотр состояния iCloud. Если функция «Рабочий стол и документы iCloud» включена, рядом с папками и файлами (в столбце «Состояние iCloud») могут стоять следующие индикаторы.
В iCloud. Значок состояния «В iCloud» 
Несоответствующий. Значок состояния «Несоответствующий» 
Загружено. Значок состояния «Загружено» 
Ожидание загрузки. Значок состояния «Ожидание загрузки» 
Недостаточно места. Значок состояния «Недостаточно места» 
Похожий значок может также появиться рядом с iCloud Drive в боковом меню, и он тоже показывает, что в iCloud закончилось место для хранения файлов.
Круговая диаграмма. Значок состояния «Круговая диаграмма» 
Такая же круговая диаграмма может появиться рядом с iCloud Drive в боковом меню, и там она показывает общий прогресс передачи файлов на iCloud Drive или обратно.
Примечание. Даже если столбца «Состояние iCloud» в окне Finder нет, Вы все равно в большинстве случаев можете видеть состояние передачи файла на iCloud рядом с именем папки или файла. Единственный значок, который там не отображается — это значок «Загружено».
В меню статуса, расположенном внизу или вверху окна Finder отображается количество объектов на диске или в папке, а также объем доступного дискового пространства. Если Вы не видите меню статуса, выберите «Вид» > «Показать меню статуса».
Источник