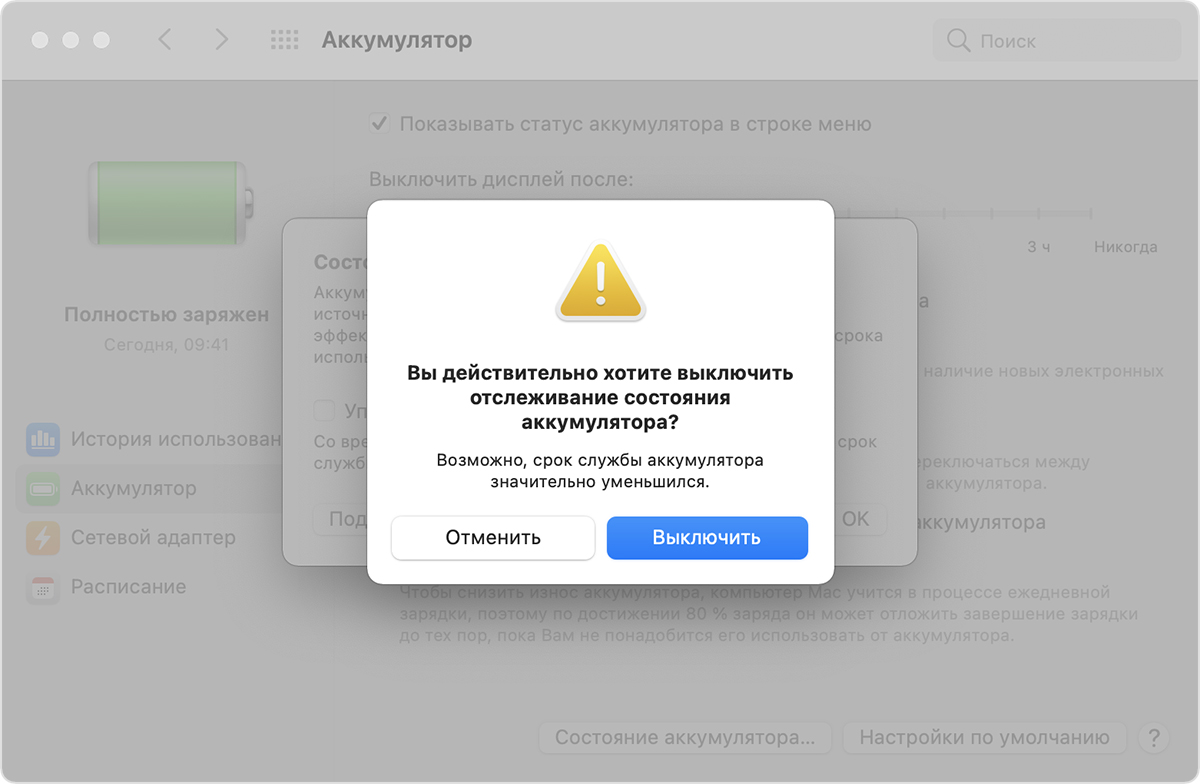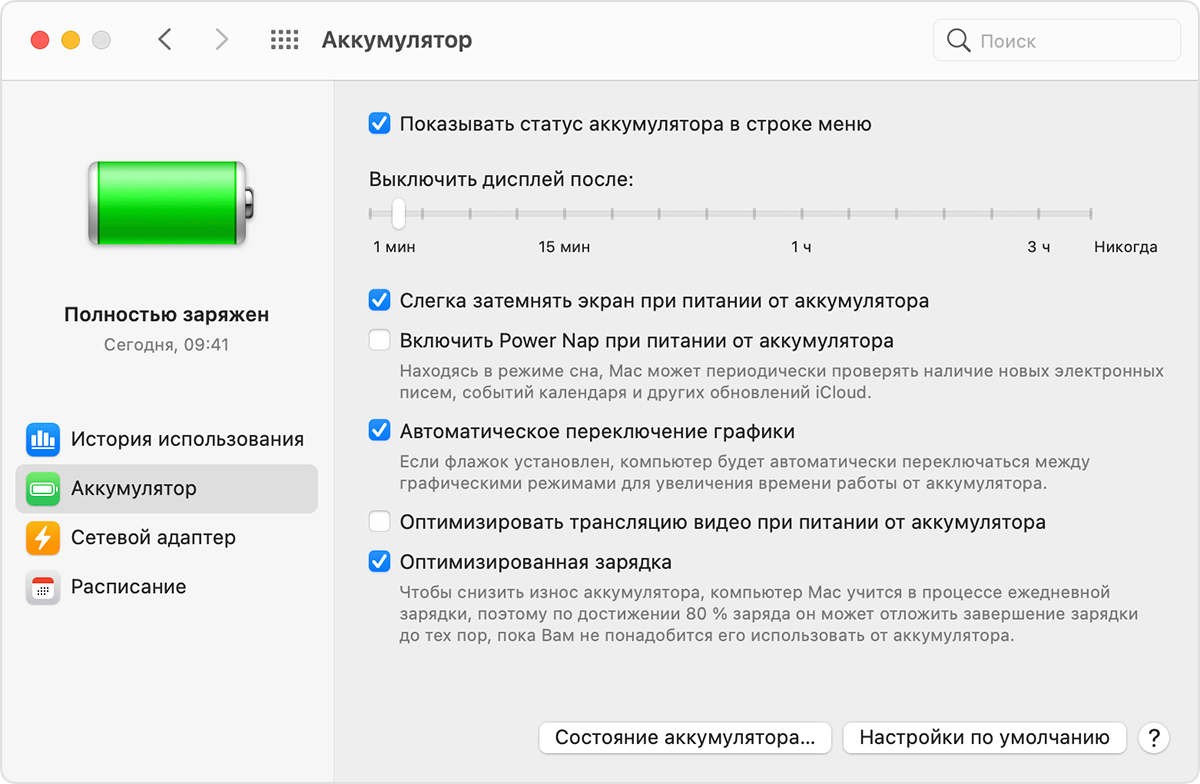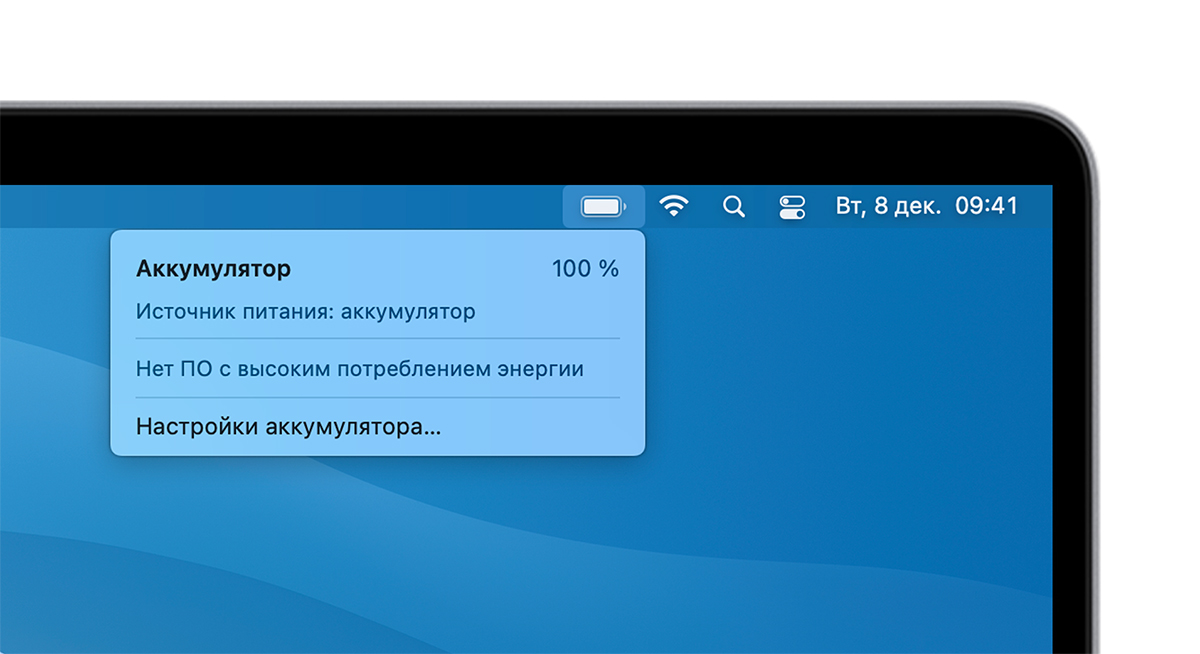- Как включить процент заряда батареи на MacBook
- Отображение значка батареи и включение показа процента зарядки в Mac OS
- Видео инструкция
- Изменение настроек аккумулятора на ноутбуке Mac
- Как показать процент заряда батареи в macOS Big Sur
- Показывать процент заряда батареи в полосе меню и центре управления
- Скрыть процент батареи в строке меню и центре управления
- Как проверить оставшееся время работы от батареи в macOS Big Sur
- Сведения об отслеживании состояния аккумулятора в ноутбуках Mac
- Сведения о литий-ионном аккумуляторе в ноутбуке Mac
- В чем польза отслеживания состояния аккумулятора
- Как использовать функцию отслеживания состояния аккумулятора
- Дополнительная информация
- Получите помощь по аккумулятору для ноутбука Mac
- Оптимизация времени работы от аккумулятора
- Проверка настроек аккумулятора
- Регулировка яркости дисплея
- Проверка состояния аккумулятора
- Диагностика проблем с аккумулятором
- Выполните диагностику
- Проверка меню состояния аккумулятора
- Решение проблем с зарядкой
- Если компьютер Mac не заряжается
- Если компьютер Mac не заряжается до 100 %
- Обслуживание аккумулятора ноутбука Mac
- Информация о гарантии на аккумуляторы
- Сведения об аккумуляторах ноутбуков Mac
- Дополнительная информация
Как включить процент заряда батареи на MacBook

В этой простой инструкции подробно о том, как включить показ процента зарядки аккумулятора в последней версии Mac OS на вашем MacBook Pro или Air. Также может быть полезным: Как включить заряд в процентах на iPhone.
Отображение значка батареи и включение показа процента зарядки в Mac OS
Если в последней версии Mac OS вы нажмете по значку с изображением логотипа Apple, откроете раздел «Системные настройки» и перейдете в раздел «Аккумулятор», там вы сможете найти пункт «Показывать статус аккумулятора в строке меню».
Однако, включение этого пункта лишь отобразит значок батареи в строке меню с графическим представлением уровня заряда, но без указания его процента.
Чтобы включить отображение заряда батареи в процентах потребуется выполнить следующие шаги:
- Откройте «Системные настройки» (нажатие по значку с изображением яблока справа вверху — выбор соответствующего пункта меню).
- Перейдите в раздел «Строка меню и Dock».
- Найдите пункт «Аккумулятор» в списке слева и выберите его.
- Отметьте пункты «Показывать в строке меню» и «Показывать в процентах».
- После этого процент заряда батареи вашего MacBook сразу начнет отображаться в строке меню.
При желании вы можете включить отображение значка аккумулятора в пункте управления, используя тот же раздел настроек, в этом случае заряд будет отображаться как на скриншоте ниже.
Видео инструкция
Как видите, действие не слишком сложное, хотя и отличается от привычного по предыдущим версиям Mac OS. Также не забывайте, что часто найти необходимые элементы настроек успешно удаётся, используя поиск по системе.
Источник
Изменение настроек аккумулятора на ноутбуке Mac
В разделе «Аккумулятор» Системных настроек можно настроить параметры аккумулятора и управления энергопотреблением Вашего компьютера. От настроек этих параметров зависит время работы аккумулятора.
Примечание. Набор параметров зависит от того, какой у Вас компьютер Mac.
Чтобы открыть эти настройки, выберите меню Apple
> «Системные настройки», нажмите «Аккумулятор», затем снова нажмите «Аккумулятор».
Показывать статус аккумулятора в строке меню
Отображение уровня заряда аккумулятора в строке меню.
Бегунок «Выключить дисплей после»
Перетяните бегунок, чтобы указать период бездействия, по истечении которого компьютер и монитор должны переходить в режим сна при питании от аккумулятора.
По возможности переводить диски в режим сна
Перевод жесткого диска в режим сна при бездействии компьютера.
Слегка затемнять экран при питании от аккумулятора
Яркость дисплея снижается, когда питание осуществляется от аккумулятора.
Вкл. Power Nap при питании от аккумулятора
Проверка электронной почты, календаря и других обновлений iCloud в режиме сна при питании от аккумулятора.
Автоматическое переключение графики
Автоматическое переключение между графическими режимами для увеличения времени работы от аккумулятора.
Оптимизировать трансляцию видео при питании от аккумулятора
При питании от аккумулятора видео с высоким динамическим диапазоном (HDR) воспроизводится со стандартным динамическим диапазоном (SDR) — при этом потребляется меньше энергии. См. статью службы поддержки Apple Воспроизведение HDR-видео на компьютере Mac.
Чтобы снизить износ аккумулятора, компьютер учится в процессе ежедневной зарядки, чтобы по достижении 80% заряда он мог отложить завершение зарядки до тех пор, пока Вам не понадобится его использовать.
Отображает состояние и емкость аккумулятора компьютера, а также позволяет оптимизировать срок службы.
Состояние аккумулятора. Отображает состояние: «Нормальное» или «Рекомендуется обслуживание».
Максимальная емкость. Отображает относительную емкость аккумулятора по сравнению с новым.
Управлять сроком службы аккумулятора. Оптимизирует срок службы аккумулятора.
Настройки по умолчанию
Восстановление всех настроек к значениям по умолчанию.
Источник
Как показать процент заряда батареи в macOS Big Sur
Учитывая, насколько удобный индикатор уровня заряда батареи, я думаю, многим из вас будет интересно, куда он делся. И что еще более важно, почему Apple не добавила его в контекстное меню значка батареи? Если вы один из них, позвольте мне показать вам, как вы можете отображать / скрывать процент заряда батареи на вашем Mac с MacOS 11.
Показывать процент заряда батареи в полосе меню и центре управления
- Запустите Системные настройки на вашем Mac (поочередно кликните значок меню Apple в верхнем левом углу и выберите «Системные настройки»).
2. Теперь выберите Dock & Menu Bar.
3. Прокрутите вниз до раздела «Other Control Center Mod…» и нажмите « Батарея».
4. Затем установите флажок « Показать процент».
Вот и все! С этого момента процент заряда батареи будет отображаться в строке меню и в Центре управления на вашем Mac .
Скрыть процент батареи в строке меню и центре управления
Если вы когда-нибудь захотите скрыть процент заряда батареи на вашем Mac, все, что вам нужно сделать, это зайти в Системные настройки -> Док и панель меню -> раздел «Другой модуль управления…». Теперь снимите флажок «Показать процент».
Как проверить оставшееся время работы от батареи в macOS Big Sur
Работая на своем Mac, если вы когда-нибудь захотите узнать, когда вам нужно подключить ваш Mac к источнику питания, вы можете быстро проверить оценку оставшегося времени работы от батареи. И это тоже прямо из строки меню.
1. Нажмите на значок батареи, расположенный в строке меню.
2. Теперь вы должны увидеть оставшееся время работы от батареи в контекстном меню, которое появляется.
Примечание. В контекстном меню значка «Аккумулятор» также отобразится приложение, которое потребляет значительную батарею на вашем Mac. Если ваш компьютер разряжает батарею, возьмите под контроль это приложение, чтобы увеличить время автономной работы.
Таким образом, это быстрый способ отобразить процент заряда батареи в macOS 11. Последняя итерация macOS улучшилась в нескольких отделах. Например, в приложении «Сообщения» есть забавный Memoji и различные iMessage-эффекты, похожие на iOS.
Не забудьте поделиться своим мнением с нами.
Источник
Сведения об отслеживании состояния аккумулятора в ноутбуках Mac
В ноутбуках Mac с процессором Intel используется функция отслеживания состояния аккумулятора, которая позволяет продлить срок службы аккумулятора компьютера.
Сведения о литий-ионном аккумуляторе в ноутбуке Mac
В аккумуляторах ноутбуков Mac используется литий-ионная технология. Литий-ионные аккумуляторы быстро заряжаются, долго служат и на данный момент являются лучшей технологией питания для вашего компьютера.
Все перезаряжаемые аккумуляторы являются расходными компонентами, производительность которых снижается по мере химического старения, а их срок службы определяется не только временем. Срок службы аккумулятора зависит от возраста его химических составляющих, на который влияют такие факторы, как история изменения температуры и схема зарядки. С увеличением возраста химических составляющих аккумулятора его емкость уменьшается.
Воспользуйтесь этими советами по увеличению времени работы аккумулятора, чтобы эффективно использовать все свои устройства Apple. А благодаря отслеживанию состояния аккумулятора вы сможете еще больше оптимизировать работу аккумулятора вашего ноутбука Mac.
В чем польза отслеживания состояния аккумулятора
Функция отслеживания состояния аккумулятора в macOS 10.15.5 была разработана для того, чтобы продлить срок службы аккумулятора, снизив скорость его химического старения. Она отслеживает историю изменения температуры и схемы зарядки аккумулятора.
Исходя из собранных данных, функция отслеживания состояния аккумулятора может снижать максимальный уровень его заряда в этом режиме. Это необходимо для того, чтобы оптимизировать уровень заряда аккумулятора в соответствии с тем, как вы его используете. В результате уменьшается износ аккумулятора и замедляется его химическое старение. Также функция отслеживания состояния аккумулятора использует собранные данные для расчета времени, через которое аккумулятору потребуется обслуживание.
Отслеживание состояния аккумулятора не только способствует продлению срока службы аккумулятора, но и может уменьшить количество времени, в течение которого ваш Mac работает на одном заряде аккумулятора, если включены ограничения емкости. Если для вас важнее, чтобы ваш ноутбук Mac работал как можно дольше без подзарядки, вы можете отключить эту функцию.
Когда функция отслеживания состояния аккумулятора включена, максимальная емкость его заряда может быть ограничена. Несмотря на то что эта функция была разработана для продления срока службы аккумулятора, из-за ограничения максимальной емкости может измениться информация в меню состояния аккумулятора, указывая, что ему требуется обслуживание. Компьютер Mac рассчитывает рекомендуемый срок обслуживания аккумулятора с учетом того, что функция отслеживания состояния аккумулятора постоянно включена.
Как использовать функцию отслеживания состояния аккумулятора
Функция отслеживания состояния аккумулятора включена по умолчанию при покупке нового ноутбука Mac с macOS 10.15.5 или более поздней версии либо при обновлении до macOS 10.15.5 или более поздней версии на ноутбуке Mac с портами Thunderbolt 3.
Чтобы отключить функцию отслеживания состояния аккумулятора на ноутбуке Mac с процессором Intel, выполните следующие действия.
- Выберите «Системные настройки» в меню Apple (), затем нажмите «Аккумулятор».
- Нажмите «Аккумулятор» в боковом меню, затем нажмите «Состояние аккумулятора».
- Снимите флажок «Управлять сроком службы аккумулятора».
«Аккумулятор»» width=»600″>
- Нажмите «Выключить», затем нажмите «ОК».
Обратите внимание, что отключение этой функции может сократить срок службы вашего аккумулятора.
Дополнительная информация
Если вам кажется, что время работы вашего аккумулятора меньше, чем должно быть, вы можете ознакомиться с информацией о техническом обслуживании вашего ноутбука Mac.
Источник
Получите помощь по аккумулятору для ноутбука Mac
В этой статье описываются способы оптимизации времени работы ноутбука Mac от аккумулятора, устранения проблем с аккумулятором и получения обслуживания.
Оптимизация времени работы от аккумулятора
Время работы ноутбука от аккумулятора зависит от конфигурации оборудования и режима эксплуатации. Вот некоторые настройки и действия, которые вы можете выполнить, чтобы максимально эффективно использовать аккумулятор компьютера.
Проверка настроек аккумулятора
На панели «Аккумулятор» в разделе системных настроек есть настройки, помогающие продлить время работы ноутбука Mac от аккумулятора. Чтобы просмотреть настройки аккумулятора, выберите меню Apple > «Системные настройки», щелкните «Аккумулятор» или «Экономия энергии», а затем выберите вкладку «Аккумулятор».
Представленное выше изображение соответствует macOS Big Sur. Некоторые функции, например Автоматическое переключение графики и Power Nap, доступны не на всех ноутбуках Mac и не во всех версиях ОС macOS.
Для обеспечения максимального времени работы от аккумулятора используйте следующие настройки:
- Установите флажок «Слегка затемнять экран при питании от аккумулятора». Эта настройка позволяет компьютеру Mac регулировать яркость дисплея до 75 % при отключении компьютера от сети.
- Снимите флажок «Включить Power Nap при питании от аккумулятора». Эта настройка запрещает компьютеру Mac проверять почту или другие обновления iCloud в режиме сна, что увеличивает время работы в режиме ожидания.
- Установите флажок «Оптимизировать трансляцию видео при питании от аккумулятора». Эта настройка позволяет при питании от аккумулятора воспроизводить видео с расширенным динамическим диапазоном (HDR) в стандартном динамическом диапазоне (SDR). В этом случае потребляется меньше энергии.
- Установите флажок «Автоматическое переключение графики». Эта настройка позволяет моделям MacBook Pro с несколькими графическими процессорами автоматически переключаться между ними, чтобы продлить время работы от аккумулятора.
Регулировка яркости дисплея
По умолчанию дисплей автоматически регулирует яркость для экономии энергии. Выключив автоматическую регулировку яркости, позже ее следует включить снова, чтобы продлить время работы от аккумулятора. Чтобы настроить автоматическую регулировку яркости, выберите меню Apple > «Системные настройки», нажмите «Дисплеи», а затем установите флажок «Настраивать яркость автоматически». Узнайте, как регулировать яркость вручную.
Проверка состояния аккумулятора
Состояние аккумулятора можно проверить в его настройках или в меню «Состояние аккумулятора»:
- В macOS Big Sur выберите меню Apple > «Системные настройки», нажмите «Аккумулятор», на боковой панели выберите «Аккумулятор», затем нажмите «Состояние аккумулятора».
- В macOS Catalina или более ранней версии, удерживая клавишу Option, щелкните значок аккумулятора в строке меню, чтобы открыть меню состояния аккумулятора.
В меню будет выведен один из следующих индикаторов состояния.
- «Нормальное». Аккумулятор исправен.
- «Рекомендуется обслуживание». Аккумулятор стал хуже удерживать заряд, чем когда он был новым, или работает ненормально. Компьютером Mac можно продолжать пользоваться, но его следует доставить в магазин Apple Store или в авторизованный сервисный центр компании Apple для проведения диагностики аккумулятора.
Чтобы получить обслуживание аккумулятора, обратитесь в компанию Apple.
В более ранних версиях macOS для отображения состояния аккумулятора с пониженной способностью удерживать заряд или аккумулятора, требующего обслуживания, использовались индикаторы «Заменить вскоре», «Заменить сейчас» или «Требуется обслуживание». Если пониженная емкость аккумулятора влияет на эффективность вашей работы, обратитесь в розничный магазин Apple Store или в авторизованный сервисный центр компании Apple для проведения диагностики аккумулятора.
Несмотря на то что существуют программы для анализа работоспособности аккумулятора, выпущенные сторонними разработчиками, данные такого ПО могут быть неточными и не являются наглядным признаком фактического времени работы системы с аккумулятором, емкость которого уменьшилась. Самыми надежными являются сведения в меню состояния аккумулятора, описанном выше.
Диагностика проблем с аккумулятором
Узнайте, как проверить оборудование, определить приложения или функции, интенсивно потребляющие энергию, и решить проблемы с зарядкой.
Выполните диагностику
Устранение неполадок аккумуляторов следует начинать с запуска встроенных средств диагностики ноутбука Mac. Узнайте, как использовать приложение «Диагностика Apple» на компьютере Mac.
Если приложение «Диагностика Apple» не находит неполадки, см. дополнительную информацию о поиске и устранении неполадок аккумуляторов далее в этой статье.
Проверка меню состояния аккумулятора
В этом меню отображается текущий уровень заряда, а также информация о том, заряжается ли аккумулятор в настоящее время. Это меню находится в правой части строки меню.
В меню состояния аккумулятора также отображается факт потребления значительного количества энергии дисплеем или какими-либо приложениями. Для экономии энергии также можно закрыть некоторые приложения, указанные в этом списке.
Если используется оптимизированная зарядка аккумулятора в macOS Big Sur, вы увидите дополнительную информацию при подключении компьютера Mac к источнику питания, например приостановлена ли зарядка или когда аккумулятор будет полностью заряжен. Если зарядка приостановлена, но необходимо, чтобы компьютер Mac полностью зарядился побыстрее, нажмите «Зарядить полностью сейчас».
Решение проблем с зарядкой
Получите помощь по другим вопросам, например, если компьютер Mac не распознает адаптер питания или не заряжается до 100 %.
Если компьютер Mac не заряжается
Убедитесь, что к компьютеру подключен адаптер питания переменного тока подходящей мощности. Адаптер питания, рассчитанный на мощность ниже необходимой для устройства, может плохо заряжать компьютер. Если вы не уверены, какой адаптер питания должен использоваться для зарядки компьютера, узнайте, как определить подходящий кабель и адаптер питания для ноутбука Mac.
Если требуется дополнительная помощь, узнайте, что делать, если не удается зарядить ноутбук Mac с помощью адаптера питания USB-C. Если решить проблему не удается, выключите компьютер Mac, закройте дисплей на 30 секунд, затем попробуйте зарядить снова. Или если у вас компьютер Mac на базе процессора Intel, выполните сброс SMC.
Если компьютер Mac не заряжается до 100 %
Если применяется оптимизированная зарядка аккумулятора в macOS Big Sur либо используется macOS Catalina или более ранней версии, иногда аккумулятор может не показывать в macOS состояние полного заряда (100 %), даже если адаптер питания был подключен длительное время. Это нормальное поведение. Оно помогает продлить общее время работы от аккумулятора.
Если зарядка приостановлена, а требуется, чтобы компьютер Mac полностью зарядился как можно быстрее, узнайте, как возобновить зарядку.
Обслуживание аккумулятора ноутбука Mac
Замену встроенных аккумуляторов на компьютерах MacBook, MacBook Air и MacBook Pro следует выполнять только в авторизованных сервисных центрах компании Apple или розничных магазинах Apple Store. Попытка самостоятельной замены встроенного аккумулятора может привести к повреждению оборудования. Подобные повреждения не покрываются гарантией.
Некоторые более старые ноутбуки Mac оснащены съемными аккумуляторами, которые можно заменять самостоятельно. За помощью с обслуживанием съемного аккумулятора обращайтесь в авторизованный сервисный центр компании Apple или розничный магазин Apple Store.
Информация о гарантии на аккумуляторы
Ограниченная годовая гарантия Apple включает право на замену неисправного аккумулятора. Если для ноутбука Mac приобретено соглашение AppleCare Protection Plan, компания Apple бесплатно заменит аккумулятор ноутбука в том случае, если его емкость стала меньше 80 % исходной емкости. Если у клиента нет права на сервисное обслуживание, аккумулятор может быть заменен за плату.
Сведения об аккумуляторах ноутбуков Mac
Компьютеры MacBook, MacBook Air и MacBook Pro оснащены литий-полимерными аккумуляторами, обеспечивающими максимальное время работы при компактных размерах. Чтобы иметь представление о конструкции аккумуляторов и времени работы от них, полезно знать общие термины.
- Количество циклов. Аккумуляторы рассчитаны на работу в течение определенного количества циклов. Это число обозначает общее количество полных и неполных циклов разрядки, которое может выдержать аккумулятор в течение срока службы. Максимальное количество циклов для своего компьютера можно узнать из статьи Определение числа циклов перезарядки аккумулятора ноутбуков Mac.
- Полная емкость заряда. Измеряется в миллиампер-часах (мА·ч) и обозначает объем заряда, который способен накопить аккумулятор, за вычетом энергии, требующейся для выключения устройства. По мере выработки ресурса аккумулятора это число уменьшается.
- Оставшаяся емкость заряда. Обозначает текущий объем заряда, измеряемого в миллиампер-часах (мА·ч), который остался в аккумуляторе. Использование компьютера без подключения к источнику переменного тока приведет к уменьшению этого значения по мере потребления заряда аккумулятора.
- Неисправный. Аккумуляторы считаются неисправными, когда их работа прекращается в связи с дефектом материалов или конструкции либо производственным браком. На неисправные аккумуляторы распространяется действие ограниченной годовой гарантии Apple и соглашений о расширенной сервисной поддержке.
- Нагрузка. Объем работы, выполняемой задачами. Некоторые ресурсоемкие процессы сильно нагружают систему, что приводит к более быстрому расходу заряда и значительному сокращению времени автономной работы.
Дополнительная информация
Информация о продуктах, произведенных не компанией Apple, или о независимых веб-сайтах, неподконтрольных и не тестируемых компанией Apple, не носит рекомендательного или одобрительного характера. Компания Apple не несет никакой ответственности за выбор, функциональность и использование веб-сайтов или продукции сторонних производителей. Компания Apple также не несет ответственности за точность или достоверность данных, размещенных на веб-сайтах сторонних производителей. Обратитесь к поставщику за дополнительной информацией.
Источник






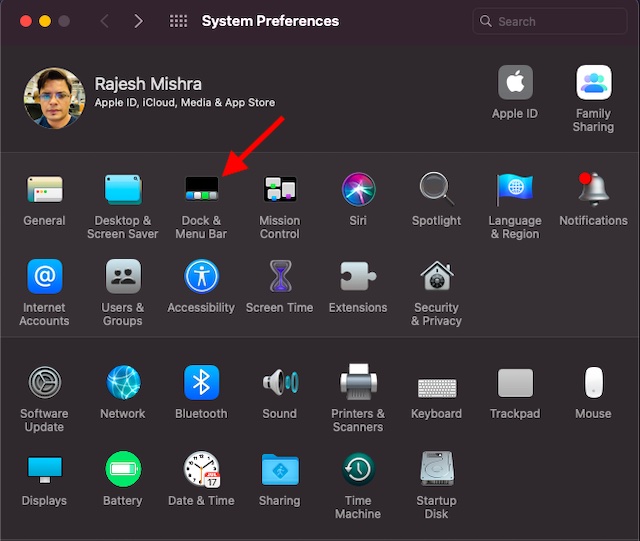
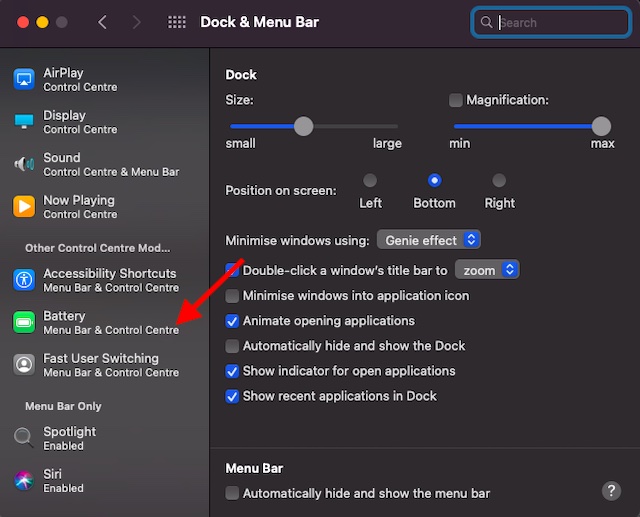
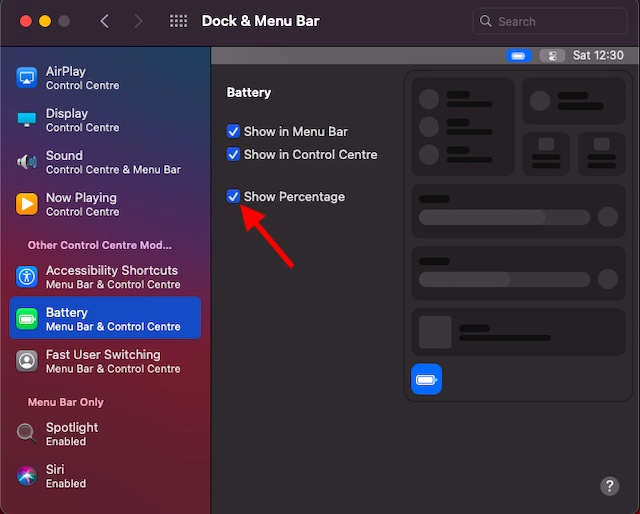
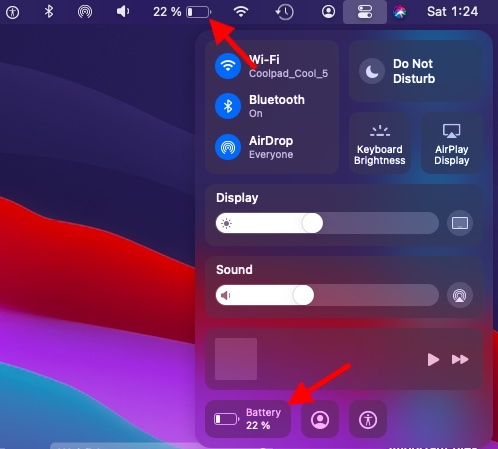
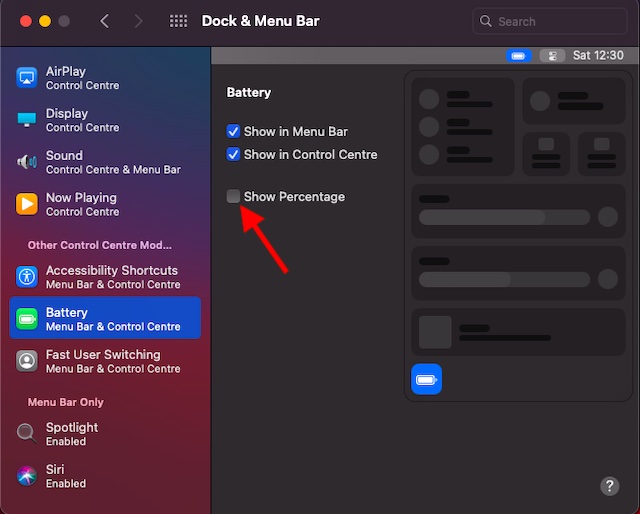
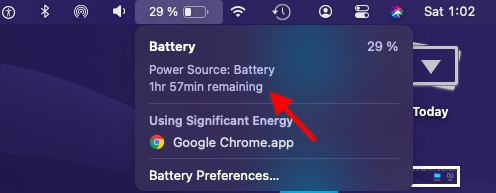

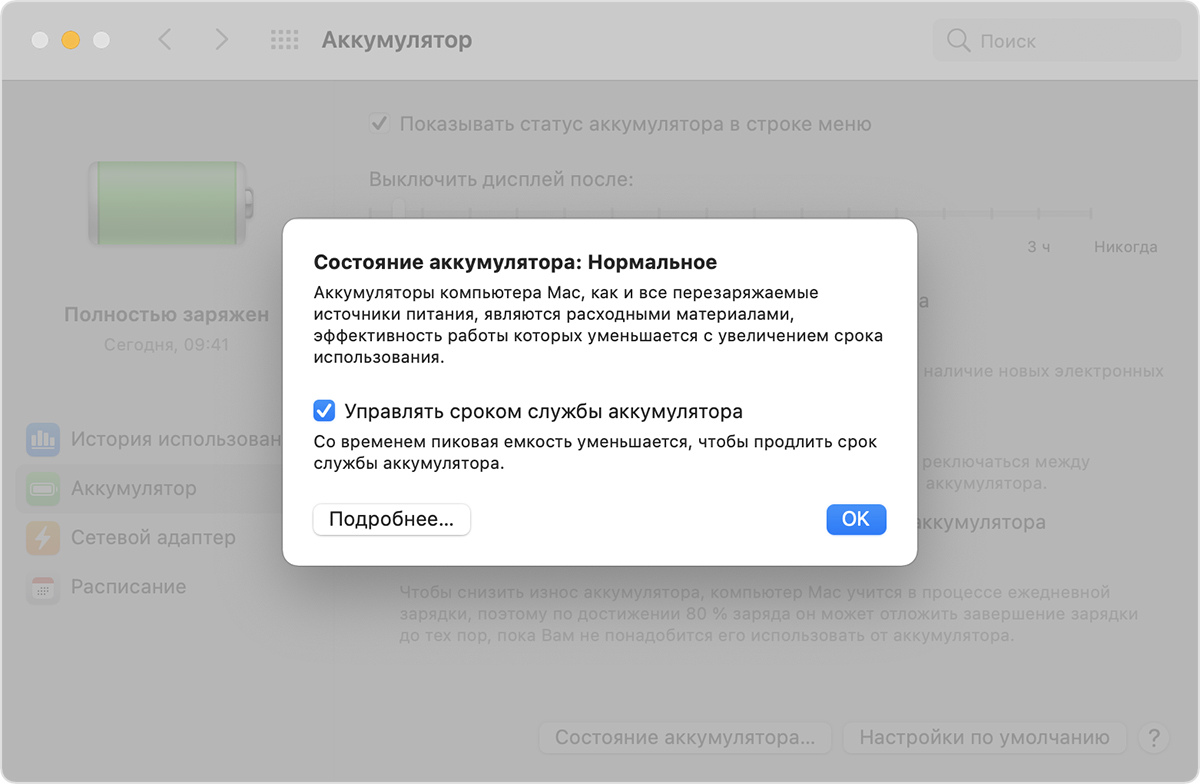 «Аккумулятор»» width=»600″>
«Аккумулятор»» width=»600″>