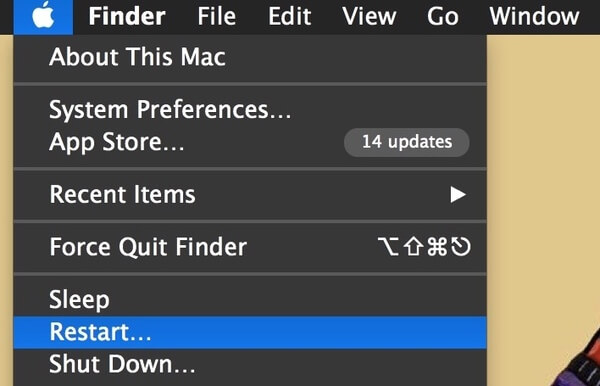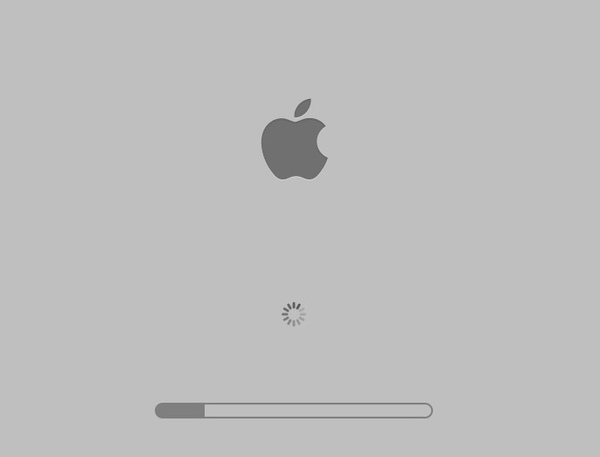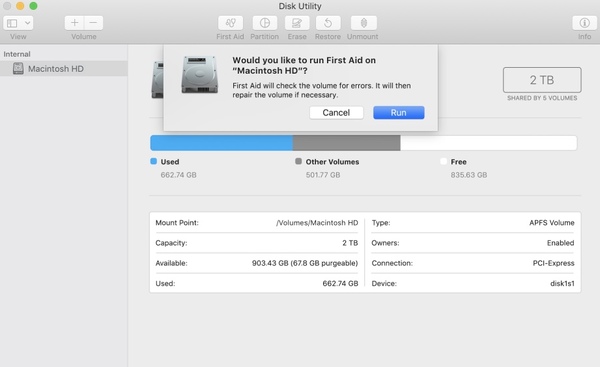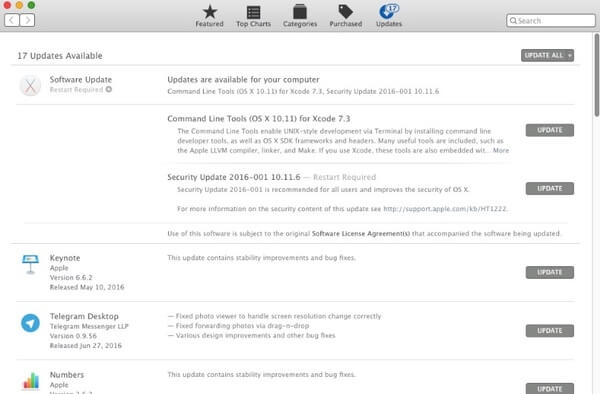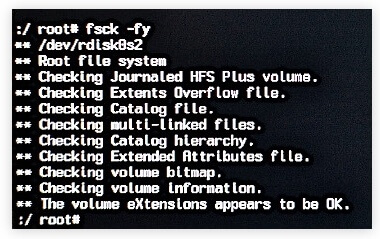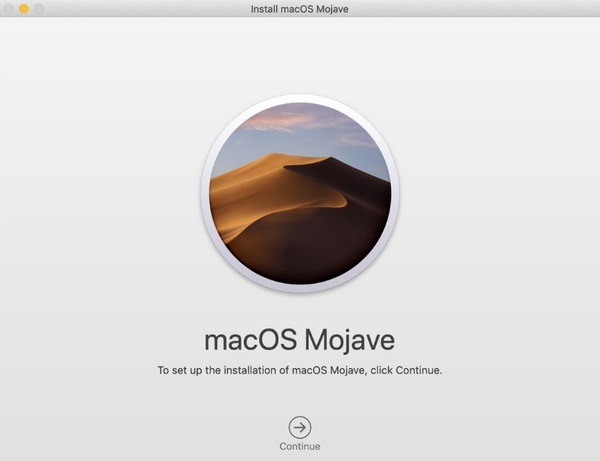- Mac OS: Восстановление файловой системы
- Учебное пособие по безопасному устранению ошибки «Проверка выходной системы проверки файловой системы 8» на Mac
- 6 способов исправить ошибку «File System Check Exit Code is 8» в macOS
- Способ 1: перезагрузите Mac, чтобы исправить мелкие глюки и ошибки
- Способ 2: загрузите Mac в безопасном режиме, чтобы проверить свои диски
- Способ 3: запустить первую помощь, чтобы исправить ошибку выхода из утилиты диска 8
- Способ 4. Обновите системы и приложения Mac до последних версий.
- Способ 5: запустить команду FSCK для восстановления «Ошибка выхода из файловой системы с кодом выхода 8»
- Способ 6: переустановите macOS, чтобы избавиться от поврежденных или поврежденных системных файлов
- Восстановить удаленные файлы с поврежденного диска после исправления ошибки «Проверка файловой системы: код выхода 8»
- Действия по восстановлению удаленных файлов с поврежденного диска с помощью Aiseesoft Data Recovery
- Советы по защите Mac от ошибки «File System Check Exit Code is 8»
- Как я могу восстановить диск, который Дисковая утилита не может восстановить?
Mac OS: Восстановление файловой системы
Бывают случаи когда после сбоя питания, падения о пол или попадания Луны в Юпитер Mac OS перестаёт корректно загружаться. Вероятнее всего проблема кроется в повреждении жесткого диска, и как следствие этого повреждении файловой системы. Есть несколько способов восстановить файловую систему.
Сперва нужно загрузиться либо с установочного диска Mac OS или с раздела восстановления. Для этого нажимаем кнопку Alt в момент загрузки и выбираем с чего грузиться.
Способ 1. Восстановление с помощью дисковой утилиты.
Запускаем дисковую утилиту, выбираем нужный диск, нажимаем кнопку «Проверить диск». Если в ходе проверки были обнаружены ошибки, нажимаем кнопку «Исправить диск». Если исправление прошло успешно, то перезагружаемся в нормальном режиме. Если же при исправлении возникли ошибки типа «Invalid Node Structure», переходим ко второму способу.
Способ 2. Восстановление с помощью консоли.
Вспоминаем что Mac OS X официально сертифицированная unix-система и пробуем восстановить через терминал. Запускаем терминал: Утилиты -> Терминал.
С помощью команды df узнаем ID нужного раздела. В столбце «Mounted on» должно быть написано Macintosh HD, ID указан после /dev/, например disk0s3.
Размонтируем нужный раздел:
Запускаем утилиту восстановления:
После того как fsck_hfs успешно отработала нужно запустить проверку дисковой утилитой (способ 1). Если
fsck_hfs выдает ошибку «Disk full error» значит на диске недостаточно свободного места для восстановления, требуется удалить ненужные файлы и запустить утилиту снова.
Способ 3. Восстановление с помощью сторонних программ.
Если первые 2 способа не помогают можно попробовать восстановить файловую систему с помощью стороннего софта. Такая возможность есть в программах MacDrivePro и Alsoft Diskwarrior. Так как лично я опыта восстановления файловой системы данными программами не имею, рассказывать ничего не буду, если появится опыт постараюсь дополнить эту статью.
Источник
Учебное пособие по безопасному устранению ошибки «Проверка выходной системы проверки файловой системы 8» на Mac
Вопрос 1: Что означает «Код завершения проверки файловой системы 8»?
Ответ 1: Mac имеет стандартные инструменты для автоматического исправления ошибок диска, раздела и файловой системы, такие как «Первая помощь в Дисковой утилите» и другие. Когда процесс завершил выполнение кода выхода, это означает, что с Mac все идет хорошо. Но если вы получили уведомление «Объем не может быть проверен полностью. Код завершения проверки файловой системы — 8 . Проверка или восстановление файловой системы не удалось . », ошибка указывает, что во время проверки системы обнаружена поврежденная файловая система.
Вопрос 2: Почему появляется сообщение об ошибке «Код завершения проверки файловой системы — 8»?
Ответ 2: Ошибка «Код завершения проверки файловой системы 8» может быть обнаружена как на внутренних, так и на внешних жестких дисках. Что касается возможных причин кода ошибки Дисковой утилиты 8, вы можете обратить внимание на вирусную атаку, устаревшие драйверы, внезапное отключение питания, повреждение файла каталога, неверный заголовок тома, неправильную настройку параметров системы и многое другое.
Теперь вы можете принять следующие меры, чтобы вручную исправить ошибку «Код проверки файловой системы 8». Это проверенные способы вернуть ваш Mac в нормальное состояние.
6 способов исправить ошибку «File System Check Exit Code is 8» в macOS
Мы предлагаем вам 6 способов исправить ошибку «File System Check Exit Code is 8», и вы можете выполнить действия, чтобы решить эту проблему. Пожалуйста, прочитайте и проверьте.
Следующие способы могут привести к потере данных. Если вы обнаружите, что некоторые из ваших файлов удалены или потеряны после исправления этой ошибки, вы можете перейти к Восстановить удаленные файлы с поврежденного диска после исправления ошибки «Проверка файловой системы: код выхода 8» чтобы найти способ восстановить ваши удаленные файлы.
Способ 1: перезагрузите Mac, чтобы исправить мелкие глюки и ошибки
Это универсальное решение для всех цифровых устройств. После перезапуска Mac предыдущие временные файлы, настройки, кэши и другие параметры будут сброшены в новое состояние. Хочешь верь, хочешь нет. Многие проблемы Mac могут быть решены путем перезагрузки. Вы можете выбрать «Перезагрузить…» из раскрывающегося списка «Apple» в верхнем левом углу экрана.
Способ 2: загрузите Mac в безопасном режиме, чтобы проверить свои диски
Когда вы перезагружаете ваш компьютер Mac, вам нужно долго нажимать клавишу «Shift» на клавиатуре, чтобы загрузиться в безопасном режиме. Ну, вы также можете назвать это «Безопасной загрузкой». Введите пароль экрана блокировки, если вам нужно. Подождите некоторое время, чтобы проверить все диски Mac. Когда процесс завершится, вы можете перезагрузить Mac и проверить, исправлена ли ошибка «Код завершения проверки файловой системы 8» или нет.
Способ 3: запустить первую помощь, чтобы исправить ошибку выхода из утилиты диска 8
Шаг 1. Перезагрузите Mac. Удерживайте и нажимайте клавиши «Command» и «R», пока не появится логотип Apple.
Шаг 2. Выберите «Дисковая утилита» в меню утилит macOS.
Шаг 3. Выберите диск, на котором появляется сообщение «Код завершения проверки файловой системы — 8».
Шаг 4. Нажмите «Первая помощь» вверху. Затем выберите «Готово», когда процесс закончится.
Шаг 5. Перезагрузите Mac, чтобы исправить ошибку кода завершения файловой системы 8.
Способ 4. Обновите системы и приложения Mac до последних версий.
Шаг 1. Разверните меню Apple. Выберите «App Store» из своего списка.
Шаг 2. Нажмите «Обновления» на верхней панели.
Шаг 3. Проверьте все доступные обновления. Вы можете обновить iTunes и другие важные программы в первую очередь.
Шаг 4. Установите все обновления, чтобы исправить ошибку «Проверка выхода из файловой системы 8» на Mac.
Способ 5: запустить команду FSCK для восстановления «Ошибка выхода из файловой системы с кодом выхода 8»
Шаг 1. Выключите Mac полностью.
Шаг 2. Включите Mac. Нажмите клавиши «Command» и «S» вместе, чтобы услышать звук загрузки.
Шаг 3. Когда вы находитесь в однопользовательском режиме, введите команду «fsck -fy».
Шаг 4. Если вы видите сгенерированное сообщение «Файловая система была изменена», введите команду «fsck -fy» еще раз.
Шаг 5. Если отображается сообщение «Громкость ** в порядке», вы можете ввести «перезагрузка», чтобы выйти из однопользовательского режима.
Шаг 6. Ошибка «Код завершения проверки файловой системы 8» должна быть устранена после перезагрузки.
Способ 6: переустановите macOS, чтобы избавиться от поврежденных или поврежденных системных файлов
Шаг 1. Сначала проверьте состояние интернета. Позже перезагрузите Mac.
Шаг 2. Нажмите клавиши «Command» и «R», когда вы видите серый экран во время перезагрузки.
Шаг 3. Выберите «Переустановить macOS» в диалоговом окне «Утилиты macOS».
Шаг 4. Следуйте инструкциям на экране, чтобы переустановить Mac.
Восстановить удаленные файлы с поврежденного диска после исправления ошибки «Проверка файловой системы: код выхода 8»
Нетрудно решить ошибку «Код завершения проверки файловой системы 8» на Mac. Но вы должны быть осторожны с вашими данными после исправления этой ошибки. Многие пользователи говорят, что некоторые из их файлов были удалены или потеряны после исправления этой ошибки. Если вы не можете найти свои файлы с поврежденного диска, вы также можете использовать инструмент, который поможет вам восстановить удаленные файлы.
Aiseesoft Data Recovery может помочь вам восстановить почти все файлы Mac из-за удаления, отформатированного раздела, проблем с жестким диском и многого другого. На самом деле, ваши удаленные или потерянные файлы все еще существуют в исходном пространстве. Программное обеспечение для восстановления данных Mac может снова сделать эти скрытые файлы видимыми. Таким образом, вы можете восстановить удаленные или потерянные данные с поврежденного диска с помощью «Код завершения проверки файловой системы 8».
- Восстановите данные с Mac, USB-накопителя, жесткого диска, карты памяти и других внешних жестких дисков.
- Восстановление фотографий, видео, музыкальных файлов, документов, электронных писем и многих других файлов без сохранения или изменения.
- Найти потерянные данные с мощной функцией поиска или фильтра.
- Программное обеспечение для восстановления данных Mac совместимо со всеми версиями Mac.
Действия по восстановлению удаленных файлов с поврежденного диска с помощью Aiseesoft Data Recovery
Советы по защите Mac от ошибки «File System Check Exit Code is 8»
Если вы не хотите снова получать сообщение об ошибке «Код завершения проверки файловой системы — 8», это можно сделать, как показано в следующих советах.
Установите антивирусное программное обеспечение для защиты Mac от вредоносных программ и вирусных инфекций.
Проверьте, достаточно ли мощности вашего Mac. Кроме того, вам нужно выключить Mac с помощью рекомендуемых способов.
Когда вы освободить дисковое пространство на MacПроверьте, являются ли эти большие и бесполезные файлы важными системными файлами или нет.
Плохие сектора могут также привести к ошибке «Проверка выхода из файловой системы 8». Так что вам лучше регулярно проверять и ремонтировать неисправные сектора.
Извлеките диск перед извлечением его из Mac.
Регулярно создавайте резервные копии файлов Mac. Если вы найдете что-то удаленное или потерянное, вам следует запустить Aiseesoft Data Recovery для восстановить удаленные файлы с Mac как можно быстрее.
Надеемся, что вы можете исправить ошибку «Проверка выхода из файловой системы 8» с помощью вышеуказанных 6 способов. Если некоторые из ваших файлов будут удалены или потеряны, Data Recovery поможет вам восстановить удаленные файлы с поврежденного диска. Таким образом, вы можете преодолеть проблемы потери данных. Если с вашим Mac все еще что-то не так, вы можете связаться с нами.
Что вы думаете об этом посте.
Рейтинг: 4.8 / 5 (на основе голосов 112) Подпишитесь на нас в
Как получить доступ и освободить место на Mac? На этой странице вы можете узнать, как очистить дисковое пространство на Mac.
Как восстановить удаленные фотографии на Mac? Учебник объясняет, как восстановить удаленные фотографии на Mac полезными способами.
Как почистить свой Mac? Эта статья предлагает несколько полезных советов, которые позволят вам с легкостью очистить ваш Mac.
Aiseesoft Data Recovery — это лучшее программное обеспечение для восстановления данных, которое восстанавливает удаленные / потерянные фотографии, документы, электронные письма, аудио, видео и т. Д. С вашего ПК / Mac.
Источник
Как я могу восстановить диск, который Дисковая утилита не может восстановить?
У меня есть внешний жесткий диск с одним разделом Mac OS Extended. Этот диск перестал работать пару дней назад. Я попытался восстановить раздел с помощью утилиты диска, но не повезло. Сообщение об ошибке следующее:
Ошибка: Дисковая утилита не может восстановить этот диск. Создайте резервные копии максимально возможного количества файлов, отформатируйте диск и восстановите резервные копии файлов.
Любые идеи или инструменты, которые я могу попытаться восстановить мой диск?
Существует возможность исправить это с помощью командной строки (в терминале) с помощью утилиты терминала, как описано в документации по поддержке Apple , показанной ниже:
Используйте командную строку и fsck_hfs -l команду.
Загрузите компьютер и войдите в систему как администратор.
Откройте Терминал (/ Приложения / Утилиты).
В командной строке введите следующую команду и нажмите клавишу «Return», чтобы определить свой идентификатор файловой системы:
Посмотрите на некоторые строки текста, которые выглядят так:
Запишите имя «диска» внешнего диска, которое появляется после / dev /, например, «/ dev / disk0s3». Это идентификатор вашей файловой системы для вашего внешнего тома.
В командной строке введите следующую команду и нажмите клавишу «Return»:
Затем введите следующую команду, где «disk1» — это идентификатор вашей файловой системы, который вы отметили на шаге 4, затем нажмите «Return»:
При появлении запроса введите пароль администратора, затем нажмите «Return», чтобы начать проверку.
Вы должны увидеть такие сообщения во время проверки диска:
Когда вы подключаете поврежденный диск Apple_HFS к Mavericks / Yosemite, он запускается fsck_hfs самостоятельно.
Вы можете увидеть вывод (в терминале):
Подождите, пока он закончится, прежде чем приступать к ремонту самостоятельно.
Также ремонт должен быть запущен повторно, чтобы исправить некоторые ошибки. Недавно мне нужно было запустить его 7 раз, но в итоге он успешно восстановил диск. Вы можете использовать либо fsck_hfs Дисковую утилиту, либо.
Одна из попыток, которая, возможно, является крайней, состоит в том, чтобы поместить диск в несколько слоев морозильных пакетов и охладить его в морозильной камере , а затем попытаться установить его и скопировать все данные, которые вы можете, до тех пор, пока он снова не выйдет из строя, а затем повторите этот процесс. Это абсурдно, но это сработало для меня, и есть много необоснованных свидетельств того, что это может помочь восстановить данные, независимо от мифологических рассылок, которые начали появляться в Интернете, как только идея была подхвачена крупными новостными выпусками технологий.
Мне повезло с fsck командной строкой, использующей слегка отличающиеся опции сверху.
Используется df -hl для определения пути к дисковому устройству, как указано выше (в моем случае мой первый внешний USB-накопитель /dev/disk1s1 )
Опция -r перестраивает B-дерево каталога. Не уверен, почему дисковая утилита не делает это автоматически. Опция -d показывает дополнительную информацию об отладке. Подробности смотрите в разделе Восстановление диска из однопользовательского режима (сбой fsck) и справочная страница fsck_hfs .
Вам может не понадобиться восстанавливать диск!
Это внешний диск, которым вы делитесь между Mac и ПК с Windows? У меня была эта проблема несколько раз с отформатированным диском FAT32. Если вы не размонтируете свой диск должным образом при удалении его с ПК с Windows, весь том будет помечен как «занят», и вам будет предложено восстановить том, если вы посмотрите на него в Дисковой утилите Apple. Однако Дисковая утилита не сможет восстановить том и сообщит:
Не удается открыть (Ресурс занят).
Код завершения проверки файловой системы — 8.
Исправить это просто, просто подключите этот диск обратно к ПК с Windows и размонтируйте его правильно, прежде чем подключать к компьютеру Mac.
Отключение USB-накопителя не редкость, просто выдернув кабель, и обычно это не вызывает никаких проблем, и целостность проверяется, когда вы подключаете его снова. В идеале, компьютеры Mac распознают эту распространенную проблему и обходят ее, но кажется, что они только доверяют Microsoft, чтобы проверить, что файловая система в порядке.
У меня была эта проблема с внешним диском в ExFAT, ничего не получалось. Я только собирался использовать программное обеспечение для восстановления, но загрузился в Windows, Windows прочитала это хорошо. Загрузился обратно в OS X и теперь все так, как должно быть. Weird.
Честно говоря, Apple довольно консервативна в отношении сообщений об ошибках. Иногда (некоторые люди скажут) по вине. Поэтому, когда они указывают на такую проблему, как эта. Это МОЖЕТ быть исправлено с помощью сторонней программы, но, честно говоря, первое, что вы должны сделать, это сделать резервную копию ваших данных. Поскольку вполне вероятно, что даже если диск не является тостом, существует явная вероятность потери данных.
В редких случаях загрузка с внешнего носителя или раздела для восстановления (COMMAND-R) и запуска Дисковой утилиты с его помощью может привести к ее восстановлению. Стоит попробовать, так как это будет стоить вам немного времени.
Лично я использую DiskWarrior и восстановил диски, которые Дисковая утилита не может коснуться, включая это точное сообщение об ошибке. Нет гарантии, что это сработает, но дешевле, чем новый HD.
Если у вас нет другого коммерческого программного обеспечения, это то, что вам нужно. И держите его в курсе и на загрузочном носителе, который работает на всех ваших текущих Mac. Я делаю.
У меня была похожая проблема с моим внешним Toshiba HD — мой macbook не распознавал HD, пока не отключил его, а затем запросил пароль (который не применялся в течение нескольких месяцев). Я испробовал все возможности предыдущего пароля, получил то же сообщение об ошибке в утилите диска при попытке восстановить HD и, наконец, смог исправить эту ошибку, используя бесплатное обновление ОС до Yosemite. Надеюсь, это поможет!!
Сначала необходимо определить, связана ли проблема с дисковым оборудованием или файловой системой. Чтобы узнать, работает ли аппаратное обеспечение, вы можете использовать утилиту, которая будет оценивать данные SMART. Дисковая утилита Apple делает это в ограниченной форме, но она не так надежна, как специальный инструмент. Я использую SMART Utility — бесплатная пробная версия предоставит всю информацию, необходимую для одноразовой диагностики.
Если оборудование плохое, вы не должны пытаться восстановить файловую систему. Вы находитесь в ситуации восстановления данных.
Если в соответствии с программой SMART Utility диск исправен, попробуйте восстановить файловую систему с помощью Alsoft DiskWarrior . DiskWarrior разработан командой с глубоким знанием файловой системы HFS, и он способен решать проблемы, которые Дисковая утилита не может .
Если Дисковая утилита не может восстановить том, это означает, что ее структура каталогов повреждена до такой степени, что она больше не может найти все каталогизированные файлы.
Хотя теперь вы можете попробовать скопировать все файлы на другой диск, это может привести к большому количеству ошибок, а также, возможно, вы не получите все файлы, которые теоретически восстанавливаемы.
Поэтому я рекомендую вам использовать продукт Data Rescue для этого задания восстановления. Он сканирует весь диск (занимает некоторое время), ищет «потерянные фрагменты» каталога, стараясь изо всех сил восстановить как можно больше.
Если диск помечен как не подлежащий ремонту, вы не должны пытаться продолжать запись на него (на самом деле его следует делать доступным только для чтения, что, к сожалению, уже не так просто, как раньше), потому что любые дальнейшие записи может перезаписать действительные данные из-за поврежденного каталога.
Итак, достаньте достаточно большой второй диск и начните спасать. Не пытайтесь исправить этот объем, если вы не заботитесь о дополнительных потерях.
У меня был хороший опыт исправления томов (даже если дисковая утилита говорит, что не может это исправить) с помощью Diskwarrior и / или TechTool Pro . Оба они условно-бесплатны, могут быть бесплатные альтернативы, но у меня нет опыта работы с ними.
Короткая история: Используйте DiskWarrior
Мой компьютер вышел из строя и повредил файлы каталога на моем внешнем жестком диске. Так что он не будет монтироваться, но я мог видеть его в Дисковой утилите (хотя он не будет восстанавливать). Заплатил 120 долларов за дискваррианта, прошел через все, и это было хорошо. Дает вам предварительный просмотр, чтобы захватить файлы, прежде чем они войдут и исправят ошибку. Стоит денег.
Прочитайте где-нибудь о попытке нажать несколько раз, пока она не заработала. Прошло какое-то время, пока он не занял его, и я смог восстановить диск, создать его резервную копию и отформатировать.
Для меня Дисковая утилита на Snow Leopard работает над восстановлением разрешений для дисков, но не для Mavericks. Странный.
Источник