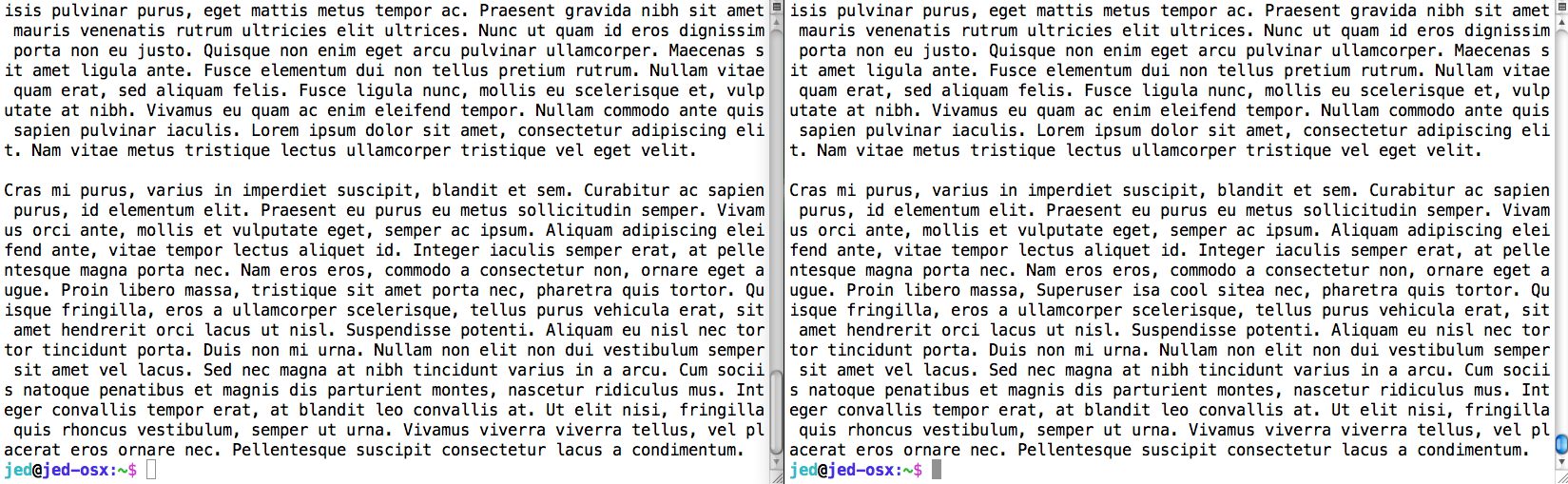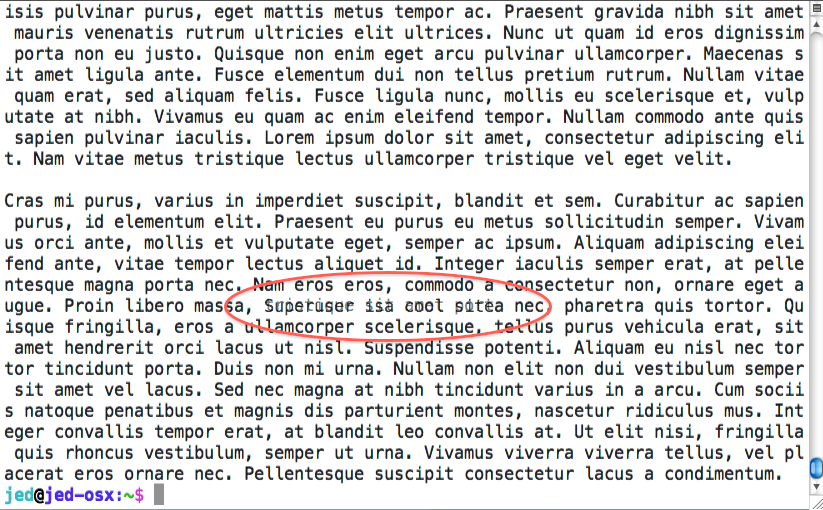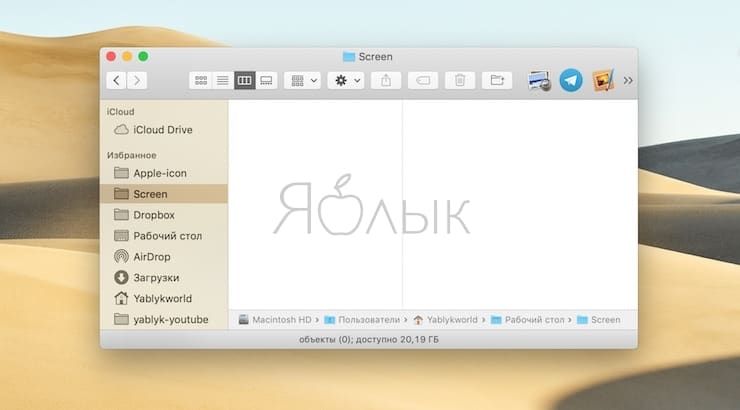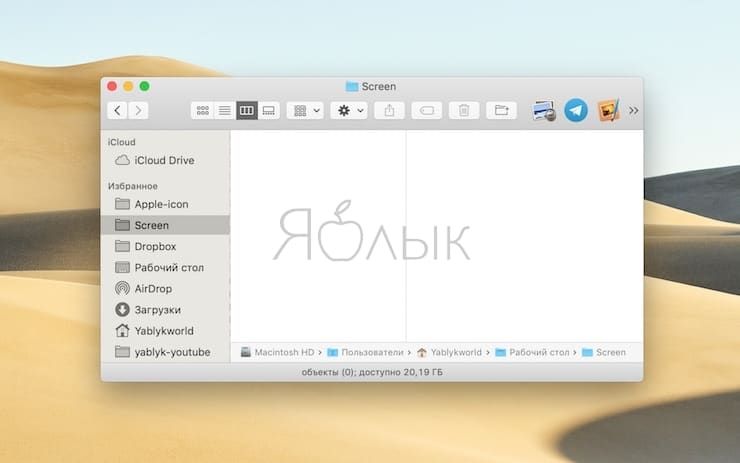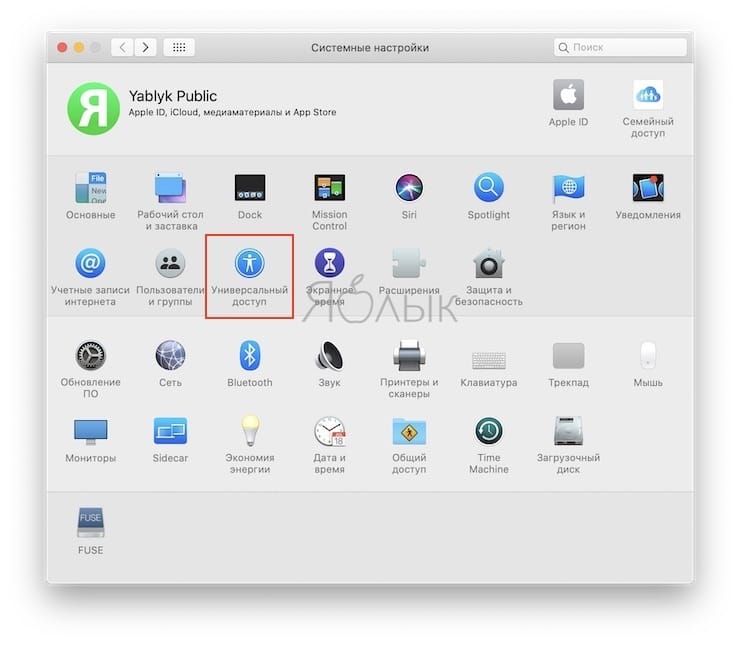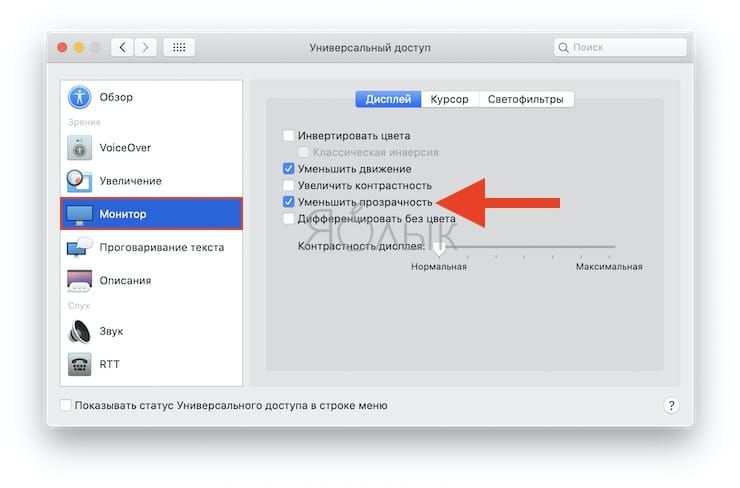- Mac OS X
- Настройка стиля окна
- Настройка цвета и прозрачности окна
- Настройка цветового пространства окна
- Настройка толщины границы контента окна
- Изменение настроек в разделе «Строка меню и Dock» на Mac
- Строка меню и Dock
- Пункт управления
- Другие модули
- Только строка меню
- Можно ли изменить прозрачность уже открытого окна в Mac OS X?
- 4 ответов
- Как отключить эффект блюра (прозрачности) в окнах macOS
- Как отключить эффект прозрачности в macOS
- Улучшение видимости экрана Mac
- Изменение вида рабочего стола
- Увеличение текста
- Увеличение значков и других объектов
- Использование увеличения
Mac OS X
Обычно большинство аспектов внешнего вида окна настраивают в Interface Builder. Однако, иногда, вам может понадобиться, создать окно программно, или изменить его внешний вид после того как оно было создано.
Настройка стиля окна
Периферийные элементы, которые отображает окно определяются его стилем. Хотя вы не можете получить доступ и управлять ими напрямую, вы можете определить, при инициализации окна, предоставляя им в инициализаторе маску стиля. Есть четыре возможных элемента стиля, которые объединяют свои значения маски, используя C побитовый оператор OR:
| Элемент | Значение маски |
|---|---|
| Без заголовка и границ | NSBorderlessWindowMask |
| Бар заголовка | NSTitledWindowMask |
| Кнопка закрытия | NSClosableWindowMask |
| Кнопка минимизации | NSMiniaturizableWindowMask |
| Изменение размера, границ или окна | NSResizableWindowMask |
| С металлической текстурой заднего плана | NSTexturedBackgroundWindowMask |
Указав NSBorderlessWindowMask , ни один из этих элементов стиля не будет использован.
Пример задания маски окна при его загрузке, и установки кнопки закрытия в неактивное состояние, window1 — указатель на объект NSWindow
Настройка цвета и прозрачности окна
Вы можете установить цвет фона окна и прозрачность используя методы setBackgroundColor: и setAlphaValue: соответственно.
Вы можете настроить цвет фона окна, на прозрачный. Это не влияет на бар заголовка окна, а лишь делает фон самого окна прозрачным, как показано в следующем примере.
Результат на фоне другого окна
Виды размещены на не-непрозрачных окнах с прозрачным цветом фона сохраняя их непрозрачность. Если вы хотите, чтобы все окно (включая бар заголовка и виды размещенные на окне) стали прозрачными, вы должны использовать setAlphaValue: .
Примененное к окну с элементами управления приведет к следующему результату:
Настройка цветового пространства окна
Вы можете настроить цвет пространства окна, используя setColorSpace: , также можете извлекать текущие цветовое пространство окна, используя colorSpace
Ниже приведен пример, приводящий окно к серому пространству цветов:
Результат — приведенное к серому пространству окно:
Настройка толщины границы контента окна
Начиная с Mac OS X версии 10.5, окна автоматически текстурируются градиентом применяемым к их заднему виду. Площадь, на которой градиент рисуется определяется автоматически. Порой, однако, это может работать неправильно. Если ваши окна не выглядит правильным с автоматическим расчетом градиентов, отключите его, вызовом setAutorecalculatesContentBorderThickness:forEdge: со значением NO и края до отключения автоматического расчета. Значение этого свойства может быть получено с помощью метода autorecalculatesContentBorderThicknessForEdge: .
Вы также можете устанавливать и использовать толщину границ контента вручную, используя setContentBorderThickness:forEdge: и contentBorderThicknessForEdge: соответственно.
Источник
Изменение настроек в разделе «Строка меню и Dock» на Mac
С помощью раздела «Строка меню и Dock» в Системных настройках на Mac можно изменить внешний вид Dock и выбрать объекты, отображаемые в строке меню и Пункте управления.
Чтобы изменить эти настройки, выберите меню Apple
> «Системные настройки», затем нажмите «Строка меню и Dock».
Строка меню и Dock
Переместите бегунок для изменения размера Dock.
Увеличение значков при наведении указателя. Переместите бегунок для выбора увеличенного размера.
Расположение на экране
Выберите местоположение Dock: вдоль левого, нижнего или правого края экрана.
Убрать в Dock c эффектом
Выберите визуальный эффект при сворачивании окна.
Двойное нажатие на заголовок окна
Нажмите всплывающее меню, чтобы выбрать действие, которое должно выполняться при двойном нажатии на строку заголовка окна приложения.
Свернуть: свернуть окно приложения в Dock.
Масштаб: расширять окно для заполнения пространства между Dock и строкой меню. Если Dock находится на боковой стороне экрана, окно разворачивается и заполняет пространство ниже строки меню и сбоку от Dock.
Убирать окно в Dock в значок приложения
Сворачивать окно приложения до значка приложения в Dock. Если этот флажок снят, окно сворачивается до области в Dock.
Анимация открывающихся приложений
Скачкообразное движение значков при открытии приложений.
Автоматически показывать или скрывать Dock
Скрывать Dock, когда Вы его не используете. Для просмотра скрытого Dock наведите указатель на сторону экрана, на которой расположена панель Dock.
Показывать индикаторы открытых программ
Показывать небольшую точку под значком приложения в Dock, если приложение открыто.
Показывать недавние программы в Dock
Показывать приложения, которые недавно открывались (если они еще не добавлены в Dock), в одном из концов Dock.
Автоматически скрывать и показывать строку меню
Установите флажок, чтобы показывать строку меню только при перемещении указателя к верхнему краю экрана. Чтобы всегда показывать строку меню, снимите флажок.
Пункт управления
Список объектов, которые всегда отображаются в Пункте управления и которые можно также отобразить в строке меню
Нажмите объект в списке, например «Wi-Fi» или «Не беспокоить». Справа отображается предварительный просмотр.
Чтобы отобразить объект в строке меню, установите флажок «Показывать в строке меню» (снимите флажок, если не хотите отображать объект).
Другие модули
Список объектов, которые можно отобразить в Пункте управления или строке меню
Нажмите объект в списке, например «Команды Универсального доступа» или «Быстрое переключение пользователей», затем установите флажки «Показывать в строке меню» и «Показывать в Пункте управления» (снимите флажок, если не хотите отображать объект). Справа отображается предварительный просмотр.
Если Вы используете ноутбук Mac, Вы можете отобразить статус аккумулятора в Пункте управления или строке меню. Если Вы включили показ статуса аккумулятора в строке меню, Вы также можете включить отображение заряда аккумулятора в процентах (если статус аккумулятора показан в Пункте управления, он всегда отображается вместе с зарядом в процентах).
Только строка меню
Список объектов, которые можно отобразить только в строке меню
Нажмите объект в списке, например «Spotlight» или «Time Machine», затем установите флажок «Показывать в строке меню» (снимите флажок, если не хотите отображать объект). Справа отображается предварительный просмотр.
Для часов можно настроить параметры отображения даты и времени в строке меню. Для объявления времени вслух установите флажок «Произносить время», затем выберите время объявления и голос, который будет использоваться для объявлений.
Источник
Можно ли изменить прозрачность уже открытого окна в Mac OS X?
в частности, я хотел бы изменить прозрачность уже открытого терминала.окно приложения. Я знаю, что могу изменить настройки, а затем открыть новое окно, но я не могу понять, как сделать уже существующее окно прозрачным.
и нет, я не заинтересован в переходе в другую терминальную программу, Спасибо.
редактировать: OS X 10.6.4 (Snow Leopard)
4 ответов
какая версия Mac OS X?
В Терминале.app, если вы измените настройки любого из пресетов он будет влиять на все открытые окна, которые используют эту настройку. (Я могу подтвердить это на 10.4+)
Итак, если вы нажмете на пресет, который вы использовали для открытого окна терминала (скорее всего, тот, С по умолчанию в сером тексте под ним) и перейдите на вкладку окна вы можете нажать на палитру цветов под заголовком фона и изменить непрозрачность.
есть приложение на плаву, который может изменить прозрачность любого окна, какао. Также он может конвертировать любое окно в оверлей, заставить его плавать над другими, закрепить его на рабочем столе и некоторые другие вещи.
ответ Chealion работает, и я буду отмечать его как принятый ответ, но я придумал другой способ сделать это также, потому что я слишком нетерпелив, чтобы ждать ответов:
- создать новый набор настроек с требуемым уровнем непрозрачности в Terminal -> Preferences
- сделать окно терминала активным и показать инспектор для него: Shell -> Show Inspector или Command+I
- выберите вкладку Настройки в инспекторе и выберите новый набор настроек. Виола! Это одно окно теперь прозрачно, не затрагивая другие, которые были запущены с тем же набором настроек.
причина, по которой я хотел это сделать, заключалась в том, что я мог поместить это окно поверх другого окна, которое имело аналогичный (но не идентичный) вывод и визуально проверить, чтобы увидеть разницу. Рассмотрим следующее:
vs:
гораздо легке к быстро взгляните на экран и определите разницу между ними.
начиная с Mac OS X Lion 10.7, терминал позволяет отдельные настройки непрозрачности для активных и неактивных окон. Таким образом, вы можете настроить один профиль настроек, чтобы самое переднее окно было более прозрачным, а фоновые окна более непрозрачными.
терминал > Настройки > Настройки > [профиль] > окно » > » фон » > » Цвет
непрозрачность и размытие настройки находятся в цветовой палитре, которая появляется при нажатии на элемент управления цветом. Есть флажок, чтобы включить различные настройки для неактивных / фоновых окон.
Источник
Как отключить эффект блюра (прозрачности) в окнах macOS
Прозрачность в macOS – или, точнее сказать, полупрозрачность – это визуальный эффект, использующийся многими приложениями для привлечения внимания к контенту на заднем плане. Но нравится он не всем… К тому же прозрачность незначительно, но понижает производительность компьютера. Как ее отключить?
Для начала – пример того, как выглядит (полу)прозрачность в macOS. Посмотрите на яркую картинку-заставку для рабочего стола – она «просвечивает» в Dock-панели:
Ниже скриншот с выключенной прозрачностью:
Другой пример – в боковой панели Finder папки видны так, как будто смотришь в обледеневшее стекло.
Ниже скриншот с отключенной прозрачностью:
Такой эффект могут не оценить те пользователи, которые любят сосредотачиваться на контенте. Настроить «под себя» его не получится, так что всё, что здесь можно сделать – это отключить, благо такая возможность в настройках macOS имеется. Главное – знать, где искать, т.к. находится соответствующая настройка в несколько неожиданном месте.
Как отключить эффект прозрачности в macOS
1. Откройте Системные настройки Mac любым удобным способом – через поиск Spotlight (иконка с лупой в правом верхнем углу) или меню Apple в левом верхнем углу, или через папку Программы в Finder.
2. Выберите раздел Универсальный доступ.
3. Во вкладке Монитор выберите подраздел Диплей и поставьте галочку напротив пункта Уменьшить прозрачность.
Готово – теперь отвлекающий фактор устранен. Самое время заняться любимыми делами!
Источник
Улучшение видимости экрана Mac
Если Вам трудно разглядеть объекты на экране при работе на Mac, попробуйте сделать следующее.
Изменение вида рабочего стола
Уменьшите прозрачность рабочего стола: Выберите меню Apple
> «Системные настройки», нажмите «Универсальный доступ», нажмите «Монитор», нажмите «Монитор», затем установите флажок «Уменьшить прозрачность». Прозрачные области рабочего стола и окон приложений становятся серыми.
Выберите изображение для рабочего стола с меньшим количеством цветов или фигур: выберите меню «Apple» > «Системные настройки», нажмите «Рабочий стол и заставка», нажмите «Рабочий стол», просмотрите папки с изображениями слева, затем выберите менее насыщенное деталями изображение или сплошной цвет справа.
Сделайте границы темнее: Выберите меню «Apple» > «Системные настройки», нажмите «Универсальный доступ», нажмите «Монитор», нажмите «Монитор», затем установите флажок «Увеличить контрастность». macOS автоматически уменьшит прозрачность, чтобы улучшить видимость границ кнопок, полей и других объектов на экране.
Используйте темное оформление: Выберите меню Apple > «Системные настройки», нажмите «Основные», затем выберите темное оформление. Можно изменить цветовой акцент и цвет выделения.
Инвертируйте цвета: Выберите меню Apple > «Системные настройки», нажмите «Универсальный доступ», нажмите «Монитор», нажмите «Монитор» затем установите флажок «Инвертировать цвета». Если включить функцию Night Shift, инверсия цветов автоматически отключается.
Сделайте цвета более комфортными для глаз в ночное время. Используйте Night Shift, чтобы сделать цвета на экране более теплыми.
Дифференцирование цветов и смягчение оттенков Можно применить светофильтры или изменить оттенок всего экрана.
Увеличьте указатель: Выберите меню Apple > «Системные настройки», нажмите «Универсальный доступ», нажмите «Монитор», нажмите «Курсор», затем перетяните бегунок «Размер курсора» вправо, насколько Вам требуется.
Совет. Если Вы потеряли указатель, быстро переместите палец по трекпаду или сделайте быстрое движение мышью. Указатель временно увеличится, и Вам будет проще его увидеть. Чтобы выключить эту функцию, выберите меню «Apple» > «Системные настройки», нажмите «Универсальный доступ», нажмите «Монитор», нажмите «Курсор», затем снимите флажок «Подвигать указатель мыши, чтобы найти его».
Увеличение текста
Увеличьте размер текста сообщений электронной почты в приложении «Почта»: в приложении «Почта» выберите «Почта» > «Настройки», нажмите «Шрифты и цвета», нажмите «Выбрать» рядом с полем «Шрифт сообщения», затем выберите размер шрифта в окне «Шрифты».
Увеличьте размер текста сообщений в приложении «Сообщения»: в приложении «Сообщения» выберите «Сообщения» > «Настройки», нажмите «Общие», затем передвиньте бегунок «Размер текста» вправо.
Увеличьте размер текста в других приложениях: во многих приложениях можно нажимать сочетания клавиш Command-плюс (+) и Command-минус (–) для настройки размера шрифта. Если этот способ не работает, проверьте настройки приложения.
Увеличение значков и других объектов
Увеличение размера значков и текста на рабочем столе: нажмите рабочий стол, удерживая клавишу Control, выберите «Показать параметры вида», затем передвиньте бегунок «Размер значка» вправо. Нажмите всплывающее меню «Размер текста», затем выберите размер текста.
Увеличение размера значков и текста в Finder: Выберите объект в Finder, затем выберите «Вид» > «Показать параметры вида». От вида, который Вы используете, зависит способ увеличения размера.
Значки. Переместите бегунок «Размер значков» вправо. Нажмите всплывающее меню «Размер текста», затем выберите размер текста.
Список. Выберите больший размер значка справа от поля «Размер значков». Нажмите всплывающее меню «Размер текста», затем выберите размер текста.
Столбцы. Нажмите всплывающее меню «Размер текста», затем выберите размер текста. Выбор размера значка невозможен.
Галерея. Выберите максимальный размер миниатюры. Размер текста выбрать нельзя.
Увеличение размера объектов в боковых меню Finder и Почты: Выберите меню Apple
> «Системные настройки», нажмите «Основные», нажмите всплывающее меню «Размер значков в боковом меню», затем выберите «Большой».
Использование увеличения
Увеличение изображения на экране: Выберите меню Apple
> «Системные настройки», нажмите «Универсальный доступ», затем нажмите «Увеличение». Можно увеличить масштаб всего экрана или его части.
Когда установлен флажок «Использовать сочетания клавиш для увеличения», можно увеличить масштаб (нажав сочетание клавиш Option-Command-знак равенства), уменьшить масштаб (нажав Option-Command-знак минуса) или быстро переключиться между двумя вариантами (нажав Option-Command-8).
Если включен параметр «Увеличивать, используя прокрутку с клавишей модификации», можно увеличивать масштаб, удерживая клавишу Control (или другую клавишу модификации) и выполняя жест смахивания двумя пальцами вверх на трекпаде.
Увеличение объекта под указателем. Выберите меню Apple > «Системные настройки», нажмите «Универсальный доступ», нажмите «Масштабирование», затем установите флажок «Включить увеличение текста под курсором». См. раздел Увеличение текста под курсором.
Увеличение веб-страниц: в Safari выберите «Вид» > «Увеличить масштаб» или нажмите сочетание клавиш Command-плюс (+). Можно выбрать «Увеличить» или нажать сочетание клавиш Command-плюс несколько раз для продолжения увеличения. Если Вы хотите увеличить только текст, а не изображения, выберите «Увеличить текст».
Увеличение PDF-файлов, изображений и веб-страниц: если мышь или трекпад поддерживают такую возможность, для изменения увеличения можно использовать простой жест. Выберите меню «Apple» > «Системные настройки», нажмите «Мышь» > «Выбор и нажатие» или «Трекпад» > «Прокрутка и масштабирование», затем включите параметр «Смарт-масштабирование». Теперь для увеличения или уменьшения можно дважды коснуться поверхности мыши одним пальцем или дважды коснуться поверхности трекпада двумя пальцами.
Источник