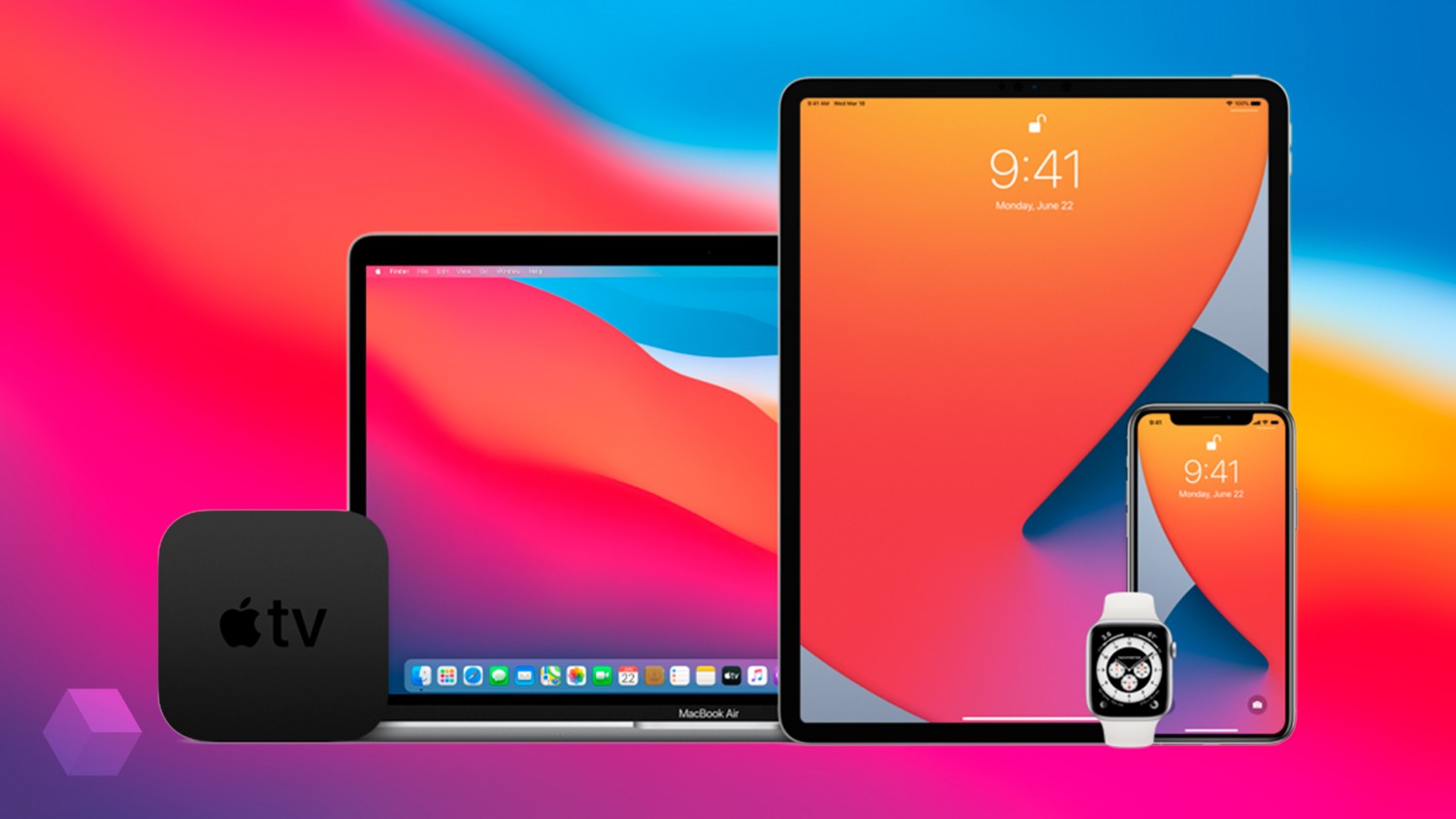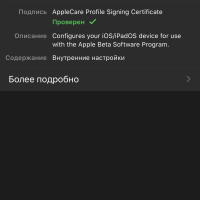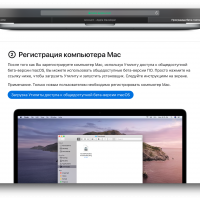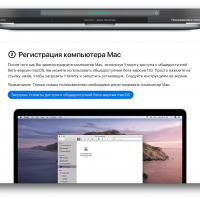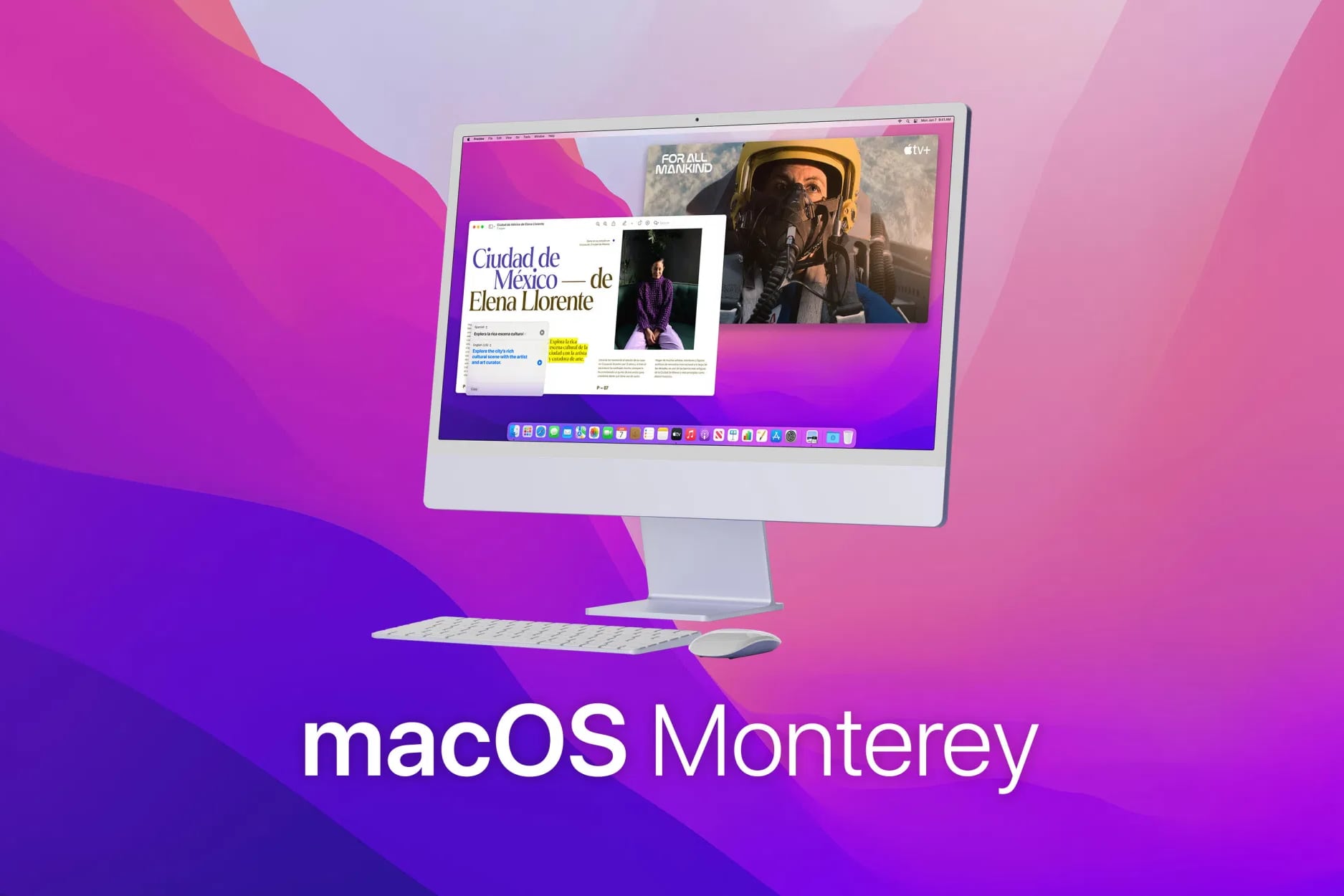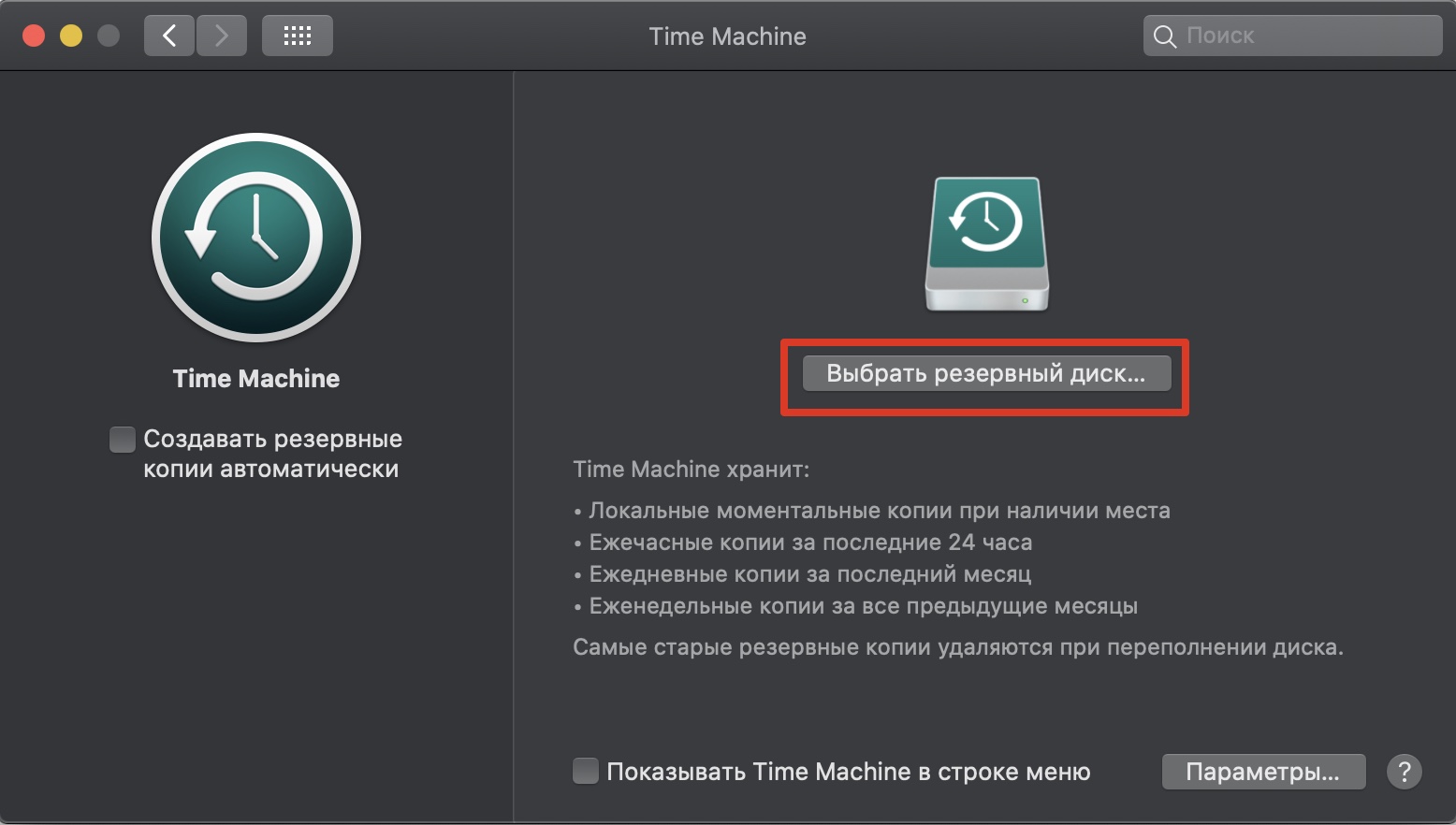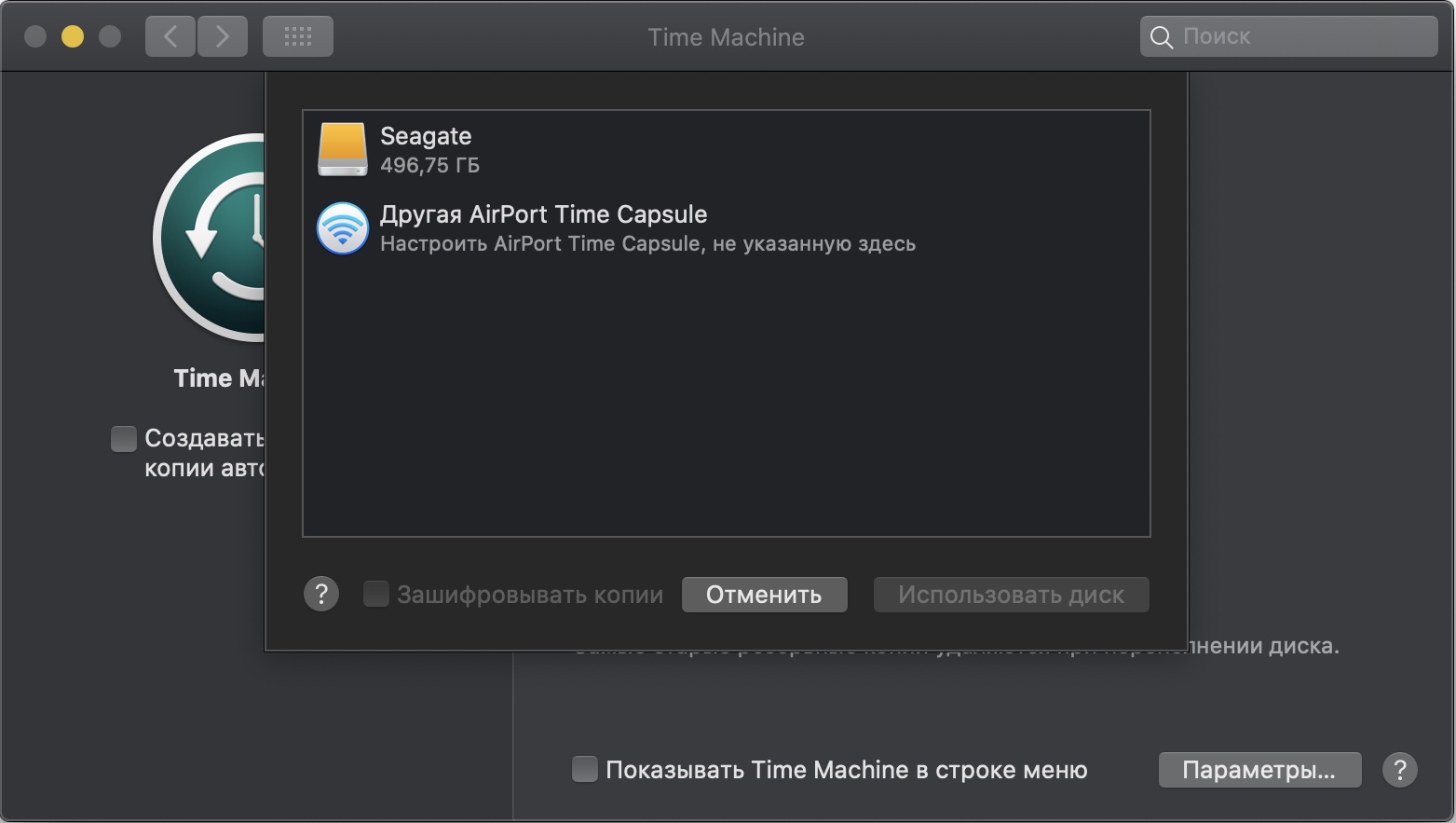- Как установить публичные бета-версии iOS 14, iPadOS 14, macOS Big Sur, tvOS 14 и watchOS 7
- iOS 14
- Список устройств, поддерживаемых iOS 14
- Как установить iOS 14 public beta
- iPadOS 14
- Список устройств, поддерживаемых iPadOS 14
- Как установить iPadOS 14 public beta
- macOS Big Sur
- Список устройств, поддерживаемых macOS Big Sur
- Как установить macOS Big Sur public beta
- tvOS 14
- Как установить tvOS 14 public beta
- watchOS 7
- Apple выпустила публичную macOS 12 Monterey. Как установить
- Какие Mac поддерживают macOS Monterey
- Что надо сделать перед установкой
- Как создать резервную копию в Time Machine
- Как установить публичную бета-версию macOS Monterey
- Как удалить профиль для установки бета-версии macOS Monterey
- Installing Apple Beta Software
- Overview
- iOS Beta Software
- Installation Using the Configuration Profile
- Installation Using the Restore Image
- macOS Beta Software
- tvOS Beta Software
- Installation Using the Configuration Profile
- Installation Using the Restore Image for Apple TV (4th generation) Only
- Installation Using the Restore Image for Apple TV (3rd generation) Only
- watchOS Beta Software
- Support for Apple Watch
- Providing Feedback
- Feedback Assistant
- Apple Beta Software Program
- Apple Developer Forums
Как установить публичные бета-версии iOS 14, iPadOS 14, macOS Big Sur, tvOS 14 и watchOS 7
Apple ещё 23 июня открыла доступ к установке первых бета-версий iOS 14, iPadOS 14 и macOS Big Sur и tvOS 14. Это первая сборка, устанавливать которую рекомендовалось исключительно разработчикам.
Теперь же компания открыла публичное тестирование новых версий ОС. Это значит, что сборка более стабильна, но всё равно могут появляться проблемы. Именно поэтому компании нужна помощь в выявлении сбоев.
Как установить первые сборки, рассказываем в нашем материале.
iOS 14
Список устройств, поддерживаемых iOS 14
- iPhone SE (2020)
- iPhone 11 / 11 Pro / 11 Pro Max
- iPhone XS / XS Max
- iPhone XR
- iPhone X
- iPhone 8 / 8 Plus
- iPhone 7 / 7 Plus
- iPhone 6S / 6S Plus
- iPhone SE
- iPod touch (7-го поколения)
Как установить iOS 14 public beta
- Сделайте резервную копию содержимого вашего смартфона на компьютер с macOS.
- Перейдите на сайт программы бета‑тестирования Apple с Safari (процесс не будет работать с Chrome или другим браузером).
- Войдите, используя свой Apple ID и в верхнем раскрывающемся меню выберите «Зарегистрируйте свои устройства».
- Перейдите во вкладку «iOS». Прокрутите вниз страницы и нажмите на кнопку с надписью «Загрузить профиль». Появится предупреждение о том, что веб-сайт пытается загрузить профиль конфигурации. Нажмите «Разрешить». Появится всплывающее окно, в котором говорится, что вы можете установить новый профиль в «Настройках».
- Откройте «Настройки». Новый пункт под названием «Профиль загружен» должен появиться вверху. Нажмите на него и установите профиль. Перезапустите iPhone.
- После перезагрузки зайдите в меню обновления и установите iOS 14 public beta.
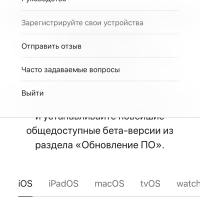
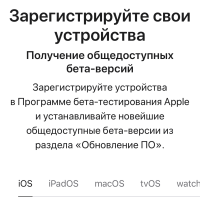
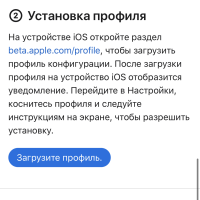
iPadOS 14
Список устройств, поддерживаемых iPadOS 14
- iPad Air 2 и новее
- iPad Pro (все модели)
- iPad 5-го поколения и новее
- iPad mini 4 и новее
Как установить iPadOS 14 public beta
- Сделайте резервную копию содержимого iPad на компьютер с macOS.
- Перейдите на сайт программы бета‑тестирования Apple из Safari на iPad.
- Войдите под своим Apple, нажмите в верхнем меню «Зарегистрируйте свои устройства» и выберите вкладку «iPadOS».
- Прокрутите вниз, пока не найдёте кнопку с надписью «Загрузить профиль», нажмите на неё. Это вызовет предупреждение о том, что веб-сайт пытается загрузить профиль конфигурации. Нажмите «Разрешить». Появится всплывающее окно, в котором говорится, что вы можете установить новый профиль в «Настройках».
- Откройте «Настройки». Новый пункт под названием «Профиль загружен» должен появиться вверху. Выберите его, установите и перезапустите девайс.
- После перезагрузки зайдите в меню обновления и установите iPadOS 14 public beta.
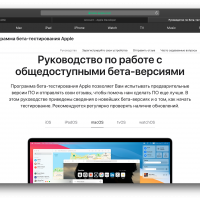
macOS Big Sur
Публичная бета стала доступна с 6 августа.
Список устройств, поддерживаемых macOS Big Sur
- MacBook 2015 и новее
- MacBook Air 2013 и новее
- MacBook Pro 2013 и новее
- Mac mini 2014 и новее
- iMac 2014 и новее
- iMac Pro 2017 и новее
- Mac Pro 2013 и новее
Как установить macOS Big Sur public beta
- Создайте резервную копию Time Machine, прежде чем продолжить.
- Перейдите на сайт программы бета‑тестирования Apple.
- Войдите под своим Apple ID, нажмите в верхнем меню «Зарегистрируйте свои устройства» и вкладку «macOS».
- Во втором пункте выберите «Загрузить Утилиту доступа к общедоступной бета‑версии macOS». Установите программу. Она зарегистрирует ваш Mac в бета-программе.
- Перейдите в раздел «Обновление программного обеспечения» из приложения «Системные настройки», чтобы установить бета-версию. Обновление может появиться не сразу.
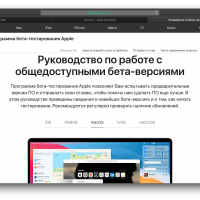
tvOS 14
Как установить tvOS 14 public beta
- Зарегистрируйтесь в программе бета-тестирования на сайте Apple.
- На Apple TV перейдите в «Настройки», затем выберите «Аккаунты» и зайдите под зарегестрированным профилем.
- Далее перейдите в «Настройки» > «Система» > «Обновление ПО» и включите параметр «Получать обновления общедоступных бета‑версий».
- Чтобы проверить наличие обновлений вручную, перейдите в «Настройки» > «Система» > «Обновления ПО». Обновление может появиться не сразу.
watchOS 7
Бета-версия стала доступна для установки 10 августа. Попробовать watchOS 7 могут владельцы Apple Watch Series 3 или старше.
Источник
Apple выпустила публичную macOS 12 Monterey. Как установить
Apple следом за публичной версией iOS 15 выпустила бету macOS 12 Monterey для всех желающих.
В системе исправили ошибки и улучшили производительность. Заметных изменений пока не нашли, но если они появятся, мы обязательно обновим этот пост.
Скачать обновление можно в меню Системные настройки → Обновление ПО. Для апдейта нужен сертификат разработчика.
Легкого апдейта!
Какие Mac поддерживают macOS Monterey
▪️ iMac 2015 и новее
▪️ iMac Pro 2017 и новее
▪️ MacBook 2016 и новее
▪️ MacBook Air 2015 и новее
▪️ MacBook Pro 2015 и новее
▪️ Mac Pro 2013 и новее
▪️ Mac mini 2014 и новее
Что надо сделать перед установкой
ВАЖНО: обязательно сделайте полную резервную копию Mac через Time Machine перед установкой!
Иначе вы не сможете вернуться на macOS Monterey или другую предыдущую версию macOS с сохранением данных.
Как создать резервную копию в Time Machine
1. Подключите внешний жесткий диск к Mac. Желательно, чтобы объем накопителя был не меньше, чем встроенного SSD. Так точно все данные сохранятся
2. Откройте Системные настройки → Time Machine
3. Нажмите Выбрать системный диск
4. В открывшемся окне выберите ваш жесткий диск
5. Система предложит отформатировать его. Согласитесь и нажмите кнопку Стереть
6. После этого macOS приступит к резервному копированию данных
Как установить публичную бета-версию macOS Monterey
2. Зарегистрируйтесь или войдите со своим Apple ID
3. Нажмите кнопку Зарегистрировать свои устройства
4. Нажмите на кнопку Загрузить утилиту доступа к общедоступной бета-версии macOS
5. Откройте и установите загруженный файл
6. Теперь откройте Системные настройки → Обновление ПО, там появится macOS Monterey. Осталось нажать кнопку Обновить сейчас, чтобы системы скачалась и установилась
Как удалить профиль для установки бета-версии macOS Monterey
1. Откройте Системные настройки → Обновление ПО
2. Нажмите кнопку Подробнее… под надписью Этот Mac зарегистрирован в Программе бета‑тестирования Apple
3. В появившемся окне нажмите кнопку Настройки по умолчанию и введите системный пароль.
Источник
Installing Apple Beta Software
Beta versions of iOS, macOS, tvOS, and watchOS are available to members of the Apple Developer Program. Members can develop apps that take advantage of the latest features of Apple platforms and test existing apps for compatibility.
Overview
Beta software, including previews and seeds, refers to a version of software that’s still under development and not yet released to the public. This software is intended only for installation on development devices registered under your Apple Developer Program membership. Registered development devices can be upgraded to future beta releases and the public version of the software. Attempting to install beta software in an unauthorized manner violates Apple policy and could render your device unusable and necessitate an out-of-warranty repair. Make sure to back up your devices before installing beta software and install only on devices and systems that you’re prepared to erase if necessary.
iOS Beta Software
Installation Using the Configuration Profile
- Download the configuration profile from the download page.
On your iOS device: Download the configuration profile directly onto your iOS device and follow the installation instructions.
On your Mac or PC: Save the file to your hard disk and email it to an account on your iPhone. Tap the configuration profile in Mail and follow the installation instructions.
Installation Using the Restore Image
- Download the iOS beta software restore image for your device from the download page.
- Open the Finder on your Mac.
- Connect your iOS device to your computer with the cable that came with your device.
- If you’re prompted for your device passcode or to Trust This Computer, follow the onscreen steps. If you forget your passcode, help is available.
- Select your iOS device when it appears in the Finder sidebar.
- In the Summary panel, hold the Option key and click the Check for Update button.
- Select the iOS beta software restore image and click Open to start the installation.
- After installing the beta, your device will reboot and will require a network connection to complete activation.
macOS Beta Software
The macOS Developer Beta Access Utility requires macOS 10.8 or later.
- Download the macOS Developer Beta Access Utility from the download page.
- Open the macOS Developer Beta Access Utility and follow the instructions.
- Once installation is complete, you’ll be presented with the macOS beta in the Mac App Store. Click the Download button to install the beta.
- When a new macOS beta becomes available, you’ll receive a notification. You can install the beta in the Software Update section of System Preferences.
tvOS Beta Software
tvOS 14 beta supports Apple TV 4K and Apple TV (4th generation) only.
Installation Using the Configuration Profile
- Download the tvOS beta software configuration profile for the Apple TV 4K from the download page on your Mac.
- Make sure you’re running the latest version of Xcode 12 or later on your Mac as well as macOS 10.13.4 or later.
- Check that your Apple TV is plugged in and turned on.
- Connect your Apple TV and Mac to the same network.
- In Xcode, choose Window > Devices and Simulators, then in the window that appears, click Devices.
- On Apple TV, open Settings, then choose Remotes and Devices > Remote App and Devices. Apple TV searches for possible pairing devices.
- In Xcode, select your Apple TV in the left column under Discovered. The status of the Apple TV connection request appears in the detail area.
- Enter the verification code displayed on Apple TV and click Connect. Xcode pairs with Apple TV and a network icon appears next to your Apple TV in the left column.
- Make sure your Mac is running the latest version of Apple Configurator.
- Open Apple Configurator.
- To set up an Apple TV for the first time, click Prepare and follow the onscreen instructions. To add profiles for an Apple TV that you’ve previously set up, click Add, then select Profiles. You can also drag a profile from the Finder and drop it on the icon of your Apple TV.
Installation Using the Restore Image for Apple TV (4th generation) Only
- Download the tvOS beta software restore image for Apple TV (4th generation) from the download page on your Mac.
- Open the Finder.
- Connect your Apple TV (4th generation) to your Mac with a USB-C cable.
- Select your Apple TV when it appears in the Finder.
- In the Summary panel, hold the Option key and click the Restore Apple TV button.
- Select the tvOS beta software restore image and click Open to start installation.
- After installing the beta, your device will reboot and will require a network connection to complete activation.
- NOTE: If the Finder does not recognize your Apple TV, place Apple TV in recovery mode:
- Make sure Apple TV is connected to your Mac.
- Using the included remote, press and hold MENU + Play/Pause for 6 seconds until the indicator light flashes rapidly.
- Proceed with step 6 to restore Apple TV.
Installation Using the Restore Image for Apple TV (3rd generation) Only
- Identify your Apple TV model. You can find it in Settings > General > About.
- Download the corresponding Apple TV beta software restore image from the download page to your computer.
- Open the Finder.
- Connect your Apple TV to your computer with a micro USB cable. Ensure your Apple TV is also plugged into a power source. NOTE: An HDMI connection is not required for the install process.
- Select your Apple TV when it appears in the Finder.
- In the Summary panel, hold the Option key and click the Restore Apple TV button.
- Select the Apple TV beta software restore image and click Open to start installation. While your Apple TV is restoring, don’t unplug anything. The time it takes to restore your Apple TV depends on the speed of your internet connection.
- When your Apple TV has finished restoring, disconnect the micro USB connection from your computer, then disconnect and reconnect the power cord to restart your Apple TV.
watchOS Beta Software
watchOS 7 beta requires Apple Watch Series 3 or later and iPhone 6s or later running iOS 14 beta.
- To update the software on Apple Watch, you’ll need to:
- Make sure your Apple Watch has at least a 50 percent charge.
- Connect your iPhone to Wi-Fi.
- Keep your iPhone next to your Apple Watch to make sure they’re in range.
- Make sure your iPhone is running iOS 14 beta.
- Download the configuration profile from the download page.
On your iPhone: Download the configuration profile directly onto your iPhone and follow the installation instructions.
On your Mac or PC: Save the file to your hard disk and email it to an account on your iPhone. Tap the configuration profile in Mail and follow the installation instructions.
Support for Apple Watch
If your Apple Watch displays a red “!” icon, force restart your Apple Watch. Simultaneously press and hold the side button and Digital Crown for at least 10 seconds, then release when you see the Apple logo.
If force restarting your Apple Watch doesn’t resolve the issue, or if your Apple Watch restarts in recovery mode or exhibits other issues that require it to be restored with the current version of watchOS, you may need to send it in to Apple to be serviced. Apple Authorized Service Providers and Apple retail stores cannot perform this service. Once your device is received, it may take up to three business days to be serviced. You will get back the same device you sent in. This service is currently available in Australia, Canada, France, Germany, Italy, Japan, Switzerland, the United Kingdom, and the United States.
Providing Feedback
Feedback Assistant
If you encounter any problems with beta software or if you would like to request enhancements to frameworks or API, please submit a report through Feedback Assistant. Make sure to include the build number in the bug title and description so your issue can be processed quickly.
Apple Beta Software Program
The iOS and macOS public betas available through the Apple Beta Software Program come with the built-in Feedback Assistant app. If you’re running the tvOS public beta, you can submit feedback through the Feedback Assistant app on an enrolled iOS device. When you experience an issue or something does not work as expected, send your feedback directly to Apple with Feedback Assistant.
Apple Developer Forums
You can visit the forums to find information or post about issues you encounter during app development.
Feedback Assistant
Submit bug reports and request enhancements to APIs and developer tools.
Send us feedback
Developer Forums
Ask questions and find answers by Apple engineers and other developers.
Contact Us
Tell us how we can help and we’ll find a solution by phone or email.
Источник