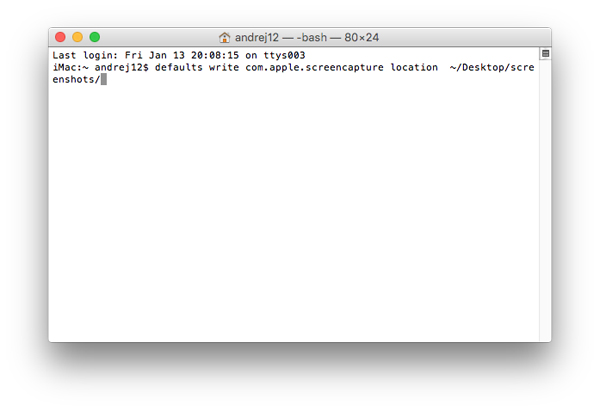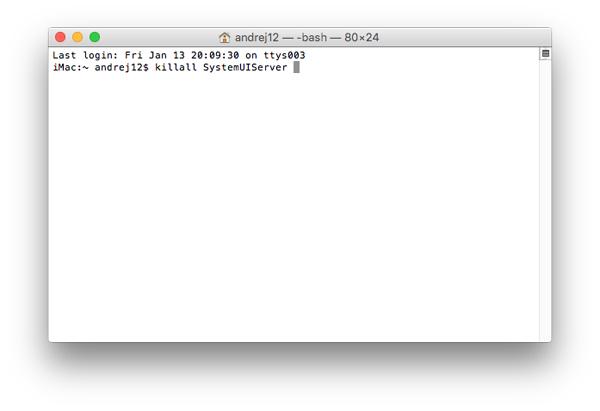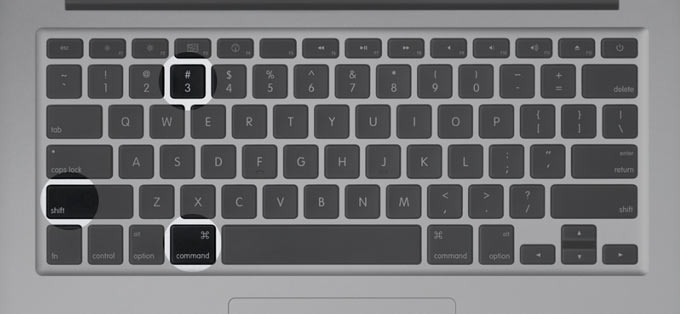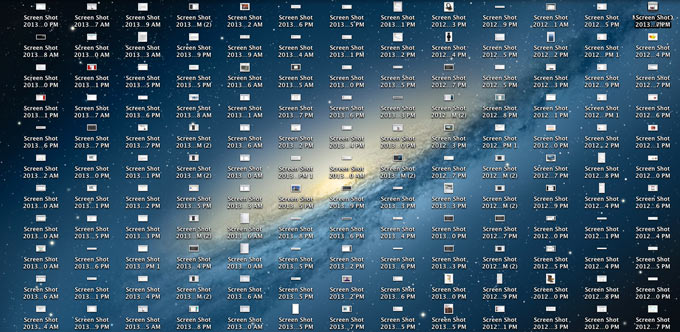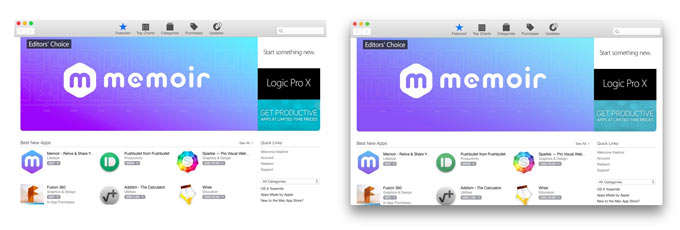- Как изменить место сохранения скриншотов на вашем Mac
- Как сохранить скриншот в macOS в конкретную папку
- [OS X] Как сменить папку сохранения скриншотов
- Лонгриды для вас
- Как изменить место сохранения скриншотов в macOS
- Организовываем работу со скриншотами в OS X
- Список стандартных комманд
- Меняем директорию сохранения скриншотов
- Убираем тени со скриншотов окон
- Меняем формат файлов
Как изменить место сохранения скриншотов на вашем Mac
Какую бы комбинацию клавиш вы не использовали: Shift-Command-3 для полноэкранного скриншота или Shift-Command-4 для захвата его части – файлы сохраняются прямо на вашем рабочем столе. Это может очень быстро надоесть и засорить экран бесконечным количеством снимков. Если вы используете macOS Mojave или более позднюю операционную систему, нажмите Shift-Command-5 для вызова панели снимков экрана, затем нажмите Options и выберите Other Location.
Для версий MacOS еще до Mojave, вы должны следовать инструкциям ниже.
Как изменить место сохранения скриншотов на Mac (до операционной системы Mojave):
1) Откройте Finder и нажмите Shift-Command-N, чтобы создать новую папку для сохранения скриншотов.
2) Запустите приложение Terminal (находится в разделе Applications/Utilities).
3) Введите следующую команду, а затем нажмите пробел, но не нажимайте Enter: defaults write com.apple.screencapture location
4) Теперь перетащите только что созданную папку в Terminal. Путь к папке должен появиться после введенной вами команды. Нажмите Enter.
Теперь скриншоты будут сохраняться в назначенной папке при каждом использовании комбинаций.
Важное примечание: не удаляйте эту папку, пока не измените место сохранения на другое с помощью того же алгоритма. Если в будущем вы захотите изменить место сохранения скриншотов, просто введите команду в Terminal, как указано выше, но измените путь на
Источник
Как сохранить скриншот в macOS в конкретную папку

Каждый пользователь Mac делает скриншоты. По умолчанию они сохраняются в системе на рабочем столе, что удобно, если вам надо быстро найти сделанную картинку, но захламляет рабочий стол, если нужно сделать много скриншотов.
Как сделать скриншот в macOS:
· Command + Shift + 3 – снимок всего рабочего стола
· Command + Shift + 4 – снимок области рабочего стола
· Command + Shift + 4 и пробел – снимок окна на рабочем столе

Не все знают, что в macOS можно задать папку, где будут сохранятся снимки экрана. Сделать это очень просто:
1) Создайте или найди папку в системе, где вы хотели бы сохранять скриншоты.
2) Откройте стандартное приложение «Терминал».
3) Скопируйте в терминал данную команду: defaults write com.apple.screencapture location
Где /path/ – путь к папке, где вы хотели бы хранить скриншоты.
Например, если создать папку «screenshots» на рабочем столе, то путь к ней будет выглядеть так: Desktop/screenshots, а команда для терминала так: defaults write com.apple.screencapture location
/Desktop/screenshots/. Узнать и скопировать путь к папке можно в её свойствах.
4) Введите команду, нажав клавишу Enter.
5) Скопируйте и введите команду: killall SystemUIServer

6) Закройте терминал.
Теперь все скриншоты будут храниться в указанной папке.
название статьи вводит в заблуждение!
вы тут описываете способ смены дефолтового расположения скриншотов, а не помещение их в конкретную папку.
и команды cmd+shift+4+пробел не существует! есть команда cmd+shift+4, внутри которой пробел управляет способом захвата — либо выделенная область, либо выделенное окно целиком. по-умолчанию активируется область, соотв пробел переключает на окно и. обратно!
а «сохранение скриншота в конкретную папку» — это вот я сделал скрин и он мне в текущий момент по моему желанию сохранился не на десктоп, а, к примеру, в открутую в фоне папку, либо предложил выбрать куда сохраниться.
Источник
[OS X] Как сменить папку сохранения скриншотов
В OS X очень просто сохранять снимки экрана — достаточно комбинации [Command]-[Shift]-3 для всего экрана или [Command]-[Shift]-4 для выделенной области. Однако по умолчанию скриншоты попадают прямиком на рабочий стол, что со временем приводит к нагромождению их на последнем. Простое решение, как всегда, предлагает наша любимая программа «Терминал», с помощью которой мы и наведём здесь порядок.
У истинных перфекционистов, в которых компания Apple не устаёт превращать пользователей, попросту не может быть неразберихи на основном экране. Но если она уже возникла, то не стоит волноваться — исправить положение можно за несколько минут. Итак, последовательность действий такова.
- Создаём папку, в которой хотим хранить скриншоты
- Открываем «Терминал» (по умолчанию приложение находится в папке «Утилиты»). Также можно воспользоваться вездесущим поиском Spotlight.
- Вводим в строку команду с указанием пути к папке. Например, если она называется «Screenshots» и находится в разделе «Документы», то команда выглядит так: defaults write com.apple.screencapture location
/Documents/Screenshots
Знаете интересный трюк? Не забывайте поделиться им в комментариях!
Новости, статьи и анонсы публикаций
Свободное общение и обсуждение материалов
Лонгриды для вас
Выбрали лучшие тонкие чехлы, которые подойдут для iPhone разных моделей! Есть и то, что подешевле, и то, что подороже. Срочно открываем и выбираем!
У Xiaomi очень широкий продуктовый ассортимент, который включает в себя не только смартфоны. Мы собрали самые топовые штуки «китайской Apple», о которых вы практически наверняка никогда не слышали, но непременно захотите их себе
В WhatsApp появилась функция автоматического удаления медиафайлов после того, как получатель их посмотрит. Рассказываем об особенностях использования этого механизма и способе его активации
Источник
Как изменить место сохранения скриншотов в macOS
Все владельцы яблочных компьютеров время от времени делают скриншоты. По умолчанию они сохраняются на рабочем столе. В теории благодаря этому их всегда можно легко и быстро найти. Но если кроме скриншотов на рабочем столе лежат и другие файлы, то задача несколько усложняется. Решить эту проблему можно, изменив место сохранения снимков экрана.
Поменять место сохранения скриншотов достаточно просто. Для этого нужно:
- Создать или выбрать подходящую папку, в которую будут сохраняться скриншоты. Например, ее можно разместить на рабочем столе.
- Открыть Терминал (Утилиты — Терминал).
- Ввести в Терминале команду:
defaults write com.apple.screencapture location
где /path/ — это полный путь к папке, в которую будут сохраняться скриншоты. Например, если папка располагается на рабочем столе, команда будет иметь вид:
defaults write com.apple.screencapture location
- Ввести в Терминал команду killall SystemUIServer.
После этого новые скриншоты, создаваемые с помощью стандартных инструментов macOS (комбинации клавиш Command + Shift + 3, Command + Shift + 4 и Command + Shift + 4 и пробел) будут автоматически сохраняться в ранее заданную папку.
Стоит отметить, что подобного эффекта можно добиться и с помощью сторонних приложений. На сегодняшний день в Mac App Store есть несколько разных программ для съемки экрана macOS, которые кроме всего прочего позволяют задать место для сохранения готовых скриншотов.
Источник
Организовываем работу со скриншотами в OS X
Мое первое знакомство с ноутбуками Apple окончилось детальным рассмотрением «самой удобной клавиатуры». Приятный нажим, другое расположение клавиш и… отсутствие клавиши PrintScreen. Для рядового пользователя невозможность захвата отображаемой на компьютере картинки – вряд ли глобальная проблема, но мне эта функция была категорически необходимой.
Сегодня комбинацией клавиш CMD + Shift + 3 никого не удивишь, но разработчики OS X решили свести базовые возможности изменения каких-либо параметров пользователем к минимуму. Эту досадную оплошность мы и постараемся решить в сегодняшней статье с помощью Терминала.
Список стандартных комманд
Для тех, кто знаком с платформой Mac не так давно, разобраться как же все-таки делать скриншоты штатными средствами будет нелегко. Именно поэтому пользователю приходится искать соответствующее ПО на просторах Mac App Store. Но спешить не стоит, программисты предусмотрели возможность захвата экрана OS X без какого-либо стороннего софта, используя несколько комбинаций клавиш:
- CMD + Shift + 3 – полный скриншот отобрaжаемого экрана;
- CMD + Shift + 4 – скриншот выделенной области экрана;
- CMD + Shift + 4 + Пробел – захват скриншота конкретного окна. Для захвата наведите на требуемое окно и один раз тапните по трекпаду;
- CMD + Shift + 4 + (Пробел) при зажатой клавише Control – захват скриншота без создания файла напрямую в буфер обмена;
Казалось бы, проблема решена и теперь со спокойной душой можно делать десятки скриншотов всего за несколько секунд, при этом не используя сторонних приложений. Увы, в момент, когда приходится делать большое количество подобных снимков экрана, уже через несколько минут ваш рабочий стол превращается в большую мусорку. Как организовать рабочее пространство в OS X мы рассматривали в отдельной статье.
Никакого сопутствующего горячим клавишам приложения и уж тем более настроек в OS X не предусмотрено. Директория, в которой безжалостно сохраняются все скриншоты – ваш рабочий стол. Изменить ее парой щелчков мыши не выйдет, а вот пару строк в Терминале легко поправят ситуацию.
Меняем директорию сохранения скриншотов
Те, у кого Терминал вызывает аллергию, могут смело закрывать статью. Для смены директории потребуется выполнить следующие шаги:
- 1. На рабочем столе создайте отдельную папку Screenshots. Можно использовать и другое имя папки, но строго в латинице и с дальнейшей корректировкой командной строки.
2. Откройте Терминал.
3. В командную строку введите (один из вариантов: Рабочий стол или Изображения):
строка для сохранения в папку Изображений. Вместо [USER] впишите свое имя пользователя:
defaults write com.apple.screencapture location /Users/[USER]/Desktop/Screenshots/
строка для сохранения на Рабочий стол. Вместо [USER] впишите свое имя пользователя:
defaults write com.apple.screencapture location /Users/[USER]/Pictures/Screenshots/
Введите строку, перезапускающую приложение:
killall SystemUIServer
Теперь любой скриншот будет отправляться в указанную вами папку, а рабочий стол избавится от докучающих «Снимков-экрана-от-такого-то-числа».
Убираем тени со скриншотов окон
Несмотря на то, что с выходом OS X Yosemite Apple полностью отказалась от идей скевоморфизма и представила плоскую операционную систему, лишенную теней и эффектов объемности, до скриншотов у разработчиков руки еще не дошли. В связи с этим, любые скриншоты, сделанные при помощи вышеописанных комбинаций клавиш, снабжаются мягкой тенью. Выглядит это и правда красиво, но для блоггеров и редакторов сайтов нередко становится лишней головной болью.
Отключить тени можно с помощью старого-доброго Терминала. Для этого достаточно вбить в Терминал всего две строки:
defaults write com.apple.screencapture disable-shadow -bool true
Для того же, чтобы вернуть все как было, вводим следующие строки:
defaults write com.apple.screencapture disable-shadow -bool false
Как выглядит лучше – решать непосредственно вам. В качестве альтернативы можно использовать стандартное приложение Grab, идущее в комплекте с OS X.
Все скриншоты, выполненные в Grab, не имеют теней. У пользователя есть выбор – в какую папку сохранить конкретный скриншот. Вот только такое решение значительно сказывается на быстродействии.
Меняем формат файлов
По умолчанию, все скриншоты, сделанные при помощи горячих клавиш в OS X, сохраняются в формате изображений PNG. Для тех, кто беспокоится о свободном месте на своем Mac, с точки зрения оптимизации формат PNG – не лучший вариант . Сменить уровень компрессии можно при помощи терминала.
В терминале достаточно вести всего несколько строк. Для смены требуемого формата используйте следующие: jpg, tiff, gif, png, pdf (менять в конце первой строки):
defaults write com.apple.screencapture type jpg
Результат сжатия на лицо:

Используя описанные в статье советы, вы сможете обходиться без сторонних приложений, а работа со скриншотами на Mac станет значительно продуктивнее.
UPDATE:
Для смены имени файла воспользуйтесь командами:
defaults write com.apple.screencapture name [file name]
killall SystemUIServer
Вместо [file name] используйте предпочтительное имя на латинице. Увы, избавиться от даты и времени не удастся.
Источник
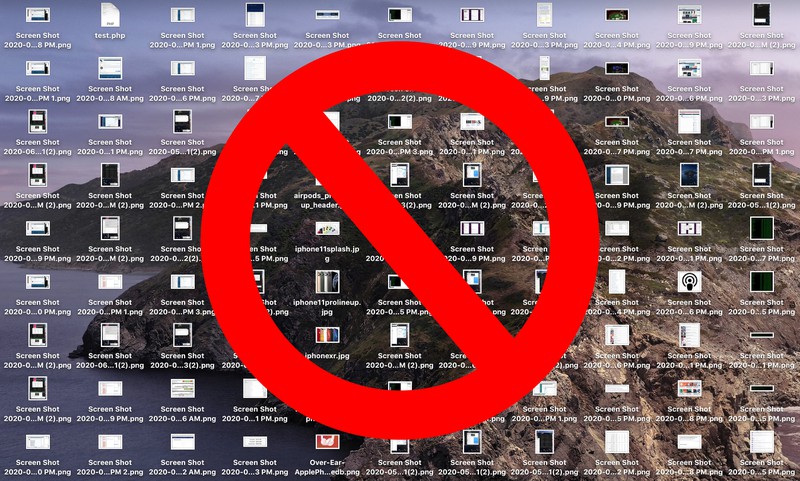
/article-new/2020/06/options.jpg)
/article-new/2018/03/screenshot-save-location-1-800x500.jpg)
/article-new/2020/06/terminal.jpg)
/article-new/2020/06/terminal-screenshot-e1591277283828.jpg)
/article-new/2018/03/screenshot-save-location-2-800x500.jpg)