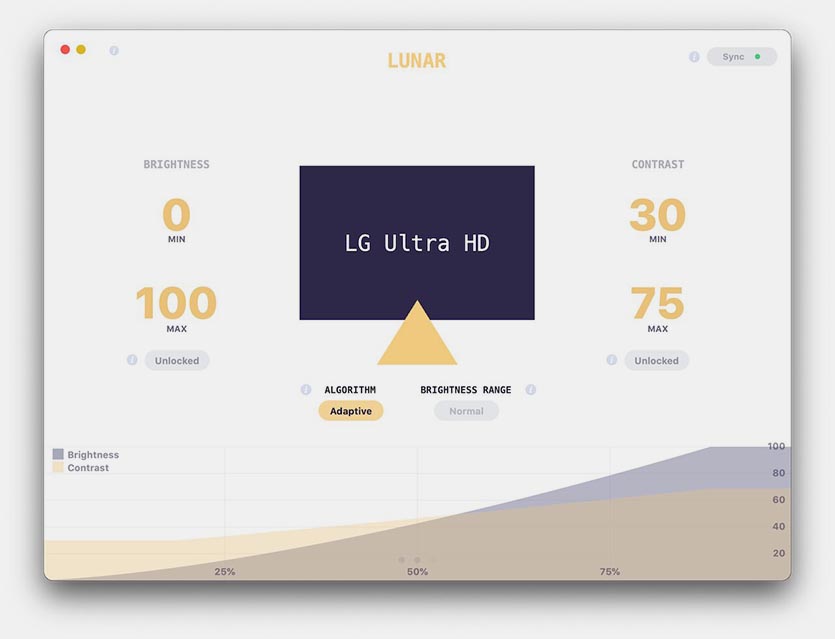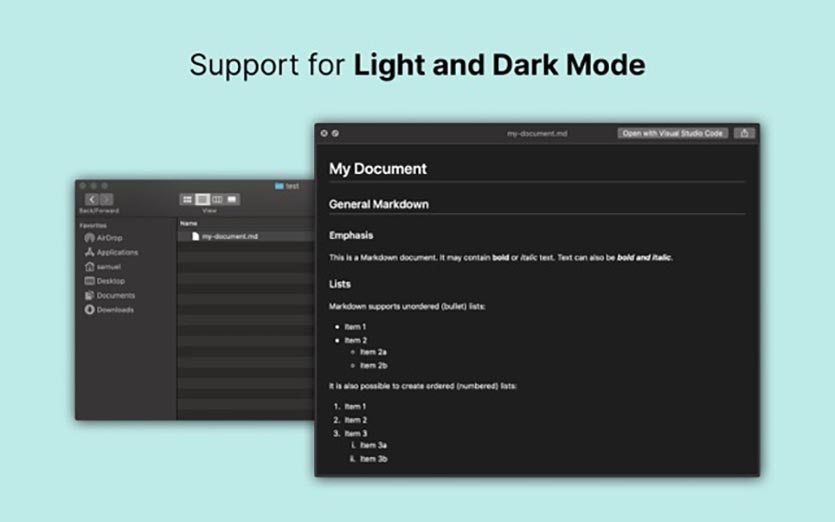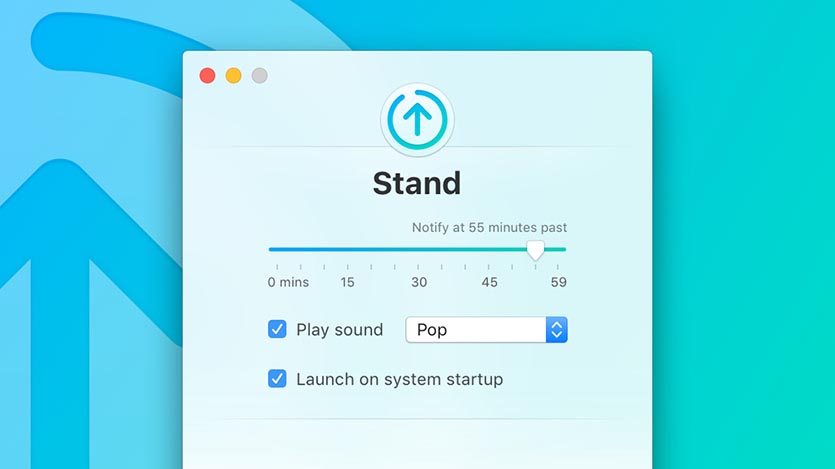- Как узнать время работы (аптайм) компьютера на macOS
- Аптайм Mac в информации о системе
- Аптайм Mac через терминал
- Общий аптайм Mac за всё время
- Время последних перезагрузок Mac
- Установите системное время в Mac OS X из командной строки
- Установите Системную дату в Mac OS X из командной строки с помощью Центрального сервера времени
- Установка даты системы Mac вручную командой терминала
- Планирование включения и выключения настольного компьютера Mac
- Нашёл 10 чрезвычайно полезных программ для Mac. Есть цифровой надзиратель за продуктивностью работы
- 1. Не отвлекаемся от работы
- 2. Просматриваем фото с комфортом
- 3. Устанавливаем простые напоминания
- 4. Управляем буфером обмена
- 5. Слушаем YouTube Music через приложение
- 6. Подстраиваем яркость внешнего монитора
- 7. Быстро настраиваем горячие клавиши
- 8. Прикрепляем окна к краям экрана
- 9. Расширяем возможности быстрого просмотра
- 10. Не забываем размяться после работы
Как узнать время работы (аптайм) компьютера на macOS
В последнее время большинство пользователей всё чаще не выключают свои компьютеры по завершении работы, а просто отправляют их в спящий режим или в режим «гибернации». Многие из нас, сами того не замечая, при проверке с удивлением могут обнаружить, что последняя перезагрузка операционной системы была сделана уже месяц назад, а то и ещё раньше.
Но иногда её, всё же, стоит делать, тем более что на современных быстрых SSD дисках перезагрузка редко занимает более 20-30 секунд.
Если вам вдруг стало интересно узнать, сколько составляет аптайм (время после последней перезагрузки операционной системы) вашего компьютера на macOS, то эта статья подробно расскажет вам где и как его можно посмотреть.
Не менее интересным может быть и узнать и общее время работы вашего Mac с момента его первого включения после покупки — то есть его общий аптайм за всё время работы. Именно о том, где и как посмотреть эти показатели, а также как узнать информацию о нескольких последних перезагрузках компьютера (и их времени и дате) под управлением macOS мы вам сегодня и расскажем в этой статье. Но обо всём по порядку.
Узнать время работы Mac’а после его последней загрузки можно несколькими способами — в информации о системе и используя команду приложения «Терминал».
Аптайм Mac в информации о системе
Самый простой и понятный способ этой сделать — посмотреть в информации о системе. Для этого проделайте следующие действия.
1. Нажмите значок с яблочком в левой верхней части экрана вашего Мак’а и в выпадающем меню. пока что ничего не выбирайте.
2. Зажмите на клавиатуре клавишу «option». Пока она нажата, вы увидите в выпадающем списке новый пункт меню «Информация о системе», именно его нам и нужно открыть.
3. В левой части открывшегося окна выберите строку «ПО» и вы увидите текущий аптайм вашего Mac в строке с текстом «Время после загрузки:» справа.
В нашем примере после последней перезагрузки компьютера прошло 50 минут. Как видите, всё довольно просто.
Аптайм Mac через терминал
Для тех пользователей Mac’ов, кто не боится слова «терминал», есть альтернативный способ узнать аптайм компьютера и при помощи этого приложения. Для этого, как это ни странно, вам нужно открыть терминал и выполнить в нём следующую команду.
В результате вы увидите информацию о времени работы вашего компьютера после его последней загрузки и средней нагрузке на него за последние 1, 5 и 15 минут (цифры 1,50, 1,65 и 2,01 на скриншоте соответственно).
В нашем примере аптайм равен 53 минутам. Этот способ даже быстрее первого, если вы «дружите» с терминалом macOS.
Общий аптайм Mac за всё время
И если обычно за аптайм принимают время работы системы после последней перезагрузки, то следующий показатель сложно как-то коротко назвать по-русски, кроме как «общий аптайм за всё время», или «total uptime» по-английски.
Как вы наверное уже догадались, этот показатель представляет собой число, которое показывает общую сумму часов работы вашего Mac с момента его первого включения. К тому же, представленные данные будут удобно разделены по пользователям, если за компьютером работают несколько человек под разными учетными записями.
Для того, чтобы узнать общий аптайм вашего МакБука введите в терминале следующую команду.
В нашем случае суммарное время работы компьютера составляет 7705.17 часов.
Время последних перезагрузок Mac
Но если информации о последней перезагрузке вашего компьютера (а это легко посчитать зная аптайм) некоторым будет недостаточно, то таким пользователям может быть интересна ещё одна команда, которая показывает время нескольких последних перезагрузок операционной системы их компьютера.
Разумеется, и здесь не обошлось без терминала. Для того, чтобы увидеть данные о времени и дате последних перезагрузок Mac’а используйте следующую команду.
В результате вы получите список из последних «ребутов» macOS за довольно длительный промежуток времени. Как он выглядит вы можете наблюдать на изображении выше.
Пожалуй, на этом на сегодня всё. Не забудьте проверить аптайм вашего МакБука, возможно, вам уже давно стоит перезагрузиться!
Источник
Установите системное время в Mac OS X из командной строки
Часы в Mac OS X автоматически устанавливаются по умолчанию, но если вы хотите установить точное время или ищете решение командной строки для установки системного времени, вы можете сделать это с помощью инструмента ntpdate или стандартной «даты», команда.
Установите Системную дату в Mac OS X из командной строки с помощью Центрального сервера времени
Для ntpdate, который устанавливает дату и время на основе времени с центрального сервера, доступного через Интернет, вы должны указать его либо на серверах времени Apple, либо в pool.ntp.org следующим образом, чтобы получить точное время:
sudo ntpdate -u time.apple.com
Введите пароль администратора, когда его спросят, и вы скоро увидите что-то вроде следующего:
4 июл 14:30:11 ntpdate [28267]: настроить сервер времени 17.151.16.14 offset 0.000336 sec
Смещение в конце позволяет вам узнать, как расходятся системные часы с вновь установленным временем. В этом примере системные часы были выключены смехотворно малой долей секунды.
Обычно вам не нужно это делать, если вы используете функцию «Установить дату и время автоматически» в настройках системы даты и времени, хотя, установив часы через командную строку, вы можете быть уверены, что каждая машина в сети показывает точный в то же время.
Установка даты системы Mac вручную командой терминала
Другой подход — установить дату вручную из командной строки, используя командную строку «date», где дата находится в формате [mm] [dd] HH] MM [yy], который является месяцем Date Hour Minute Year без какого-либо разделения , Это выглядит примерно так:
В этом примере он установил бы дату «12 июля 2018 года в 12:23».
Вы можете узнать больше об установке даты с датой -help, которая также указывает, что вы даже можете установить секунды, если хотите.
Титк «даты» — это то, что вы хотели бы использовать, если у Mac, о котором идет речь, нет доступа к Интернету по той или иной причине.
Источник
Планирование включения и выключения настольного компьютера Mac
Можно задать для Mac время включения, выключения, перехода в режим сна или выхода из режима сна. Эта функция необходима для того, чтобы Вы точно знали, что компьютер Mac выключится после того, как Вы прекратите работу, и включится перед тем, как Вы ее возобновите.
На Mac выберите пункт меню «Apple»
> «Системные настройки», затем нажмите «Экономия энергии».
Нажмите «Расписание» в правом нижнем углу, затем выберите необходимые параметры.
Составьте расписание включения компьютера Mac или его выхода из режима сна. Установите флажок «Включать или выводить из режима сна». Во всплывающем меню выберите день или дни и введите время.
Составьте расписание перехода в режим сна, перезагрузки или выключения компьютера Mac. Установите флажок «Перейти в режим сна, перезагрузить или выключить» и во всплывающем меню слева выберите нужный вариант. Во всплывающем меню справа выберите день или дни и введите время.
Для того чтобы компьютер Mac смог выключиться в назначенное время, он не должен находиться в режиме сна, и Вы должны быть зарегистрированы в системе. Если Вы вышли из системы или компьютер Mac перешел в режим сна, он не выключится.
Примечание. Если в открытых документах есть несохраненные изменения, это может предотвратить перевод в режим сна или отключение Mac в назначенное время.
Источник
Нашёл 10 чрезвычайно полезных программ для Mac. Есть цифровой надзиратель за продуктивностью работы
Операционная система macOS оснащается большим набором встроенного ПО. Для многих задач и рабочих процессов этого хватает, но вот мелких небольших утилит для повышения продуктивности в компьютерах Apple нет.
Нашел десятку бесплатных приложений для Mac, которые могут серьезно помочь в работе за компьютером.
1. Не отвлекаемся от работы
Техника выполнения задач Pomodoro подразумевает разделение работы на небольшие отрезки по 20-25 минут. Между ними обязательно делать небольшой перерыв для разгрузки.
Утилита Flow позволяет контролировать такой режим работы. Можно настроить время рабочих периодов и перерывов, задать программы, которые не будут запускаться во время работы, установить режим полноэкранного перерыва, чтобы точно оторваться от компьютера.
Управлять приложением можно из строки меню или через небольшое окно с таймером.
2. Просматриваем фото с комфортом
Стандартные средства macOS для просмотра фото работают не лучшим образом. Все, кто переходит на Mac с операционной системы Windows, ищут удобный и легкий просмотрщик картинок.
Открыть отдельно взятый файл при помощи клавиши пробел, без сомнения, удобно. Но вот просмотреть все фото в папке, в полноэкранном режиме, с миниатюрами других файлов и прокруткой при помощи стрелок не получится.
Нужно либо запоминать сочетания клавиш стандартного приложения, либо выделять все файлы в папке перед просмотром, либо установить простую программу Pixea.
Через контекстное меню можно сразу же ассоциировать ее с файлами нужного типа и наслаждаться удобным просмотром фоточек с зумом, поворотом и прокруткой.
3. Устанавливаем простые напоминания
Стандартное приложение Напоминания в macOS хоть и имеет широкие возможности, но запускать его для банальных рутинных записей не хочется.
Для тех, кто часто забывает перезвонить коллеге, отправить email или просто сделать что-то после работы, существует простая напоминалка Soon.
Создается новая запись очень быстро: вызываем меню через иконку приложения, вводим название записи и время напоминания. Через установленный промежуток видим информационный баннер.
4. Управляем буфером обмена
Сторонние разработчики создали большое количеству утилит для прокачки буфера обмена. Одни программы добавляют красивое меню с историей скопированных данных, другие “селятся” в верхней строке, третьи отягощают систему витиеватой схемой вложенных меню.
Большинство из приложений стоят недешево или работают не совсем логично. Хорошей альтернативой для тяжеловесных утилит является программа Maccy.
Приложение добавляет компактное меню с недавними скопированными данными. Для удобства оно может вызываться настраиваемым шорткатом и появляться сразу возле курсора.
Есть настройка истории и избранные данные, которые не будут затираться новыми “копипастами”. Еще с десяток настроек позволяют сконфигурировать программу под свои нужды.
5. Слушаем YouTube Music через приложение
Любители музыкального стримингового сервиса от Google вынуждены держать открытой отдельную вкладку в браузере для прослушивания треков.
Еще приходится возвращаться к этой вкладки для переключения песен или приостановки воспроизведения. Вместо этого можно воспользоваться отдельным приложением YouTube Music Desktop App.
Программа имеет обычный режим для просмотра очереди воспроизведения и видеоклипов, а для управления треками удобно использовать компактный режим с обложкой и клавишами управления.
Можно даже управлять основными действиями в программе при помощи настраиваемых шорткатов.
6. Подстраиваем яркость внешнего монитора
При работе на MacBook с подключенным внешним экраном часто возникает необходимость отрегулировать его уровень подсветки. При изменении освещенности экран MacBook сам подберет комфортный уровень яркости и контрастности, а вот внешний монитор продолжит слепить вас без дополнительного вмешательства.
Утилита Lunar поможет решить проблему и предложит несколько способов регулировки яркости внешнего экрана. Можно вручную менять параметры, задать несколько пресетов или положиться на автоматический режим.
Параметров в приложении очень много, подстроить под себя утилиту смогут даже самые требовательные пользователи.
7. Быстро настраиваем горячие клавиши
Операционная система Apple славится наличием большого количества шорткатов для удобной работы при помощи клавиатуры. Однако, не во всех сторонних приложениях есть такая возможность.
Можно добавить горячие клавиши для нужных действий или пунктов меню вручную, а можно воспользоваться бесплатной утилитой CustomShortcuts.
Приложение после запуска отображает список программ, достаточно выбрать нужную и нажать “+” для создания нового параметра. В отличие от ручного способа добавления, здесь не придется вписывать полный путь к нужной команде через строку меню.
Просто указываем название конечного пункта и присваиваем ему подходящий шорткат. Приложение самостоятельно пропишет правильный путь для сочетания клавиш в системные настройки. Программу CustomShortcuts не нужно держать запущенной и можно вовсе удалить после внесения всех параметров.
8. Прикрепляем окна к краям экрана
Вы уже знаете о крупных серьезных приложениях для управления окнами на Mac. Программы имеют сотни настроек и позволяют все настроить под себя.
Для тех, кому нужно лишь удобное “прилепание” программ к краям экрана, подойдет бесплатная альтернатива под названием Rectangle.
Окна приложений будут реагировать на край дисплея при перетаскивании курсором, можно управлять параметрами из строки меню или через горячие клавиши.
9. Расширяем возможности быстрого просмотра
Одна из удобных фишек macOS имеет определенные ограничения. Через клавишу пробел не получится просмотреть многие распространённые форматы видео, файлы с разметкой или кодом.
Утилита Glance является плагином для быстрого просмотра и всячески расширяет его возможности.
На данный момент разработчики добавили поддержку архивов, файлов с кодом (есть подсветка синтаксиса), файлов с Markdown разметкой и прочего.
10. Не забываем размяться после работы
Пользователи, которые сильно концентрируются на работе, часто забывают сделать перерыв и подолгу сидят у экрана компьютера. Минимум раз в час полезно встать со стула, пройтись и дать отдохнуть своим глазам.
Поможет следить за рабочим временем простой таймер Stand.
В параметрах задаем желаемый временной отрезок для работы и звук уведомлений. Через заданный промежуток слышим напоминание, встаем из-за компьютера и разминаемся.
Вот такой набор полезных утилит позволит повысить вашу продуктивность и прокачать Mac.
? К полезным утилитам – полезные беспроводные зарядки для iPhone на любой вкус:
▪️ Zens Liberty 16 Coil Dual Wireless для двух устройств — 17 990 руб.
▪️ Pitaka Air Tray зарядка + органайзер — 16 990 руб.
▪️ Nomad Base Station, тяжёлый люкс — 11 990 руб.
Источник