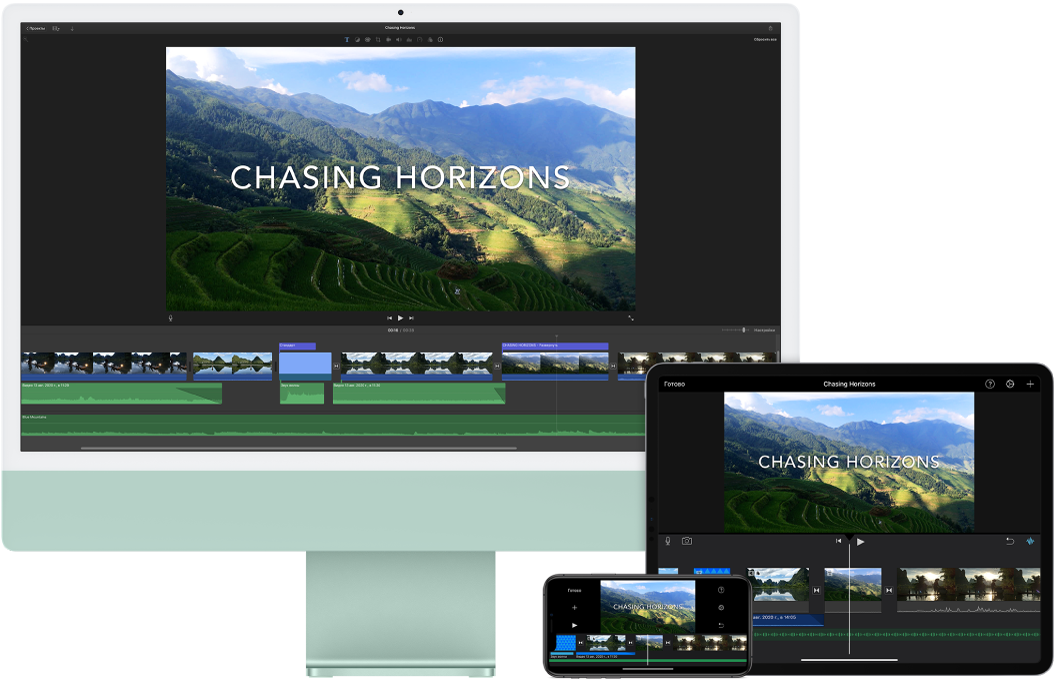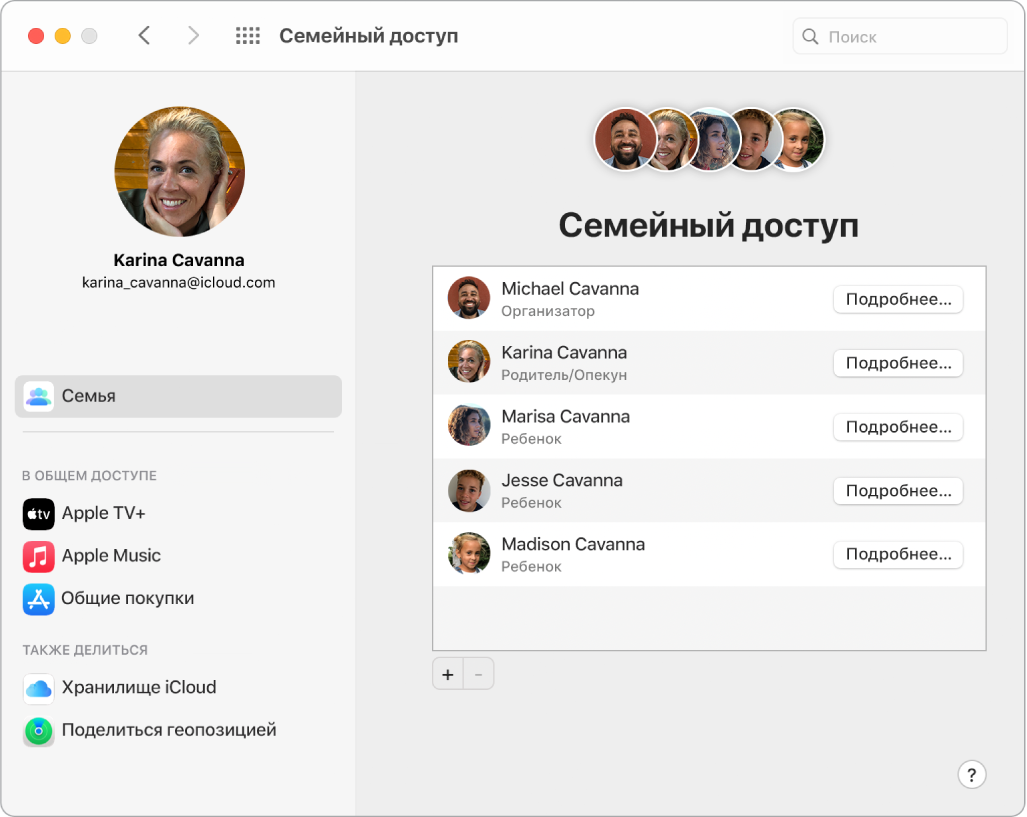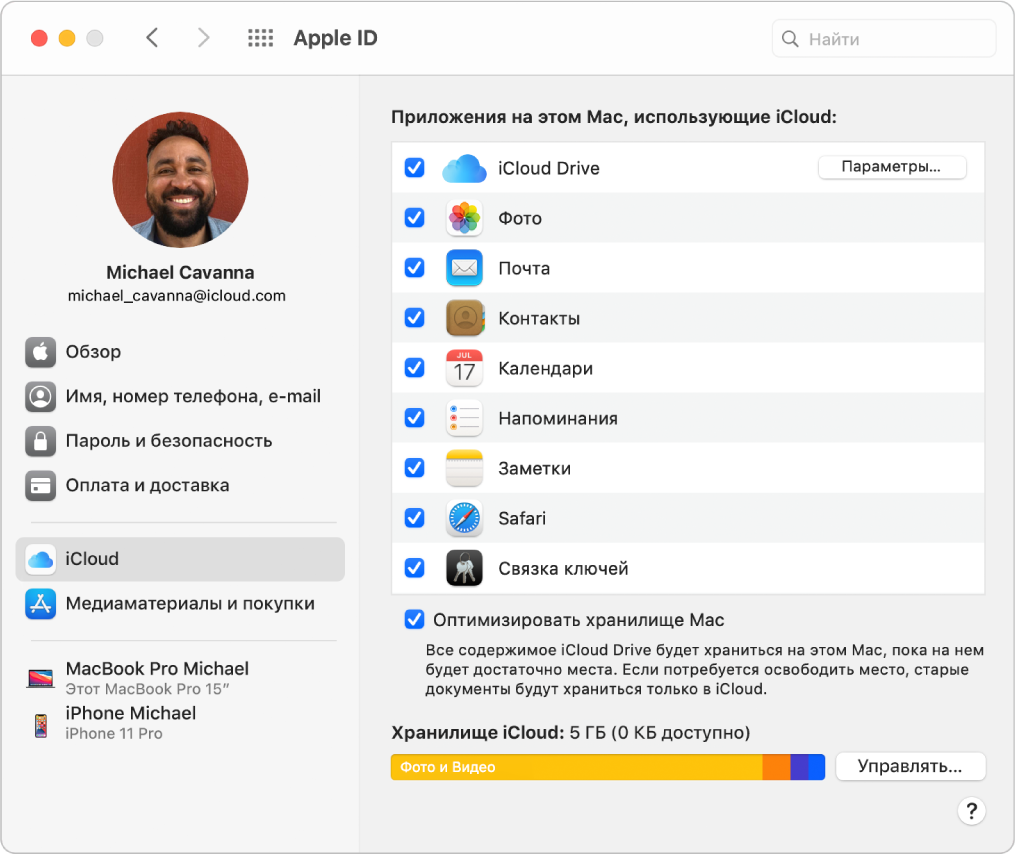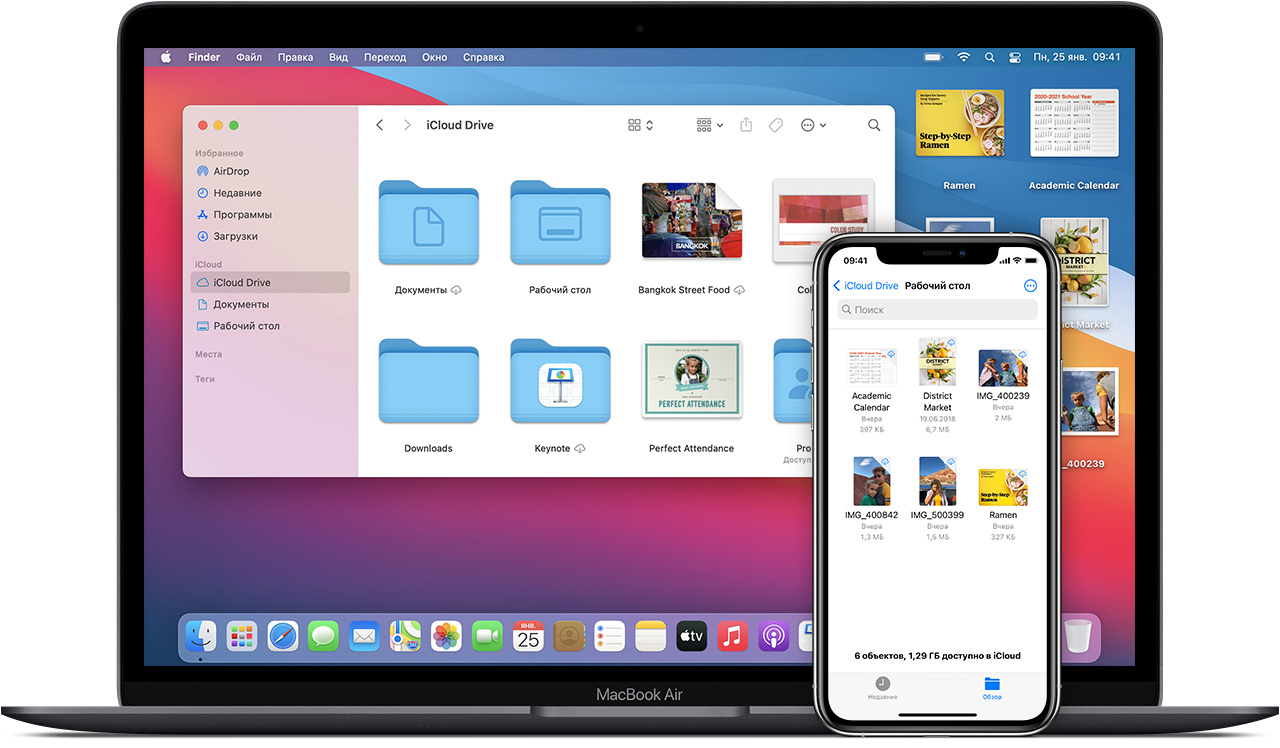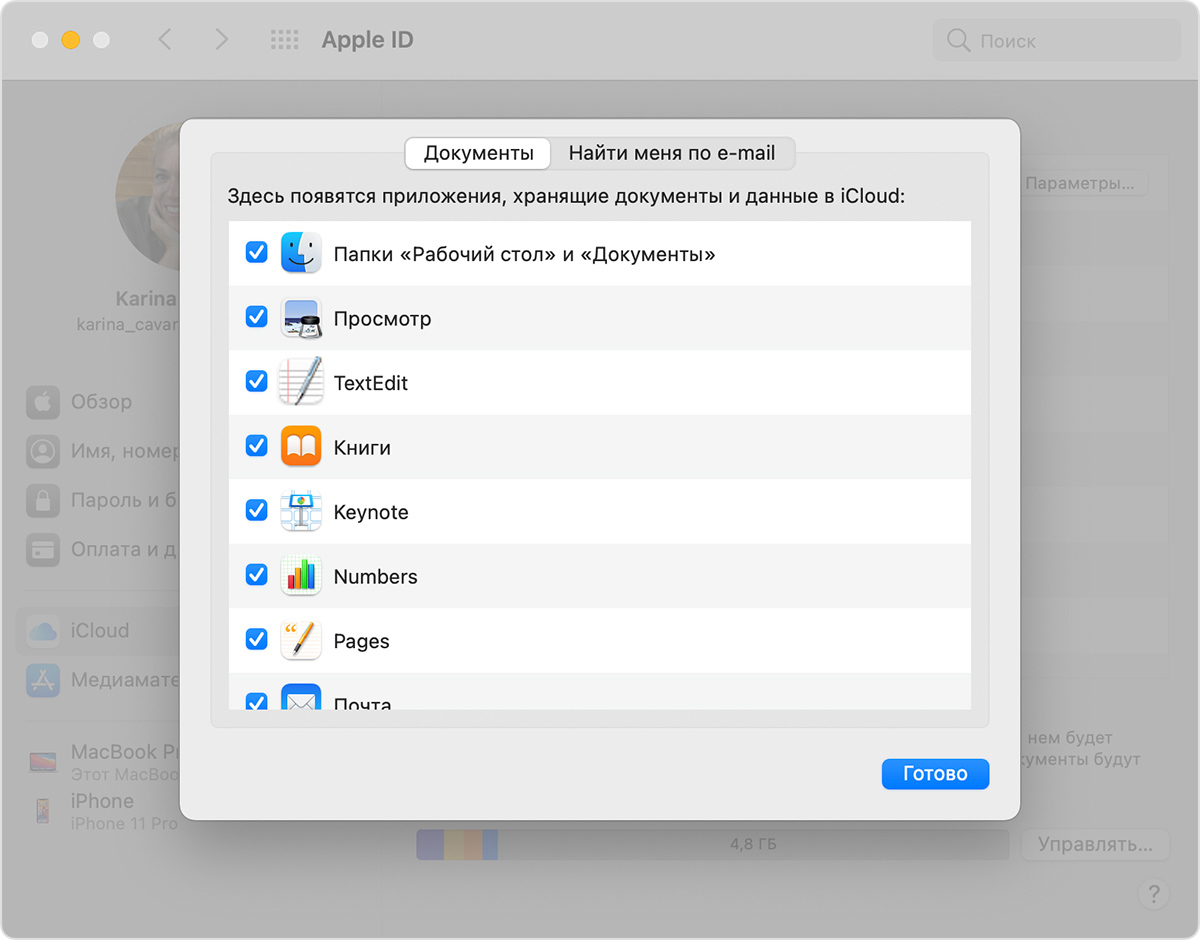- Как отключить синхронизацию iCloud для рабочего стола и папок с документами на Mac
- Как повторно включить синхронизацию рабочего стола и документов позже
- Доступ к содержимому iCloud на Mac
- Настройка параметров iCloud для Apple ID на Mac
- Добавление файлов с рабочего стола и из папки «Документы» в iCloud Drive
- Включение папок «Рабочий стол» и «Документы»
- Доступ к файлам «Рабочий стол» и «Документы» со всех других устройств
- На компьютере Mac
- На устройстве iPhone, iPad и iPod touch
- На сайте iCloud.com
- Хранение файлов в iCloud и экономия места на устройстве
- Выключение папок «Рабочий стол» и «Документы»
- Что будет, если отключить «Рабочий стол» и «Документы»
- Что будет, если отключить iCloud Drive или выйти из iCloud
Как отключить синхронизацию iCloud для рабочего стола и папок с документами на Mac
Используя iCloud Drive, ваш Mac может синхронизировать данные в папках «Рабочий стол» и «Документы» между всеми вашими устройствами Apple. Это удобно, но занимает место в хранилище iCloud и может иметь последствия для конфиденциальности. Если вы ранее включали эту функцию, вот как ее отключить.
Чтобы отключить эту функцию, вам нужно посетить Системные настройки. На вашем Mac щелкните значок Apple в верхнем левом углу экрана и выберите «Системные настройки» в появившемся меню.
В «Системных настройках» нажмите «Apple ID».
В списке «Приложения на этом Mac, использующие iCloud» найдите «iCloud Drive» и нажмите кнопку «Параметры» рядом с ним.
На вкладке «Документы» снимите флажок «Рабочий стол и папки с документами», чтобы отключить синхронизацию содержимого папок «Рабочий стол» и «Документы» через iCloud.
В появившемся небольшом всплывающем окне нажмите «Выключить».
Нажмите кнопку «Готово», чтобы сохранить настройки. Теперь вы можете закрыть окно «Системные настройки».
После этого вы увидите новое всплывающее окно, напоминающее вам, что iCloud не будет удалять или автоматически перемещать содержимое ваших папок «Документы» и «Рабочий стол» в iCloud. Вам нужно будет либо вручную переместить файлы обратно на ваш Mac, либо удалить их самостоятельно, в зависимости от ваших предпочтений.
Нажмите «Показать в Finder», чтобы просмотреть папки «Документы» и «Рабочий стол», хранящиеся в iCloud Drive.
Если вы хотите переместить данные iCloud обратно на локальный Mac, вы можете легко сделать это с помощью простого жеста перетаскивания. Откройте одну из папок «Рабочий стол» или «Документы» в iCloud и используйте сочетание клавиш Command + A, чтобы выбрать все данные. Затем перетащите выбранные элементы в папку «Рабочий стол» или «Документы» на боковой панели.
(Если вы используете традиционные сочетания клавиш для копирования и вставки, вам придется вернуться в папку iCloud Drive, чтобы удалить файлы после их копирования.)
iCloud Drive спросит вас, уверены ли вы, что хотите удалить данные из iCloud Drive (данные больше не будут доступны на других устройствах). Если все в порядке, нажмите кнопку «Переместить».
Как только все данные будут перемещены обратно на ваш локальный Mac (и вы уверены, что у вас все есть), вы можете удалить папки «Рабочий стол» и «Документы» с iCloud Drive. Но не забудьте сначала дважды убедиться, что вы скопировали все, что вам нужно.
Как повторно включить синхронизацию рабочего стола и документов позже
Если вы передумали и хотите снова включить эту функцию позже, перейдите в «Системные настройки»> «Apple ID» и нажмите кнопку «Параметры» рядом с «iCloud Drive» в списке. Установите флажок рядом с параметром «Рабочий стол и папки с документами».
macOS также напоминает вам об этой функции во время процесса установки, поэтому вы можете повторно включить эту функцию при следующем обновлении программного обеспечения macOS.
Когда вы включите это на другом компьютере, macOS создаст новую подпапку в вашем iCloud Drive с именем вашего текущего компьютера, что упростит отслеживание.
Источник
Доступ к содержимому iCloud на Mac
Благодаря iCloud Вы можете быть уверены, что получите доступ к своему контенту отовсюду. iCloud хранит документы, фотографии, музыку, приложения, контакты и календари, к которым Вы в любой момент можете получить доступ при наличии подключения к интернету.
С помощью Apple ID Вы можете настроить бесплатную учетную запись iCloud, к которой прилагается 5 ГБ свободного пространства для хранения данных. Покупки, которые Вы совершаете в iTunes Store, App Store, в приложении Apple TV или в Магазине книг, не учитываются при подсчете доступного пространства.
iCloud поддерживает актуальность данных на всех Ваших устройствах. Если у Вас есть iPhone, iPad или iPod touch, выполните вход на каждом устройстве с одним и тем же Apple ID, а затем включите iCloud — и Вы получите доступ ко всей своей информации.
Системные требования к устройствам, поддерживающим iCloud, см. в статье Системные требования для iCloud на сайте службы поддержки Apple.
Ниже описаны некоторые функциональные возможности iCloud.
Автоматически сохраняйте папки «Рабочий стол» и «Документы» в iCloud Drive. Сохраняйте файлы в папке «Документы» или на рабочем столе — и они будут автоматически доступны в iCloud Drive и на других устройствах. При использовании iCloud Drive Ваши файлы будут доступны на iMac, в приложении «Файлы» на iPhone или iPad, в интернете на сайте iCloud.com и на ПК с Windows в приложении iCloud. Если Вы отредактируете файл на одном из устройств или в iCloud Drive, все изменения станут доступны на других устройствах.
Чтобы начать работу, откройте Системные настройки, нажмите «Apple ID», затем нажмите «iCloud». Выберите «iCloud Drive», затем нажмите «Параметры» и установите флажок «Папки “Рабочий стол“ и “Документы“». Подробнее см. в статье службы поддержки Apple Добавление файлов с рабочего стола и из папки «Документы» в iCloud Drive.
Делитесь покупками и пространством для хранения через Семейный доступ. До шести членов семьи могут совместно пользоваться покупками из App Store, приложения Apple TV, Магазина книг и iTunes Store, а также пространством для хранения данных, даже если они используют разные учетные записи iCloud. Можно оплачивать покупки всех членов семьи с одной банковской карты и подтверждать покупки детей с iMac, устройства iOS или iPadOS. Можно также совместно пользоваться фотографиями, семейным календарем, напоминаниями и геопозициями. Если Вы не настроили Семейный доступ во время настройки Mac, откройте Системные настройки, нажмите «Семейный доступ», затем нажмите «Далее». Подробнее см. в статье Настройка функции «Семейный доступ» на сайте службы поддержки Apple.
Храните фотографии и обменивайтесь ими, используя Фото iCloud и общие альбомы. Храните свою медиатеку в iCloud и просматривайте фото и видео, а также все внесенные изменения, со всех своих устройств. Эта функция позволяет Вам делиться фото и видео с пользователями по своему усмотрению и разрешать им добавлять свои фото, видео и комментарии. Чтобы начать работу, откройте Системные настройки, нажмите «Apple ID», нажмите «iCloud», затем выберите «Фото». Подробнее см. в статье службы поддержки Apple Настройка и использование функции «Фото iCloud».
Доступ к покупкам отовсюду. Если Вы выполнили вход с одним Apple ID на всех своих устройства, то покупки из App Store, приложения Apple TV, Магазина книг и iTunes Store доступны Вам в любое время независимо от того, на каком компьютере или устройстве Вы сделали эти покупки. Поэтому Вы имеете доступ к Вашей музыке, фильмам, книгам и другому контенту практически отовсюду.
Поиск iMac с помощью функции «Найти Mac». Если Вы потеряли свой iMac, но на нем была включена функция «Найти Mac», используйте Локатор, чтобы найти компьютер на карте, заблокировать его экран или дистанционно удалить с него данные. Чтобы включить функцию «Найти Mac», откройте Системные настройки, нажмите «Apple ID», нажмите «iCloud», затем установите флажок «Найти Mac». См. статью службы поддержки Apple Действия в случае потери или кражи компьютера Mac.
Примечание. Функцию «Найти Mac» можно включить только для одной учетной записи, даже если на Вашем iMac их несколько.
Подробнее. См. страницу Что такое iCloud? в руководстве пользователя macOS.
Источник
Настройка параметров iCloud для Apple ID на Mac
В разделе «iCloud» в настройках Apple ID можно настраивать используемые функции iCloud и управлять хранилищем iCloud.
На Mac выберите меню Apple
> «Системные настройки», нажмите «Apple ID», затем в боковой панели выберите «iCloud».
Если Вы еще не вошли в свой Apple ID, нажмите «Вход» и введите данные своего Apple ID. Следуйте инструкциям на экране.
Выберите или измените следующие параметры.
Приложения на этом Mac, использующие iCloud. Выберите приложения в списке, чтобы включить их функции iCloud на этом Mac.
Для следующих приложений может быть доступна кнопка «Параметры» или кнопка «Подробнее»:
iCloud Drive: Если включен iCloud Drive, нажмите «Параметры», чтобы указать, нужно ли хранить Ваши папки «Рабочий стол» и «Документы» в iCloud Drive. Хранение документов с Mac, iPhone и iPad в iCloud Drive. Вы также можете выбрать приложения, которые могут использовать Ваше хранилище iCloud, и приложения, которые разрешают другим пользователям искать Вас по Вашему Apple ID для iCloud).
Фото: Если включена функция «Фото iCloud», нажмите «Параметры», чтобы включить или выключить Фото iCloud или Общие альбомы. См. разделы Использование Фото iCloud для хранения фотографий в iCloud и Что такое общие альбомы?
Связка ключей. Если включена Связка ключей и отображается кнопка «Параметры», то вместо двухфакторной аутентификации Вы используете более старую технологию защиты. О том, как включить и использовать современную двухфакторную аутентификацию, см. в разделе Использование двухфакторной аутентификации для повышения безопасности на Mac и устройствах iOS и iPadOS. Чтобы продолжить использование предыдущего метода защиты, нажмите «Параметры» и укажите, можно ли использовать код безопасности iCloud для подтверждения доступа к Связке ключей iCloud на новых устройствах. Также необходимо указать код безопасности iCloud и номер телефона, используемый для проверки личности.
Если в разделе «Связка ключей» отображается «Ожидание подтверждения», нажмите «Параметры» для ввода своего кода безопасности iCloud вместо подтверждения Mac с другого устройства.
Найти Mac: Если функция «Найти Mac» оповещает, что службы геолокации выключены, нажмите «Подробнее» и следуйте инструкциям на экране, чтобы найти этот Mac с помощью другого компьютера Mac или устройства. Также можно включить функцию «Сеть Локатора», чтобы найти устройство с помощью подключения по Bluetooth, даже если устройство не подключено к Wi‑Fi или сотовой сети. См. раздел Настройка приложения «Локатор».
Оптимизировать хранилище Mac. Установите этот флажок, чтобы хранить все содержимое iCloud Drive на Вашем Mac при наличии свободного дискового пространства. Если потребуется освободить дисковое пространство, старые документы будут храниться только в iCloud.
Хранилище iCloud. Нажмите «Управлять» для управления своим хранилищем iCloud. Вы можете сменить тарифный план хранилища iCloud, удалить резервные копии устройств iOS и iPadOS, удалить все фото и видео из Фото iCloud на своем Mac или навсегда удалить все документы и данные определенного приложения.
Информация о том, как изменить данные учетной записи Apple ID на веб-сайте Apple ID, приведена на странице Вашей учетной записи Apple ID.
Сведения об объединении подписок Apple см. в статье службы поддержки Apple Объединяйте отдельные подписки Apple с помощью Apple One.
Об изменении настроек учетной записи Apple ID на устройстве iOS или iPadOS см. в разделе «Настройка параметров Apple ID и iCloud» в руководстве пользователя iPhone, iPad или iPod touch.
Источник
Добавление файлов с рабочего стола и из папки «Документы» в iCloud Drive
Узнайте, как обеспечить доступ к файлам, находящимся на рабочем столе компьютера Mac и в его папке «Документы» со всех ваших устройств с помощью iCloud Drive.
Храните папки «Рабочий стол» и «Документы» в iCloud Drive и получайте доступ к ним со всех устройств. Это означает, что можно начать работу с документом на рабочем столе, затем продолжить работу с ним на устройстве iPhone, iPad или iPod touch и на веб-сайте iCloud.com. Файлы автоматически обновляются на всех устройствах.
Включение папок «Рабочий стол» и «Документы»
Включите папки «Рабочий стол» и «Документы» на каждом компьютере Mac, который необходимо использовать с iCloud Drive.
- На компьютере Mac выберите меню Apple () > «Системные настройки». Нажмите идентификатор Apple ID, затем нажмите iCloud. В macOS Mojave или более ранней версии выберите меню Apple () > «Системные настройки», затем нажмите iCloud.
- Убедитесь, что служба iCloud Drive включена.
- Рядом с iCloud Drive щелкните «Параметры».
- Выберите «Папки «Рабочий стол» и «Документы»».
- Нажмите «Готово».
Если вы хотите сохранить свои файлы в iCloud Drive и в другой облачной службе хранилища, можно хранить копии файла в обоих службах, но папки из сторонней облачной службы нельзя хранить в iCloud Drive. Папки других облачных служб можно разместить в другом месте на компьютере Mac, например в домашней папке пользователя.
Если вы уже используете предоставленную другим провайдером облачных сервисов функцию, которая позволяет синхронизировать или управлять папками «Рабочий стол» и «Документы», эту функцию необходимо отключить, чтобы можно было пользоваться папками «Рабочий стол» и «Документы».
Доступ к файлам «Рабочий стол» и «Документы» со всех других устройств
При добавлении папок «Рабочий стол» и «Документы» в iCloud Drive все ваши файлы перемещаются в iCloud, а вновь создаваемые файлы автоматически сохраняются в iCloud. Это позволяет находить свои файлы на всех своих устройствах.
Ваши файлы отправляются в iCloud каждый раз при подключении устройства к Интернету. Время, необходимое для отображения файлов на других устройствах, зависит от скорости подключения к Интернету.
На компьютере Mac
Папки «Рабочий стол» и «Документы» отображаются в разделе iCloud на боковой панели Finder. Если добавить второй компьютер Mac, эти файлы будут находиться в папке «Рабочий стол» в iCloud Drive. Найдите папку с именем второго компьютера Mac. Имена файлов можно также искать с помощью Spotlight.
На устройстве iPhone, iPad и iPod touch
Эти файлы можно найти в приложении «Файлы» в iOS 11 или более поздней версии. Для доступа к файлам и их редактирования непосредственно с устройства iPhone, iPad или iPod touch можно использовать любое совместимое приложение.
В iOS 9 или iOS 10 возможен доступ к файлам в программе iCloud Drive.
На сайте iCloud.com
- С iPad, компьютера Mac или компьютера с ОС Windows войдите на iCloud.com с помощью своего идентификатора Apple ID.
- Перейдите в iCloud Drive.
- Дважды щелкните папку «Рабочий стол» или «Документы».
Если требуется использовать файл или внести изменения, просто нажмите и загрузите файл на iPad или компьютер. После завершения редактирования отправьте файл в iCloud Drive, чтобы его последняя версия появилась на всех устройствах.
Хранение файлов в iCloud и экономия места на устройстве
Файлы, которые хранятся в iCloud Drive, занимают место в вашем хранилище iCloud. И пока объем хранилища iCloud позволяет, вы можете хранить столько файлов, сколько хотите.
Если вам требуется больше места, можно удалить некоторые файлы, чтобы освободить место в iCloud. Если вы используете iCloud Drive и удаляете файл на одном из устройств, этот файл будет удален на всех устройствах, на которых выполнялся вход с тем же идентификатором Apple ID. Удаленные файлы находятся в папке «Недавно удаленные» в приложении «Файлы» или на сайте iCloud.com в течение 30 дней. По истечении этого периода они будут удалены.
Выключение папок «Рабочий стол» и «Документы»
- На компьютере Mac выберите меню Apple () > «Системные настройки». Нажмите идентификатор Apple ID, затем нажмите iCloud. В macOS Mojave или более ранней версии выберите меню Apple () > «Системные настройки», затем нажмите iCloud.
- Рядом с iCloud Drive щелкните «Параметры».
- Снимите флажок «Папки «Рабочий стол» и «Документы»».
- Нажмите «Готово».
Что будет, если отключить «Рабочий стол» и «Документы»
При отключении папок «Рабочий стол» и «Документы» ваши файлы остаются в iCloud Drive, а в папке пользователя на компьютере Mac создаются новые папки «Рабочий стол» и «Документы». Вы можете перемещать файлы из iCloud Drive на компьютер Mac по мере необходимости или выбрать все свои файлы и перетянуть их в необходимое место.
Что будет, если отключить iCloud Drive или выйти из iCloud
Если вы отключите iCloud Drive или выйдете из iCloud, в вашей домашней папке будет создана новая папка «Рабочий стол» и «Документы». Кроме того, вы можете сохранять локальную копию своих файлов, хранящихся в iCloud Drive. Если вы сохраняете локальную копию, ваши файлы из iCloud Drive копируются в папку «iCloud Drive (Архив)» в вашей домашней папке. Вы можете переместить любые файлы, которые были в ваших папках «Рабочий стол» и «Документы» в iCloud, в новые локальные папки «Рабочий стол» и «Документы».
Источник