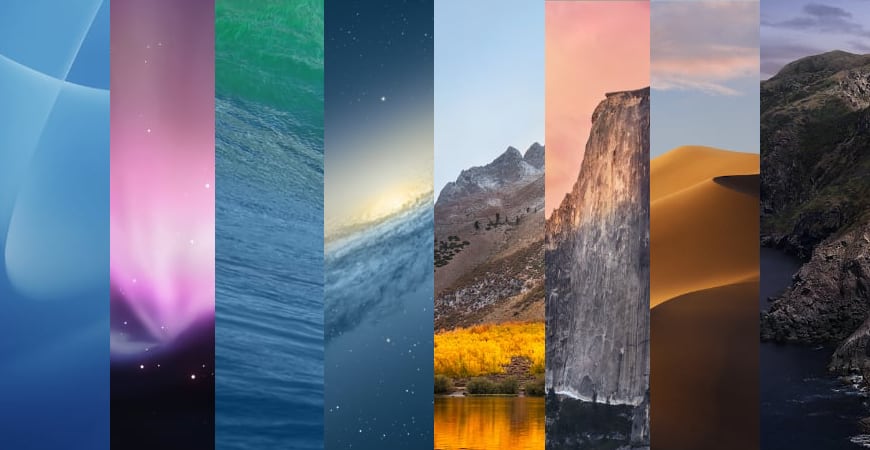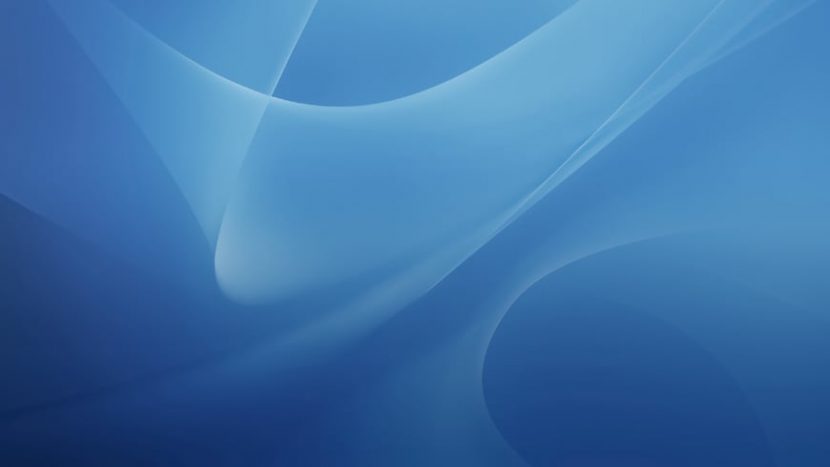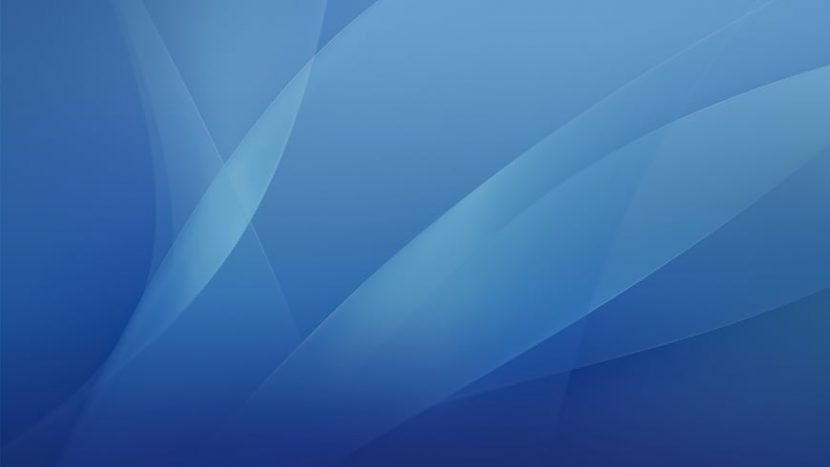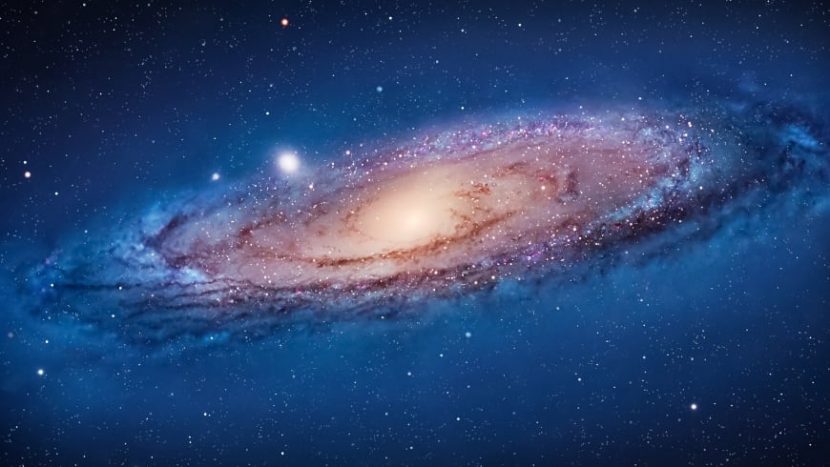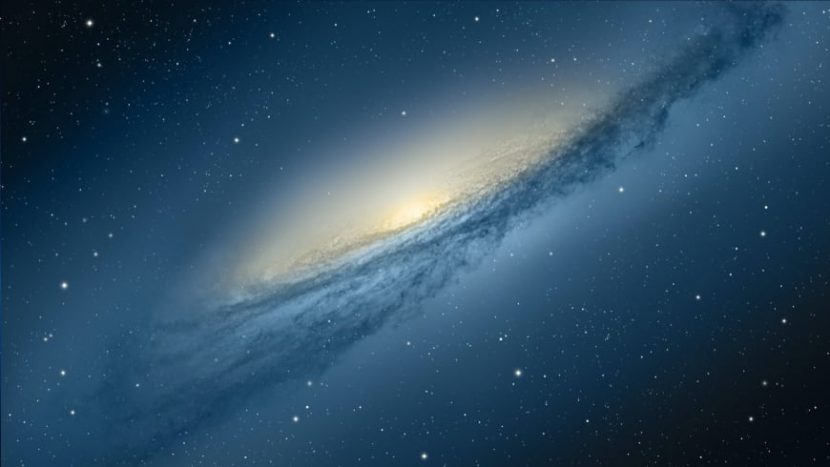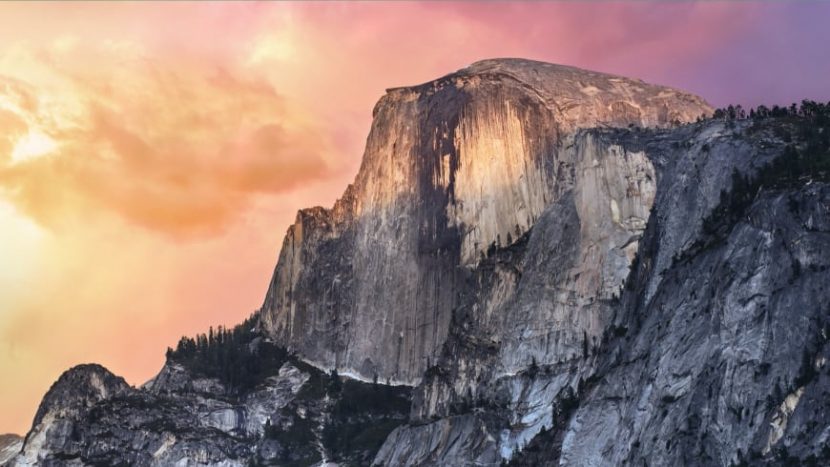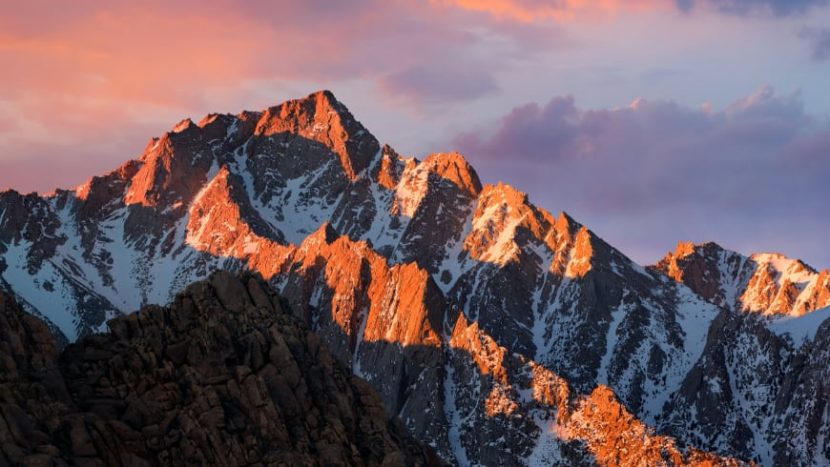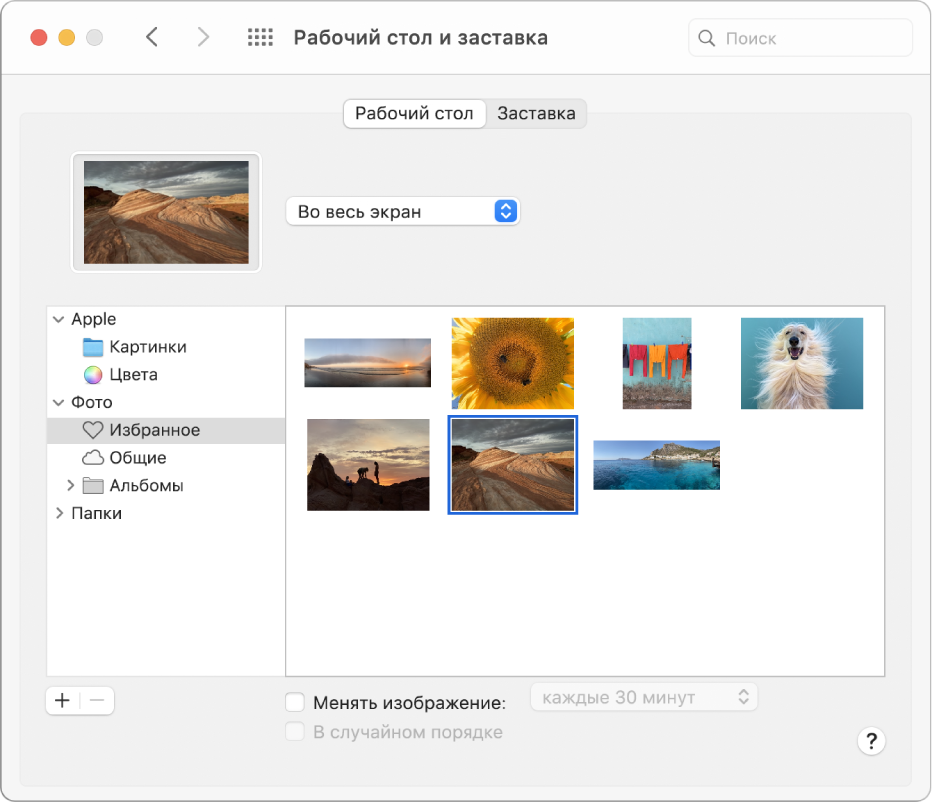- 35 стандартных обоев OS X и macOS в разрешении 5K (+ бонус 6K macOS Big Sur)
- Изменение картинки на рабочем столе Mac
- Знакомство с рабочим столом Mac
- Изменение картинки рабочего стола
- Изменение внешнего вида рабочего стола
- Организация файлов на рабочем столе
- Поиск окна на рабочем столе
- Использование нескольких рабочих столов
- 3 лучших сайта с динамическими обоями для Mac (и как создать свой собственный)
- Как установить динамические обои на macOS
- Как создать свои собственные динамические обои
- Способ 1: динамический клуб обоев
- Способ 2: Dynaper
- Где найти новые динамические обои для macOS
- 1. Галерея динамических обоев клуба
- 2. 24 часа обои
- 3. Dynwalls
- Больше способов персонализировать ваш рабочий стол Mac
35 стандартных обоев OS X и macOS в разрешении 5K (+ бонус 6K macOS Big Sur)
Apple выпускала каждую новую версию своей операционной системы macOS (OS X) с новыми обоями рабочего стола. Вы можете скачать все стандартные обои OS X и macOS в разрешении 5K и 6K по ссылкам ниже.
Последние macOS Mojave и Catalina поставляются с обоями высокого разрешения, которые можно использовать на 5K-дисплеях, для macOS Big Sur в открытом доступе уже появились обои в разрешении 6K. Обои в более старых версиях имеют относительно низкое разрешение и использовать их на больших современных экранах нормально не получится. В мире дисплеев 5K они имеют весьма низкое количество точек на единицу площади.
Дизайнер @forgottentowel воссоздал стандартные обои на рабочий стол в формате 5K и 6K для всех версий macOS, начиная с OS X 10.0 Cheetah до macOS Catalina и macOS Big Sur. Вы можете использовать их практически на любом мониторе без проблем в качестве фона.
Разрешение 5K превосходит стандарт 4K на 77% по информационной ёмкости. Также они в 7 раз больше FullHD (1080p).
Обратите внимание, что разрешение 5K ниже разрешения монитора Retina 6K Pro Display XDR (6016х3384 пикселей). Использовать эти обои на новом мониторе Apple можно, но качество картинки может быть ниже ожидаемого. Исключением являются обои для macOS Catalina и macOS Big Sur — они имеют разрешение 6016×6016 пикселей и отлично выглядят на Pro Display XDR. А к концу 2020 — началу 2021 года ждем новый iMac на процессоре Apple и новой macOS Big Sur с дисплеем Retina 6K.
Также можно установить их на Windows, чтобы получить обои как на макбуке или iMac.
Apple использовала одинаковые обои рабочего стола по умолчанию в OS X Cheetah и Puma. Фактически, вплоть до OS X 10.4 Tiger, компания использовала слегка модифицированную версию Aqua.
Скачать в разрешении 5K:
В OS X 10.5 Leopard были представлены новые обои по умолчанию, которые были немного изменены в OS X 10.6 Snow Leopard. Они открыли «космическую эру» обоев OS X.
Версия Lion продолжила космическую тему, на этот раз демонстрируя галактику Андромеды, которая была продолжена в Mountain Lion.
OS X Mavericks получили изображение для рабочего стола в виде волны.
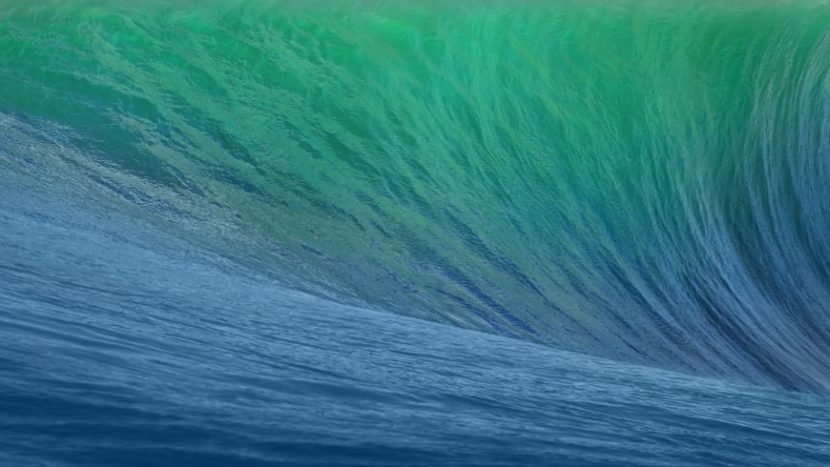
- Mavericks 5K.
Начиная с OS X 10.10 Yosemite, Apple переключилась на новую «горную» тему обоев.
Скачать в формате 5K:
Это продолжалось вплоть до выхода MacOS 10.14 Mojave, которая включала динамические обои с меняющимся фоном в зависимости от времени суток.
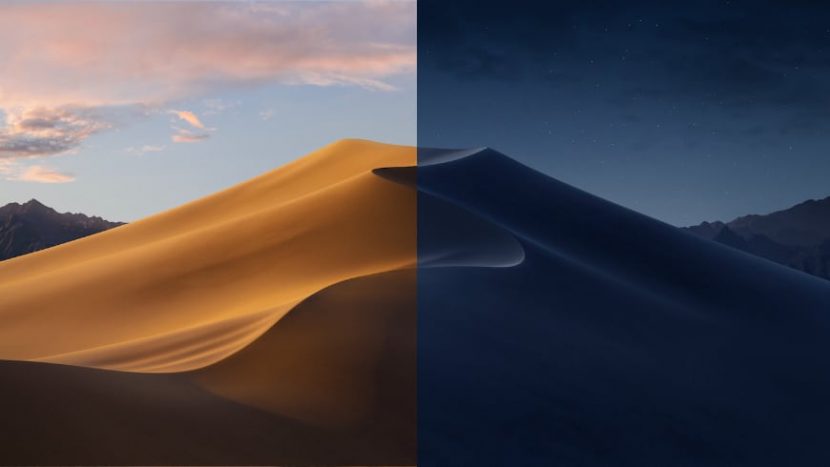
Ниже можно скачать фоны, которые меняются автоматически системой в зависимости от времени суток:
macOS Catalina представила несколько вариантов обоев по умолчанию и возможностью автоматического переключения между изображениями в зависимости от времени суток и настроек системы.
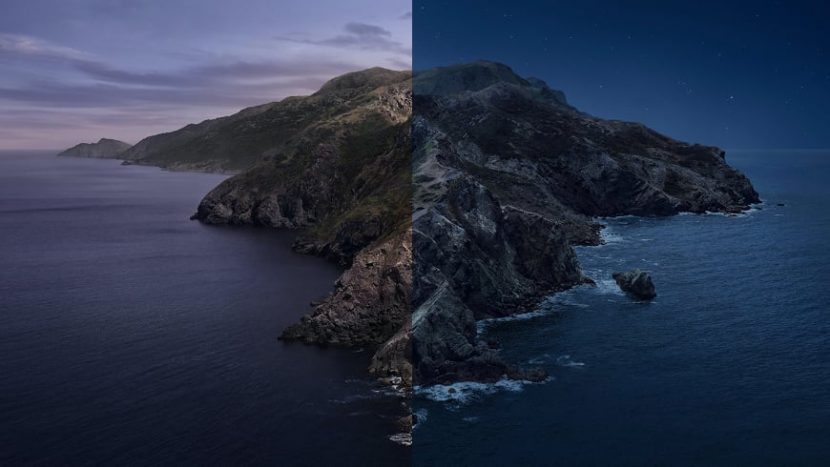
Новая операционная система macOS Big Sur (порядковый номер 11), анонсирована 22 июня 2020г. на WWDC 2020. Это будет ОС, обеспечивающая поддержку компьютеров Mac на базе Apple Silicon и обладающая совершенно новым дизайном.
Эти изображения имеют разрешение 6016×6016 пикселей и отлично подходят для размещения на новом мониторе Pro Display XDR.
Не так давно, были созданы объединённые обои версий MacOS от Cheetah до Catalina. А вчера стало известно, что Apple значительно доработала управление обоями iOS 14, выход которой ожидается осенью 2020 года. Beta версия iOS 14 уже доступна для разработчиков (с 23 июня 2020).
Источник
Изменение картинки на рабочем столе Mac
Можно выбрать картинку, отображаемую на рабочем столе. В компьютере Mac есть несколько десятков картинок. Вы также можете использовать свои собственные изображения или просто сплошную заливку.
Совет. Можно перетянуть изображение с рабочего стола или из папки на миниатюру вверху этой панели, чтобы использовать это изображение в качестве картинки рабочего стола.
На Mac выберите меню Apple
> «Системные настройки», нажмите «Рабочий стол и заставка», затем нажмите «Рабочий стол».
Найдите картинку или цвет слева.
Картинки и цвета, входящие в комплект поставки Mac: нажмите стрелку 
Динамические фоны рабочего стола могут автоматически изменяться в течение суток на основе Вашей текущей геопозиции. Если в настройках конфиденциальности отключены Службы геолокации, картинка изменяется на основе часового пояса, заданного в настройках даты и времени.
Некоторые динамические фоны рабочего стола могут также содержать неподвижные изображения, чтобы картинка на рабочем столе не отвлекала от светлого или темного оформления. Например, если при настройке macOS выбрано темное оформление, в качестве картинки рабочего стола устанавливается темное неподвижное изображение. Чтобы использовать или не использовать неподвижное изображение (если оно доступно), нажмите всплывающее меню и выберите один из вариантов.
Ваши изображения: нажмите стрелку 
Чтобы добавить папку, нажмите кнопку «Добавить» 
Если при выборе папки с изображениями ничего не отображается, возможно, изображения имеют другой формат (не JPEG, PICT, TIFF, PNG или HEIC). Чтобы изменить формат изображения, откройте его в приложении «Просмотр», затем сохраните в новом формате. Если картинки выглядят «смазанными», попробуйте использовать изображения большего размера (например, 1024 x 768 пикселей).
Справа нажмите изображение, которое хотите использовать.
Рабочий стол изменяется сразу же, так что Вы можете оценить внешний вид картинки. При использовании собственного изображения Вы можете выбрать его расположение: во весь экран, по центру или другой вариант. Вы можете легко переходить по разделам и пробовать различные изображения и варианты расположения, пока не найдете наилучший вариант.
Чтобы использовать все изображения в папке, установите флажок «Менять изображение» и выберите периодичность смены картинки — например, каждый час. Изображения выводятся в том порядке, в котором они отображаются в папке. Можно также выводить их в случайном порядке.
Чтобы быстро использовать изображение из приложения «Фото», выберите изображение, нажмите кнопку «Поделиться» 
В качестве картинки рабочего стола можно использовать изображение в веб-сайта. Нажмите изображение в окне браузера, удерживая клавишу Control, а затем выберите «Использовать изображение как картинку Рабочего стола».
Источник
Знакомство с рабочим столом Mac
Вверху экрана находится строка меню а внизу экрана — панель Dock. Между ними находится рабочий стол. Рабочий стол — это Ваше рабочее место.
Изменение картинки рабочего стола
Вы можете выбрать другую картинку для рабочего стола macOS — динамические фоны автоматически изменяются в течение суток — или использовать одну из своих фотографий. См. раздел Изменение картинки на рабочем столе.
Изменение внешнего вида рабочего стола
Можно выбрать светлое или темное оформление строки меню, картинки рабочего стола, Dock и встроенных приложений. См. раздел Использование светлого или темного оформления.
Организация файлов на рабочем столе
Чтобы файлы на рабочем столе были под рукой, можно использовать стопки, в которых файлы аккуратно сгруппированы по типу или другим признакам вдоль одного края рабочего стола: при добавлении на рабочий стол файл автоматически попадает в стопку. См. раздел Группировка файлов в стопки.
Поиск окна на рабочем столе
Если рабочий стол закрыт большим количеством окон, можно воспользоваться Mission Control, чтобы быстро очистить рабочий стол или отобразить все открытые окна и легко найти нужное Вам окно. См. раздел Просмотр открытых окон и пространств в Mission Control.
Использование нескольких рабочих столов
Можно создавать дополнительные рабочие столы, или пространства, чтобы упорядочивать задачи по разным рабочим столам. Например, для управления электронной почтой можно использовать один рабочий стол, а для работы над проектом — другой рабочий стол — и легко переключаться между ними. И каждый рабочий стол можно настроить в соответствии с задачей, над которой Вы работаете. См. раздел Работа с несколькими областями Spaces.
Источник
3 лучших сайта с динамическими обоями для Mac (и как создать свой собственный)
Обои на вашем Mac не должны выглядеть одинаково весь день. Если вы обновились до MacOS Mojave, вы можете установить динамические обои, которые адаптируются к времени или вашей теме, и обновлять их самостоятельно.
Тем не менее, Apple включает только две динамические обои для запуска. Вы, вероятно, скоро обнаружите, что хотите больше вариантов. Вот лучшие места, где можно найти новые динамические обои для MacOS, а также как создать их из своих собственных картинок.
Как установить динамические обои на macOS
Есть два способа настроить сторонние динамические обои на macOS. Первый способ заключается в том, чтобы щелкнуть правой кнопкой мыши файл HEIC и выбрать параметр « Настольные обои», как обычно для любого другого статического фона.
Кроме того, вы можете перейти в « Настройки» > « Рабочий стол и заставка» , нажать кнопку « плюс» внизу и выбрать динамические обои.
Как создать свои собственные динамические обои
Создание личных динамических обоев очень просто — все, что вам нужно, это пара фотографий. Эти изображения не обязательно должны показывать одну и ту же сцену, снятую в разные периоды дня. Вы можете использовать функцию динамических обоев, чтобы установить простое слайд-шоу из фотографий.
Способ 1: динамический клуб обоев
Собрав несколько картинок, зайдите в веб-приложение Dynamic Wallpaper Club. Нажмите кнопку « Создать» вверху и зарегистрируйте новую учетную запись. На следующей странице вы увидите инструмент создания динамических обоев. Здесь перетащите ваши изображения в правом разделе. Введите имя и теги для обоев.
Динамические обои могут обновляться в зависимости от времени суток или положения солнца в вашем регионе. В последнем случае ваши снимки должны иметь действительные данные EXIF. В противном случае вы можете вручную связать их с темами «Свет» и «Темно», используя доступные переключатели. Когда вы выбираете менять обои в зависимости от времени, вы должны указать точное время, когда конкретная картинка должна ожить.
После завершения Dynamic Wallpaper Club загрузит ваши динамические обои в свою публичную библиотеку. Если вы хотите отказаться от этого, снимите флажок Публичные обои .
В разделе « Предварительный просмотр » вы должны увидеть, как выглядит результат. Нажмите Create, когда вы закончите с настройками. Dynamic Wallpaper Club добавит новый файл в раздел « Мои обои» вашего аккаунта. Там выберите обои, которые хотите сохранить, и нажмите кнопку « Загрузить» .
Способ 2: Dynaper
Есть также приложение для Mac, которое вы можете установить для преобразования ваших личных изображений в поддержку динамической функции. Он называется Dynaper и поставляется с интерфейсом перетаскивания, который позволяет быстро создавать динамические обои. Вам просто нужно импортировать набор фотографий, и в скором времени динамические обои будут готовы.
Как Dynamic Wallpaper Club, Dynpaper также позволяет вам специально настраивать время. Приложение даже предлагает время для вас, читая метаданные файлов. Однако, если вы предпочитаете, вы также можете просматривать метаданные вручную.
Вдобавок к этому, у Dynaper есть функция Solar Wizard, которая может определять координаты солнца в вашей области и устанавливать периоды соответственно. Dynaper можно загрузить бесплатно, но чтобы избавиться от водяного знака, необходимо перейти на премиум-план.
Скачать: Dynaper (бесплатная, премиум-версия доступна)
Где найти новые динамические обои для macOS
Не хочется создавать свои собственные обои? Попробуйте эти ресурсы, чтобы найти отличные готовые динамические обои для вашего Mac.
1. Галерея динамических обоев клуба
В дополнение к пользовательской утилите динамических обоев в Dynamic Wallpaper Club имеется обширная библиотека динамических обоев, которые вы можете скачать бесплатно. Коллекция сайта опирается в первую очередь на сообщество для обоев. Из-за этого вы будете открывать новое почти каждый день.
Когда вы попадете на домашнюю страницу веб-сайта, перейдите на вкладку Галерея, чтобы просмотреть существующий набор фонов. Dynamic Wallpaper Club даже предлагает 5K динамических обоев, которые ничего не стоят.
2. 24 часа обои
24 Hour Wallpaper — это приложение для Mac, в котором представлены 58 эксклюзивных динамических обоев. Каждая последовательность состоит из более 30 изображений, охватывающих всю 24-часовую продолжительность дня.
Каталог приложения включает в себя такие места, как Нью-Йорк, Лондон, Париж, Амстердам, Токио, заповедник Мохаве, Йосемити, Дерево Джошуа, Хай Сьерра и другие. Вместо стоковых изображений или градиентов 24-часовые обои содержат профессионально сделанные снимки.
Кроме того, разработчики хвастаются, что половина обоев сделана с единой точки зрения, что позволяет вам по-настоящему ощутить атмосферу этого места. Как и в Dynamic Wallpaper Club, 24-часовые обои могут синхронизироваться как с местным временем, так и с положением солнца. Приложение также поддерживает несколько мониторов. Вы даже можете настроить продолжительность некоторых обоев и переключиться на другое место.
Так как 24 часа обои нанимают профессионалов для обоев, это не бесплатный сервис. Тем не менее, вы можете проверить некоторые из них бесплатно, так как разработчики сделали четыре из этих обоев доступными в Интернете. Зайдите на сайт 24-часовых обоев, чтобы ознакомиться с ними перед покупкой приложения.
Скачать: 24 часа обои ($ 7)
3. Dynwalls
Dynwalls предлагает несколько динамических обоев. Большинство из них космической тематики, разработанные с использованием ресурсов НАСА.
Например, есть один, который следует траектории Международной космической станции. Другой составлен из реальных и завораживающих фотографий Земли со спутника Химавари-8, которые показывают вращение планеты в течение дня.
Помимо планетарных фонов, Dynwalls хранит две обои городского пейзажа на момент написания. Динамические обои на Dynwalls можно скачать бесплатно. Но за несколько долларов вы можете стать покровителем и получить ранний доступ к последним обоям.
Посетите: Dynwalls
Больше способов персонализировать ваш рабочий стол Mac
Вам никогда не надоест обои вашего Mac благодаря этим сервисам и приложениям. И вы можете легко создать его самостоятельно, попробовав все уже существующие динамические обои.
Помимо динамических обоев, у macOS есть множество опций, если вы хотите улучшить внешний вид своего рабочего стола. Вот еще много способов персонализировать ваш рабочий стол Mac. Вы также должны проверить веб-сайты, которые каждый поклонник Apple должен добавить в закладки .
Источник