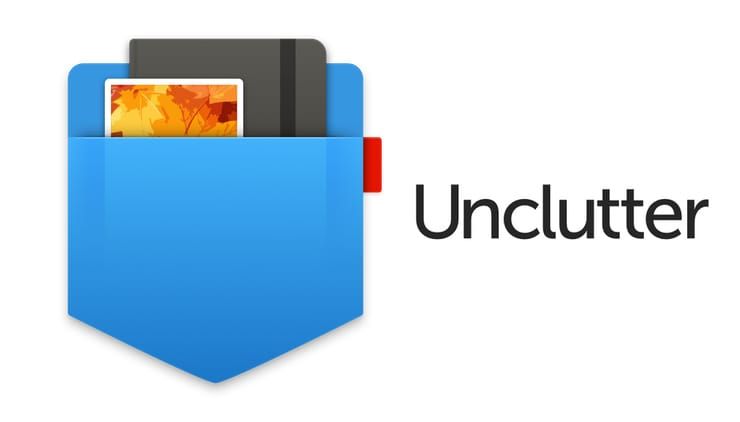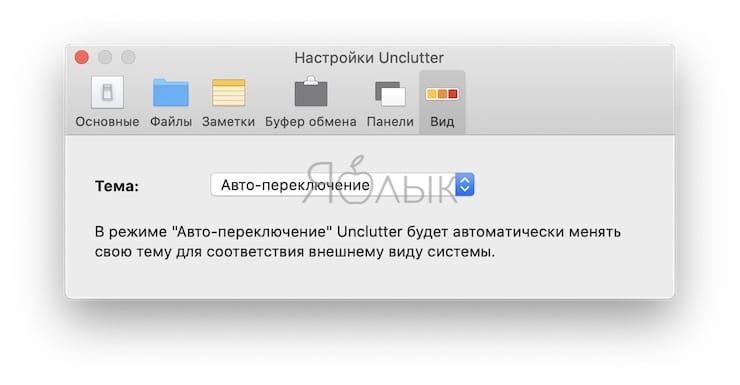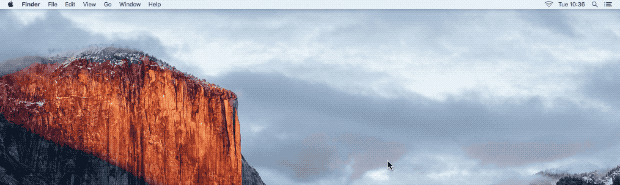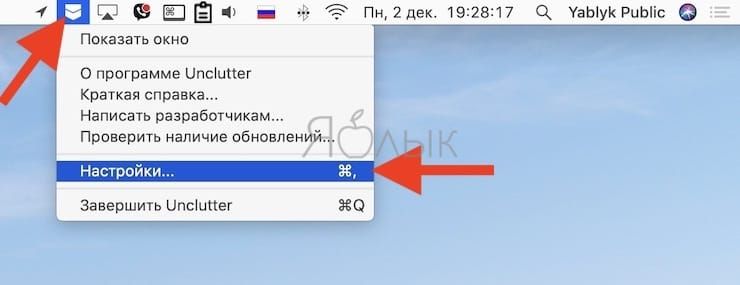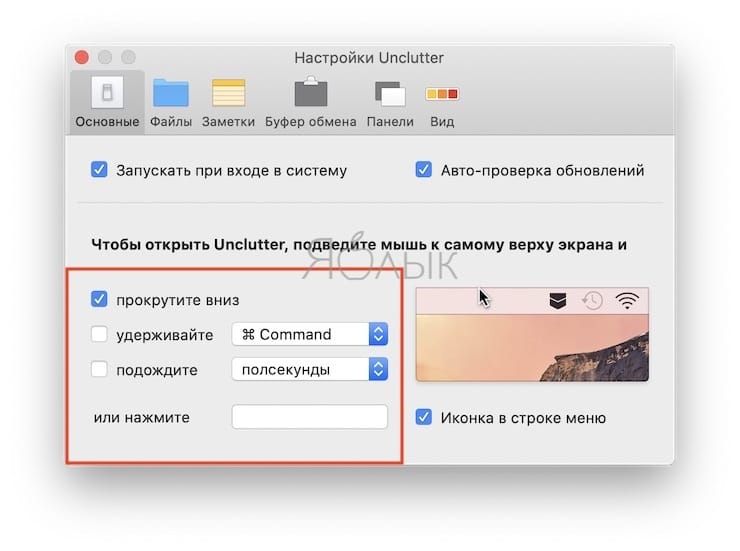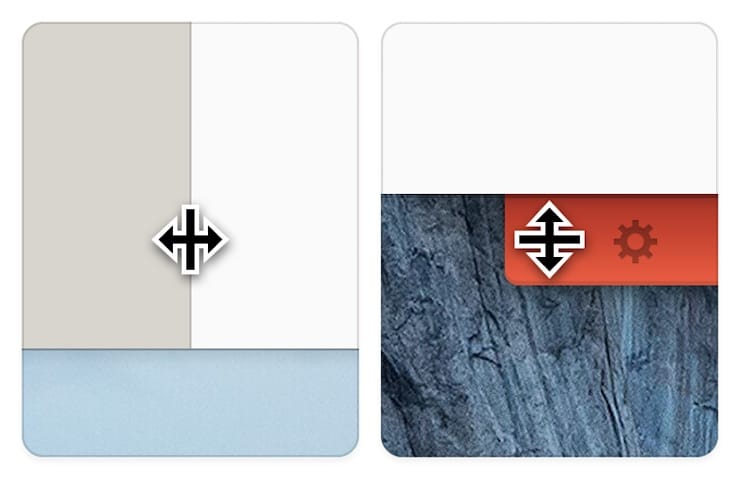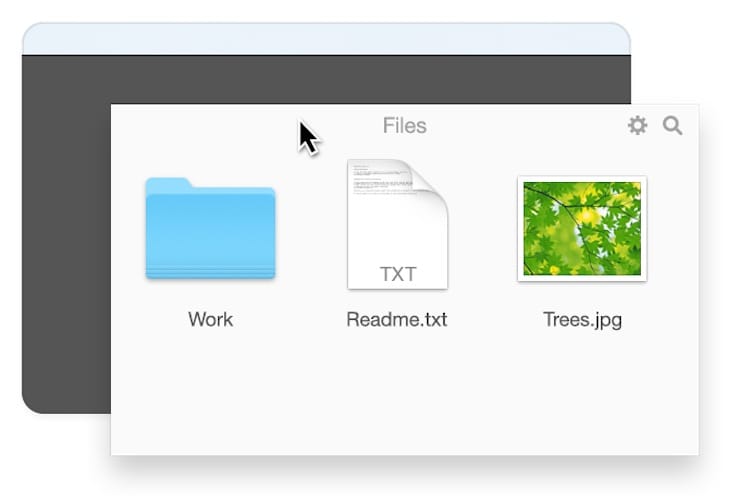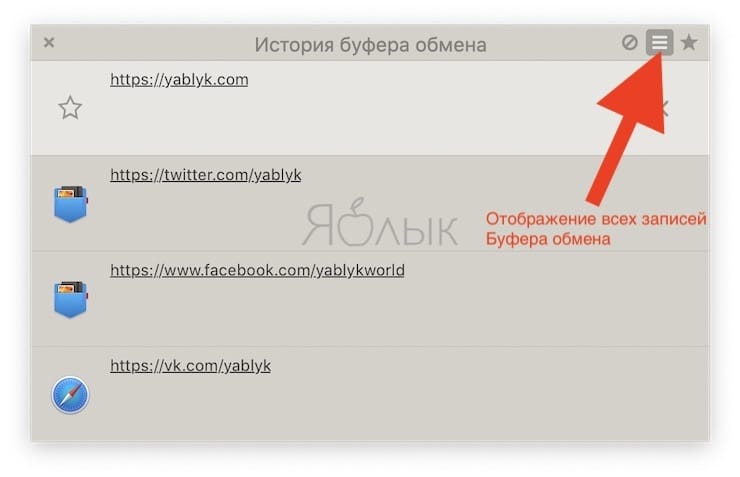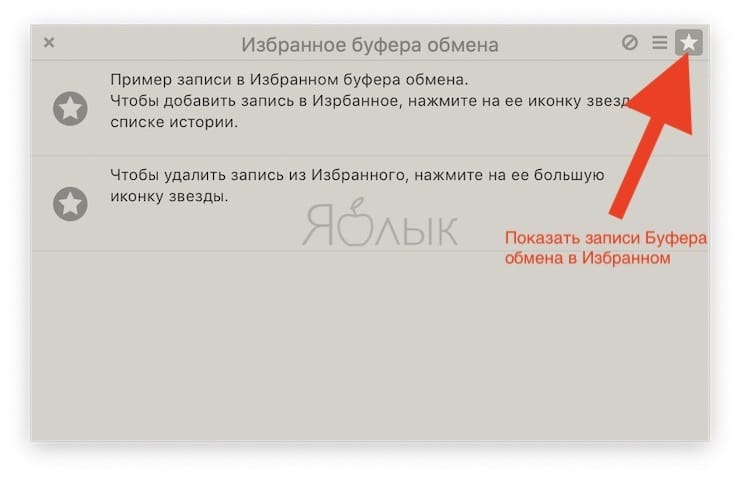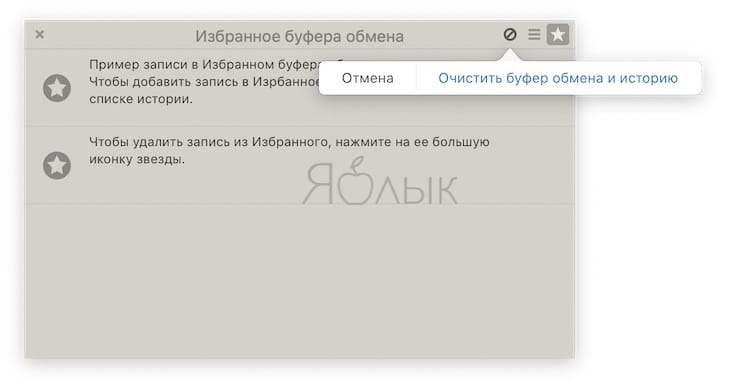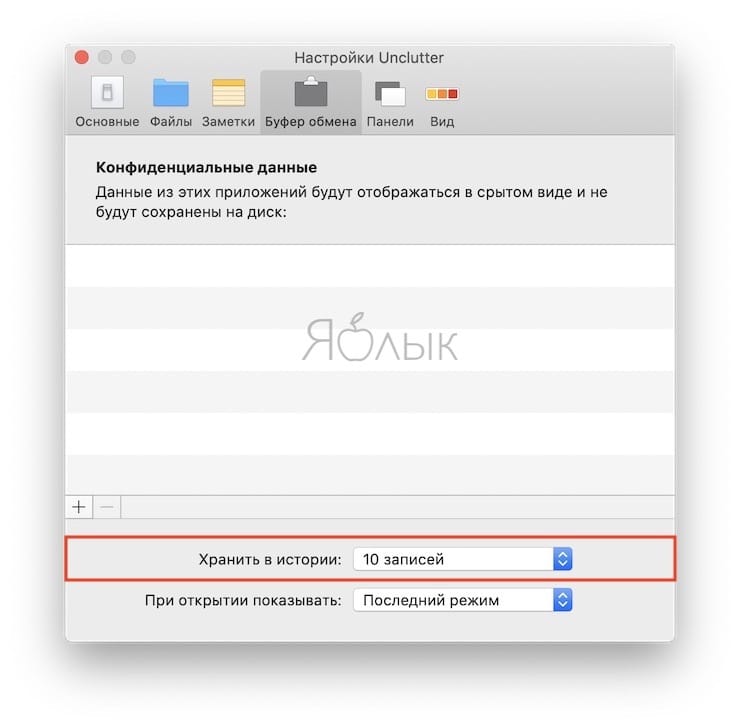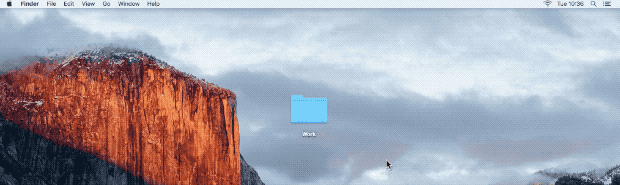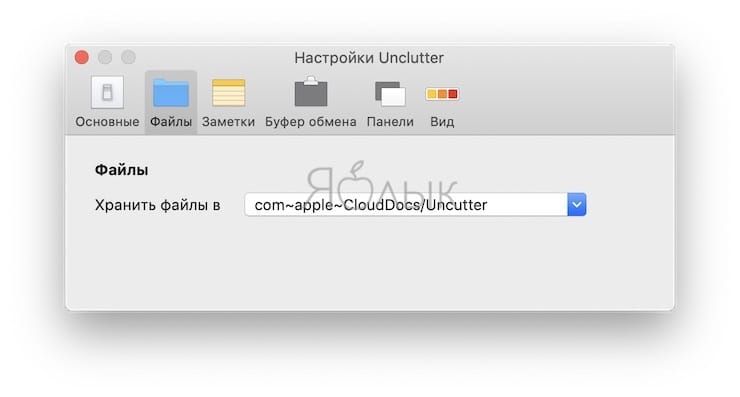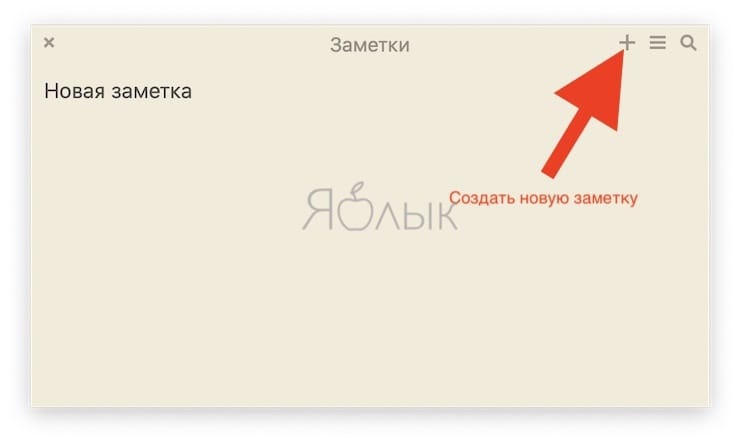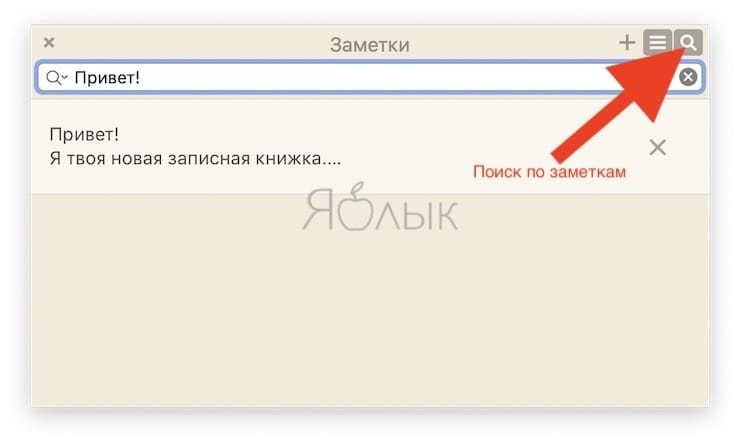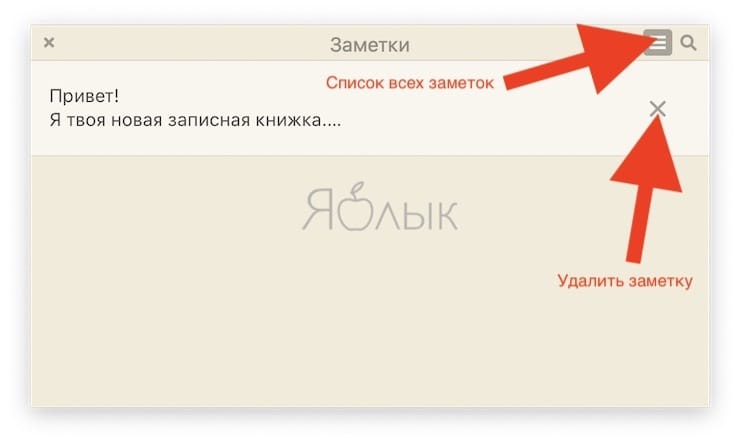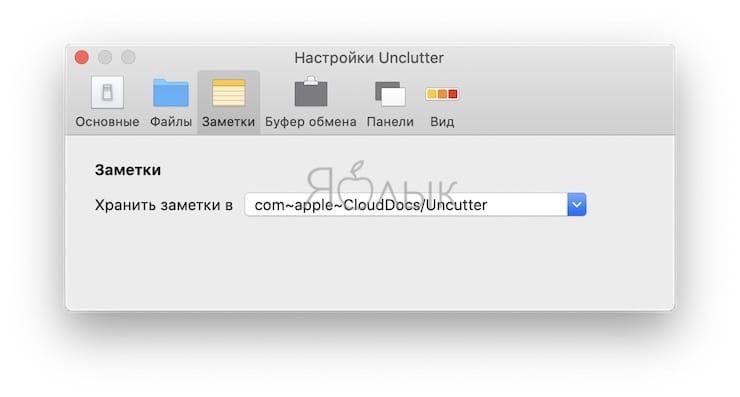- Использование универсального буфера обмена для копирования и вставки между устройствами Apple
- Настройка функции «Универсальный буфер обмена»
- Обзор Unclutter для Mac: лучший буфер обмена с хранилищем файлов и заметок
- Как открыть рабочую область Unclutter
- Работа с буфером обмена в Unclutter
- Работа с файлами в Unclutter
- Работа с заметками в Unclutter
- Примеры использования Unclutter для Mac на видео
- Как просмотреть буфер обмена на Mac — Вокруг-Дом — 2021
- Table of Contents:
- Скопируйте и вставьте на Mac
- Просмотр буфера обмена
- Более длинная история
- Убийство и дергание
- Отдельные буфера обмена
- Как очистить буфер обмена в фотошопе
- Как очистить буфер обмена моего iPhone
- Как очистить буфер обмена на Mac
- Буфер обмена Windows и Word. Где находится и как работать? (Октябрь 2021).
- Используем буфер обмена на Mac с умом
- Преобразовать скопированный текст в текстовый файл
- Просмотр буфера обмена
- Лонгриды для вас
Использование универсального буфера обмена для копирования и вставки между устройствами Apple
Универсальный буфер обмена позволяет скопировать содержимое, такое как текст, изображения, фотографии и видео на одном устройстве Apple, а затем вставить это содержимое на другом устройстве Apple.
Настройка функции «Универсальный буфер обмена»
Функцию «Универсальный буфер обмена» можно использовать на любом компьютере Mac, устройстве iPhone, iPad или iPod touch, отвечающем системным требованиям для использования функции «Непрерывность». Функция работает, когда устройства находятся близко друг к другу и настроены следующим образом:
- На каждом устройстве выполнен вход в iCloud с использованием одного и того же идентификатора Apple ID.
- На каждом устройстве включена связь Bluetooth.
- На каждом устройстве включена связь Wi-Fi.
- На каждом устройстве включена функция Handoff.
Включение функции Handoff на устройствах
- Mac: перейдите в меню Apple () > «Системные настройки», затем щелкните «Основные». Установите флажок «Разрешить Handoff между этим Mac и Вашими устройствами iCloud».
- iPhone, iPad и iPod touch: выберите «Настройки» > «Основные» > Handoff, затем включите параметр Handoff.
Источник
Обзор Unclutter для Mac: лучший буфер обмена с хранилищем файлов и заметок
От современного компьютера требуется не просто быстро работать, но и предоставлять возможность пользователю с удобством выполнять требуемые операции. Общая скорость работы напрямую зависит от того, насколько быстро человек сможет отдавать команды машине. Вот почему такой популярностью пользуются приложения для организации рабочего пространства и его оптимизации. Одной из таких программ является Unclutter для Mac. Это приложение можно назвать многофункциональным цифровым карманом.
Unclutter – приложение с тремя основными функциями: буфером обмена, файловым хранилищем и заметками. Программа решает три основные задачи: ведет историю помещенной в буфер обмена информации, расчищает рабочий стол от беспорядочно сваленных файлов и быстро хранит заметки. Благодаря этому Unclutter может работать действительно эффективно: копировать и вставлять разные фрагменты текста, перемещать или прикреплять файлы даже в полноэкранном режиме, быстро создавать или находить требуемые заметки, работать с несколькими мониторами.
Кроме того, в настройках Unclutter имеется возможность автоматического включения темной темы оформления.
Программа переведена на русский язык.
Давайте ознакомимся чуть более подробно с этими функциями и сценариями их использования.
Как открыть рабочую область Unclutter
Рабочая область Unclutter разделена на три панели-окна с соответствующими функциями. Чтобы попасть в окно приложения подведите курсор к самому верху экрана и:
- сделайте жест вниз;
- или удерживайте клавишу ⌘Cmd (можно выбрать другую клавишу);
- или подождите полсекунды (можно выбрать другой диапазон).
Таким образом с помощью одного лишь жеста можно быстро получить доступ к своим востребованным данным.
Настроить действие, необходимое для вызова окна Unclutter, можно в настройках программы, нажав иконку приложения в строке меню macOS.
Необходимо отметить, что вы можете изменять ширину и высоту панелей Unclutter при необходимости.
Кроме того, панели можно менять местами и выносить на рабочий стол (закреплять поверх других окон).
Работа с буфером обмена в Unclutter
Приложение значительно расширяет возможности буфера обмена Mac с помощью истории недавно скопированных блоков. Это словно бы «машина времени» для копипаста». Unclutter отслеживает всё скопированное в буфер обмена, давая возможность просмотреть список последних действий и вспомнить любую нужную информацию. Эта история сохраняется даже при запуске приложения или системы.
Существует отдельный список Избранного, в котором можно навсегда сохранить нужные элементы для дальнейшего использования. Помеченные куски не будут удаляться по мере устаревания.
При выборе нужного элемента буфера из списка Unclutter немедленно копирует все содержимое в системный буфер обмена и отображает его в представлении «Буфер обмена». Вы даже можете редактировать текущее текстовое содержимое буфера или полностью очистить историю буфера обмена.
Такой инструмент дает возможность, к примеру, скопировать ссылку и описание к ней, а потом вставлять их сразу в нужных сервисах, не переключаясь по много раз между рабочими столами и вкладками.
По умолчанию Unclutter запоминает 10 последних записей истории буфера обмена, но при желании в настройках программы количество «ячеек памяти» можно увеличить до 50.
Работа с файлами в Unclutter
С помощью Unclutter можно забыть о создании временных папок и хаотичном размещении файлов. Это мгновенно доступное место для часто используемых файлов или просто промежуточная зона для их перетаскивания между приложениями.
Поместить файлы в программу очень просто – перетаскивайте их в самый верх экрана. Выпадет вниз окно Unclutter, в которое и надо поместить файл в соответствующую вкладку.
Мгновенный доступ к наиболее часто используемым файлам – хорошая идея. Но можно не перемещать их туда физически, а создавать для них псевдонимы (ярлыки). Для этого понадобится при перетаскивании файла удерживать нажатыми клавиши ⌘Cmd + ⌥Option (Alt).
Unclutter доступен в полноэкранном режиме, на всех рабочих столах и подключенных дисплеях вашего Mac. Можно настроить программу для хранения файлов в общей облачной папке, например в Dropbox или iCloud Drive.
Таким образом все файлы будут автоматически синхронизироваться на всех компьютерах с одинаково настроенным Unclutter.
Работа с заметками в Unclutter
Необходимость ведения заметок очевидна – порой необходимо быстро записать куда-то номер телефона или другую информацию, диктуемую, например, по телефону.
Unclutter позволяет создавать, просматривать и редактировать заметки без запуска текстового редактора или другого приложения.
Есть возможность быстрого поиска в заметках по ключевому слову, причем список подходящих элементов формируется при вводе слова.
Любую заметку можно вытащить из основного окна приложения, превратив в отдельное окно, расположенное на виду.
Хранить информацию можно в общей папке Dropbox или iCloud Drive, а потом синхронизировать заметки между разными другими Mac.
Тянуться к верхушке монитора курсором или тащить туда файл удобно не всем, вот почему «карман» Unclutter легко открепить от его местоположения и поместить в любую часть экрана поверх других окон. Конечно, функции этого помощника не уникальны. С буфером обмена может работать Paste, с файлами – Dropzone, а заметки ведут стандартные «Заметки». Вот только Unclutter позволяет заменить эти три приложения. Пускай функционально программа и проще, обычно пользователям этого хватает. В повседневной работе Unclutter быстро становится незаменимым помощником.
Примеры использования Unclutter для Mac на видео
Источник
Как просмотреть буфер обмена на Mac — Вокруг-Дом — 2021
Table of Contents:
Буфер обмена Mac — это виртуальное место для хранения информации, которую вы копируете и вставляете на компьютер Mac. Вы можете просматривать содержимое буфера обмена, не вставляя его, используя встроенный в Mac просмотрщик буфера обмена. Если вы хотите увидеть более обширную историю буфера обмена, вы можете скачать стороннюю программу.
кредит: Маскот / Maskot / GettyImages
Скопируйте и вставьте на Mac
Как и большинство современных операционных систем, MacOS от Apple позволяет копировать текст, изображения или другие данные в различных программах. Затем вы можете вставить данные в другом месте в той же программе или в другой программе полностью. Также есть возможность вырезать данные, которые удаляют их из исходного местоположения и делают доступными для вставки.
Когда вы копируете или вырезаете что-то, оно помещается в буфер обмена Mac. Обычно в буфере обмена одновременно может быть только одна вещь.
Вы копируете, вырезаете и вставляете, щелкая правой кнопкой мыши или управляющей кнопкой, или используя меню «Редактировать» в большинстве программ. Вы также можете запомнить сочетания клавиш Command-X для вырезки, Command-C для копирования и Command-V для вставки. Microsoft Windows использует аналогичные сочетания клавиш с клавишей Control вместо клавиши Command.
Просмотр буфера обмена
Если вы хотите узнать, что находится в буфере обмена, щелкните приложение «Finder» или рабочий стол, а затем выберите меню «Редактировать», а затем «Показать буфер обмена». Откроется окно, в котором отображается то, что в данный момент находится в буфере обмена.
Вы также можете просмотреть, что находится в буфере обмена, вставив его, но это может быть рискованно, если вы не уверены, что в нем и как оно будет взаимодействовать с другими программами. Вы всегда можете перезаписать содержимое буфера обмена, скопировав или вырезав новые данные.
Более длинная история
Дополнительные программы позволяют хранить более длинную историю буфера обмена. Программа под названием Paste ведет журнал всего, что вы копируете в буфер обмена. Другой, называемый Unclutter, имеет аналогичную функцию, а также позволяет хранить заметки и файлы для быстрого доступа, не загромождая рабочий стол.
Убийство и дергание
Существует малоизвестный второй буфер обмена для текста, который доступен во многих программах MacOS. Чтобы вырезать текст и поместить его в этот буфер обмена, вы используете сочетание клавиш Control-K. Чтобы вставить, используйте ярлык Command-Y.
Эти термины немного странные, хотя они возникли в текстовом редакторе Unix Emacs, который все еще доступен для macOS.
Отдельные буфера обмена
Некоторые программы поддерживают свои собственные структуры буфера обмена, которые доступны через их собственные сочетания клавиш. Это особенно часто встречается при программировании текстовых редакторов, таких как обычные бесплатные инструменты Unix Emacs и Vim.
Как очистить буфер обмена в фотошопе
Буфер обмена вашего компьютера — это удобное место для удобного хранения данных, которые вы хотите скопировать и вставить. Это особенно полезно, если вам нужно вставить одну и ту же дату в несколько .
Как очистить буфер обмена моего iPhone
Как очистить буфер обмена на Mac
Когда вы копируете файл на компьютер Apple, он помещается в буфер обмена. Буфер обмена Mac хранит последний скопированный или вырезанный элемент для быстрого вызова. Когда ваш буфер обмена .
Буфер обмена Windows и Word. Где находится и как работать? (Октябрь 2021).
Источник
Используем буфер обмена на Mac с умом
Automator можно по праву назвать одним из самых недооцененных приложений на macOS. Увы, но многие пользователи не догадываются о скрытых возможностях данной утилиты. Тем не менее потенциал заложенный в программу действительно огромен. Сегодня мы расскажем о простых способах, которые сделают работу с буфером обмена более удобной и продуктивной.
Буфер обмена на macOS сложно назвать функциональным — операционная система хранит лишь один скопированный фрагмент текста. Но расширить его возможности можно при помощи Automator. Сегодня мы расскажем, как сохранять текст из буфера обмена в текстовый файл, а также поделимся простым методом, который позволит просматривать содержимое буфера обмена, перед непосредственным копированием.
Преобразовать скопированный текст в текстовый файл
- Первым делом нам необходимо запустить приложение Automator. Сделать это можно через Spotlight, либо любым другим удобным способом;
- В открывшемся окне выбираем «Новый документ», указав раздел «Быстрое действие»;
- Необходимо воспользоваться поиском и найти пункт «Получить содержимое буфера обмена». Перетягиваем в рабочую область программы;
- Вновь обратимся к поиску и найдем действие «Новый текстовый файл».
- Теперь нужно указать название документа, его будущее расположение, а также исходное форматирование;
- Всё готово! Сохраняем наше действие.
После того, как в буфере обмена будет сохранен отрывок текста, выбираем в меню «Службы» и указываем на созданный скрипт. После этого фрагмент автоматически преобразуется в текстовый документ, в ранее указанном месте.
Просмотр буфера обмена
- Запускаем одноименное приложение для автоматизации действий;
- В окне «Тип документа» следует выбрать «Быстрое действие»;
- Теперь нам нужно найти процесс «Получить содержимое буфера обмена». Для этого воспользуемся поиском;
- Добавляем процесс в правую часть приложения;
- Обратимся к поиску и найдем пункт «Установить значение переменной»;
- Переносим в рабочую область и указываем имя переменной «Буфер»;
- Далее необходимо вновь воспользоваться поиском и найти процесс «Показать уведомление»;
- Указываем первый заголовок «Содержимое буфера обмена»;
- В пункте «Сообщение» добавляем переменную «Буфер»;
- Сохраняем службу через меню или используя сочетание клавиш Command + S. Даём ей соответствующее название.
Для удобства осталось лишь назначить комбинацию клавиш:
- Заходим в «Системные настройки» — «Клавиатура» — «Сочетания клавиш»;
- Выбираем раздел меню «Службы»;
- Найдя наше быстрое действие, назначаем собственную комбинацию клавиш.
Всё готово! Теперь просмотреть содержимое буфера можно с помощью заданной комбинации. Результат будет выведен в виде простого уведомления.
Предлагаем подписаться на наш канал в «Яндекс.Дзен». Там вы сможете найти эксклюзивные материалы, которых нет на сайте.
Новости, статьи и анонсы публикаций
Свободное общение и обсуждение материалов
Лонгриды для вас
iPhone 13 ругали за то, что он получился слишком сильно похожим на iPhone 12, но внешнее сходство — это ещё не всё. Внутренне — это совершенно другое устройство, потому что новинка почти по всем показателям лучше своего предшественника. Подробности — в нашем обзоре iPhone 13
Давно не чатились в iMessage? А зря. Это очень крутой мессенджер. Рассказываем о том, чем он удобнее аналогов, как удивить собеседеника, и почему iMessage подойдет тем, кто не любит публичный образ жизни
Если вы вдруг уехали за границу в отпуск, по делам или остались там жить, вам наверняка хоть изредка интересно посмотреть российское телевидение. Проблема в том, что у многих сервисов есть региональные ограничения, но мы подобрали те, которые доступны из любой страны.
Источник