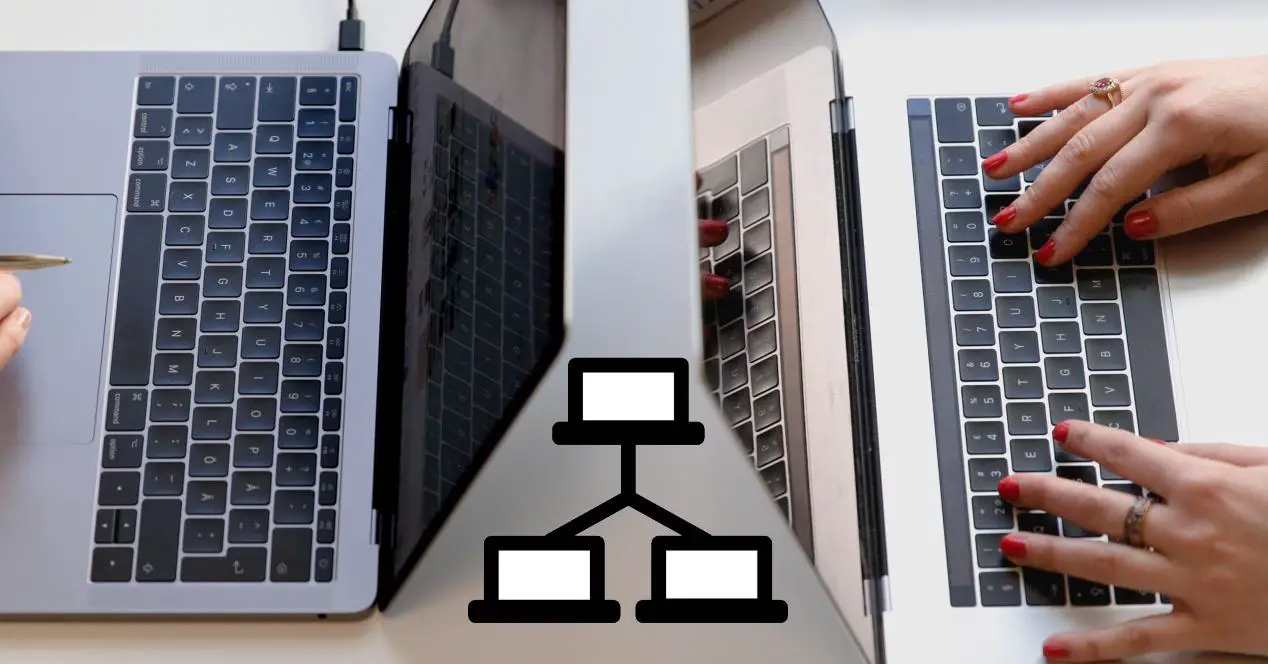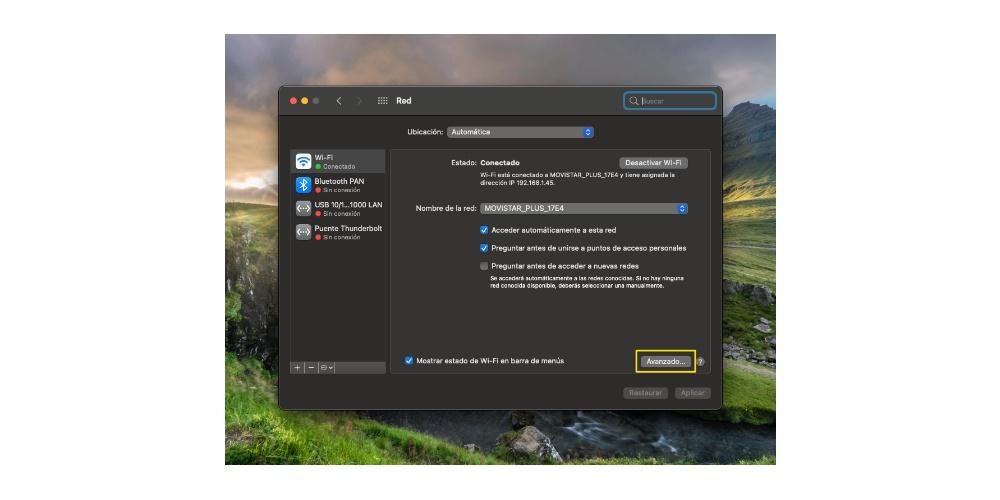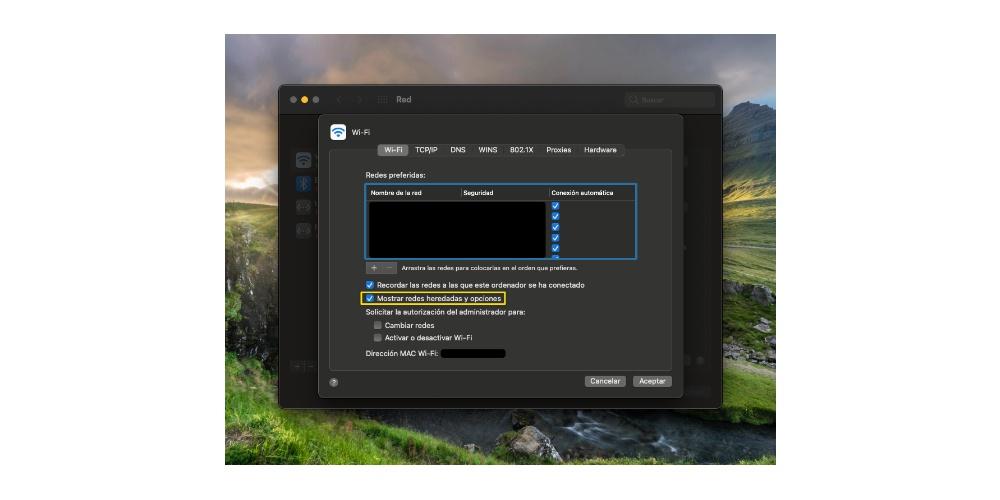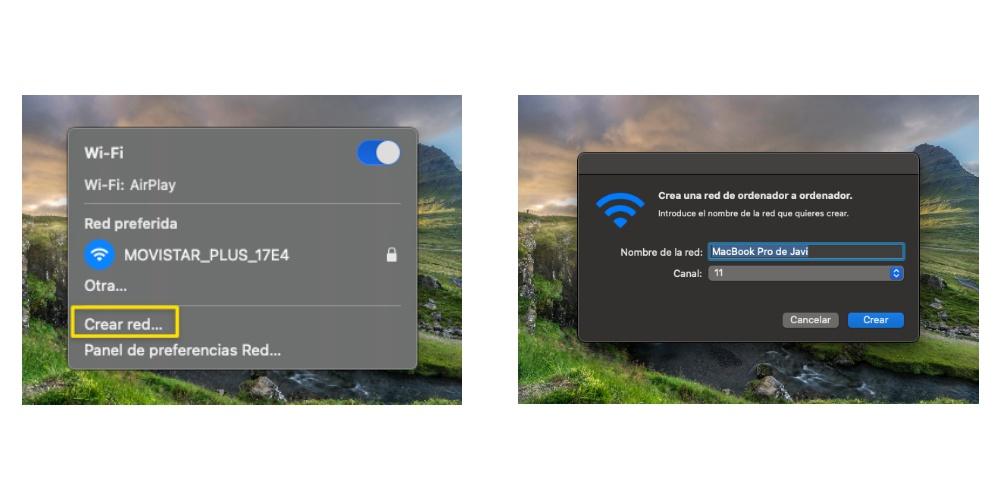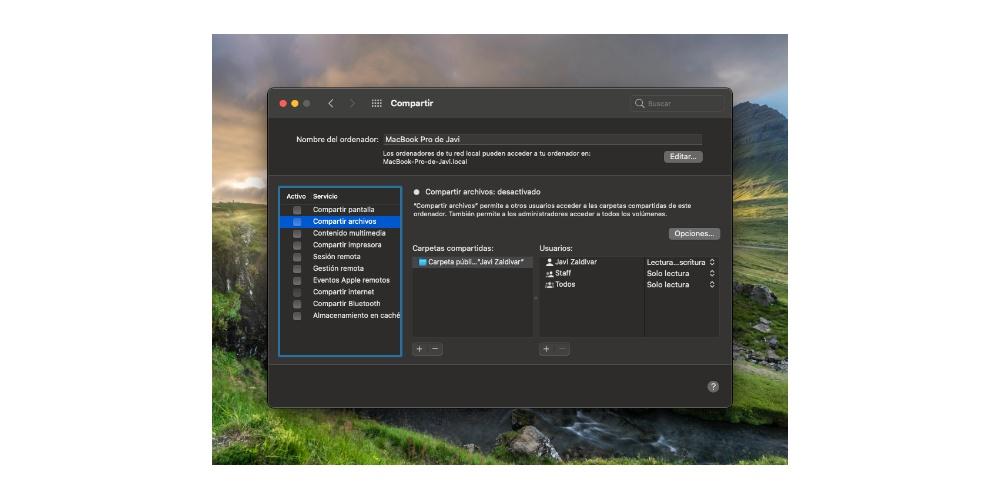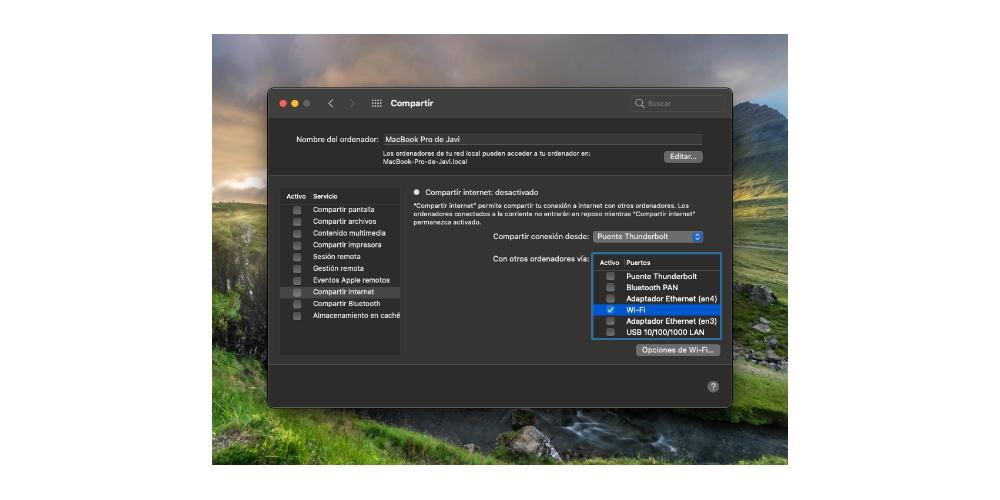- Подключение к Интернету через кабельное соединение, DSL или локальную сеть (LAN) в ОС Mac OS X 10.5 и более ранних версий
- Изменение сетевых настроек на Mac
- Создание сети «компьютер-компьютер» на Mac
- Создание новой сети
- Подключение к сети
- Включение устаревших сетей
- Как создать локальную сеть на Mac или подключиться к ней
- Как работает локальная сеть в macOS
- Безопасны ли эти сети?
- Создание локальной сети по WiFi
- Обмен файлами между подключенными компьютерами
- Вы также можете поделиться в Интернете
- Mac os работа с локальной сетью
Подключение к Интернету через кабельное соединение, DSL или локальную сеть (LAN) в ОС Mac OS X 10.5 и более ранних версий
В этой статье рассказывается, как подключиться к Интернету через кабельный модем, цифровую абонентскую линию (DSL) или локальную сеть Ethernet (LAN) в ОС Mac OS X 10.5 и более ранних версий.
Чтобы подключиться к Интернету через кабельный модем, цифровую абонентскую линию (DSL) или локальную сеть Ethernet (LAN), нужно в настройках сети выбрать встроенный порт Ethernet. Если ваш интернет-провайдер требует использовать протокол PPPoE, вначале ознакомьтесь со статьей ОС OS X: подключение к Интернету с помощью протокола PPPoE (ОС OS X 10.5 и более ранних версий).
Если имеется базовая станция AirPort, перед ее подключением к сети выполните указанные ниже действия, а затем ознакомьтесь с разделом AirPort в конце этой статьи.
Подключение через кабельный модем, DSL или локальную сеть (LAN)
- Получите у интернет-провайдера или сетевого администратора следующие сведения:
- адреса серверов доменных имен (DNS);
- какую настройку следует выбрать — с помощью DHCP или ручную настройку IP-адреса (настройка будет выполняться позже, в шаге 6).
- IP-адрес;
- адрес маршрутизатора;
- маска подсети.
- В меню Apple выберите пункт Системные настройки.
- В меню Вид выберите значок Сеть.
- Во всплывающем меню Показать (в более ранних версиях, чем Mac OS X 10.1, это меню называется Configure (Настроить)) выберите пункт Встроенный Ethernet.
- При необходимости откройте вкладку TCP/IP.
- Во всплывающем меню Конфигурация выберите пункт Вручную или ИспользуяDHCP (в соответствии с инструкциями интернет-провайдера, полученными в шаге 1).
- В соответствующие поля введите остальные сведения, полученные в шаге 1. Если это не противоречит инструкциям интернет-провайдера, можно пропустить поля «ID клиента DHCP» и «Домены поиска».
- Нажмите кнопку «Применить».
- Чтобы проверить подключение к Интернету, откройте браузер или другую TCP/IP-программу.
Дополнительные действия для AirPort
Только для ручной настройки:
Совет. Возможно, интернет-провайдер или локальная сеть предоставляет адреса DNS автоматически.
- Чтобы убедиться, что компьютер подключен к Интернету, откройте браузер.
- После успешного подключения к Интернету физически подключите базовую станцию к сети.
- Отключите шнур питания кабельного или DSL-модема от электрической сети на несколько секунд, затем вставьте его обратно.
- Для копирования настроек компьютера на базовую станцию воспользуйтесь ассистентом настройки AirPort (/Программы/Утилиты/).
Источник
Изменение сетевых настроек на Mac
В панели «Сеть» Системных настроек можно изменять настройки подключения к Интернету. Введите информацию, предоставленную Вашим интернет-провайдером или администратором сети.
На Mac выберите меню Apple
> «Системные настройки», затем нажмите «Сеть».
Выберите службу (например, Ethernet или Wi-Fi) в списке слева.
Если в списке нет необходимой службы, нажмите кнопку «Добавить» 
Введите для службы сетевые настройки. Нажмите «Дополнения», чтобы при необходимости ввести более детальные настройки.
Если Вы часто меняете настройки сети, то можете сохранить свои настройки в качестве сетевого размещения, а затем быстро менять настройки сети, переключая сетевое размещение. См. раздел Использование сетевых размещений.
Некоторые сетевые службы, такие как Wi-Fi или Bluetooth, требуют наличия специального аппаратного обеспечения. В приложении «Информация о системе» (расположена в папке «Программы/Утилиты») проверьте, что у Вас установлено все оборудование, необходимое для настройки этой службы.
Источник
Создание сети «компьютер-компьютер» на Mac
Чтобы настроить временное соединение Wi-Fi между Вашим Mac и другим устройством, можно создать собственную сеть, используя меню «Wi-Fi».
Создание новой сети
Нажмите значок состояния Wi-Fi 
Введите имя и выберите канал для сети.
Если создана сеть «компьютер-компьютер», значок меню Wi-Fi меняется на изображение компьютера 
Подключение к сети
После того как сеть создана, Вы можете подключиться к ней с другого компьютера Mac.
Нажмите значок состояния Wi-Fi 
Включение устаревших сетей
На Mac выберите меню Apple
> «Системные настройки», затем нажмите «Сеть».
В списке служб слева выберите Wi‑Fi, затем нажмите «Дополнительно».
Установите флажок «Показать устаревшие сети и параметры».
Источник
Как создать локальную сеть на Mac или подключиться к ней
Возможность иметь несколько устройств, таких как компьютеры, подключенные к локальной сети, дает много преимуществ с точки зрения возможности совместного использования определенных файлов или улучшения интернет-соединения некоторых из них. Будь то офис, дом или даже все здание, можно настроить локальную сеть на Мак этого типа, и в этой статье мы расскажем вам самые важные вещи, которые вы должны знать о нем, помимо того, как он настроен.
Как работает локальная сеть в macOS
Локальная сеть на Mac работает в практических целях так же, как и любая другая, созданная другими типами компьютеров, такими как Windows or Linux, поскольку в конечном итоге концепция одна и та же: совместное использование файлов, принтеров и сетевых ресурсов через локальную сеть, независимо от того, подключены ли они через сетевой кабель Ethernet или через Wi-Fi сети. Из тех, что беспроводные, Apple выделяется так называемым специальные сети , что в основном позволяет подключать несколько компьютеров Mac и других устройств независимо от инфраструктуры (без маршрутизатора Wi-Fi или коммутатора), соединение будет выполняться точка-точка с компьютеров, подключенных к компьютеру-серверу. С другой стороны, на Mac также разрешен доступ к так называемому унаследованные сети , система соединений, которая несколько устарела как из-за своей безопасности, так и из-за сложной и дорогостоящей инфраструктуры, необходимой для доступа к ним. В любом случае мы также объясним в этом посте, как вы можете подключить свой компьютер к одной из этих сетей.
Безопасны ли эти сети?
Очевидно, что эти типы сетей, известные как локальные сети или также сети LAN, подключенные к Интернету, подвергаются ряду рисков безопасности до тех пор, пока не будут приняты соответствующие меры безопасности и соблюдены надлежащие внутренние методы. Самый большой риск, а также самый известный всем, — это возможность того, что сеть подвергнется атаке вредоносного ПО, что может привести к потере и / или краже данных, которые циркулируют через нее и содержат устройства, к которым они подключены. к самой сети. Кроме того, злоумышленник может подслушивать разговоры, которые могут происходить, а также изменять данные. Следовательно, очевидно, что будучи сетью, подключенной к Интернету, безопасность всегда находится под угрозой.
Создание локальной сети по WiFi
Создание локальной сети через Wi-Fi — это чрезвычайно простой процесс, который займет всего несколько минут вашего времени и позволит вам воспользоваться преимуществами, которые она может иметь в определенных местах или на рабочих местах. Первое, что вы должны иметь в виду, это то, что сетевые настройки вашего Mac позволяют создать эту локальную сеть. Для этого следуйте инструкциям, которые мы вам предлагаем ниже.
- Откройте Системные настройки.
- Щелкните Сеть.
- Нажмите Wi-Fi в левой части окна.
- Нажмите «Дополнительно».
- Убедитесь, что опция «Показать сети и опции наследования» активирована, если нет, активируйте ее.
С помощью этих простых шагов у вас будет возможность создать на своем Mac локальную сеть или сеть LAN, как бы вы это ни называли, через Wi-Fi. Теперь осталось только показать вам шаги, которые вы должны выполнить, чтобы выполнить весь этот процесс.
- На верхней панели Mac щелкните значок Wi-Fi.
- Щелкните «Создать сеть».
- Назовите на свой вкус локальную сеть, которую вы собираетесь создать, и выберите нужный канал.
Так просто создать локальную сеть Wi-Fi, чтобы остальные устройства, которые хотят подключиться, могли это сделать. Кроме того, в тот момент, когда вы создадите эту локальную сеть, вы сможете увидеть, как изменяется значок сети и появляется компьютер, чтобы указать, что вы находитесь в локальной сети от компьютера к компьютеру. Одним из самых больших преимуществ, которые предоставляет этот тип сети, является то, что вы можете обмениваться файлами через нее между различными устройствами, однако для этого вам необходимо настроить свой компьютер, как мы объясним позже в этом посте.
Обмен файлами между подключенными компьютерами
Как мы уже обсуждали ранее, возможно, самое большое преимущество работы в локальной сети — это возможность легко обмениваться файлами между различными устройствами. Однако для этого недостаточно, чтобы устройства были подключены к указанной локальной сети, но также необходимо настроить параметры самого компьютера, чтобы воспользоваться функциональными возможностями и преимуществами, которые предоставляет этот тип сети. Вот шаги, которые вы должны выполнить на своем Mac, чтобы иметь возможность обмениваться файлами в одной локальной сети.
- Откройте Системные настройки.
- Щелкните «Поделиться».
- Перейдите в раздел «Обмен файлами».
- Настройте папки, которыми вы хотите поделиться.
- Выберите пользователей, которым вы хотите предоставить общий доступ к этим папкам.
- Выберите возможности, которые будут иметь эти пользователи при взаимодействии с папками, которыми вы хотите поделиться.
- Включите общий доступ к файлам.
С помощью этих простых шагов вы можете обмениваться файлами в одной локальной сети. Очень важно, чтобы вы принимали во внимание информацию, которой вы делитесь, каким пользователям вы предоставляете доступ и, прежде всего, какие разрешения вы предоставляете этим пользователям для взаимодействия с контентом, которым вы делитесь.
Вы также можете поделиться в Интернете
Помимо создания локальной сети для обмена файлами между различными устройствами, вы также можете сделать так, чтобы ваш Mac отвечал за предоставление подключения к Интернету остальным устройствам, то есть сделать свой компьютер маршрутизатором, к которому остальные устройства устройства подключаются, чтобы получить доступ в Интернет. Для выполнения этой функции рассматриваемый Mac должен быть постоянно подключен к Интернету через кабель, то есть через Ethernet. Как только у Mac будет проводное подключение к Интернету, вам просто нужно выполнить следующие шаги.
- Откройте Системные настройки.
- Щелкните «Поделиться».
- Перейдите в раздел «Общий Интернет».
- В «Поделиться подключением из:» выберите порт, к которому подключен сетевой кабель.
- В «С других компьютеров через» выберите Wi-Fi.
- Щелкните Параметры Wi-Fi и настройте сеть, которую вы собираетесь создать.
- Включите общий доступ в Интернет.
С помощью этих простых шагов вы можете превратить свой Mac в маршрутизатор, который предоставляет доступ в Интернет для всех устройств, которые вы хотите, с условием, как мы уже упоминали, что Mac всегда должен быть подключен к Интернету кабелем.
Источник
Mac os работа с локальной сетью
Настройка общего доступа к файлам и принтерам является обязанностью любого сисадмина. Но иногда компьютерных сетях используются машины не с Windows. Что делать? Как извесно macOS X не поддерживает фирменных технологий Microsoft вроде HomeGroup. А Windows не поддерживают в свою очередь AFP. Зато обе операционные системы могут использовать SMB. Старый добрый SMB (он же CIFS) появился в 1983 году как совмесная работа компаний IBM, Microsoft, Intel и 3Com. В последнее время этот протокол развивал в основном Microsoft и с выходом Windows Vista стала доступна вторая его версия. В Windows 8 появилась третья версия SMB. Стабильность его сильно выросла видимо из-за сильного упрощения внесённого во вторую версию. Сейчас этот протокол используется на очень большом количестве операционных систем, хотя ассоциируется он прежде всего с работой сетевого окружения в MS Windows.
Для тех кто не хочет тратить своё дорогое время на изучение данного мануала предлагаем нашу платную помощь.
Настройка SMB в Windows 7 и macOS X, если глубже разобраться очень похожи. Создание пользователей, которым предоставляется общий доступ, открытие файлов, настройка доступов к файлам на диске. В ряде случаев может использоваться упрощённая настройка мастером без создания в ручном режиме учётной записи Guest и настройки доступа к диску. В данной статье рассматривается ручная настройка.
Перейдём к системным настройкам щёлкнув иконку с шестернями в Dock. Нас интересуют две иконки: «Общий доступ» и «Пользователи и группы».
Сначала откроем «Пользователи и группы» и создадим нового пользователя: «Guest». Для этого разблокируем меню нажав замочек и введя пароль администратора от компьютера MAC.

Плюсиком создадим нового пользователя для доступа к компьютеру по сети:
Подтвердим что мы хотим создать учётную запись без пароля:
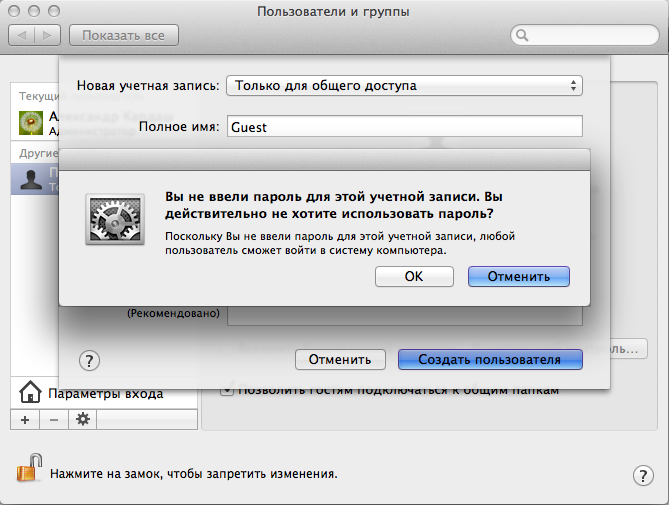
Вернёмся к системным настройкам и щёлкнем пиктограму «Общий доступ»:
Здесь мы можем изменить название компьютера в сети. Главное, что нужно тут сделать добавить плюсиком папки к которым предоставляется общий доступ и пользователей которым этот доступ предоставляется. Мы разрешаем доступ к логическому диску Files 2 пользователю Guest с правами «Только чтение»
В macOS X SMB по умолчанию выключен. Заходим в «Параметры» и в ключаем SMB ставя галочку: «Предоставление общего доступа к файлам и папкам с помощью SMB (Windows)»
Иногда для доступа по сети нужно править права, владельца папок, дисков и файлов. Делается это как и в Windows: Кликаем правой клавишей по папке(диску или файлу) выбираем в контекстном меню свойства:
Разблокировав замочек можем плюсиком добавить пользователю Guest прав на чтение:

Можно расширить права на вложенные файлы щёлкнув шестерёнку и выбрав меню «Применить к вложенным обьектам. «
После всех манипуляций в сетевом окружении появился новый компьютер MACBOOK c общими папками и файлами доступными только на чтение после ввода логина и пароля:

Пользователь Guest пароля нет. Получаем доступ:
Статья писалась для Windows 7 и Mac OS X 10.7.5 (Lion) которая уже считается устаревшей, но подходит и для современной версии macOS 10.12.1 (Sierra). В целом интерфейс macOS с 2012 года не претерпел серьёзных изменений в отличии от той же Windows.
Если в «Общем доступе» macOS (Сеть в Windows) нет нужных вам компьютеров или они находятся в другой подсети, можно попробовать соединится с ними по IP адресу через меню «Переход» по протоколу SMB:
Источник