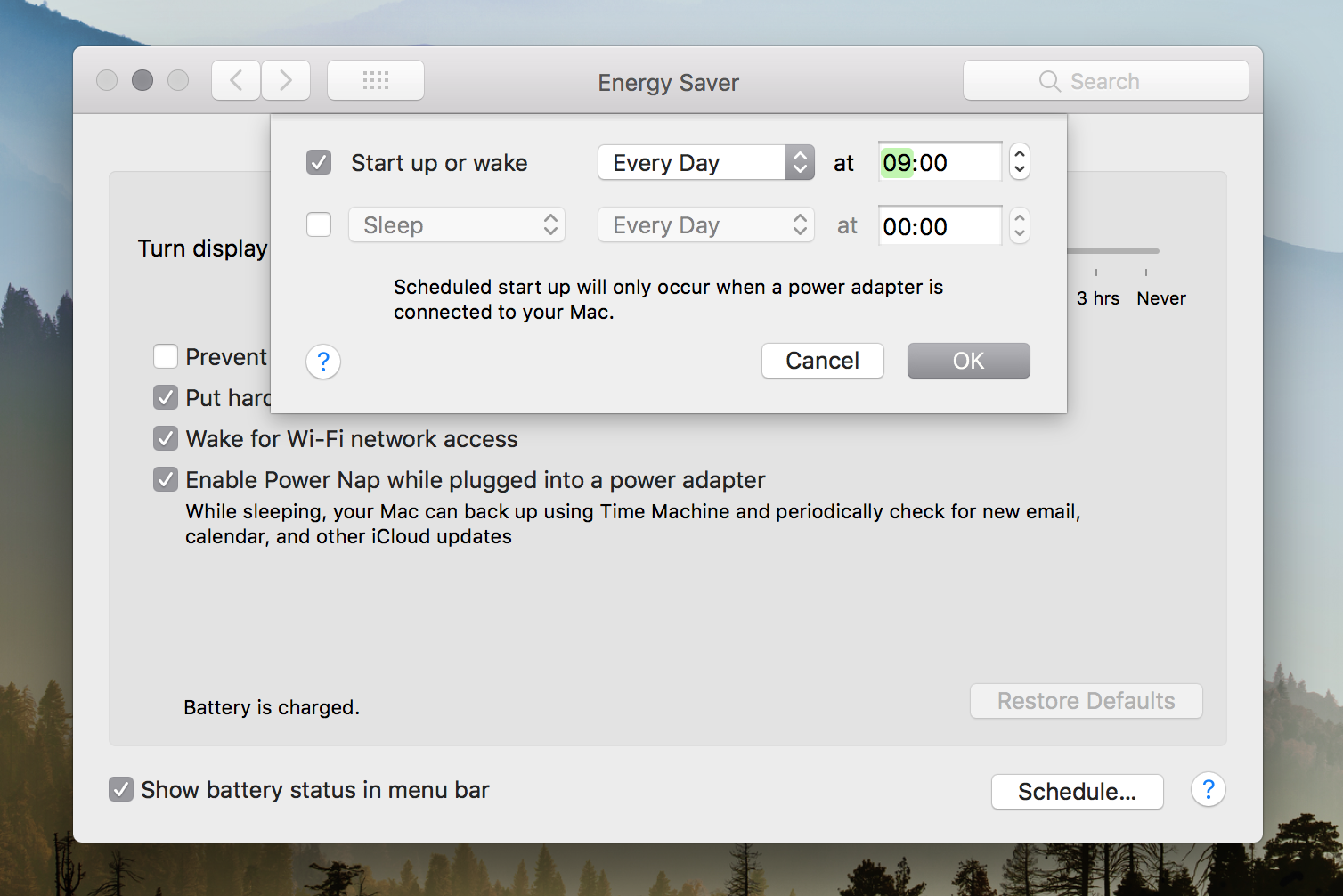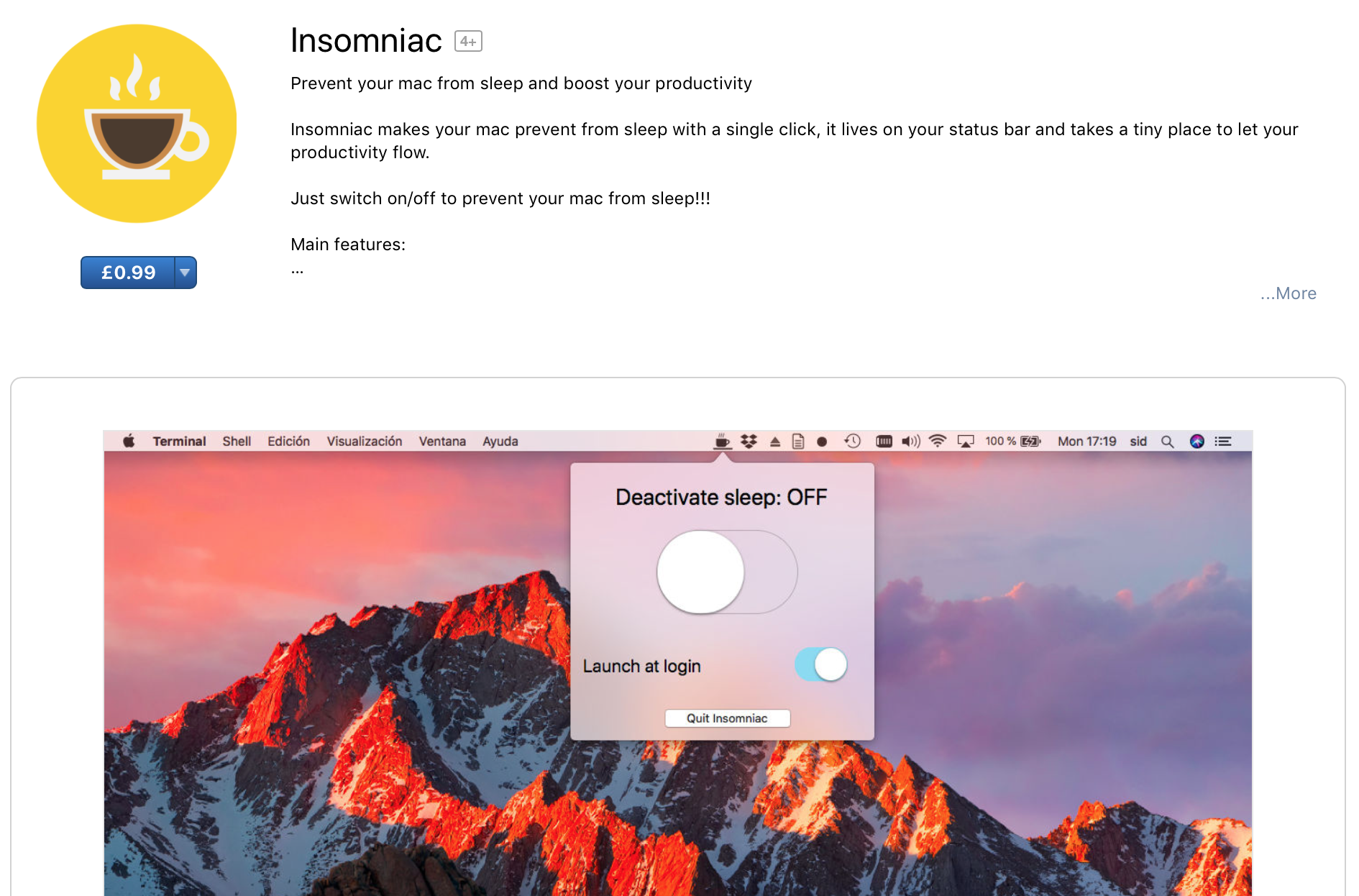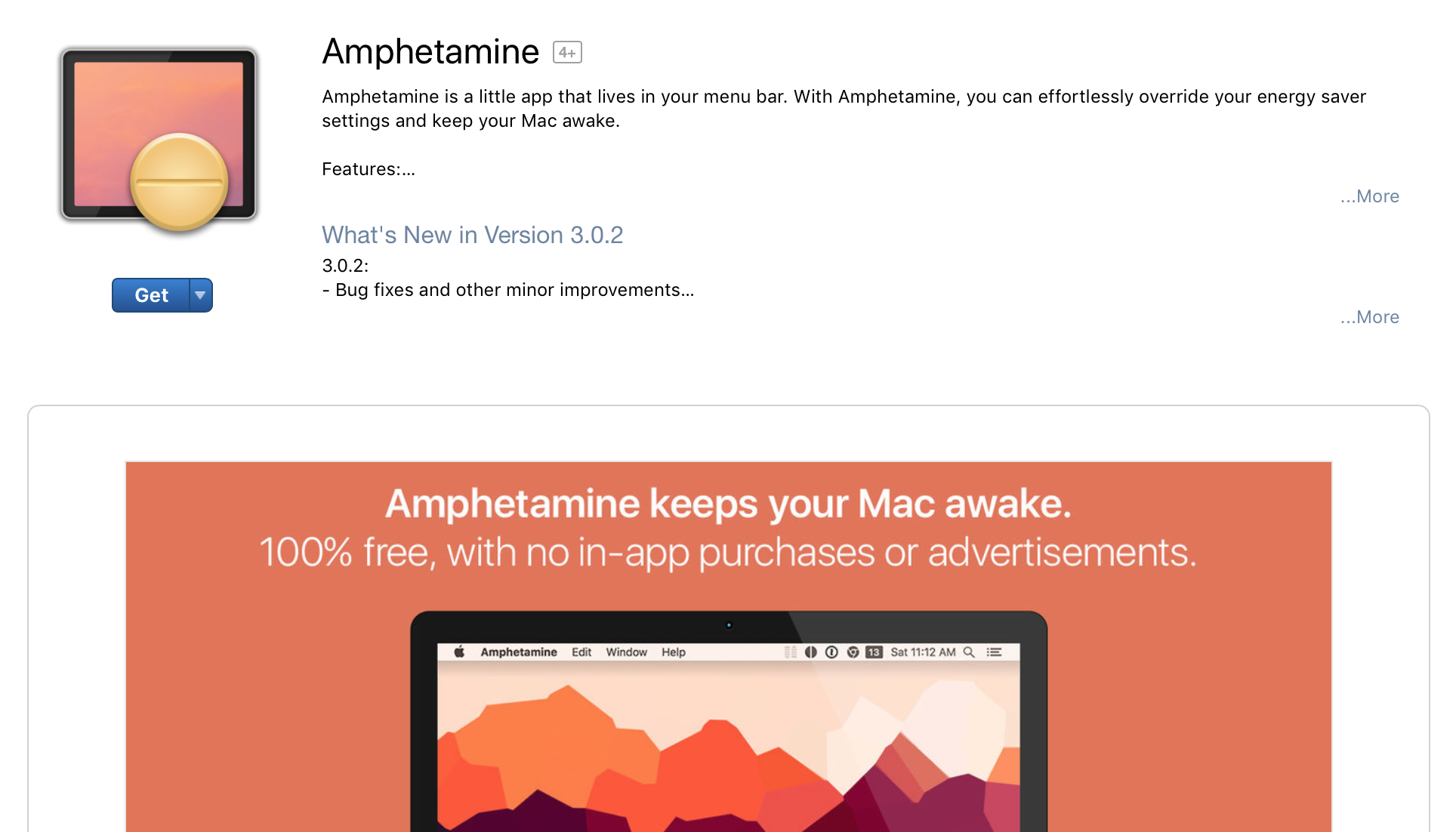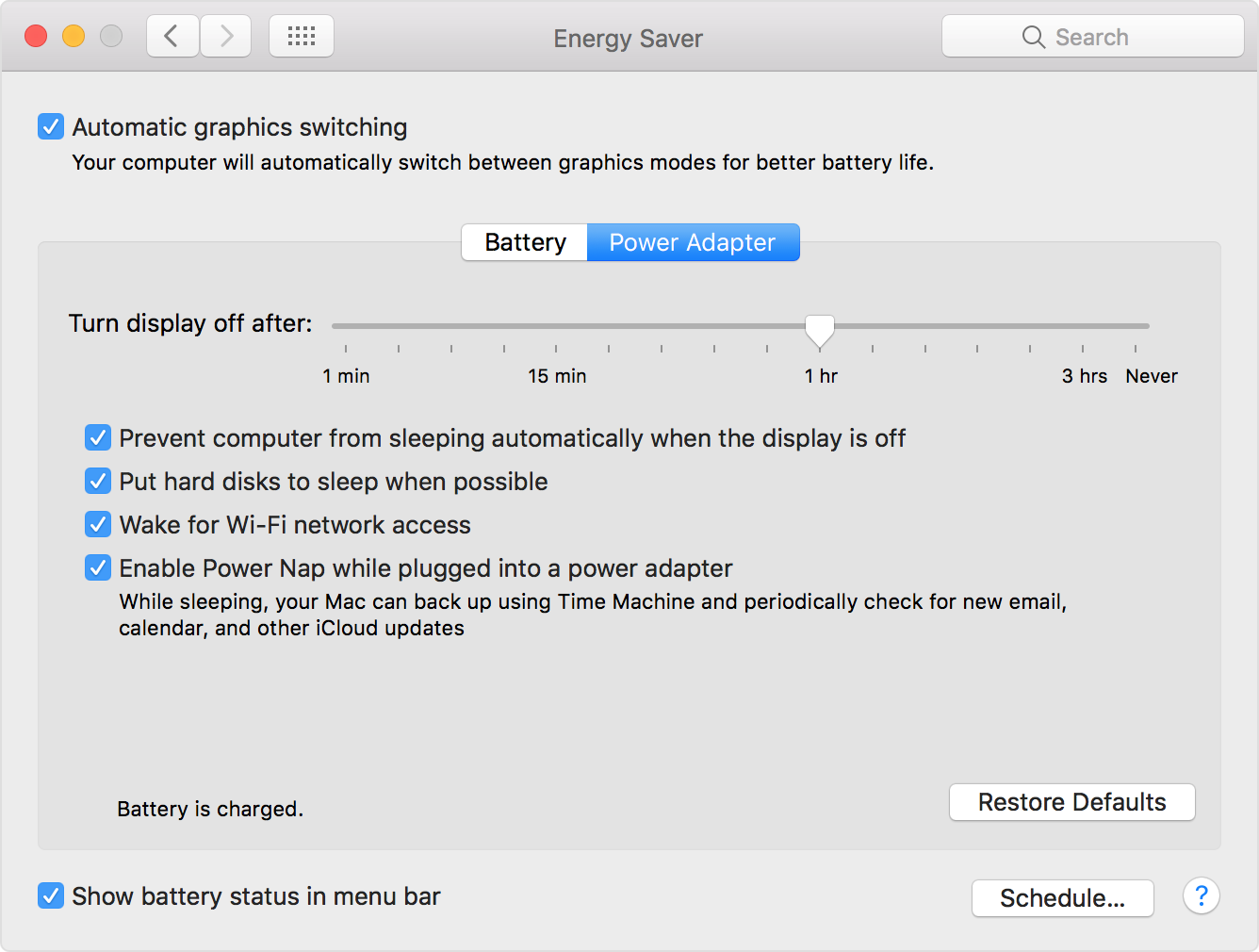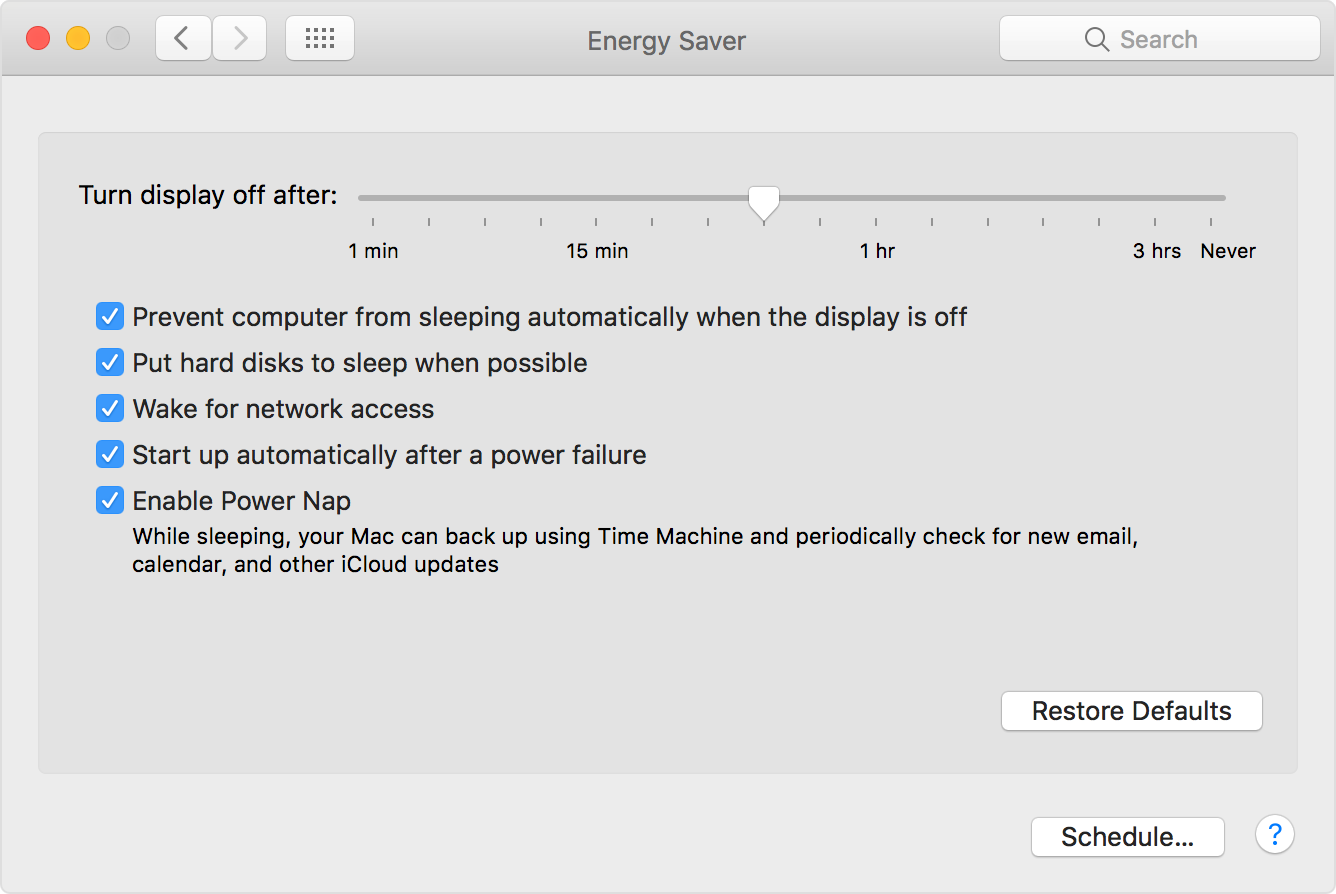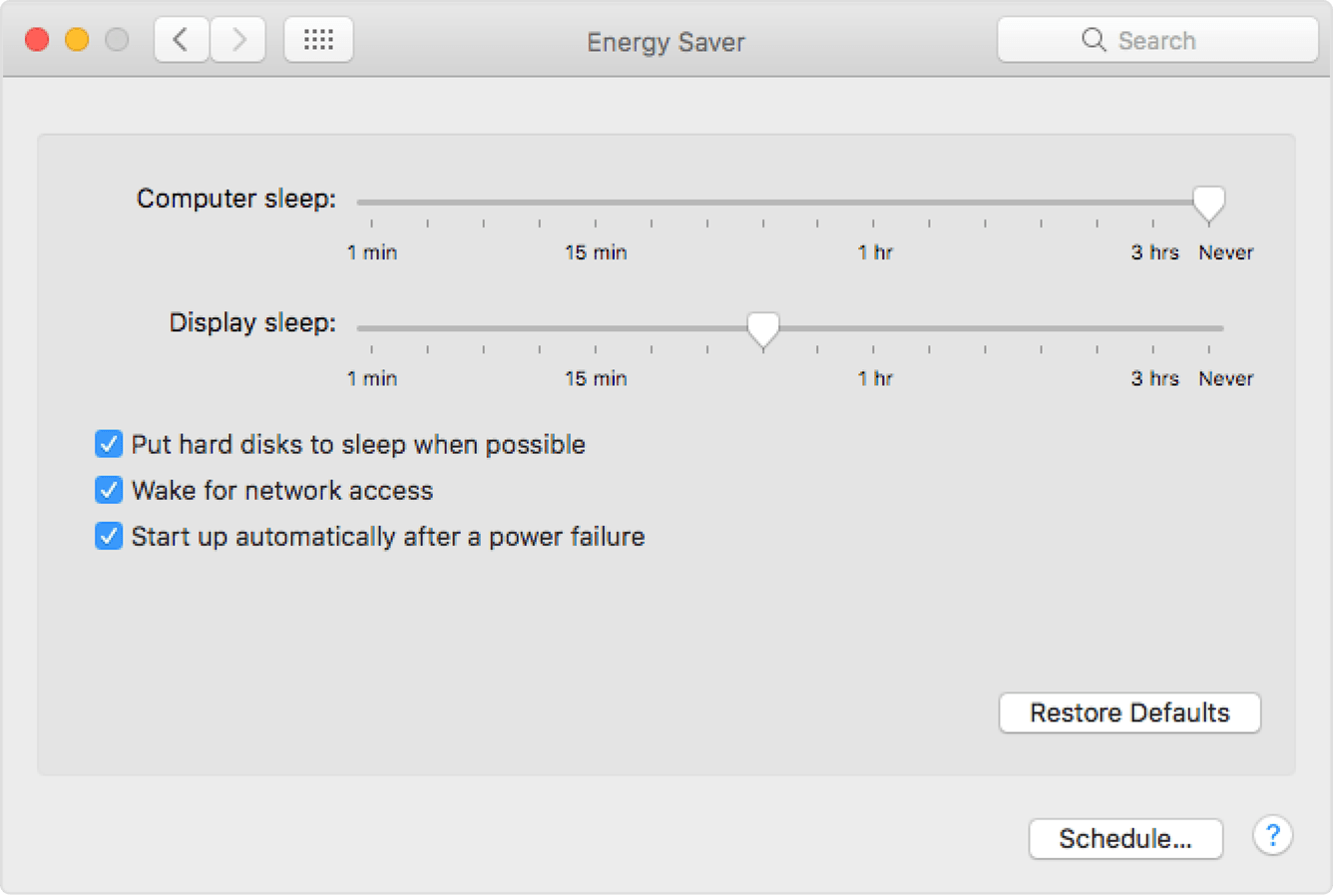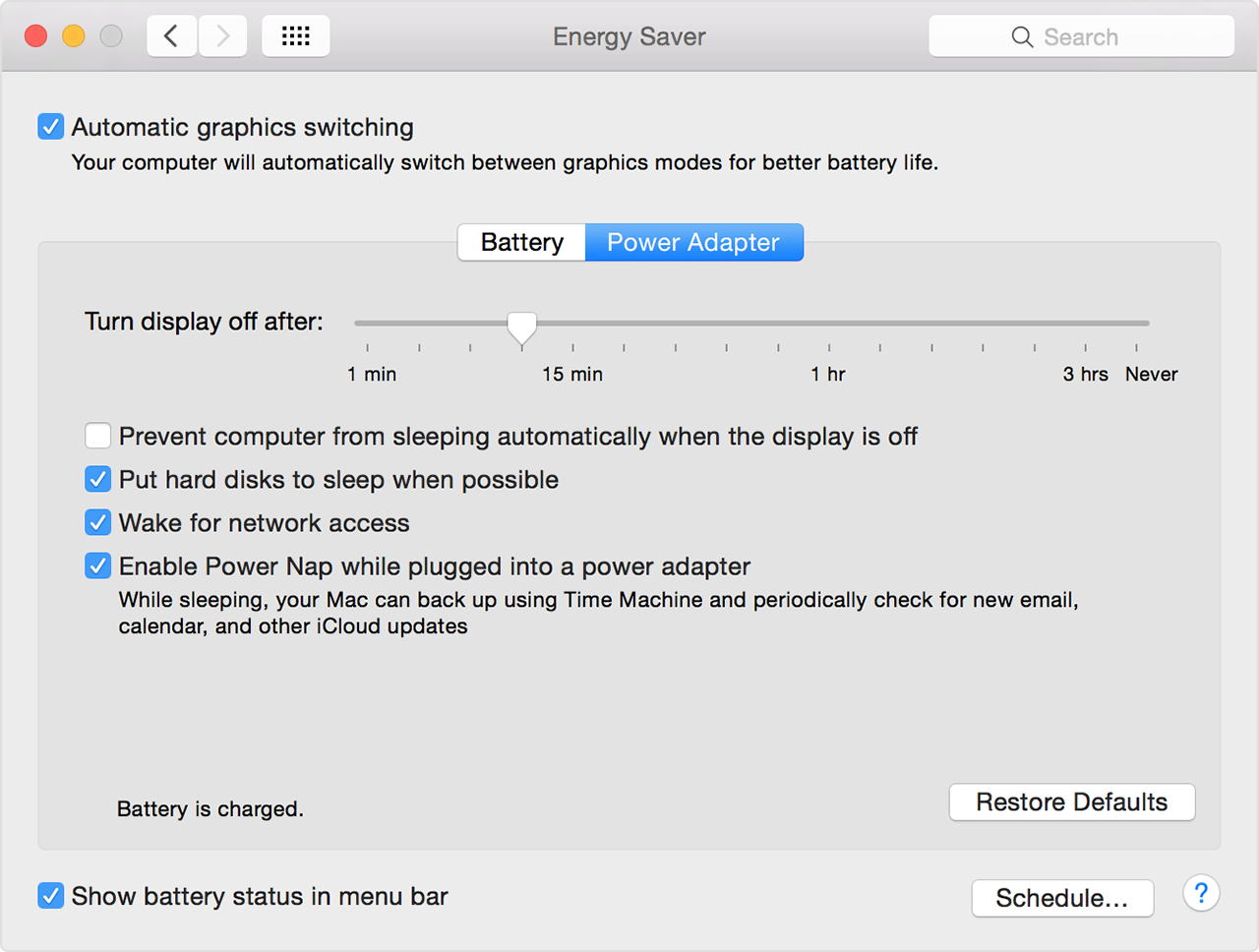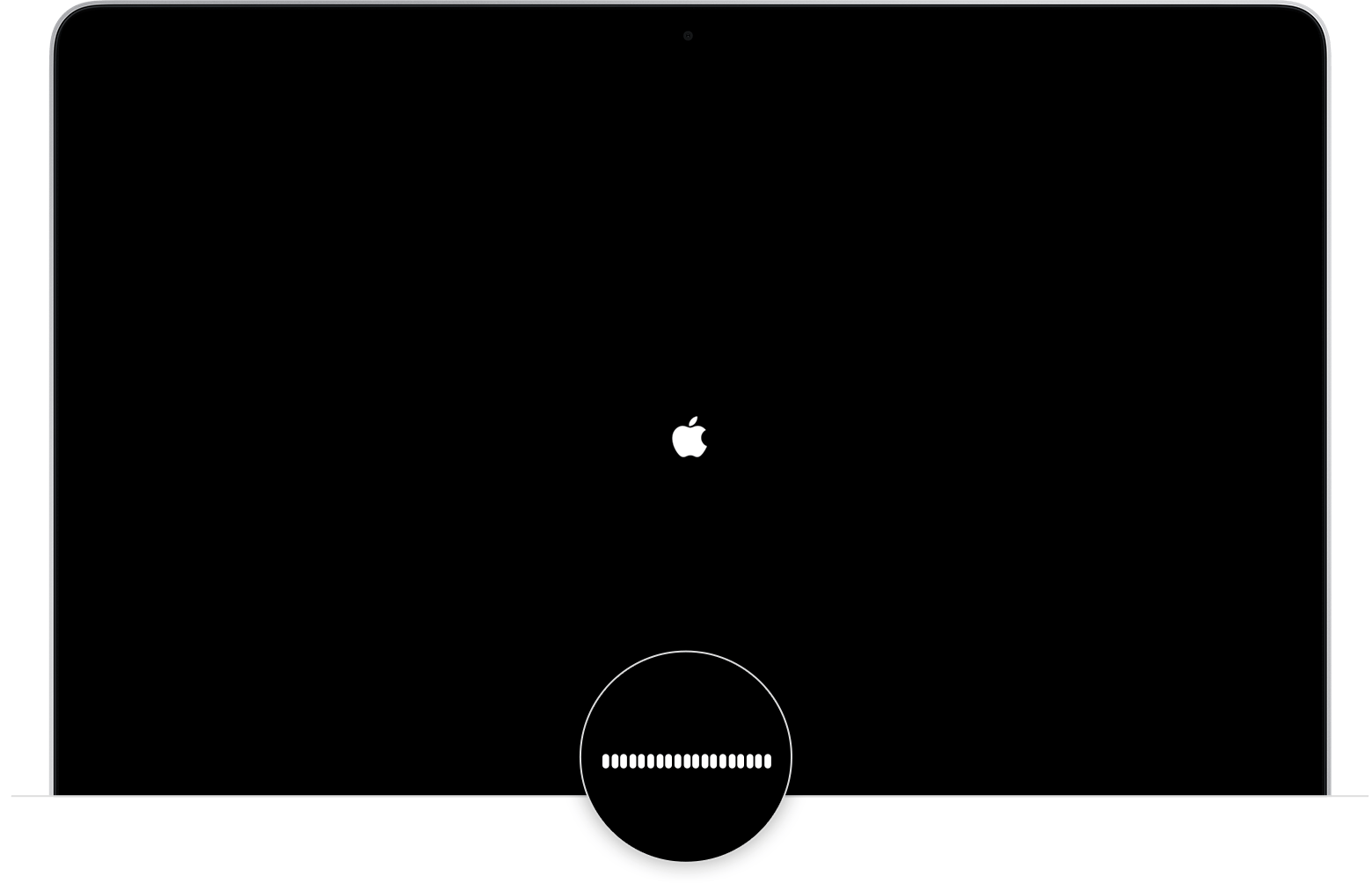- Как использовать MacBook с закрытой крышкой
- Как использовать MacBook с закрытой крышкой
- Как включить MacBook с закрытой крышкой
- Как не дать MacBook спать с закрытой крышкой
- страдающий бессонницей
- амфетамин
- кофеин
- Macbook настройка закрытия крышки
- Положите ваш Mac, чтобы спать
- Настройка параметров энергосбережения
- Дисплей сна
- Ставим жестких дисков в спящий режим
- Услуга для доступа к сети
- Включить Защиту Доступа К Сети Питания
- Больше вариантов
- имак, Mac Pro и Mac мини
- Выключите экран
- Автоматический запуск после сбоя питания
- Макбук Про, макбук Air, и MacBook
- Другие режимы сна
- Режим Ожидания
- Безопасный Сон
- Пробуждение вашего Mac
- Узнать больше
Как использовать MacBook с закрытой крышкой

Существует множество причин, по которым вы можете использовать свой MacBook с закрытой крышкой. Возможно, вы захотите подключить внешний дисплей и переместить свой MacBook в сторону, чтобы освободить место на вашем столе (хотя вы всегда можете использовать оба экрана). В качестве альтернативы вы, возможно, захотите что-то загрузить или воспроизвести музыку с вашего Mac без необходимости держать крышку открытой — вы обнаружите, что как только вы закроете крышку, загрузка остановится.
Если вы хотите, чтобы ваш Mac не спал при закрытии крышки, перейдите в этот раздел.
Одна из проблем, с которой вы можете столкнуться, если вы используете свой Mac с закрытой крышкой, заключается в том, что когда дело доходит до включения вашего Mac, может показаться, что вам нужно открыть крышку, чтобы нажать выключатель питания … К счастью, существует обходной путь для этого сценария, который вы могли бы найти полезным. Читайте о том, как включить ваш Mac, не открывая крышку здесь.
Как использовать MacBook с закрытой крышкой
- Начнем с первого сценария: использование MacBook с внешним экраном при закрытой крышке. К счастью, это довольно легко настроить. Вот что вам нужно сделать:
- Подключите внешнюю клавиатуру (может быть беспроводной).
- Подключите внешнюю мышь (может быть беспроводная).
- Подключите внешний монитор.
- Если вы используете мышь и клавиатуру Bluetooth, убедитесь, что Bluetooth включен и что периферийные устройства сопряжены с Mac.
- После того, как рабочий стол вашего ноутбука Mac появится на внешнем дисплее, закройте крышку компьютера.
- Ваш внешний монитор может на мгновение отключиться, но затем он покажет ваш рабочий стол (вам может понадобиться разбудить ваш Mac, нажав клавишу на клавиатуре или двигая мышь).
- Вы можете обнаружить, что ваш MacBook необходимо подключить через адаптер питания, чтобы экран отображался на внешнем мониторе, но у нас этого не произошло.
Подробнее об использовании второго дисплея с Mac вы можете прочитать здесь.
Как включить MacBook с закрытой крышкой
Вы можете легко вывести MacBook из спящего режима, не открывая крышку — просто нажмите или переместите мышь или коснитесь клавиатуры. Но что, если вы хотите запустить Mac, не открывая крышку, чтобы открыть кнопку питания.
Это можно сделать? Оно может! (Вроде, как бы, что-то вроде)
- Откройте Системные настройки.
- Нажмите Энергосбережение.
- Нажмите Расписание.
- Теперь щелкните рядом с надписью «Запуск» или «Пробуждение» и выберите дни и время запуска Mac. Обратите внимание, что Mac включается только тогда, когда он подключен к источнику питания — так что вы можете просто оставить Mac отключенным, а затем, когда вы захотите, чтобы он запустился, просто подключите его.
Как не дать MacBook спать с закрытой крышкой
Предположим, вы не хотите, чтобы ваш MacBook спал, когда закрываете крышку — возможно, он загружает что-то, и вы не хотите, чтобы это останавливалось, но вам нужно нести его куда-нибудь, или, возможно, вы оставили его, загружая обновление на ночь или синхронизировать резервную копию Time Machine, и вы бы предпочли не видеть клавиатуру с подсветкой. Еще один сценарий, при котором вы можете воспроизводить музыку с MacBook, не открывая крышку, что может понравиться нескольким диджеям.
Проблема в том, что ваш Mac перейдет в спящий режим, когда вы закроете крышку, если он не подключен и не подключен к внешнему дисплею.
Вы можете установить «никогда не переходить в спящий режим» в настройках системы, но, похоже, что закрытие крышки приведет к тому, что Mac будет спать в любом случае.
К счастью, есть некоторые сторонние приложения, которые можно использовать для предотвращения сна с закрытой крышкой:
страдающий бессонницей
Доступная в Mac App Store для 99p здесь, эта маленькая утилита не даст вашему Mac заснуть.
амфетамин
Бесплатная загрузка из Mac App Store здесь, Amphetamine держит ваш Mac бодрствующим, отменяя настройки энергосбережения.
кофеин
Доступное в Mac App Store здесь для 99p, это приложение отменяет настройки энергосбережения, чтобы ваш Mac не спал, не давая вашему Mac спать.
Источник
Macbook настройка закрытия крышки
Узнайте об энергосберегающих функций, что ваш Mac может использовать, в том числе сна и дремоты питания.
Положите ваш Mac, чтобы спать
Вы можете экономить энергию, поместив ваш Mac в режим сна, когда вы не используете его. Когда ваш Mac спать, но потребляет меньше энергии. И разбудить ваш Mac из спящего режима быстрее, чем начинать ее после того, как ее закрыли.
Поставить свой MAC, чтобы немедленно спать, выполните одно из следующих действий:
- Выберите Apple () меню > спать.
- Если вы используете компьютер ноутбук Mac, закройте его встроенный дисплей.
- Нажмите Command (⌘)–Медиа Катапультироваться (⏏).*
- Нажмите кнопку питания на компьютере.*
*Эти параметры не применяются к Макбук Про моделей с сенсорным ID.
Настройка параметров энергосбережения
Когда вы не используете компьютер Mac некоторое время, macOS, можно автоматически отключать функции, которые вы не используете. Когда компьютер должен выполнять задачи, связанные компоненты питание.
Вы можете настроить параметры, связанные с энергетикой на панели «Экономия энергии» в Системных настройках:
- Выберите меню Apple > Системные настройки.
- Нажмите «Экономия Энергии».
Дисплей сна
Вы можете сказать свой Mac как долго ждать, прежде чем она ставит его дисплей в спящий режим. Превратить ваш экран выключен, это полезно, если ваш компьютер выполняет задачу (например, проигрывание музыки), но вам не нужно видеть все, что компьютер делает.
Поставив свой дисплей в спящий режим останавливает видеосигнала на любые внутренние и внешние дисплеи. Для Apple дисплеями и встроенными дисплеями, это также означает, что подсветка на ЖК-дисплей отключается для экономии энергии.
Когда дисплей переходит в спящий режим, экран гаснет или выключается, но приложения, которые до сих пор заняты на вашем Mac, активный отдых. Если ваш дисплей имеет индикатор питания, он может изменить, чтобы указать, что дисплей находится в режиме пониженного энергопотребления. Чтобы разбудить вашего дисплея, переместите мышь, коснитесь сенсорной панели или нажмите любую клавишу на клавиатуре.
Ставим жестких дисков в спящий режим
Этот параметр отключает жесткий диск мотора, когда вы не чтения или записи файлов с диска. Твердотельные накопители (SSD) не имеют движущихся частей, поэтому этот параметр не влияет на компьютерах Mac, которые используют только SSD для хранения данных.
Рассмотрим сняв эту опцию, если у вас есть внутренние или внешние номера-SSD-диск и использовании приложений—например, профессиональное аудио-или видео-редактирования программного обеспечения, что лучше работать с Продолжение чтения и записи на жесткий диск.
Услуга для доступа к сети
Выберите эту опцию, если вы хотите, чтобы ваш компьютер автоматически просыпаюсь, когда кто-то обращается к общим ресурсам, таким как общие принтеры или iTunes плейлисты.
Этот параметр применяется для проводных подключений с других компьютеров, таких как Ethernet-соединения. Это также относится и к Wi-Fi-соединения, если вы используете правильно настроить базовую станцию Airport. Некоторые задачи могут предотвратить компьютер от сна при бездействии.
Включить Защиту Доступа К Сети Питания
Питание сон позволяет вашему Mac, чтобы периодически выходить из спящего режима для выполнения таких задач, как проверка Новой почты или обновления программного обеспечения.
Во время дневного сна, ваш Mac оставляет своих дисплеев и других компонентов, которые не нужны для этих задач отключать для экономии энергии. После его окончания, ваш Mac автоматически уходит в сон для экономии энергии.
Если вы не хотите, чтобы ваш Mac, чтобы проснуться, чтобы выполнить эти задачи, снимите этот флажок.
Больше вариантов
Вы можете просмотреть больше вариантов в энергосбережение предпочтения в зависимости от того, вы используете Mac настольного компьютера или ноутбука.
имак, Mac Pro и Mac мини
Когда вы используете настольный компьютер Mac, вы можете контролировать, когда ваш компьютер, дисплей и жесткие диски положить спать, чтобы сохранить энергию.
Эти опции доступны на iMac и Mac Pro в:
Компьютер Mac Mini имеет следующие параметры:
Выключите экран
С некоторыми настольными компьютерами Mac, вы можете установить, как долго ждать, пока компьютер переходит в режим наименьшего энергопотребление в режиме простоя. Этот параметр отличается от дисплея в режим сна, потому что другие части компьютера тоже спать.
Если вы установите в компьютер, чтобы не спать, используя этот слайдер, дисплей и другие элементы компьютера, оставаться в полностью питание состояние.
Автоматический запуск после сбоя питания
Вы можете установить настольным компьютером Mac для автоматической перезагрузки, если его подключение питания переменного тока становится недоступным. Например, если есть отключение электричества, или вы случайно отключите шнур питания переменного тока, компьютера Mac снова запускается самостоятельно после питание подключено.
Вы можете автоматически повторно открытые окна приложений и документов на вашем Mac после перезагрузки, что очень удобно, если у вас есть компьютер настроен на выполнение задачи, когда он остается без присмотра.
Макбук Про, макбук Air, и MacBook
С ноутбуков Mac, некоторые опции доступны, когда компьютер работает от батареи, и другие доступны на питания переменного тока. Например, вы хотите, чтобы ваш компьютер никогда не спит, когда вы подключены к сети переменного тока. Но когда он от батареи, возможно, вы хотите спать, когда он не используется в течение только короткого времени, так что аккумулятор остается заряженным дольше.
В панели настроек «Экономия энергии», выберите вкладку батареи или адаптера питания:
Автоматическое переключение графики
В автоматическое переключение графики параметр отображается на Mac ноутбуков, которые имеют более чем один встроенный графический чип. Когда вы выберите его, ваш компьютер использует его низкой мощности графического процессора для таких задач, как редактирование текста, чтобы сохранить энергию. Для более высокой интенсивности задачи, любите играть в игры или сжать видео файлы автоматически переключается на другой более сложный графический чип.
Если вы отключите эту опцию, ваш компьютер всегда использует высокопроизводительной графической системой, которая использует больше энергии.
Другие режимы сна
Некоторые компьютеры Mac ввести специальный режим сна, когда вы оставите их простоя в течение длительного времени, помогая им экономить еще больше энергии.
Режим Ожидания
Для компьютеров Mac, которые запускаются с внутреннего SSD, macOS и включает режим глубокого сна, известный как режим ожидания.
Компьютеры Mac, произведенное в 2013 или позже переходит в ждущий режим после пребывания в спящем режиме в течение трех часов. Более ранние модели переходит в ждущий режим после часа сна. Во время ожидания, состояние сеанса сохраняется на флэш-памяти (SSD-накопитель). Затем выключается питание на некоторых аппаратных систем, таких как оперативная память и USB-автобусы.
В режиме ожидания тянется как долго ноутбук может оставаться в спящем режиме от батареи. Ноутбук с полностью заряженной батареей может оставаться в режиме ожидания до тридцати дней, не будучи подключен к источнику питания.
Безопасный Сон
MacOS также включает режим глубокого сна, известный как безопасный сон. Ваш Mac может войти в безопасный сон, Если ваш аккумулятор начинает работать на низком уровне или ваш компьютер не используется в течение длительного времени.
Безопасный сон копирует содержимое памяти с загрузочного диска и выключается компьютер, что позволяет подобрать, где вы остановились без потери вашей работы.
Чтобы вывести компьютер Mac из безопасного сна, нажмите кнопку питания. Если вы используете ноутбук Mac и его батарея разряжена, подключите адаптер переменного тока.
Когда вы просыпаетесь ваш компьютер от безопасный сон, появится индикатор выполнения. Это указывает на то, что ранее хранилось содержимое памяти считывается с загрузочного диска и скопировать обратно в оперативную память.
Пробуждение вашего Mac
Чтобы разбудить ваш Mac от любого из этих режимов сна, выполните одно из следующих действий:
- Нажмите кнопку питания компьютера.
- Нажмите кнопку мыши или трекпада.
- Откройте крышку вашего ноутбука Mac.
- Нажмите клавишу на подключенной клавиатуре.
Если вы используете общие черты на вашем компьютере, другие компьютеры, которые используют эти услуги могут быть в состоянии пробуждения компьютера по требованию.
Узнать больше
- Вы можете также экономить энергию, регулируя яркость экрана и яркость подсветки клавиатуры.
- Узнайте, что делать, если ваш Mac не спать или просыпаться, когда ожидается.
Информация о продуктах, произведенных не компанией Apple, или о независимых веб-сайтах, неподконтрольных и не тестируемых компанией Apple, не носит рекомендательного характера и не рекламируются компанией. Компания Apple не несет никакой ответственности за выбор, функциональность и использование веб-сайтов или продукции. Apple не делает никаких заявлений относительно стороннего точность сайт или надежность. Риски, связанные с использованием Интернета. Обратитесь к поставщику за дополнительной информацией. Другие названия компаний и продуктов могут быть товарными знаками их соответствующих владельцев.
Источник