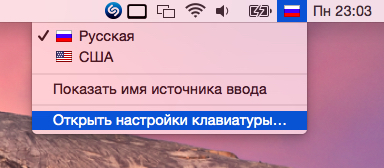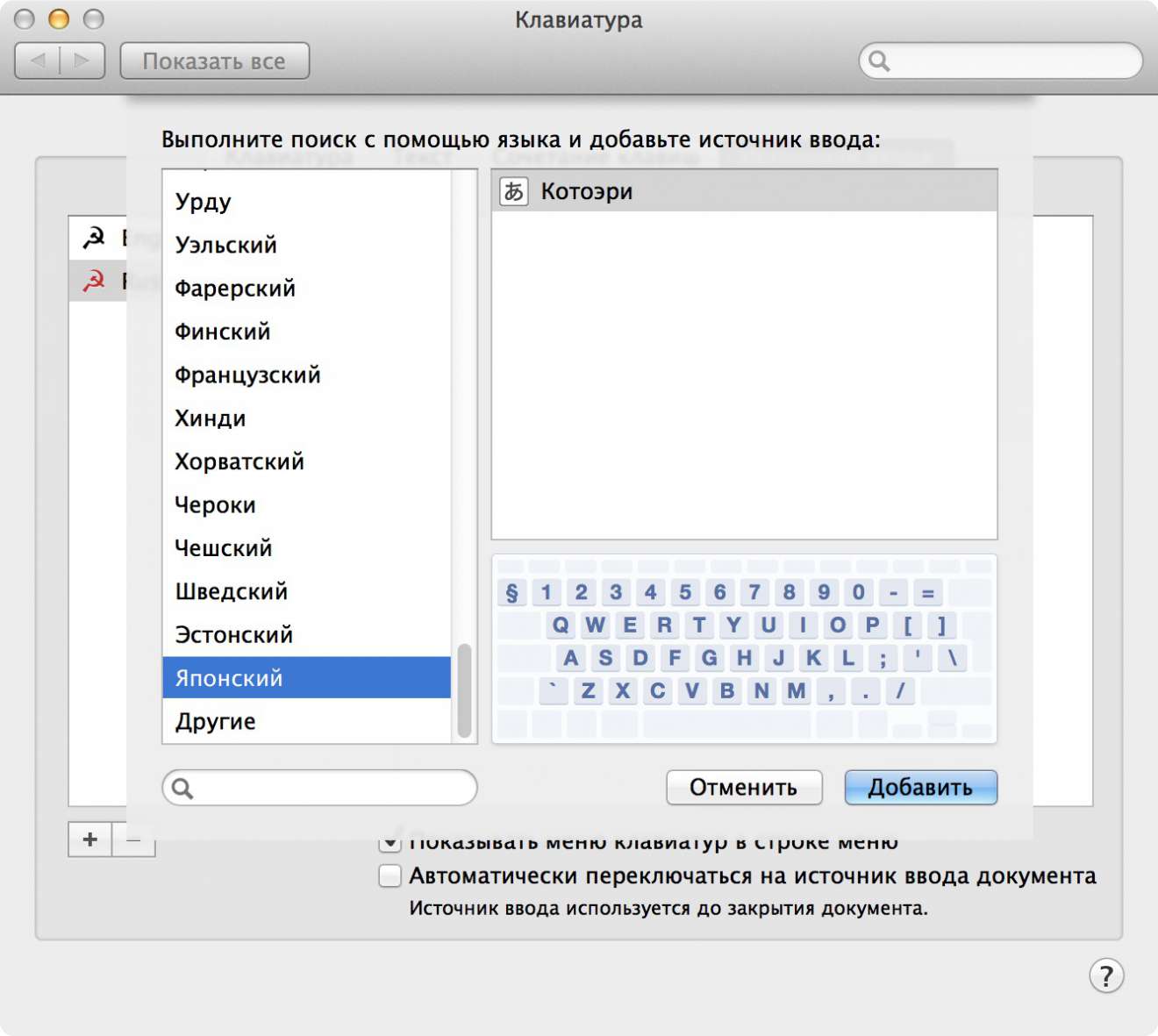- Раскладки для Mac OS X на Ukelele
- Клавиши горячие и не очень
- Клавиши умерли, да здравствуют клавиши!
- Тест-драйв
- Использование источников ввода на Mac для ввода текста на других языках
- Добавить источники ввода
- Переключение между источниками ввода
- Как в OS X вернуть PC-раскладку клавиатуры
- Шаг 1. Создаём раскладку
- Шаг 2. Подключаем раскладку
- Евгений Степанищев
Раскладки для Mac OS X на Ukelele
В ответ на топик, решающий проблему отсутствия русской типографской раскладки для Mac OS X, решил написать свой вариант решения (такая вот тавтология). Может быть, в чём-то более универсальный.
Для знающих маководов не секрет, что в Mac OS X есть возможность визуально создавать собственные раскладки на свой вкус и цвет с помощью замечательной программы Ukelele. Об этой программе уже много где писалось, так что удивительно, что подобная статья не мелькала на Хабре в сезон плодородия.
Ukelele этим летом обновилась до версии 1.8 и теперь распространяется как Universal Binary, что подразумевает возможность запуска этой утилиты на Mac OS X 10.5 Leopard. Все необходимое, включая набор готовых раскладок и саму программу, включено в .dmg-образ, скачиваемый с официального сайта.
Так что же можно сотворить в Ukelele?
Клавиши горячие и не очень
Давайте разберём с вами несколько основных приёмов, как работать с Ukelele. При создании новой раскладки (а это то, что вам нужно) вам предложат создать абсолютно пустую, либо основанную на системной или готовой. Надёжнее выбрать третий вариант и нажав «ОК» найти среди полученный с программой раскладок русскую (Cyrillic/Russian.keylayout). Перед вами появится готовая раскладка, которую можно изменять на наше усмотрение. 
Установка каждой клавиши проходит после двойного щелчка по ней. Как видно, клавиша «ё» находится не совсем в привычном месте для пользователя с историей дружбы с Windows. Мы её перенесём туда, где почти на всех PC-клавиатурах располагается кнопка «тильда», знакомая геймерам по привычному бинду на игровую консоль. Двойной щелчок вызовет незатейливое окошко с одним полем ввода, куда, собственно и нужно буквально ввести или вставить нужный символ (в данном случае, букву «ё»).

После смены символа мы ещё не закончили. Далее можно зажать Shift и — не отпуская его — повторно сделать двойной щелчок по «тильде». После чего мы вводим заглавную «Ё».
Как можно было догадаться, смена символов, получаемых с клавиш в комбинации с контрольными (Shift, Ctrl, Alt) можно установить элементарно зажимая эти клавиши и, после двойного щелчка по нужной кнопке, устанавливая нужное значение. Таким же образом можно зажать Alt и настроить клавишу «минус» на длинное тире, использующееся в русской типографике. Вопрос только — где его взять? Ясное дело, где. Идём в настройки раскладок (System Preferences → International → Input Menu) и ставим галочку в «Character Palette» (в самом верху списка) и «Show input menu in menu bar».
Теперь этот инструмент будет доступен из меню, вызываемом щелчком по индикатору раскладки.

В палитре символов по-умолчанию всё разделено по группам и не так трудно найти нужное.
Клавиши умерли, да здравствуют клавиши!
Ещё одним важным и интересным моментом, который можно реализовать в вашей раскладке, являются мёртвые клавиши (они же dead keys). Пошли они ещё с пишущих машинок и сами по себе ничего не вводят, зато влияют на следующий введённый после них символ. С таким приёмом можно сделать, например, транслитерируемую раскладку, где «y» является мёртвой клавишей, а нажатые после неё «a», «e», «o» и «u» дают «я», «е», «ё» и «ю», соответственно. Хотя, очевидным было бы применять их для расстановки акцентов на буквы (например, «ā», «á», «ǎ», «à»).
Для установки мёртвой клавиши в Ukelele нужно выбрать в меню Keyboard → Edit Dead Key… или нажать Cmd-E. В открывшемся окошке создаём новую или редактируем существующую нажатием соответствующей кнопки. Если вы выберете «New», то нужно будет одним щелчком указать, какую клавишу вы хотите сделать «мёртвой». После этого перед вами откроется новая раскладка — вы в режиме редактирования указанной мёртвой клавиши. Здесь отдельные нажатия и комбинации вводятся привычным способом — по двойному щелчку. Выберите Keyboard → Finish Dead Key в меню, чтобы сохранить настройки мёртвой клавиши и выйти из режима редактирования назад к обычной раскладке.
При двойном щелчке по уже существующей мёртвой клавише (они будут выделяться белой рамкой) показывается окно, в котором можно удалить или отредактировать клавишу, либо указать её терминатор. Терминатор — это символ, который введётся в случае, если при активной мёртвой клавише была нажата друга, на которую не было назначено никакого символа. То есть, если у нас есть всё та же мёртвая «y», через которую можно ввести только символы на «a», «e», «o» и «u», то последовательное нажатие «y» и «x» либо приведёт к вводу символа-терминатора, либо ни к чему вообще не приведёт (если терминатор не установлен).
Тест-драйв
/Library/Keyboard Layouts — раскладка будет работать только для вас;
/Network/Library/Keyboard Layouts — раскладка будет доступна в локальной сети.
Поменять раскладки можно, как обычно, в System Preferences → International → Input Menu. Там же, кстати, можно поставить галочку в «Keyboard Viewer», после чего при щелчке по индикатору раскладки в правом верхнем углу можно будет открыть его точно так же, как мы открывали «Character Palette», и потестировать всю свою раскладку, последовательно нажимая различные комбинации клавиш.
Помните, что свежевключенная раскладка не будет работать в уже запущенных программах. Перезапустите нужные приложения или, для надёжности, выйдите из системы и зайдите заново.
Заметка для технически-подкованных (коих на Хабре, надеюсь, большинство): файл раскладки — это обычный XML, который в полевых условиях вполне можно открыть и подредактировать в любом текстовом редакторе.
Ну а чтобы завершить тему типографской раскладки, делюсь с вами собственной. Я её делал как копию раскладки Бирмана для Windows, немного расширив набор спец-символов. Плюс, может кому-то пригодится мой вариант раскладки с транслитерацией (правда, там балтийский подход к этому делу — «я», к примеру, получается из «ja», а не из «ya», но это исправимо).
Источник
Использование источников ввода на Mac для ввода текста на других языках
Чтобы вводить тест на другом языке без специально предназначенной для него клавиатуры, добавьте источник ввода для этого языка, затем переключайтесь на него по мере необходимости. Можно печатать на любом языке, в котором используется тот же скрипт или алфавит, что и у текущего источника ввода.
Добавить источники ввода
На Mac выберите пункт меню «Apple»
> «Системные настройки», нажмите «Клавиатура», затем нажмите «Источники ввода».
Нажмите кнопку «Добавить» 
После добавления источника ввода автоматически включится отображение меню ввода в строке меню. Меню ввода позволяет быстро переключаться между источниками ввода.
Переключение между источниками ввода
Чтобы переключиться между источниками ввода на Mac, выполните следующее.
Использование меню ввода: Нажмите меню ввода в строке меню, затем выберите источник ввода. Если какой-либо источник ввода в меню ввода недоступен, это означает, что текущее приложение его не поддерживает.
Можно также нажать сочетание клавиш Option-Control-пробел, чтобы выбрать следующий источник ввода в меню ввода, или Control-пробел, чтобы выбрать предыдущий источник ввода.
Использование клавиши Caps Lock. Если в разделе настроек «Источники ввода» включено изменение источников ввода при нажатии клавиши Caps Lock или специальной клавиши переключения языка (например, « 中 / 英 » на клавиатурах «Китайский — Пиньинь» и «Китайский — Чжуинь»), нажмите эту клавишу для переключения между не латинским источником ввода (например, китайским или корейским) и латинским источником ввода (например, французским или английским).
Чтобы проверить настройки в разделе «Источники ввода», выберите меню Apple
> «Системные настройки», нажмите «Клавиатура», затем нажмите «Источники ввода».
Использование клавиши Fn или 

Чтобы проверить настройки в разделе «Клавиатура», выберите меню Apple > «Системные настройки», нажмите «Клавиатура», затем нажмите «Клавиатура».
Использование панели Touch Bar. Если на Вашем Mac есть панель Touch Bar и Вы настроили полосу Control Strip, добавив на нее кнопку «Источники ввода» 

При добавлении источников ввода соответствующие языки автоматически добавляются в список предпочитаемых языков в настройках языка и региона. Можно настроить Mac таким образом, чтобы он использовал один из этих языков.
Если выбран источник ввода, не соответствующий клавиатуре, при вводе текста на экране могут появляться не те символы, которые изображены на клавишах. Раскладку клавиатуры можно посмотреть в приложении «Клавиатура».
Совет. Чтобы быстро посмотреть раскладку клавиатуры в настройках источников ввода, выберите язык слева, затем нажмите клавишу Shift, Control, Option или Command и посмотрите, как меняется изображение клавиатуры справа.
Источник
Как в OS X вернуть PC-раскладку клавиатуры
Новоиспечённые владельцы Mac, как правило, впадают в ступор, как только начинают работать с его клавиатурой. Отыскать нужные знаки препинания в русской раскладке непросто, если всю жизнь работал с обычными ПК. Тема особенно актуальна для тех, кто купил MacBook за границей и не может воспользоваться кириллическими обозначениями на клавишах.
Проблема решается просто. Щёлкаем на пиктограмму используемого языка и выбираем в ниспадающем меню пункт «Открыть настройки клавиатуры…»:
Появится окно с предлагаемыми источниками ввода. Нажимаем на кнопку «+» слева снизу, и перед нами открывается длиннющий список доступных раскладок клавиатуры. Выбираем раздел «Русский» и из предложенных вариантов останавливаемся на «Русская — ПК». Жмём «Добавить»:
Теперь у нас две русских раскладки и одна английская. Стандартная русская раскладка нам не нужна, так что щёлкаем по ней, жмём «–» и в итоге получаем одну английскую раскладку и одну русскую:
В итоге получаем привычную раскладку. Но в некоторых случаях бывает так, что после всего проделанного одного не хватает – буквы «ё»: она не находится в привычном месте. Если этот случай о вас, смотрите дальнейшие инструкции. Проблема решается использованием «кастомной» раскладки. Её можно либо скачать, либо сделать самому.
Далее опишу процесс создания раскладки вручную для тех, кто не хочет скачивать готовую.
Шаг 1. Создаём раскладку
Для начала вернём на время в список доступных раскладок «Русскую». Затем качаем бесплатное приложение Ukelele.
Вместе с приложением в загруженном образе диска есть много готовых раскладок. Копируем файлы Russian.keylayout и Russian.icns из Ukelele_2.2.8/System Keyboards/Cyrillic в удобную папку – например, в предварительно созданную
Файлы можно переименовать, но обязательно одинаково, чтобы отличались у них только расширения. Я назвал их Russian_keys.
Открываем Russian_keys.keylayout с помощью Ukelele. Перед нами почти идеальная раскладка:
«Почти», потому что буква «ё» пока находится не на своём месте. Дважды щёлкаем по клавише шаблона раскладки, где хотим видеть «ё», и вводим её:
Замечу, что отдельно нужно ввести заглавную букву «Ё» для случая зажатой клавиши Shift. Для этого нажимаем и удерживаем её на физической клавиатуре – и так же, как до этого, редактируем клавишу шаблона. После этого выбираем File —> Save.
Шаг 2. Подключаем раскладку
Копируем оба созданных или скачанных файла — раскладку и иконку — в папку /Library/Keyboard Layouts/.
Затем возвращаемся в меню выбора источников ввода, убираем оттуда все русские раскладки и добавляем новую: выбираем раздел «Другие», где и находим нашу долгожданную раскладку «Russian». Всё, привычная раскладка в нашем распоряжении!
Источник
Евгений Степанищев
Как стало известно ещё на этапе появления ранних сборок «Маверика», раскладка «США» не удаляется из неё способом, который описал Артём Поликарпов (а я написал скрипт, автоматизирующий этот процесс).
Зато читатели в комментариях к скрипту указали на другой, очень несложный способ сделать то же.
Напомню в чём проблема. Лично я использую для работе на «Маке» раскладку Бирмана. Во-первых, с ней гораздо удобнее вводить типографику, во-вторых, это виндовая раскладка, поэтому, если приходится пересаживаться за компьютер с Виндой, у меня не возникает дискомфорта. Я считаю это важно.
После установки раскладки Бирмана, раскладок становится три: русская Бирмана, английская Бирмана и системная — «США». Последняя явно лишняя, но система удалить её не позволяет. Её удаётся удалить только в обмен на установку любой другой системной раскладки.
Но есть баг, спасибо ему, что он существует.
Нужно поставить японскую раскладку «котоэри», потому удалить раскладку «США», потом «котоэри». В системе останутся только две раскладки Бирмана.
Лишний раз убеждаюсь в убогости продукции Apple в целом и убогости Макоси в частности.
Евгений Степанищев (bolknote.ru) 2013
Комментарий для Аноним:
Держите в курсе.
Никитин Никита 2013
Ну тогда становится невозможным системный ввод пароля. Попробуйте, например, тут: http://d.pr/i/PNGn
Ввод пароля возможен только с помощью системной раскладки, которой является русская, но не Бирмановская.
Тоже сначала обрадовался, когда нашел эту инструкцию, но потом столкнулся с проблемой ввода пароля. Вот и живу с тремя раскладками 🙂
Евгений Степанищев (bolknote.ru) 2013
Комментарий для Никитин Никита:
Никаких проблем со вводом пароля не наблюдаю.
Евгений Степанищев (bolknote.ru) 2013
Комментарий для Никитин Никита:
Vladimir Moskva (fulc.ru) 2013
Ввод пароля возможен только с помощью системной раскладки, которой является русская, но не Бирмановская.
Почему системная обязательно русская? Или это в случае русского интерфейса?
Я, кстати, заметил (на ML), что пароль можно вводить независимо от того, какая раскладка у меня отображается как текущ
То что нужно, как раз посещала мысль, что раскладка США лишняя.
Спасибо дважды — за скрипт, коим успешно пользовался до заливки Maverick, и за этот совет. Все работает. Пока не заметил проблем с паролем.
А в чём отличие расладки U.S. от English Birman, кроме тильды?
ыхыхыхы (blxblxblxbl.livejournal.com) 2013
И снова коты спасают мир! Осталось узнать, как заставить пунто для win7 навсегда забыть про стандартную американскую раскладку.
Евгений Степанищев (bolknote.ru) 2013
Комментарий для Lark:
А в чём отличие расладки U.S. от English Birman, кроме тильды?
Эпл признала http://support.apple.com/kb/TS5284?viewlocale=en_US%26locale=en_US баг с невозможностью ввода пароля после активации Котоэри и рекомендует отключить все остальные раскладки.
С японской раскладкой (которой я активно пользуюсь) вообще какие-то странные изменения произошли. Половина интернета (включая, конечно же, самих японцев) ругается грязными словами в сторону Мэверика.
Спасибо! Помогло. Как всегда убеждаюсь в «недопиленности» макоси.
Денис Суворкин 2014
спасибо большое за это решение.
к сожалению, оно оказывается недолговечным, если доводится запускать Wunderlist…
эта чудесная программа восстанавливает US раскладку в системе…
возможно, есть и иные программы с таким чудесным функционалом.
Спасибо. Делаю уже второй раз. Первый был какой-то трудный, с перезагрузками и какими-то системными файлами.
Проблем с воодом паролей за 2 года не обнаружил. Может уточните где могут они быть?
Евгений Степанищев (bolknote.ru) 2014
Комментарий для golodenko.com:
Я как-то давно встречал, но похоже это давно починили.
По поводу удаления лишнего языка, то замечу, что установил Йосю и эту проблему решил именно установкой японского (мне сразу на устанавливало три наречия что ли ) и потом я снес русский лишний. И через время минуту две снес и японский. Проблем не наблюдаю.
Это что касаеться языка. Вот не задача не работает быстрый просмотр вложенного файла в почте. Жму пробел и без толку. — пока решение не найдено. (((
Хочу написать еще одну тему всем кто что ставит хакинтош.
Если при загрузке пишет парсинг плист файл (5 сек для перезагрузки комп выдаст) — зайдите SystemConfiguration и переместите файл бут плист (при условии что у вас стоит загрузчик хамелион или химера)
Далее стыкаються с записью: нет в либери / кернелс/ кернел файла. (обычно он там есть но под другим именем) просто переименуйте его так как ищет загрузчик.
По опыту знаю чем меньше ключей в загрузочном плист файле тем лучше — не намудрите.
Возможно кому то это станет в помощь. И кто скажет в уме про меня спасибо. Ведь сам ранее много не знал.
Как то решил работу не корекного поведения Маил мак ос. Установил по быстрому новую систему на другой винт (и зашел туда и просто с папки программы перекинул в свою) . Перезагрузился протестил и удалил только что сосзданую систему.
Не знаю может кто то проще решит такую задачу. Но я сделал так.
Есть одно важное замечание делайте бекапы при работе с Xslimmer — а то мне пришлось восстановить все проги. Без бекапа ранее описаным способом.
Артур Мудрик 2016
Попробовал этот способ в 2016 году на Йосемити — работает!
Источник