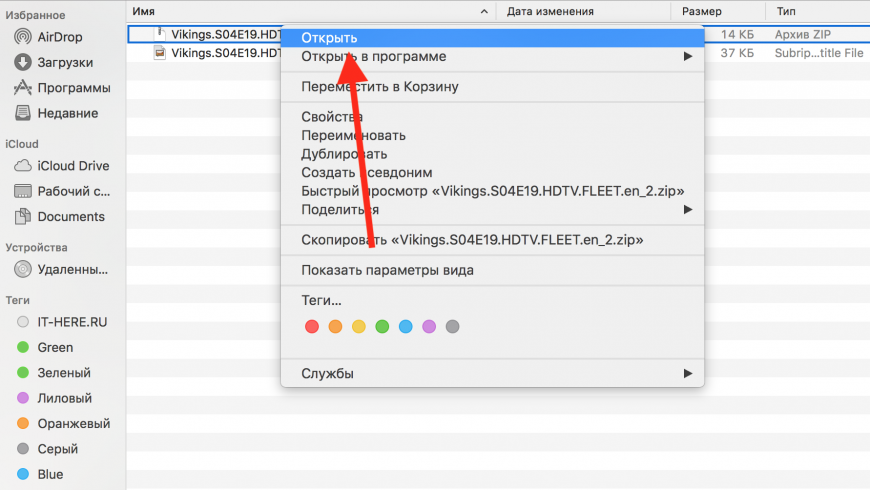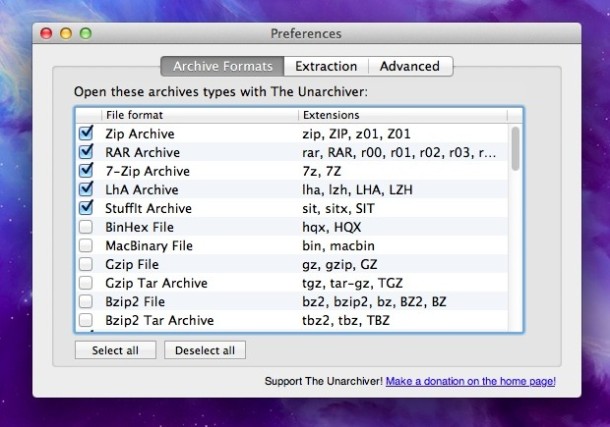- 7-Zip для Mac OS
- Возможности 7-Zip (Keka) для Mac OS
- Поддерживаемые форматы
- Преимущества
- Как открывать Zip-файлы в Mac OS
- Как открывать Zip-файлы на Mac
- Как открывать архивы с помощью The Unarchiver
- Как открывать Zip-файлы через Terminal
- Как распаковать RAR архивы в Mac OS. Бесплатная программа
- BetterZip
- Информация
- Описание
- Как архивировать и распаковывать файлы и папки на Mac
- Как архивировать файлы и папки на Mac
- Как распаковать файлы и папки на Mac
- Как изменить настройки утилиты архивирования
- Сторонняя альтернатива: Unarchiver
7-Zip для Mac OS
7-Zip — это свободное программное обеспечение с открытым исходным кодом. Такой тип лицензии разрешает сторонним разработчикам использовать исходники программы при создании своих проектов. Благодаря этому 7-Zip появился и на Mac OS — в виде архиватора под названием Keka, который разработан на основе его модуля, работающего из командной строки — p7zip.
Установка у Keka стандартна как для приложений, распространяемых в виде файлов с расширением DMG. После запуска «инсталлятора» откроется его содержимое — файл keka.app, который нужно перенести в папку Applications. После этого архиватор будет готов к запуску и работе.
В отличии от Windows версии 7-Zip, на Mac создание архивов и их распаковка происходит преимущественно без обращения к интерфейсу программы. Архивы создаются в автоматическом режиме при перетаскивании файлов на значок Keka, закрепленный в Doc. Разархивация происходит таким же способом.
Возможности 7-Zip (Keka) для Mac OS
- выбор метода сжатия при создании архивов;
- автоматическое удаление исходных файлов после архивации (опция);
- шифрование архивируемых файлов паролем по алгоритму AES-256. Шифрование имен файлов, чтобы нельзя было догадаться о содержимом архива;
- автоматическое исключение путей операционной системы, если такие случайно попадутся в папке, выбранной для архивации;
- разбиение архивов на части заданного размера.
Поддерживаемые форматы
сжатие: 7Z, ZIP, TAR, GZIP, BZIP2, XZ, LZIP, DMG и ISO;
распаковка: те же, что и выше, плюс ZIPX, RAR, LZMA, EXE (исполняемые файлы Windows открываются как папки), CAB, WIM, PAX, JAR, WAR, IPA, APK, APPX, XPI, CPGZ и CPIO.
Преимущества
- Поддерживается назначение параметров архивации по умолчанию для каждого формата по отдельности. Можно задать стандартный пароль или изменить силу сжатия файлов;
- Русский язык интерфейса;
- Поддержка 64-х битной версии ОС (Catalina, etc…).
Если ищете где скачать 7-Zip для Mac OS X, скачайте Keka — бесплатный архиватор, основанный на том же исходном коде. Программа доступна для загрузки по прямой ссылке в виде DMG файла. Если хотите поблагодарить разработчиков, установите архиватор из AppStore — там он распространяется за символическую плату. Обе ссылки на загрузку ниже.
Источник
Как открывать Zip-файлы в Mac OS
Zip-файлы – это архивы, которые являются сжатой папкой с несколькими файлами, другой папкой или же одним файлом. Они часто встречаются, когда вы скачиваете что-то в сети. Раньше формат Zip ограничивался только миром Windows, но теперь такие архивы часто создают и используют в Mac OS.
Если вы когда-нибудь скачивали архивы, то уже наверняка интересовались тем, как же их открывать и просматривать, что находится внутри. Оказывается, открывать архивы на Mac очень легко благодаря встроенному архиватору.
Запомните, zip-файл (с расширением .zip) – это просто папка, содержащая другие папки или файлы. Их надо не столько открывать, сколько извлекать из них содержимое. Например, в одном архиве может быть много документов разных типов, целая папка с картинками, программа и т.п. Файл zip – это просто сжатые данные в виде одного архива.
Как открывать Zip-файлы на Mac
Извлечь данные из архива на Mac очень легко:
- Найдите Zip-файл через Finder.
- Дважды нажмите на архив .zip, чтобы начать извлечение.
- Когда процесс завершится, извлечённые файлы появятся в той же папке, в которой находится и сам архив.
Это всё. На примере выше мы извлекли данные из архива «Vikings.S04E19.HDTV.FLEET.en_2.zip», и рядом появился файл «Vikings.S04E19.HDTV.FLEET.en».
Обычно встроенный архиватор Mac OS извлекает данные zip-файлов в папки с таким же названием, но уже без расширения .zip.
Также можно извлечь данные из архива, нажав на него правой кнопкой мыши (или нажатие + Control) и выбрав «Открыть». Если у вас установлен сторонний разархиватор, вы можете нажать «Открыть с помощью» и выбрать его.
На Mac можно и создавать архивы, а также защищать их паролем.
Примечание: Если zip-файл защищён паролем, его нужно будет ввести перед извлечением данных.
Как открывать архивы с помощью The Unarchiver
Ещё один вариант – воспользоваться популярной программой The Unarchiver.
- СкачайтеThe UnarchiverизMac App Store.
- Запустите The Unarchiver и отметьте галочками все форматы архивов.
- Дважды нажмите на любой zip-файл, чтобы извлечь из него данные с помощью The Unarchiver.
Когда программа The Unarchiver будет установлена и запущена, вам нужно выбрать, какие форматы файлов будут открываться с её помощью. В списке есть форматы, которые не открывает встроенный разархиватор, и это большой плюс. The Unarchiver может открывать архивы формата zip, а также RAR, zip CPGZ, bz2 bzip, .7z, sit, gzip gz, tar и т.д. Большой список поддерживаемых форматов делает The Unarchiver отличной программой для Mac.
Пользоваться встроенной программой или The Unarchiver – решать только вам. Главное, что они обе смогут открыть zip-файл простым двойным нажатием.
Как открывать Zip-файлы через Terminal
В Terminal есть команда «unzip», которая тоже может открывать архивы. Ниже приведён пример команды:
Архив можно и создать с помощью командной строки, использовав команду «zip» и указав расположение файла или папки.
Источник
Как распаковать RAR архивы в Mac OS. Бесплатная программа
Удачно дополнить стандартный набор приложений macOS может бесплатная утилита из Mac App Store под названием The Unarchiver.
Как понятно из названия, программа позволяет работать со всеми распространенными форматами сжатия.
Странно, что в Купертино игнорируют это направление и пользователь для комфортной работы вынужден скачивать что-то из магазина приложений.
Даже в самом базовом сценарии использования компьютера рано или поздно потребуется утилита для разархивированных данных. То ли скачал архив с файлообменника, то ли знакомый прислал фото одним файлом, то ли большой объем данных был сжат для экономии трафика.
The Unarchiver давно и прочно обосновался в топе бесплатных утилит Mac App Store. Пользователей подкупает всеядность и простота программы. Здесь нет тонны настроек, тонкой подгонки под конкретные требования или глубинных параметров.
Все работает сразу после установки с минимальным вмешательством пользователя.
В настройках для удобства можно включить удаление архива после его распаковки и задать базовые правила сохранения файлов.
Можно указать постоянный или переменный путь сохранения, включить создание папки при наличии нескольких файлов в архиве и настроить дату создаваемой папки.
После этого об утилите забываешь и пользуешься по мере необходимости.
Любой архив по двойному нажатию превращается в готовый к работе файл или папку с данными. Настоящий MustHave для любого маковода.
Скачать The Unarchiver можно бесплатно в Mac App Store.
Источник
BetterZip
Информация
Описание
BetterZip — это удобный инструмент для сжатия, который с легкостью позволяет как распаковывать файлы на Mac, так и архивировать их за несколько секунд. Приложение на блюдечке предоставит упорядоченными все ваши файлы. Оно поддерживает более чем 30 форматов архивов, так что для вас не станет проблемой открыть или сжать любой файл.
Предлагая так много функций, BetterZip становится отличным вариантом для тех, кому приходится работать с файлами или архивами на повседневной основе. Удаляйте ненужные файлы прямо из архивов, предварительно просматривайте их с Quick Look, переименовывайте или перемещайте файлы и папки прямо там — их не надо перепаковывать!
Ключевые функции BetterZip
Удобная программа для управления и чтения ZIP файлов
Создавайте архивы распространенных форматов и легко их распаковывайте. Просматривайте, изменяйте, добавляйте, обновляйте файлы ZIP или любых других форматов. Удаляйте один или несколько файлов прямо из архива. Да, это быстро и легко, и распаковывать не надо.
Поддержка свыше 30 форматов архивов + распаковщик ISO
Проверяйте и извлекайте файлы из разных образов дисков. Программа поддерживает большинство форматов сжатия, таких, как RAR, ZIP, 7-ZIP и ISO, плюс к этому и менее распространенные, не говоря уже о файлах SIT/SITX и winmail.dat. Легко архивируйте файлы ZIP, открывайте 7z на Mac. Управляйте любыми форматами архивов без труда.
Надежная защита файлов шифрованием
Защитите ваши самые ценные файлы и папки надежным шифрованием AES-256. Приложение автоматически кодирует данные, создавая архив. Избегайте рисков кражи данных, передавая зашифрованные файлы, или храните их в закодированном виде.
Заметки к архивам для форматов ZIP и RAR
Добавляйте комментарии к своим архивным файлам, чтобы знать, где что находится. В настоящее время это удобное приложение для сжатия и распаковки позволяет вам добавлять комментарии в свои ZIP и RAR архивы. Скоро вы сможете делать заметки и в других популярных форматах архивов.
Генератор и менеджер паролей, заслуживайщий доверия
Устанавливайте надежные пароли и наслаждайтесь еще большей защитой всех своих данных. Автоматически генерируйте сложные надежные пароли для всех своих архивов. Это быстро, просто и понятно. Вам не нужно быть слишком подкованным технически, чтобы это сделать.
Обширные взаимодействия и поддержка AppleScript
Вовлекайте BetterZip в рабочий процесс, используя его в своих AppleScript сценариях. Не говоря уже об удобном zip-функционале в Finder и других хорошо известных приложениях.
Источник
Как архивировать и распаковывать файлы и папки на Mac
Mac поставляются с надежным встроенным инструментом сжатия, который может помочь вам сжать и разархивировать файлы и папки. Кроме того, им очень легко пользоваться! Для дополнительной функциональности вы всегда можете попробовать стороннее приложение.
Во-первых, давайте поговорим о встроенном инструменте Archive. Это не приложение, а функция, глубоко интегрированная в приложение Finder.
Как архивировать файлы и папки на Mac
Для начала откройте приложение «Finder» и найдите файлы или папки, которые вы хотите сжать. Если вы выбираете несколько файлов, удерживайте клавишу «Command» во время выбора файлов.
Сделав выбор, щелкните его правой кнопкой мыши, чтобы просмотреть контекстное меню. Здесь нажмите «Сжать».
Если вы используете несколько файлов, опция «Сжать» также покажет вам, сколько файлов вы выбрали.
Как только процесс сжатия завершится, вы увидите новый сжатый файл в той же папке. Если вы сжали один файл или папку, архив будет иметь то же имя с расширением «.zip».
Если вы сжали несколько файлов, вы увидите новый файл с именем «Archive.zip». Вы должны переименовать файл, чтобы его было легче найти.
СВЯЗАННЫЕ С: Самые быстрые способы переименования файлов в macOS
Теперь вы можете переместить сжатый Zip-файл в другую папку или отправить его вместе с вложением электронной почты.
Как распаковать файлы и папки на Mac
Распаковать архив еще проще. При этом не имеет значения, какой это файл Zip, который вы скачали в Интернете, или что-то, что вы сжимали самостоятельно.
Перейдите к архиву в приложении Finder и дважды щелкните Zip-файл. Через несколько секунд файл или папка будет распакован в той же папке.
Если бы это был один файл, вы увидите, что файл вернется в исходное состояние с неповрежденным именем. Если вы распаковываете папку или Zip-файл, содержащий несколько файлов, он будет отображаться как папка с тем же именем, что и архив.
Как изменить настройки утилиты архивирования
Несмотря на то, что Archive Utility не имеет видимого пользовательского интерфейса, вы можете изменить некоторые его настройки. Для этого откройте Spotlight на вашем Mac (Command + Space) и выполните поиск «Утилита архивирования».
После того, как он откроется, щелкните пункт «Утилита архивирования» в строке меню и выберите опцию «Предпочтения».
Здесь вы сможете изменить поведение утилиты архивирования в приложении Finder. Вы можете создать новое место назначения по умолчанию для всех сжатых и распакованных файлов, а также выбрать перемещение архивных файлов в корзину.
Сторонняя альтернатива: Unarchiver
Если вам нужны дополнительные функции или вы хотите распаковать различные форматы, такие как RAR, 7z, Tar и т. Д., Попробуйте Unarchiver, Это совершенно бесплатная утилита, которая поддерживает более десятка популярных и малоизвестных форматов архивов.
Приложение позволяет изменить назначение извлечения по умолчанию. Кроме того, он позволяет вам создать новую папку для извлечения файлов, автоматически открывать папки после завершения извлечения и включить возможность перемещения архива в корзину после завершения извлечения.
СВЯЗАННЫЕ С: Как открыть 7z и другие архивные файлы на OS X
Источник