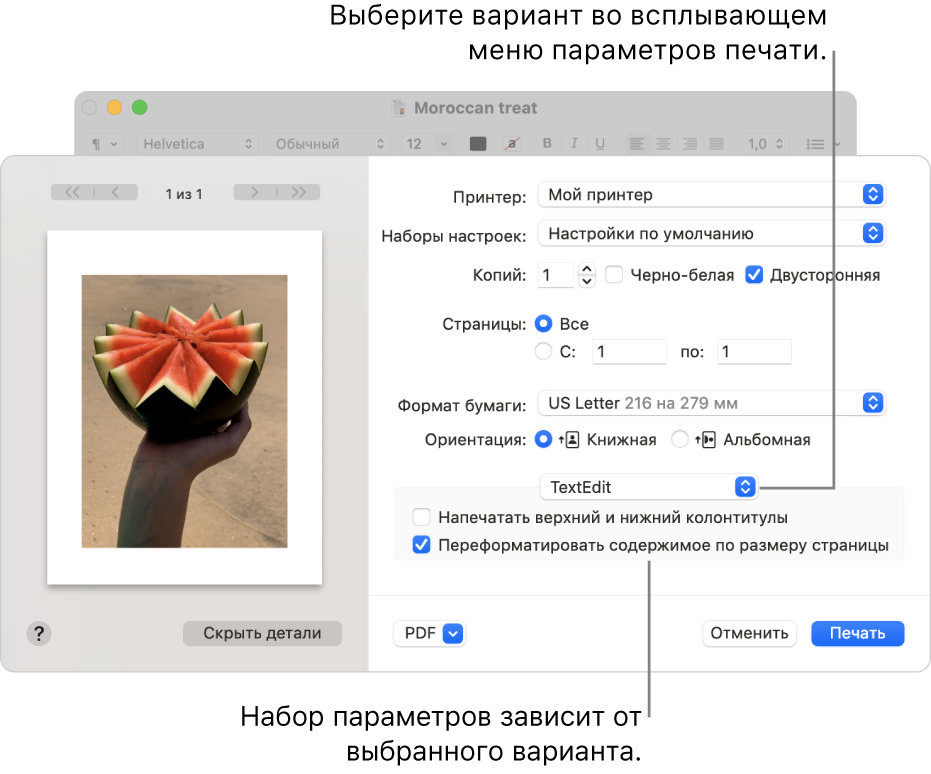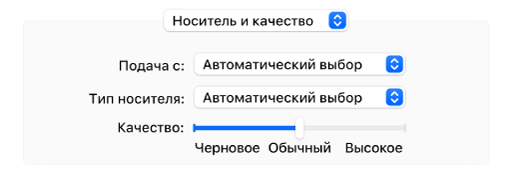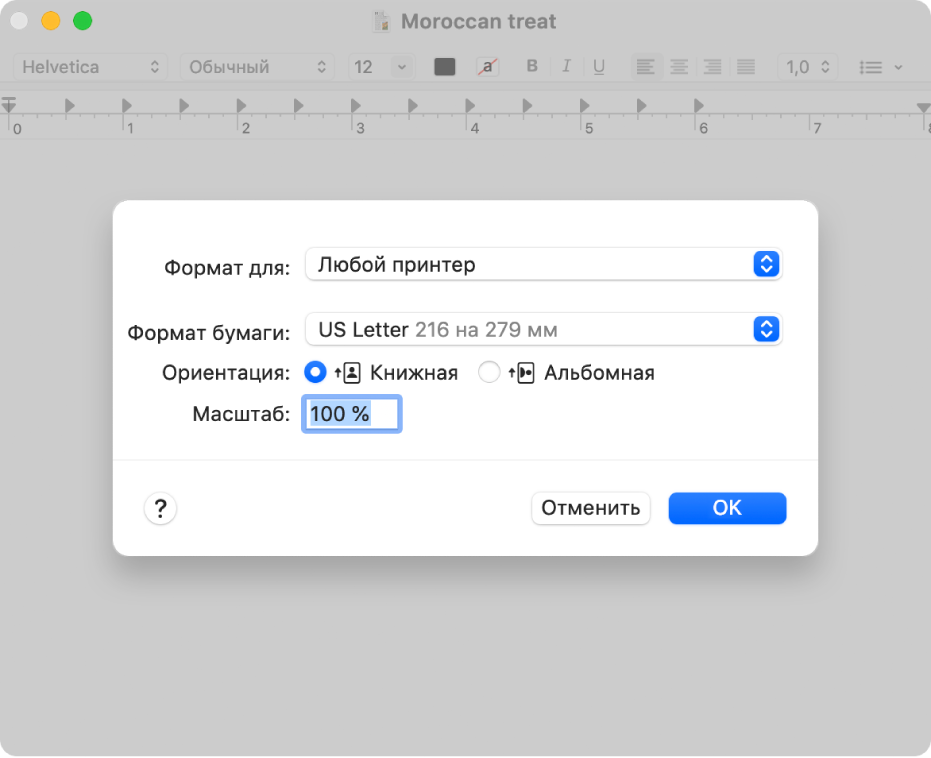- Выбор дополнительных параметров печати на Mac
- Изменить размер бумаги для документа
- Изменение стандартного формата бумаги для принтера
- Ручная подача бумаги во время печати
- Масштабирование документа при печати
- Изменение масштаба документа в соответствии с размером бумаги
- Как легко печатать фотографии на вашем Mac
- Что вам нужно
- Как напечатать фотографии в приложении Mac Photos
- Печать файлов PDF и изображений в приложении «Просмотр» на Mac
- Помощь по использованию приложения «Фото» на компьютере Mac
- Резервное копирование медиатеки
- Убедитесь, что установлена последняя версия ПО
- Проблемы при переносе существующей медиатеки iPhoto или Aperture в приложение «Фото»
- В медиабраузере не отображаются фотографии и видео
- Другие проблемы с приложением «Фото»
Выбор дополнительных параметров печати на Mac
При печати документа в диалоговом окне «Печать» можно задать параметры печати. Чтобы просмотреть дополнительные параметры печати, нажмите «Показать детали» внизу диалогового окна. (Если внизу отображается кнопка «Скрыть детали», то дополнительные настройки уже отображаются.)
В некоторых приложениях могут быть доступны не все перечисленные ниже функции. Подробнее см. в документации к приложению.
Изменить размер бумаги для документа
При печати документа задать размер бумаги.
Когда на Mac открыт документ, выберите пункт меню «Файл» > «Напечатать».
Если отображается кнопка «Подробнее», нажмите ее.
Если в диалоговом окне «Печать» предусмотрено меню «Формат бумаги», выберите формат.
В таких приложениях, как Pages или Microsoft Word, можно также указать размер страницы для документа, над которым Вы работаете. При печати документ уже отформатирован в соответствии с выбранным размером бумаги. Однако возможно изменение масштаба документа в соответствии с размером бумаги принтера. Чтобы задать размер страницы документа, выберите пункт меню «Файл» > «Параметры страницы», затем нажмите меню «Формат бумаги» и выберите размер.
В большинстве приложений в меню «Формат бумаги» имеется функция «Задать размер…». Если выбран этот параметр, см. раздел Создание произвольного формата бумаги для печати.
Изменение стандартного формата бумаги для принтера
Если Вы обычно печатаете на бумаге определенного размера, можно выбрать его как размер бумаги по умолчанию, чтобы он использовался при каждой печати. (При необходимости размер бумаги можно изменить в диалоговом окне «Печать».)
Размер по умолчанию также используется как размер страницы при создании нового документа в приложении (например, в Pages). Изменение размера по умолчанию влияет только на новые документы; ранее созданные документы при этом не изменяются.
На Mac выберите пункт меню «Apple»
> «Системные настройки», затем нажмите «Принтеры и сканеры».
Нажмите всплывающее меню «Размер бумаги по умолчанию», затем выберите размер бумаги.
Ручная подача бумаги во время печати
Можно выбрать ручную подачу бумаги вместо лотка принтера, используемого по умолчанию (если принтер поддерживает такую возможность). Например, можно печатать на конвертах, вручную вставляя их в принтер.
Когда на Mac открыт документ, выберите пункт меню «Файл» > «Напечатать».
Если отображается кнопка «Подробнее», нажмите ее.
Нажмите всплывающее меню параметров печати (вверху светло‑серого поля), затем выберите «Носитель и качество».
Нажмите всплывающее меню «Подача с», затем выберите «Ручная подача».
Может потребоваться настроить отображение этой функции на принтере в ходе настройки принтера.
Масштабирование документа при печати
Можно задать процентное соотношение с исходным документом, чтобы уменьшить или увеличить печатаемый документ.
Когда на Mac открыт документ, выполните одно из следующих действий.
Выберите «Файл» > «Параметры страницы». Нажмите всплывающее меню «Настройки» и выберите «Атрибуты страницы», нажмите всплывающее меню «Формат для» и выберите «Любой принтер». Будет задан масштаб документа для всех документов, печатаемых из этого приложения.
Выберите команду меню «Файл» > «Напечатать». Если есть кнопка «Подробнее», нажмите ее, чтобы вывести на экран все доступные параметры.
Введите процентное значение в поле «Масштаб».
Если в диалоговом окне «Печать» нет поля «Масштаб», выберите имя приложения во всплывающем меню параметров печати (в светло‑сером поле).
Чтобы увеличить документ при печати, введите значение больше 100.
Чтобы уменьшить документ при печати, введите значение меньше 100.
Если Вы собираетесь изменить масштаб документа, перед началом печати рекомендуется воспользоваться предварительным просмотром. Печать документов с компьютера Mac.
Изменение масштаба документа в соответствии с размером бумаги
Можно изменить масштаб документа в соответствии с размером бумаги в Вашем принтере. Например, можно автоматически изменить масштаб документа A4, чтобы он помещался на листах формата 8,5 х 11 дюймов.
Когда на Mac открыт документ, выберите пункт меню «Файл» > «Напечатать».
Если отображается кнопка «Подробнее», нажмите ее.
Нажмите всплывающее меню параметров печати (вверху светло‑серого поля), затем выберите «Работа с бумагой».
Выберите «Изм. масштаб по размеру бумаги», нажмите всплывающее меню «Формат бумаги», затем выберите формат бумаги Вашего принтера.
Если Вы изменяете масштаб только потому, что документ слишком большой, установите флажок перед «Только уменьшить масштаб». (Если флажок перед этим параметром установлен, а измененный масштаб документа получился меньше формата бумаги, документ будет напечатан в оригинальном формате.)
Диалоговое окно «Печать» позволяет также создавать документы PDF и PostScript. См. разделы Сохранение документа как PDF и Сохранение документа в формате PostScript.
Источник
Как легко печатать фотографии на вашем Mac
Если вам нужен быстрый и простой способ печати фотографий на вашем Mac, посмотрите не дальше, чем в приложении Photos, которое поставляется в комплекте с macOS. Это позволяет печатать одну или несколько фотографий на бумаге нестандартного размера. Вот как это сделать.
Что вам нужно
Чтобы не усложнять это руководство, мы предполагаем, что у вас есть Mac с Mac OS X 10.10.3 или более поздней версии (первый выпуск с приложением Photos) и работающий фотопринтер, который вы уже настроили для работы с макинтош
Файлы изображений, которые вы хотите распечатать, также должны быть скопированы или импортированы на ваш Mac.
СВЯЗАННЫЙ: Как импортировать фотографии с камеры или телефона с помощью фотографий на Mac
Как напечатать фотографии в приложении Mac Photos
Сначала откройте приложение «Фото». Его иконка похожа на цветок с восемью разноцветными лепестками. Вы можете найти его в папке «Приложения».
Если фотографии, которые вы хотите распечатать, еще не добавлены в приложение «Фотографии», их необходимо импортировать. Вы можете использовать опцию Файл> Импорт в строке меню, чтобы импортировать их. Вы можете просто перетащить фотографии, которые хотите импортировать, из окна Finder (или с рабочего стола) в окно «Фото».
Как только ваши фотографии будут импортированы, вы увидите их в виде сетки миниатюр. Найдите фотографию или фотографии, которые вы хотите распечатать, и выберите их.
Чтобы выбрать несколько фотографий, вы можете удерживать левую кнопку мыши / трекпада и перетаскивать курсор на группу миниатюр. Или, если вы хотите выбрать по одному, удерживайте нажатой клавишу «Command», нажимая отдельные фотографии. Каждая выбранная фотография будет иметь синюю рамку вокруг нее.
После того, как все фотографии, которые вы хотите распечатать, выбраны, нажмите Файл> Печать в строке меню в верхней части экрана. Или вы можете нажать Ctrl + P.
Откроется диалоговое окно печати. Здесь вы можете выбрать принтер, который хотите использовать, размер бумаги, макет печати или параметры чернил.
Если вы хотите напечатать несколько изображений на одном листе бумаги, щелкните меню «Размер бумаги» (второе раскрывающееся меню сверху) и выберите «Другие».
Выбрав «Другое», вы увидите несколько вариантов макета, включая размещение двух фотографий 4 ″ x6 ″ на одном листе бумаги формата Letter и макета «Контактный лист», который может печатать сразу несколько миниатюр.
Если вы печатаете только одну фотографию, выберите нужный размер бумаги. Когда вы будете готовы к печати, нажмите кнопку «Печать» в нижнем углу окна.
Задание будет отправлено на ваш принтер, и, если все пойдет хорошо, вам очень скоро нужно будет иметь распечатанную копию ваших изображений.
Если у вас проблемы с качеством напечатанных фотографий, ознакомьтесь с причинами, по которым отпечатки на бумаге часто выглядят иначе, чем на экране. Или вы можете вместо этого отправить свои фотографии в профессиональную фото-службу. Они часто бывают быстрыми и недорогими.
В любом случае, фотографии — отличный способ вспомнить старые воспоминания. Радоваться, веселиться!
СВЯЗАННЫЙ: Почему фотографии выглядят иначе, когда я их печатаю?
Источник
Печать файлов PDF и изображений в приложении «Просмотр» на Mac
Приложение «Просмотр» позволяет напечатать отдельные страницы файла PDF или весь файл, напечатать несколько изображений на одном листе бумаги, а также настроить печать комментариев.
В приложении «Просмотр» можно открыть и распечатать документ, даже если он был создан в другом приложении.
В приложении «Просмотр» 
Если нужно напечатать несколько файлов, можно открыть их все в одном окне приложения «Просмотр».
Если нужно напечатать только некоторые изображения или файлы PDF, выберите «Вид» > «Миниатюры», затем, удерживая клавишу Command, выберите миниатюры страниц для печати.
Выберите пункт меню «Файл» > «Напечатать».
Выберите нужные параметры печати (если они не отображаются, нажмите «Подробнее»).
Печать только выбранных миниатюр. Нажмите «Выбранные страницы в боковом меню» или «Выбранные изображения в боковом меню».
Печать одного и того же изображения или страницы несколько раз на одном листе бумаги. Откройте всплывающее меню «Копий на страницу» и выберите нужное количество.
Печать нескольких страниц на одном листе бумаги. Нажмите всплывающее меню «Просмотр», затем выберите «Макет». Выберите количество страниц, которое нужно напечатать на каждом листе, во всплывающем меню «Страниц на листе».
Автоматический поворот изображений или страниц для наилучшего заполнения бумаги. Включите параметр «Автоповорот».
Изменение масштаба изображения или страницы. Выберите «Масштаб», затем введите значение в процентах.
Чтобы заполнить как можно больше пространства на листе бумаги, выберите «Подогнать масштаб под размер», затем нажмите «Напечатать изображение полностью» (если нужно, чтобы изображение не обрезалось) или «Заполнить полностью» (если нужно, чтобы изображение было обрезано по размеру бумаги).
Печать заметок, отображаемых в окне файла PDF. Выберите «Показать заметки», чтобы они были видны при печати.
Источник
Помощь по использованию приложения «Фото» на компьютере Mac
Если приложение «Фото» для ОС macOS не запускается или не работает должным образом, воспользуйтесь следующими советами.
Резервное копирование медиатеки
Перед выполнением следующих действий рекомендуется создать резервную копию медиатеки, даже если используется функция «Фото iCloud». Можно использовать Time Machine или стороннее решение для резервного копирования либо скопировать медиатеку на внешний диск. По умолчанию медиатека хранится в папке «Изображения» папки пользователя.
Убедитесь, что установлена последняя версия ПО
Приложение «Фото» входит в операционную систему компьютера Mac. Использование последней версии ОС macOS позволяет избежать множества проблем или устранить их. Узнайте больше об обновлении программного обеспечения на компьютере Mac.
Если вы используете в приложении «Фото» изображения в формате RAW, узнайте больше о форматах RAW цифровых фотокамер, поддерживаемых в iOS, iPadOS и macOS.
Проблемы при переносе существующей медиатеки iPhoto или Aperture в приложение «Фото»
При первом запуске приложения «Фото» либо при переносе существующей медиатеки iPhoto или Aperture может появиться предупреждение. Узнайте, что делать, если приложению «Фото» не удается скопировать или создать медиатеку.
В медиабраузере не отображаются фотографии и видео
С помощью медиабраузера можно сделать изображения из медиатеки доступными в других приложениях, например в Pages и iMovie. В медиабраузере отображается содержимое только той медиатеки, которая назначена в качестве системной медиатеки. Если у вас несколько медиатек и та, которую вы используете, не является системной, ее содержимое не будет отображаться в медиабраузере.
Чтобы назначить текущую медиатеку в качестве системной, выполните следующие действия:
- Выберите «Фото» > «Настройки».
- Нажмите кнопку «Основные» в верхней части окна «Настройки».
- Нажмите «Использовать как системную медиатеку».
Другие проблемы с приложением «Фото»
При возникновении других проблем (таких как отсутствие миниатюр фотографий или пустые миниатюры фотографий, неожиданное поведение или невозможность запуска приложения «Фото») попробуйте определить, связаны ли они с медиатекой, выполнив следующие действия.
Создайте новую медиатеку и проверьте, сохранились ли проблемы:
- Закройте приложение «Фото».
- Нажав и удерживая клавишу Option, откройте приложение «Фото».
- В появившемся диалоговом окне нажмите «Создать новую».
- Присвойте новой медиатеке имя и нажмите «ОК». Проверьте, открывается ли приложение «Фото» с этой новой медиатекой.
Чтобы вернуться в основную медиатеку, закройте приложение «Фото». Затем снова откройте ее, удерживая клавишу Option, выделите основную медиатеку и нажмите «Выбрать медиатеку».
Кроме того, приложение «Фото» можно попробовать открыть в учетной записи другого пользователя на компьютере Mac и проверить, удастся ли это сделать.
Если приложение «Фото» открывается с новой медиатекой или в учетной записи другого пользователя, это может означать наличие проблемы с вашей медиатекой. Следуйте инструкциям по использованию инструмента восстановления медиатеки приложения «Фото» для вашей основной медиатеки.
Источник