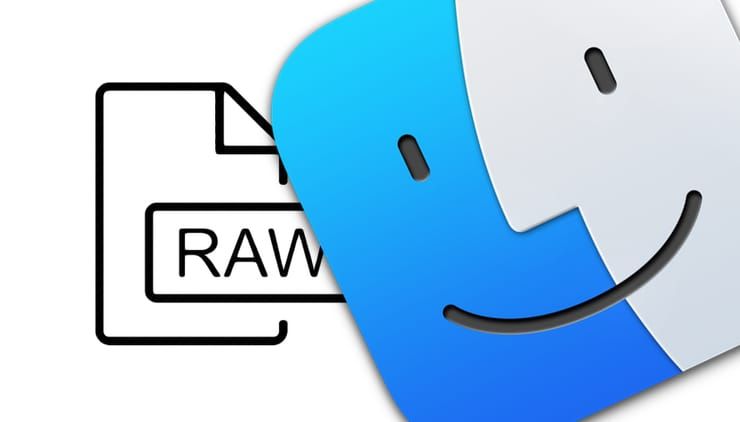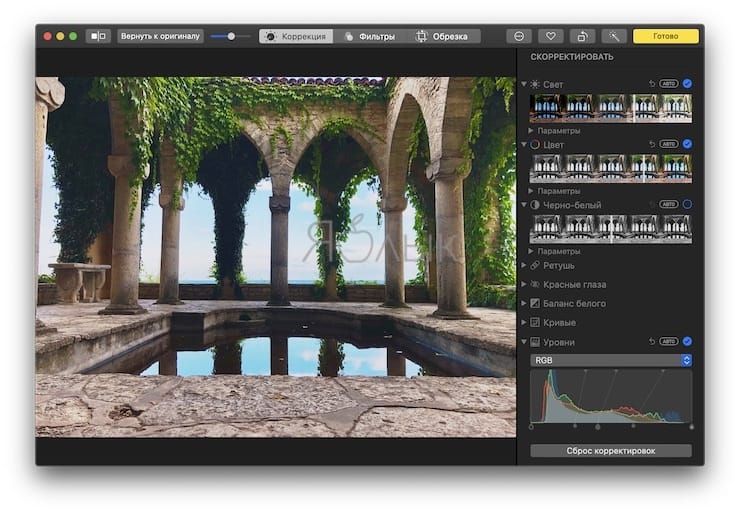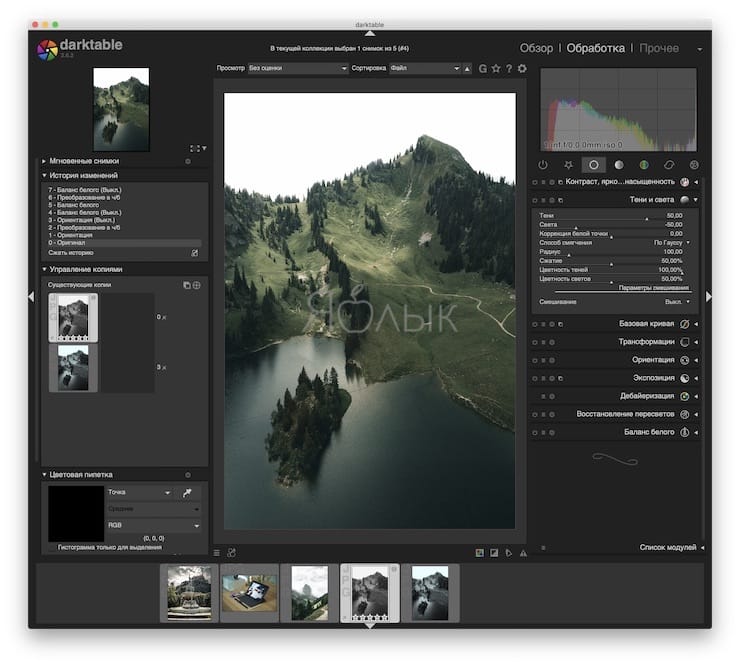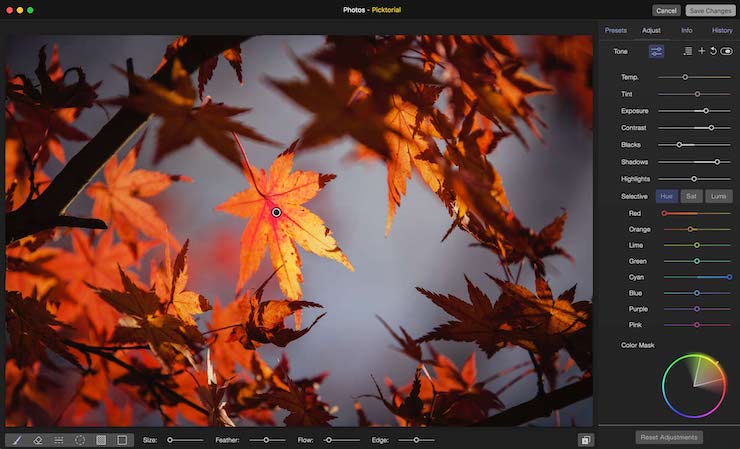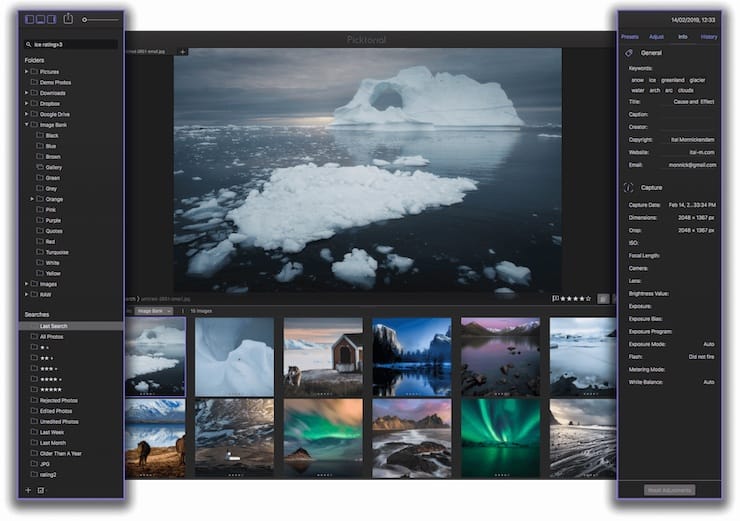- Как просматривать файлы RAW на Mac — вот лучший метод, который вы должны знать
- Часть 1. Зачем вам нужна программа просмотра RAW для Mac
- Как просматривать изображения RAW на фотографиях
- Ограничение на просмотр файлов RAW в фотографиях на Mac
- Часть 2: Как просмотреть все файлы RAW на Mac
- Лучший способ просмотра RAW на компьютере Mac
- Режим эскизов
- Полноэкранный режим
- Режим слайд-шоу
- Режим HEIC
- Обрезать изображение RAW
- Пакетное преобразование изображения RAW
- Лучшие программы для редактирования и просмотра RAW фото на Mac
- Программное обеспечение от производителей фотоаппаратов
- Apple Фото
- Darktable
- RawTherapee
- Picktorial
- RAW Power
- Информация
- Описание
Как просматривать файлы RAW на Mac — вот лучший метод, который вы должны знать
Как управлять и просматривать файлы изображений RAW на Mac? Когда вы снимаете в формате RAW, в котором хранится вся информация и данные, полученные датчиком, он позволяет вам настроить цвет, настройку, экспозицию и другие параметры. Поскольку разные файлы RAW содержат разные параметры, на вашем Mac должно быть сложно просматривать, редактировать или управлять всеми форматами RAW.
И фотографии, и предварительный просмотр не работают с форматами RAW. Другие платформы социальных сетей не поддерживают формат RAW. Каким должен быть лучший способ просмотра RAW на вашем MacBook? Просто узнайте больше об окончательном руководстве по открытию файлов RAW на Mac из статьи.
Часть 1. Зачем вам нужна программа просмотра RAW для Mac
Можно ли просматривать файлы RAW на MacBook Pro? Фактически, обновления RAW и кодеки входят в стандартные обновления программного обеспечения для Mac. Вы можете получить кодек, обновив Mac до последней версии. Но просматривать изображения RAW не так просто, как файлы JPEG. Более того, существует множество ограничений на просмотр фотографий в формате RAW с помощью Фото или iCloud. Это причина того, что вам нужен Просмотрщик RAW вместо.
Как просматривать изображения RAW на фотографиях
Приложение «Фото» — это программа для просмотра фотографий в macOS. Если вы уже включили Загрузить оригиналы на этот Mac вариант в Настройки опцию, вы можете включить ICloud возможность выбрать Скачать оригиналы вариант. Вы можете получить кодек, обновив Mac до последней версии.
Ограничение на просмотр файлов RAW в фотографиях на Mac
1. Поскольку приложение «Фото» автоматически синхронизирует файлы с iCloud, это означает, что ваши изображения RAW будут загружены в iCloud. Если вы не хотите подписывать больше места для хранения iCloud, не рекомендуется просматривать файлы RAW на Mac напрямую с помощью фотографий.
2. Фотографии позволяют открывать только одно изображение в одном окне. Когда вам нужно просмотреть несколько фотографий одновременно, будет неудобно открывать или просматривать фотографии в формате RAW с помощью приложения «Фотографии» на Mac без функций навигации программы.
3. Более того, «Фото» предоставляют только основные функции просмотра, когда вы хотите управлять, редактировать или даже конвертировать фотографии в формате RAW, должно быть трудно получить желаемые функции в программе. Это причина того, что вам нужна программа просмотра RAW на Mac.
Часть 2: Как просмотреть все файлы RAW на Mac
Как упоминалось выше, фотографии могут быть не лучшим способом просмотра файлов RAW на Mac. Чтобы с легкостью просматривать файл RAW на Mac, WidsMob Viewer Pro это универсальная программа просмотра изображений RAW для Mac. Это позволяет вам просмотреть фотографии в различных режимах, таких как режим эскизов для проверки всех фотографий в папке, полноэкранный режим для просмотра фотографий в деталях, режим EXIF для проверки параметров съемки для изображений RAW и даже режим слайд-шоу для автоматического автоматического воспроизведения файлов RAW и фотографий .
1. Поддержка большинства форматов RAW, Sony, Nikon, Canon, HEIC, DNG, И т.д.
2. Аппаратное ускорение для просмотра фотографий RAW с шестикратной скоростью.
3. Основные функции редактирования RAW для преобразования, применения эффектов и переименования файлов.
4. Загрузите одно изображение RAW в программу, чтобы просмотреть все фотографии SD.
Лучший способ просмотра RAW на компьютере Mac
Шаг 1: Загрузите и установите программу просмотра RAW для Mac, запустите программу на своем Mac. Если вам нужно просмотреть RAW с SD-карты, заранее вставьте ее в свой MacBook. Просто перетащите одно изображение RAW в программу, и вы сможете просматривать все файлы RAW на Mac в одной папке.
Шаг 2. Когда вы импортируете RAW в программу, вы можете просматривать файлы RAW на MacBook в различных режимах. Просто узнайте больше о режимах просмотра, как показано ниже.
Режим эскизов
После того, как вы нажмете на альбом слева, вы войдете в режим эскизов и увидите эскизы файлов RAW справа. Ползунок внизу позволяет изменять размер эскиза.
Полноэкранный режим
Если вы хотите просмотреть подробную информацию о ваших файлах RAW, щелкните меню «Просмотр» на верхней ленте и выберите параметр «Перейти в полноэкранный режим». Затем вы можете просмотреть RAW на Mac со всеми подробностями.
Режим слайд-шоу
Еще один полезный режим просмотра RAW в программе — режим слайд-шоу. Он может освободить ваши руки при просмотре файлов RAW на Mac. Щелкните «Просмотр»> «Слайд-шоу», чтобы начать воспроизведение изображений одно за другим автоматически.
Режим HEIC
Как упоминалось ранее, программа просмотра RAW для Mac может хранить всю информацию о ваших фотографиях. Чтобы просмотреть информацию, нажмите «Вид» -> «Показать информацию» в верхней строке меню, чтобы отобразить ее.
Шаг 3: Помимо просмотра файлов RAW на Mac, он также предоставляет обширные инструменты для редактирования изображений, которые помогут вам напрямую изменять файлы RAW.
Обрезать изображение RAW
Чтобы удалить ненужные области на изображении RAW, выберите его и нажмите «Редактировать»> «Обрезать», чтобы получить инструмент обрезки. Теперь отрегулируйте границу, чтобы закрыть объект, который вы хотите сохранить, и удалите другие области.
Пакетное преобразование изображения RAW
Если файл RAW был снят с неправильной ориентацией, откройте его и выберите параметр «Повернуть влево» или «Повернуть вправо» в меню «Правка», чтобы исправить это. Кроме того, вы также можете переименовывать, изменять размер или конвертировать файлы RAW в пакетном процессе.
Шаг 4: Наконец, вы можете сохранить или поделиться своими фотографиями после просмотра RAW на Mac. Щелкните «Файл»> «Сохранить как», чтобы открыть диалоговое окно профиля. Установите выходной формат, качество и нажмите кнопку «Сохранить», чтобы экспортировать файлы RAW. Если вы хотите синхронизировать изображения RAW с вашим iPhone или iPad, нажмите «Поделиться»> «AirDrop», чтобы передать файлы RAW на Mac.
Источник
Лучшие программы для редактирования и просмотра RAW фото на Mac
Если вы снимаете фотографии в формате RAW, то может показаться, что придется раскошелиться на Lightroom или другое подобное дорогостоящее программное обеспечение для удобного просмотра и обработки таких изображений. Но не спешите расстраиваться. На macOS доступно немало вариантов, если речь заходит о высококачественных бесплатных редакторах RAW. Осталось разобраться, какой же из них выбрать?
В этом материале мы расскажем подробнее о некоторых лучших бесплатных фоторедакторах с поддержкой RAW для Mac.
Программное обеспечение от производителей фотоаппаратов
Прежде чем обратить свой взор на сторонние фоторедакторы RAW не стоит забывать и о тех вариантах, которые изначально имеются в вашем распоряжении. Большинство фотокамер использует проприетарный (собственный) формат RAW, поэтому в комплекте с ними уже идет бесплатное программное обеспечение для обработки ваших изображений.
Например, для просмотра формата CR2 на вашем Mac вы можете воспользоваться фирменным программным пакетом от Canon: Digital Photo Professional. А если вы являетесь пользователем Nikon, то вам доступна бесплатная программа Capture NX-D.
Вот несколько ссылок на загрузку бесплатных фирменных приложений от основных производителей камер:
Предлагаемое программное обеспечение отличается по качеству, лучшим вариантом, пожалуй, можно назвать Sony Capture One Express. Но тем не менее эти приложения отлично подходят для первичного редактирования фотографий. После того, как вы подстроили свое изображение, вы, вероятно, захотите передать его в выбранный вами редактор для дальнейшей обработки.
Некоторые производители (и смартфоны) используют формат DNG для RAW. Это универсальный формат, с которым будет работать любой редактор RAW.
Apple Фото
Если говорить о программном обеспечении, которое у вас уже имеется в наличии, то не забудьте об Apple Фото. Это приложение установлено на каждом Mac и само по себе оно является довольно приличным редактором RAW.
Основная функция Фото – организация фотографий. Особенно полезным оказывается приложение, если вы делаете много фотографий на свой iPhone. Тем не менее, функции редактирования в Фото присутствуют тоже, и они лучше, чем вы могли бы ожидать. Приложение немало заимствует из старой альтернативы Lightroom от Apple, Aperture, чья поддержка была прекращена некоторое время назад.
Программа отлично подходит для быстрого редактирования и может работать с большими библиотеками. Если вас интересуют базовые настройки – яркость и контрастность, выравнивание горизонта и т.д., то вам не нужно искать альтернативу Фото. Есть также инструменты Кривые и Уровни для более практических сценариев.
Darktable
Darktable является одним из самых популярных бесплатных RAW-конвертеров фотографий с открытым кодом для Mac. Но есть варианты версий и для Linux, Windows.
Приложение может считаться полной заменой Lightroom. Оно позволяет отлично сортировать фотографии и управлять ими. Darktable включает в себя профессиональный режим печати, а также режим карты, который использует данные о местоположении, встроенные в ваши фотографии.
Как редактор RAW, darktable показывает себя наилучшим образом. Он включает в себя все функции, которые вы ожидаете для настройки цвета и контраста или уменьшения шума. Одним из интересных инструментов является эквалайзер тона, который предоставляет графический способ задания вашим снимкам общего настроения.
Как это часто бывает с приложениями с открытым исходным кодом, мощность достигается за счет совершенства и удобства использования. Хотя основы в darktable и легко понять, но при необходимости применить более серьезные инструменты, вы обнаружите, что это потребует некоторого обучения.
Скачать: darktable (бесплатно)
RawTherapee
RawTherapee является еще одним популярным редактором с открытым исходным кодом, доступным как для Mac, так и для Windows, Linux. Приложение невероятно мощное, при первом его открытии интерфейс может даже немного ошеломить. Но RawTherapee стоит того, чтобы настойчивого учиться работе с ним.
Здесь есть огромное число инструментов. Но даже относительно простое действие, например, повышение резкости изображений, может показаться намного сложнее, чем в других программах. Зато если вам нужен точный контроль, то это наилучший вариант.
К счастью, вы можете скачать или сохранить свои собственные профили разработки. Как только вы найдете стиль, который вам нравится, это позволит значительно упростить весь рабочий процесс. И сложность программы на самом деле означает, что здесь есть практически все функции, которые вам нужны: уменьшение мутности, коррекция дисторсии и многое другое.
В целом RawTherapee не подходит для пользователей-новичков. Еще один его главный минус состоит в том, что он не очень подходит для управления файлами. Если вам надо именно это, то лучше поискать другой способ организовать ваши снимки.
Скачать: RawTherapee (бесплатно)
Picktorial
Если вы в первую очередь ищете бесплатный просмотрщик RAW, а не редактор, тогда взгляните на Picktorial. Приложение предназначено исключительно для Mac и имеет в своем арсенале некоторые мощные и полезные функции управления изображениями.
Бесплатная версия Picktorial может использоваться для открытия, просмотра и экспорта изображений RAW. Вы можете быстро импортировать, сортировать и оценивать свои фотографии, а панели A/B и До/После упрощают сравнение и поиск лучших снимков.
А если вам потребуется полноценное редактирование, то Picktorial подойдет и для таких целей. Но в этом случае необходимо перейти на Premium-версию с ежемесячной подпиской или разовой оплатой.
Скачать: Picktorial (бесплатная, доступна премиум-версия)
Источник
RAW Power
Информация
Описание
Сделайте ваши лучшие снимки еще лучше с Raw Power. Raw Power раскрывает мощь от Apple’s RAW с простым, легким в использовании элементами управления. Используйте его в качестве продолжения редактирования внутри Apple Photos как расширение, или как автономный редактор фотографий.
Если бы вы любили дополнительные регулировки RAW обработки апертуры, вы будете чувствовать себя как дома с Raw Power. Использование корректировки как Boost, ранее доступные только в Aperture, вы можете улучшить свои изображения способами, которые просто не могут быть выполнены в любом другом приложении. Raw Power использует преимущества RAW улучшений обработки в Macos Sierra.
Расширяет приложение фотографий от Apple для MacOS Sierra
Контроль над Boost, фильтр от Apple для достижения беспрецедентных восстановления выделения
Управление в реальном времени, в том числе уменьшение шума, и Black Point, RAW Резкость и многое другое
Полностью неразрушающее редактирование
Регулировка Расширенные кривые с кривыми и режимы Lab
Слайдер восстановления для целенаправленного контроля над основными моментами
Отбор проб Баланс белого
Все ползунки в режиме реального времени и GPU ускорением
Основные моменты, тени и многое другое
Поддержка сотен RAW камер
Изображения отображаются точно так же, как и в Photos, Aperture или iPhoto
Поддержка iPhone RAW изображений и других DNGs, а также.
Также работает с JPEGs, TIFFs и других графических форматов
Источник