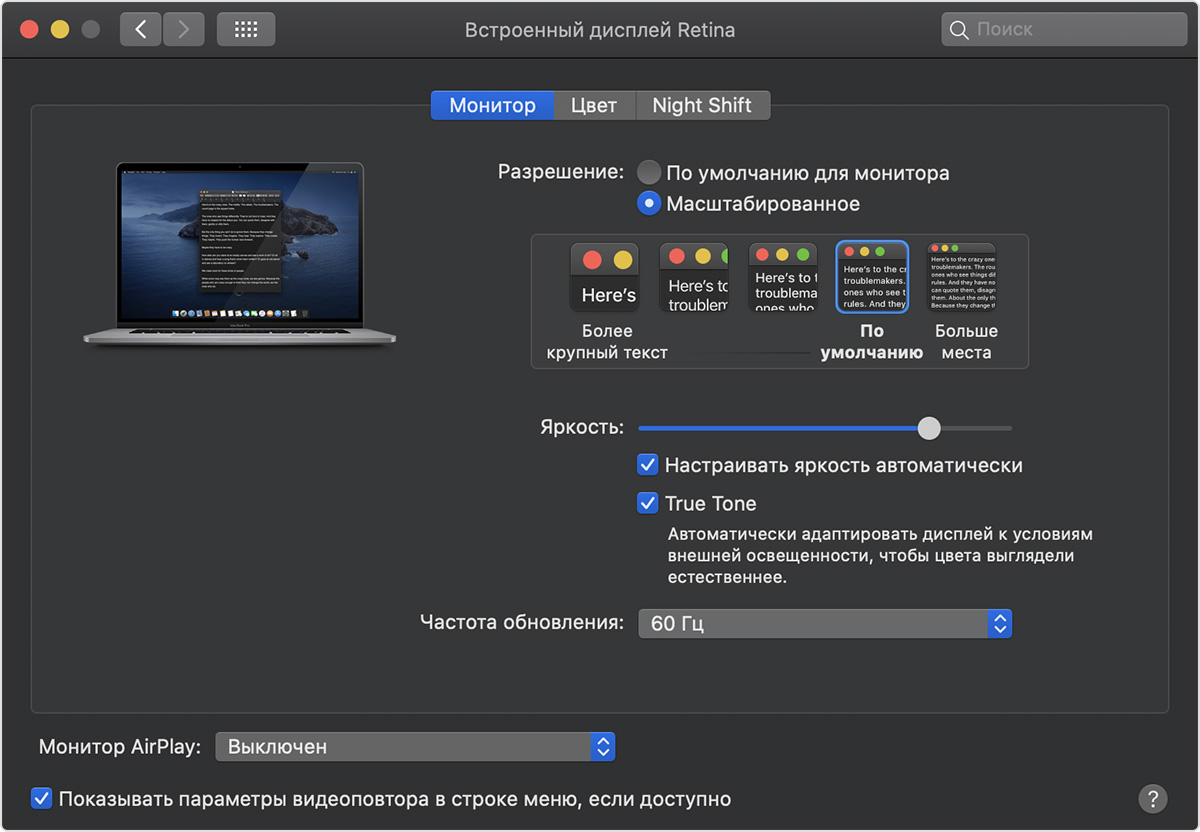- Изменение частоты обновления на MacBook Pro (16 дюймов) или дисплее Apple Pro Display XDR
- Доступная частота обновления
- Изменение частоты обновления
- Как изменить частоту обновления дисплея на Mac
- Измените частоту обновления дисплея в macOS
- Как сбросить частоту обновления дисплея в macOS
- Устранение проблем, связанных с частотой обновления в macOS
- macOS не показывает меню частоты обновления
- macOS не показывает внешний дисплей
- Раскрывающееся меню частоты обновления неактивно
- Сделайте экран вашего Mac более плавным
- Как изменить частоту обновления экрана на MacBook Pro 15 2018?
- Как откалибровать внешний дисплей в macOS
- Калибровка внешнего дисплея в macOS
- Как отменить калибровку дисплея
Изменение частоты обновления на MacBook Pro (16 дюймов) или дисплее Apple Pro Display XDR
На MacBook Pro (16 дюймов, 2019 г.) или Pro Display XDR можно переключать частоту обновления.
Для профессиональных рабочих задач, например редактирования видео, можно устанавливать частоту обновления дисплея в соответствии с частотой кадров видеозаписи, который вы редактируете или просматриваете.
Доступная частота обновления
Дисплей Retina имеет следующие значения частоты обновления.
Изменение частоты обновления
Выберите частоту обновления, которая соответствует частоте кадров используемого вами содержимого. Например, если частота просматриваемого вами содержимого составляет 24 кадра/с, выберите частоту обновления в 48 Гц.
- Перейдите в меню Apple () > «Системные настройки» и нажмите «Мониторы».
- Нажав и удерживая клавишу Option, выберите параметр «Масштабированное». Появится меню со значениями частоты обновления.
- Во всплывающем меню «Частота обновления» выберите необходимое значение.
Когда вы закончите просмотр или редактирование видеоконтента, вы можете захотеть изменить частоту обновления на 60 Гц по умолчанию, чтобы обеспечить плавную работу приложений в macOS, например, когда вы сворачиваете окно.
Источник
Как изменить частоту обновления дисплея на Mac
Частота обновления вашего дисплея определяет, как часто обновляется содержимое вашего экрана. На поддерживаемых компьютерах Mac вы можете изменить частоту обновления как для встроенных, так и для внешних дисплеев.
Мы покажем вам, как изменить скорость обновления дисплея с помощью системной опции в macOS. Если вам не нравится новая частота обновления, вы всегда можете вернуться к предыдущей.
Измените частоту обновления дисплея в macOS
В macOS есть встроенная опция для изменения частоты обновления дисплеев, поэтому для этого не требуется стороннее приложение.
Когда вы будете готовы, выполните следующие действия, чтобы изменить частоту обновления вашего Mac:
- Щелкните логотип Apple в верхнем левом углу Mac.
- Выберите Системные настройки в меню Apple.
- Щелкните Дисплеи на следующем экране.
- Нажмите и удерживайте клавишу Option на клавиатуре и нажмите кнопку Scaled на экране.
- Должно появиться новое раскрывающееся меню с сообщением « Частота обновления» . Щелкните это меню и выберите новую частоту обновления для вашего дисплея.
- Вы можете использовать это же меню, чтобы изменить частоту обновления ваших внешних дисплеев.
Вы сразу заметите разницу в плавности перемещения элементов на экране. В этом вся магия частоты обновления экрана.
Как сбросить частоту обновления дисплея в macOS
Вы можете быстро вернуться к частоте обновления по умолчанию в macOS, если вам не нравится новая частота обновления.
- Выберите логотип Apple в верхнем левом углу экрана и нажмите « Системные настройки» .
- Выберите Дисплеи на следующем экране.
- Нажмите и удерживайте клавишу Option и выберите Масштаб .
- Выберите исходную частоту обновления в раскрывающемся меню « Частота обновления» .
Устранение проблем, связанных с частотой обновления в macOS
Иногда у вас возникают проблемы с изменением частоты обновления на вашем Mac. В этом случае, в зависимости от типа проблемы, используйте одно из следующих исправлений для устранения проблемы.
macOS не показывает меню частоты обновления
Если нет опции Refresh Rate в System Preferences> Отображение на вашем Mac, это означает , что ваш Mac не поддерживает изменение частоты обновления.
Это не значит, что что-то не так; не все Mac поддерживают изменение частоты обновления. Тем не менее, вы все равно можете изменить разрешение экрана вашего Mac , если хотите.
macOS не показывает внешний дисплей
Ваш внешний дисплей должен появиться в меню «Дисплеи», чтобы вы могли изменить его частоту обновления. Если вы не видите там своего дисплея, вам необходимо сначала исправить эту проблему.
В macOS есть встроенная функция, которая поможет вам найти подключенные дисплеи. На экране « Дисплеи» в Системных настройках , удерживая нажатой клавишу « Option», выберите параметр « Определить дисплеи» .
macOS начнет поиск подключенных дисплеев, а затем отобразит их на вашем экране. Ознакомьтесь с нашими советами по устранению неполадок при использовании нескольких мониторов на Mac, если у вас все еще есть проблемы.
Раскрывающееся меню частоты обновления неактивно
Если параметр « Частота обновления» доступен, но неактивен, возможно, это связано с тем, что вы не используете совместимый кабель. Кабель, который вы используете для подключения дисплея к Mac, должен поддерживать более высокую частоту обновления.
В большинстве случаев это можно исправить, используя альтернативный кабель. Если HDMI не работает, а ваш монитор поддерживает DisplayPort, попробуйте это.
Сделайте экран вашего Mac более плавным
Когда вы включили более высокую частоту обновления на своем Mac, ваш дисплей будет чаще обновлять экранный контент. Это приводит к более плавному внешнему виду дисплея.
Используйте описанный выше метод, чтобы установить максимально возможную частоту обновления экрана вашего Mac. Когда вы закончите использовать более высокую частоту обновления, Apple предлагает вам вернуться к частоте обновления по умолчанию, чтобы работать с macOS как можно более стабильно.
Источник
Как изменить частоту обновления экрана на MacBook Pro 15 2018?
Доброго времени суток.
Можно-ли настраивать частоту обновления экрана на MacBook Pro 15 2018?
Правильно ли я понимаю что частота обновления, НАПРИМЕР, 60 Гц аналогична для восприятия видеоформата в 60 кадров в секунду?
Так как при просмотре записи с экрана в 60 кадров в секунду изображение гораздо плавнее чем при обычным пользовании.
Может у меня стоит частота обновления менее 60 Гц?
- Вопрос задан более года назад
- 4459 просмотров
Для того что бы понять что я имею в виду сделайте следующее:
— возьмите любое открытое окно системы и поперемещайте его по области всего экрана.
— а теперь включите запись экрана с частотой 60 кадров и проделайте тоже самое.
— Посмотрите на плавность перемещения окна в видео и просто как видите вы на экране своими глазами.
Можно-ли настраивать частоту обновления экрана на MacBook Pro 15 2018?
Правильно ли я понимаю что частота обновления, НАПРИМЕР, 60 Гц аналогична для восприятия видеоформата в 60 кадров в секунду?
Скорее всего нет.
Может у меня стоит частота обновления менее 60 Гц?
Если ты на дисплее с частотой обновления 60 Гц воспроизведёшь видео с частотой кадров 30, то оно не станет от этого плавным — ты увидишь 30 кадров в секунду.
Если ты на дисплее с частотой обновления 30 Гц воспроизведёшь видео с частотой кадров 60, то дисплей не сможет отобразить всех кадров видео — ты увидишь 30 кадров в секунду.
Если ты на дисплее с частотой обновления 60 Гц воспроизведёшь видео с частотой кадров 60, то оно станет плавным — ты увидишь 60 кадров в секунду.
Источник
Как откалибровать внешний дисплей в macOS
MacBook в macOS могут работать с внешними дисплеями, причем это могут быть не только дисплеи от Apple, но и других компаний. Однако, если вы подключили внешний дисплей к своему MacBook, а изображение на нем выглядит размытым, можно отрегулировать его, используя калибровку.
Калибровка внешнего дисплея в macOS
Для калибровки внешнего дисплея в macOS следует выполнить ряд действий:
- Подключить дисплей к MacBook и убедиться, что на нем отображается рабочий стол.
- Открыть приложение «Системные настройки».
- Перейти в «Настройки отображения» в последнем ряду.
- Зайти в окно настроек отображения на внешнем экране, игнорируя его на внутреннем.
- Открыть вкладку «Цвет».
- Среди нескольких цветовых профилей выбрать любой, который поддерживается монитором и нажать кнопку калибровки.
- Далее, действуя в соответствии с инструкциями на экране, потребуется установить параметр «White Point», оставив его в исходной точке или изменив на более высокое или низкое значение.
- Ввести имя для нового профиля и завершить калибровку дисплея.
Как отменить калибровку дисплея
Калибровка дисплея может и не улучшить цветность и контрастность изображения на экране. Если после ее выполнения все стало еще хуже, можете отменить ее, выбрав другой цветовой профиль, для чего:
- Открываем приложение «Системные настройки».
- Переходим в «Настройки отображения» в последнем ряду.
- Выбираем окно отображения, которое открывается на внешнем экране.
- Открываем вкладку «Цвет».
- Смотрим профили в разделе «Профиль дисплея» и выбираем тот, который был создан при калибровке дисплея.
- Нажимаем «Удалить профиль».
- Выбираем другой профиль из перечисленных в предложении.
Безусловно, качество дисплеев Apple считается лучшим, но некоторые компании успешно создают конкурентную продукцию. HP, Samsung и Dell предлагают несколько отличных моделей, которые могут работать не хуже. При этом нет необходимости покупать дисплей за $5000, чтобы получить красивое изображение на экране.
Источник