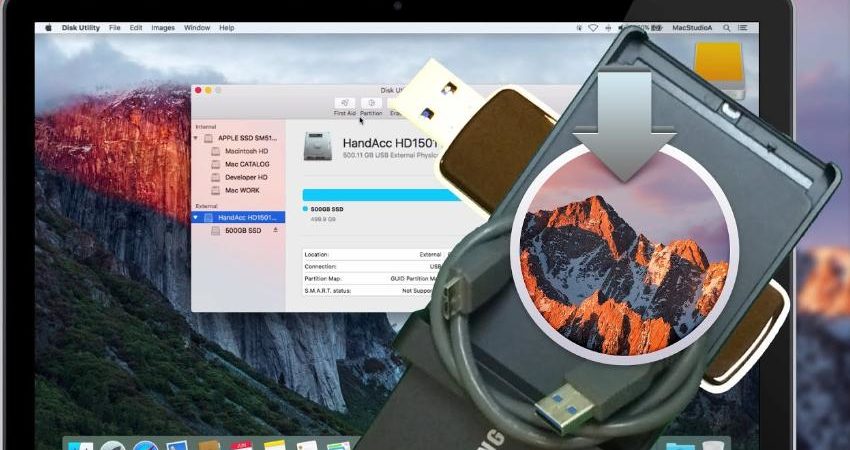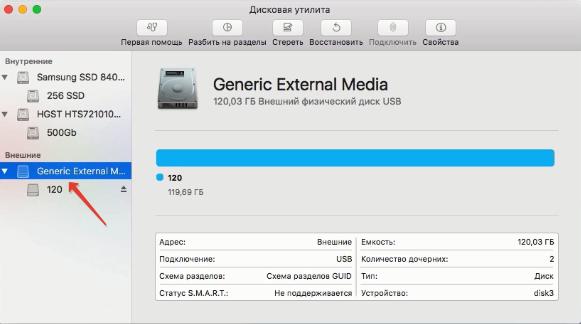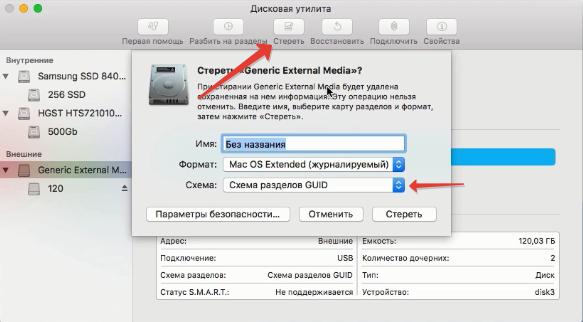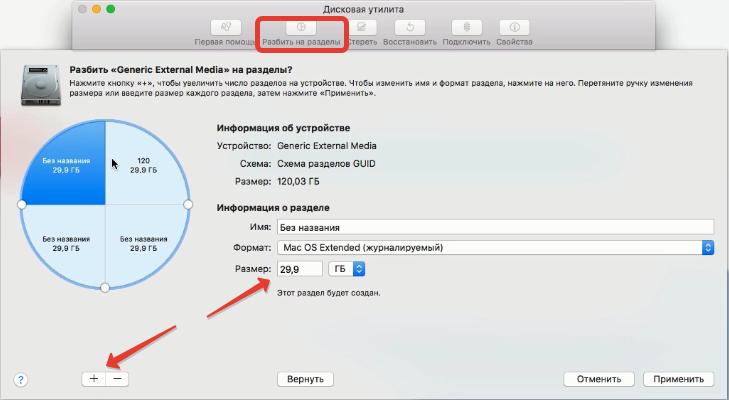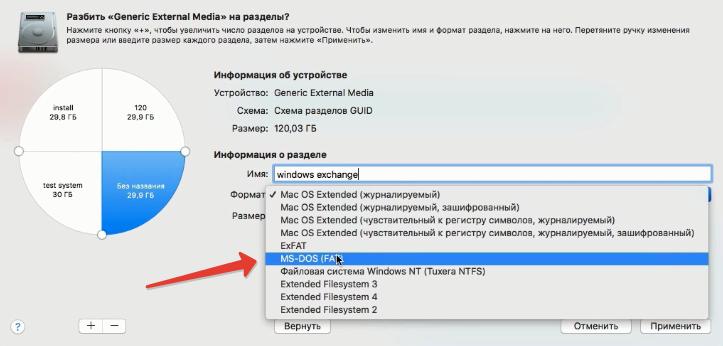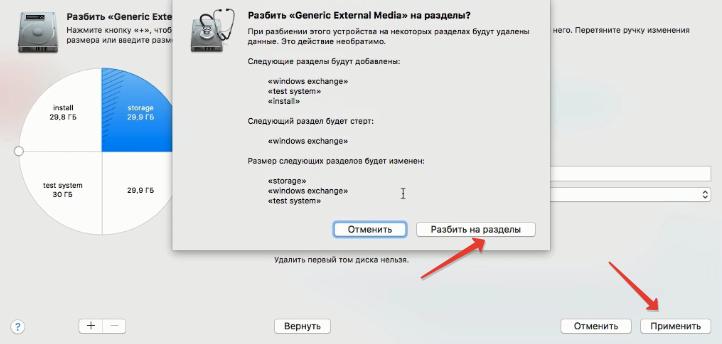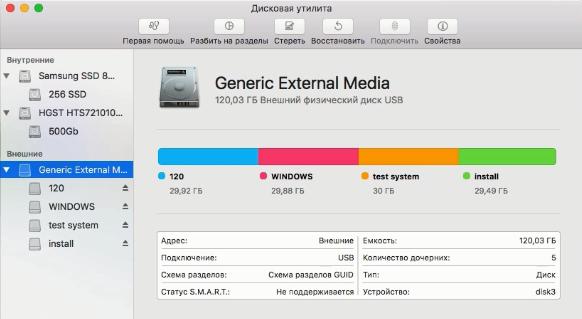- Разбиение физического диска на разделы в приложении «Дисковая утилита» на Mac
- Добавление раздела
- Удаление раздела
- Стирание раздела
- Увеличение раздела на устройстве хранения
- Как разбить внешний диск на разделы в Mac OS
- Шаг 1. Форматируем жесткий диск
- Шаг 2. Разбиваем диск на разделы
- Установка Mac OS X на PC. Часть 4: Снова о хакинтоше — вопросы разметки диска
Разбиение физического диска на разделы в приложении «Дисковая утилита» на Mac
Разбиение диска на разделы создает на нем отдельные секции, называемые контейнерами.
Но если Вы используете APFS, обычно не рекомендуется разбивать диск на разделы. Вместо этого создайте несколько томов APFS в одном разделе. APFS обеспечивает гибкое управление пространством, поэтому можно даже установить другую версию macOS на отдельном томе APFS.
Важно! Если Вы разбиваете внутренний физический диск на разделы для установки Windows, используйте Ассистент Boot Camp. Не используйте Дисковую утилиту для удаления раздела, созданного с помощью Ассистента Boot Camp. Вместо этого воспользуйтесь Ассистентом Boot Camp, чтобы удалить такой раздел с Mac.
Добавление раздела
Важно! В качестве меры предосторожности перед созданием новых разделов на устройстве рекомендуется выполнить резервное копирование данных.
В приложении «Дисковая утилита» 

Если Дисковая утилита еще не открыта, нажмите значок Launchpad 

Если к компьютеру Mac подключено несколько устройств хранения, убедитесь, что выбранный том находится на том устройстве, на котором Вы хотите создать новый раздел.
Если Вы выбрали том, на котором уже есть данные, то на круговой диаграмме будет присутствовать затененная область, соответствующая объему данных в томе, и не затененная, соответствующая свободному пространству, которое можно использовать для другого тома. Дисковая утилита также покажет, можно ли извлечь этот том или изменить его размер.
Примечание. Если Вы видите маленький том со звездочкой, этот раздел слишком мал для правильного отображения на диаграмме.
Нажмите кнопку «Добавить» 
Прочитайте информацию в появившемся диалоговом окне, затем нажмите «Добавить раздел».
Примечание. Либо нажмите «Добавить том». После этого можно нажать кнопку «Добавить», чтобы создать дополнительный том APFS в контейнере, либо нажать «Отменить», чтобы вернуться в окно Дисковой утилиты, не внося изменений в устройство хранения.
Введите название тома в поле «Имя».
В случае томов MS-DOS (FAT) и ExFAT имя тома может содержать не более одиннадцати символов.
Нажмите всплывающее меню «Формат», а затем выберите формат файловой системы.
Введите размер либо перетяните манипулятор, чтобы увеличить или уменьшить размер тома.
Прочитайте информацию в диалоговом окне «Разбить на разделы», затем нажмите «Разбить на разделы».
Когда операция будет выполнена, нажмите «Готово».
После разбиения устройства хранения на разделы в боковом меню Дисковой утилиты и в боковом меню Finder появится значок диска для каждого тома.
Удаление раздела
ПРЕДУПРЕЖДЕНИЕ. При удалении раздела с него стираются все данные. Перед выполнением этой операции обязательно создайте резервную копию данных.
В приложении «Дисковая утилита» 

Если Дисковая утилита еще не открыта, нажмите значок Launchpad 

В диалоговом окне «Совместное использование пространства APFS» нажмите «Разбить на разделы».
На секторной диаграмме нажмите раздел, который нужно удалить, затем нажмите кнопку удаления 
Если кнопка удаления недоступна, то Вы не можете удалить выбранный раздел.
Прочитайте информацию в диалоговом окне «Разбить на разделы», затем нажмите «Разбить на разделы».
Когда операция будет выполнена, нажмите «Готово».
Стирание раздела
В приложении «Дисковая утилита» 
Если Дисковая утилита еще не открыта, нажмите значок Launchpad 

Нажмите кнопку «Стереть» 
Если кнопка «Стереть» недоступна, Вы не можете стереть выбранный контейнер.
Введите название тома в поле «Имя».
Нажмите всплывающее меню «Формат», а затем выберите формат файловой системы.
Когда операция будет выполнена, нажмите «Готово».
Увеличение раздела на устройстве хранения
Если на устройстве есть несколько разделов и один из них почти заполнен, его можно увеличить, не потеряв при этом никаких данных.
Чтобы увеличить том, необходимо удалить том, который находится на устройстве после него, а затем переместить точку окончания тома, который требуется увеличить, в освободившееся пространство. Последний том устройства расширить нельзя.
ПРЕДУПРЕЖДЕНИЕ. При удалении тома или раздела с него стираются все данные. Перед выполнением этой операции обязательно создайте резервную копию данных.
В приложении «Дисковая утилита» 

Если Дисковая утилита еще не открыта, нажмите значок Launchpad 

В диалоговом окне «Совместное использование пространства APFS» нажмите «Разбить на разделы».
На секторной диаграмме выберите раздел, который нужно удалить, затем нажмите кнопку удаления 
Если кнопка удаления недоступна, то Вы не можете удалить выбранный раздел.
Прочитайте информацию в диалоговом окне «Разбить на разделы», затем нажмите «Разбить на разделы».
Когда операция будет выполнена, нажмите «Готово».
Источник
Как разбить внешний диск на разделы в Mac OS
В этой статье разобьем один внешний физический диск, подключенный к моему Mac, на несколько логических разделов. Зачем использовать несколько флешек и внешних SSD/HDD, если один диск можно разбить на разделы под разные задачи:
- один раздел я использую под резервную копию Time Machine;
- один раздел для обмена данными с Windows машинами (раздел будет отформатирован в другом формате);
- один раздел для тестовой платформы;
- один раздел в качестве установочной системы.
В большинстве случаев перед разделением на разделы требуется отформатировать диск с удалением всех данных. Для работы я использую Дисковую утилиту. Это стандартное приложение в macOS.
Шаг 1. Форматируем жесткий диск
Подключаем внешний жесткий диск, открываем Дисковую утилиту и выделяем корень диска (не раздел на нем!)
Далее жмем на кнопку «Разбить на разделы» в верхнем меню программы. Иногда эта кнопка недоступна, если ваш диск отформатирован не в схеме разделов GUID.
Если проблемы возникла, жмем на кнопку «Стереть«, назначить имя и выбрать схему разделов GUID. Часто автоматом выбирается значение «Master Boot Record», но оно нам не подойдет.
Если стереть диск не удается, вылазит ошибка, то открываем Терминал и вводим команду, чтобы стереть диск:
diskutil eraseddisk hfs+ External GPT /dev/disk2
В конце строки указан идентификатор диска («disk2«), у вас он может отличаться. Идентификатор указан в дисковой утилите в информации о жестком диске.
Шаг 2. Разбиваем диск на разделы
В дисковой утилите жмем на кнопку «Разбить на разделы». Чтобы добавить еще один раздел, жмем на «+» внизу. Для примера я создам 4 раздела:
Назначаем имя и размер раздела в Гб.
При создании раздела для обмена файлами с Windows отдельно его нужно отформатировать в систему FAT (MS-DOS):
После всех настроек жмем на кнопку Применить — Разбить на разделы .
Запуск сотрет все данные с диска! Процедура занимает определенное время, в зависимости от размера внешнего жесткого диска.
По итогу я получил 4 рабочих раздела на одном физическом диске.
В целом Дисковая утилита работает стабильно, но иногда бывают глюки. В этом случае повторяем шаги сначала.
Источник
Установка Mac OS X на PC. Часть 4: Снова о хакинтоше — вопросы разметки диска
Сегодня мы продолжаем наш цикл статей о премудростях установки операционной системы Mac OS X на обычный компьютер PC. Тема сегодняшнего разговора – подготовка жёсткого диска для совместного существования на нём систем от Apple и Microsoft.
Самый главный вопрос – совместимость файловых систем, т.е. способов организации хранения информации на жёстком диске.
В операционных системах Windows применяются файловые системы:
NTFS – современная файловая система, которая лишена старых ограничений и обеспечивает более высокую надёжность хранения данных;
FAT32 – старая файловая система Windows, которая была популярна в прошлом тысячелетии, а сейчас почти полностью вытеснена NTFS. Её самое существенное ограничение – максимальный размер файла, равный 4 ГБ. Иными словами, невозможно хранить на диске, размеченном в FAT32, видеофильмы в высоком качестве или образы дисков современных игр.
Mac OS X поддерживает следующие файловые системы:
HFS+ – стандарт для всех Маков. По производительности и надёжности приблизительно соответствует NTFS$
HFS – старое поколение файловой системы Маков, которое не поддерживает технологию журналирования. На диске не ведётся журнала изменений в файлах, что повышает вероятность потери данных в случае серьёзного сбоя.
UFS – файловая система Unix, которая поддерживается Маками по исторической традиции. Начиная с Mac OS 10.5, систему уже нельзя установить на диск, отформатированный в UFS. Здесь тоже есть ограничение на размер файла в 4 ГБ.
ZFS – будущее поколение файловой системы, разработанное корпорацией Sun Microsystems. Оно ориентировано на огромные массивы данных и предлагает новые технологии записи информации, повышающие надёжность хранения. Планировалось, что Mac OS X 10.6 получит полную поддержку этой системы (в том числе и установку на диски с ZFS), но из-за проблем с лицензированием планам не суждено было воплотиться. В итоге ZFS пока поддерживается серверной версией Mac OS X Snow Leopard.
FAT32 – ситуация та же, что и с UFS. Чтение и запись поддерживаются, установка – нет.
Кроме того, Mac OS позволит вам увидеть все диски, отформатированные в NTFS, но записывать на них вы не сможете (по крайней мере, по умолчанию).
Что касается Windows, то она к HFS+ совершенно недружелюбна и не позволяет даже увидеть содержимое дисков с Mac OS.
Таким образом, без дополнительных инструментов невозможно установить Mac OS на диск, который был бы доступен из Windows. А об установке Windows и Mac OS X на один раздел не может быть и речи.
К сожалению для пользователей Windows, отличия на этом не заканчиваются. Существует три способа разметки жёсткого диска на разделы – их отличие в том, какая служебная информация записывается на жёсткий диск и как помечаются границы разделов.
Многие пользователи путают разметку диска и форматирование раздела. Разметка актуальна для жёсткого диска как физического устройства – от неё зависит, сколько разделов вы сможете создать на нём. Форматирование актуально только для одного раздела. На одном диске у вас может быть несколько разделов в самых разных файловых системах.
Важно понимать следующее – переформатировать раздел из одной файловой системы в другую теоретически возможно (хотя весьма опасно). А вот переразметить диск в другую схему разделов можно только полностью потеряв всю имеющуюся на нём информацию.
Всем пользователям PC знаком только один способ разметки – схема разделов MBR. Она позволяет создать до 4 разделов на одном диске. На Маках используются два других – схема разделов Apple (актуальна для старых Маков с процессорами PowerPC, к хакинтошам она абсолютно никакого отношения не имеет) и схема разделов GUID. GUID даже поддерживается современными версиями Windows.
К счастью, Mac OS можно установить и на MBR-диск – но только сборку. Оригинальный образ ставится лишь на GUID. Есть способ исправить это, но тогда образ уже перестанет быть оригинальным, в результате чего русификация системы окажется неполной.
Итак, идеальный вариант сборки компьютера-хакинтоша – это 2 отдельных жёстких диска. Один размечается в MBR, второй – в GUID. Этот вариант избавит вас от целого вороха проблем, связанных с загрузкой. Если же такой возможности нет, то продолжайте следить за нашим циклом статей.
В завершение этой статьи упомянем полезные программы, которые пригодятся владельцу хакинтоша для доступа к данным.


Наиболее безопасный вариант – не открывать доступ на запись для Windows на HFS и для Mac OS на NTFS. Но насколько это удобно – решать вам.
В следующей статье цикла мы расскажем о способах организации загрузки нескольких систем через одно меню.
Источник