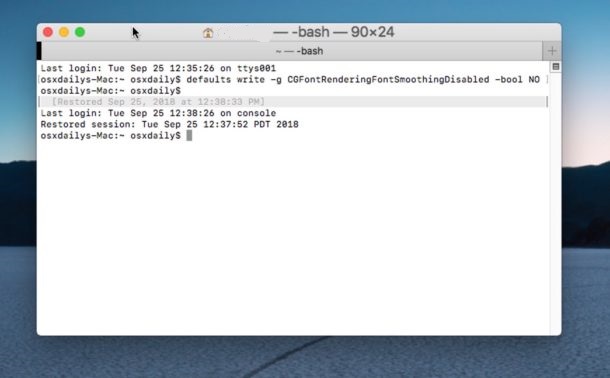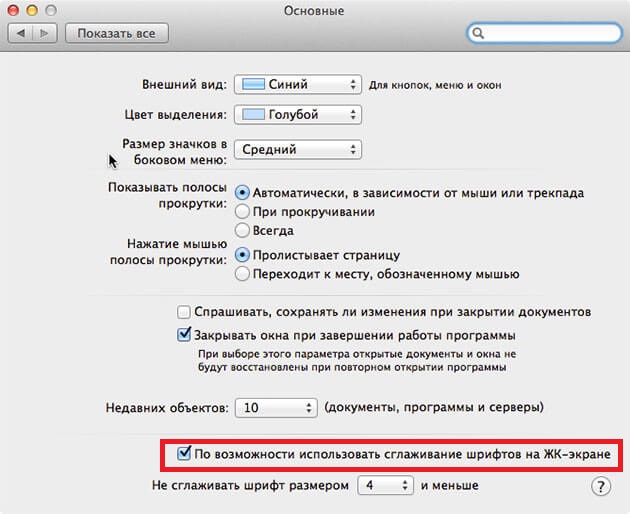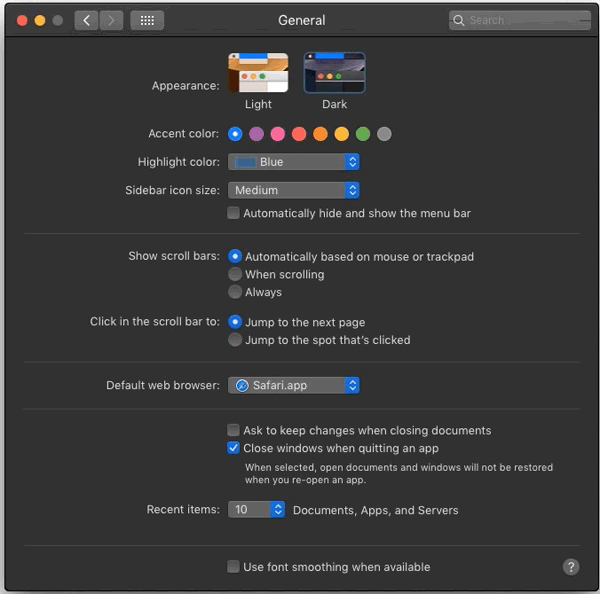- Как исправить размытие текста в MacOS Mojave
- Как включить сглаживание шрифта в MacOS Mojave
- Как включить сглаживание в macOS Mojave через Terminal
- Как настроить сглаживание через другие настройки
- Отменить настройки сглаживания
- ▷ Экран Mac размыт? Оптимизация и устранение неполадок сглаживания шрифтов в Mac OS X
- Как сгладить шрифты на Mac с не-Retina дисплеями в macOS Mojave
- Сглаживание в macOS
- Активируем субпиксельное сглаживание в macOS Mojave
- Лонгриды для вас
- Экран Mac выглядит размытым? оптимизировать и устранить проблемы сглаживания шрифтов в Mac OS X 2021
- WWDC 2020 Special Event Keynote — Apple
- Выбор правильного разрешения экрана на Mac
- Убедитесь, что сглаживание шрифтов включено в Mac
- Изменение силы сглаживания шрифтов в Mac OS X
- Улучшение видимости экрана Mac
- Изменение вида рабочего стола
- Увеличение текста
- Увеличение значков и других объектов
- Использование увеличения
Как исправить размытие текста в MacOS Mojave
Вам кажется, что текст на экране вашего компьютера стал размытым после обновления до macOS Mojave? Если да, то дело может быть в новых настройках Mojave для моделей без дисплея «retina». Если вы установили macOS Mojave на Mac без дисплея «retina» или просто используете внешний дисплей без высокого разрешения, то могли заметить, что текст выглядит размытым, и его сложно читать.
К счастью, решить эту проблему довольно легко. Ниже мы расскажем вам о трёх способах решить проблему с размытием текста в macOS Mojave.
Мы не рекомендуем применять настройки ниже на компьютерах с дисплеями «Retina», однако вы можете поэкспериментировать с ними и понять, есть ли от них какая-то польза.
Мы расскажем о трёх разных способах настроить сглаживание текста. Первый очень лёгкий и заключается в изменении опции, но два других требуют навыков работы с Terminal. Вы можете воспользоваться всеми способами или только некоторыми из них и посмотреть, поможет ли это.
Как включить сглаживание шрифта в MacOS Mojave
- Зайдите в меню Apple и выберите Системные настройки.
- Выберите Основные и поставьте галочку рядом с «По возможности использовать сглаживание шрифтов на ЖК-экране».
Вы можете сразу же заметить разницу, тем самым уже решив проблему.
Увидеть, какой бывает разница, можно на GIF-изображении ниже.
Если изменение данной опции вам помогло, можете не продолжать. В ином случае, переходите к следующему способу.
Как включить сглаживание в macOS Mojave через Terminal
- Запустите программу Terminal из папки /Applications/Utilities/.
- Введите данную команду:
3. Нажмите Enter, а затем перезагрузите Mac, чтобы применить изменения.
Этот способ помогает лишь некоторым пользователям. Его действие также можно видеть на гифке ниже:
Как настроить сглаживание через другие настройки
Вы также можете вручную настроить сглаживание шрифтов с помощью команд Terminal.
После каждой команды нужно будет перезагрузить Mac. Ощутимость изменения настроек будет зависеть от вашего Mac и дисплея. Если же после изменения настроек всё стало ещё хуже, вы можете отменить их и вернуться к настройкам по умолчанию.
Отменить настройки сглаживания
Данная команда вернёт настройки по умолчанию:
Опять же, Mac нужно перезагрузить для применения изменений.
Способы выше могут и не сработать для вашего Mac, но попробовать всё равно стоит, ведь причина, скорее всего, в новых настройках macOS Mojave. Изменения были замечены ещё в бета-версиях Mojave.
Источник
▷ Экран Mac размыт? Оптимизация и устранение неполадок сглаживания шрифтов в Mac OS X
Если вы думаете, что экран Mac выглядит размытым, есть несколько распространенных решений, которые вы должны проверить, прежде чем предполагать, что сам экран имеет проблему. Точно так же, если текст на вашем экране выглядит некорректно, это может быть связано с некоторыми настройками в Mac OS X.
Имея это в виду, вот несколько советов о том, как устранить неполадки на экране Mac, который выглядит размытым, а также как оптимизировать сглаживание шрифтов в Mac OS X, чтобы текст со сглаживанием выглядел на вашем экране наилучшим образом.
Мы собираемся показать вам несколько советов, которые помогут сделать ваши экранные шрифты не размытыми.
Выберите правильное разрешение экрана на Mac
По умолчанию Mac всегда использует наилучшее оптимальное разрешение экрана, но это то, что может быть изменено случайно или предыдущим владельцем или пользователем, который забыл вернуть его к исходному разрешению.
Это имеет огромное значение для плавности шрифтов и элементов на экране. Вот как установить соответствующее разрешение для вашего Mac:
Откройте «Системные настройки» в меню Apple и выберите «Просмотры».
На вкладке «Дисплей» выберите самое высокое разрешение, доступное из списка — для ЖК-экранов это собственное разрешение.
Вот пример того, насколько сильно может измениться правильное разрешение экрана:
Сравните это изображение со следующим:
Убедитесь, что на Mac включено сглаживание шрифтов.
Следующее, что нужно сделать, это убедиться, что сглаживание включено. По умолчанию он включен, но возможно, что кто-то отключил его и проверка еще хуже:
Откройте «Системные настройки» в меню Apple и нажмите «Общие».
В нижней части панели настроек установите флажок «Использовать сглаживание шрифтов ЖК-дисплея, если доступно».
Подумайте о настройке минимального размера сглаживания шрифта, 8 является настройкой по умолчанию и, как правило, лучше всего подходит для большинства мониторов.
Для большинства пользователей приведенного выше совета достаточно, но вы можете пойти дальше и изменить сглаживание, если вам удобно использовать команды записи по умолчанию.
Измените интенсивность сглаживания шрифтов в Mac OS X
Наконец, он немного более продвинутый, но есть способ изменить настройки сглаживания шрифта с помощью команд записи по умолчанию, введенных Терминалом. Эта функция ранее была доступна в системных настройках, но Apple упростила настройку и теперь выбирает вариант за вас.
Среднее сглаживание шрифта:
по умолчанию -currentHost read -globalDomain AppleFontSmoothing -int 2
Сглаживание светлых шрифтов:
по умолчанию -currentHost read -globalDomain AppleFontSmoothing -int 1
по умолчанию -currentHost read -globalDomain AppleFontSmoothing -int 3
Вы можете отменить любую из этих настроек сглаживания шрифтов с помощью следующей команды по умолчанию:
по умолчанию -currentHost удалить -globalDomain AppleFontSmoothing
Если у вас есть другие советы, методы или подходы для решения проблем сглаживания шрифтов на Mac, поделитесь комментариями!
Спасибо Павлу за вопросы и идею совета
Источник
Как сгладить шрифты на Mac с не-Retina дисплеями в macOS Mojave
Дисплеи Retina, которые Apple продвигает с 2010 года, уже давно не кажутся потребителям технологическим прорывом и не вынуждают разработчиков особым образом адаптировать свое ПО. Высокое разрешение настолько прочно вошло в нашу жизнь, что, кажется, даже Apple забыла, что в ее модельном ряду все еще остается несколько компьютеров Mac с не-Retina экранами. Эту забывчивость на себе ощутили владельцы MacBook Air, которые после установки macOS Mojave были вынуждены наблюдать размытые шрифты даже в штатных приложениях.
Как оказалось, причиной, вызвавшей размытость шрифтов на экране MacBook Air и других ноутбуков Apple с низким разрешением, была отключенная функция субпиксельного сглаживания. Именно она отвечает за качественное отображение символов на экранах с низкой плотностью пикселей, повышая комфортность их восприятия и тем самым снижая нагрузку на глаза пользователя. Но поскольку Apple не удалила из системы функцию сглаживания, мы расскажем, как ее активировать.
Сглаживание в macOS
Всего в macOS существует три уровня сглаживания. Чем выше уровень, тем сильнее будет сглаживание и тем четче будут выглядеть шрифты. Казалось бы, нужно выбирать самый высокий и наслаждаться имитацией Retina-эффекта на старых лэптопах, но это не совсем так. Практика показывает, что далеко не все пользователи одинаково позитивно реагируют на сильно сглаженные символы, предпочитая им второй и даже первый уровни.
Активируем субпиксельное сглаживание в macOS Mojave
- Активируйте «Терминал», перейдя в Finder – CMD+Shift+U – Terminal и скопируйте в открывшееся окно одну из указанных ниже команд:
- defaults -currentHost write -globalDomain AppleFontSmoothing -int 1 (легкое сглаживание);
- defaults -currentHost write -globalDomain AppleFontSmoothing -int 2 (среднее сглаживание);
- defaults -currentHost write -globalDomain AppleFontSmoothing -int 3 (сильное сглаживание).
- Все, что вам останется, это заново зайти в свою учетную запись Mac. Если этого не сделать, изменения не вступят в силу и все останется как было.
Обсудить эту и другие новости Apple можно в нашем Telegram-чате.
Новости, статьи и анонсы публикаций
Свободное общение и обсуждение материалов
Лонгриды для вас
В iOS 15, iPadOS 15 и других новых операционках Apple представила новый режим Фокус, который позволит настроить получение уведомлений от определенных приложений и контактов. Разобрались, как именно он работает.
Apple показала macOS Monterey, в которой впервые появилось приложение Команды, как в iOS, режим энергосбережения для Mac и другие функции, причем многие из них пришли из iOS 15 и iPadOS 15.
Одно из главных изменений iOS 15 коснулось Siri. Да, Apple наконец-то вспомнила про существование своего голосового ассистента и добавила возможность обрабатывать офлайн запросы, которые не требуют поиска в Интернете.
Saney, Советую команду «defaults write -g CGFontRenderingFontSmoothingDisabled -bool NO», но так как субпиксельного сглаживания на Каталине нет в природе, то эта команда только убьет шрифт. Если ввели эту команду, то верните, введя следующее: defaults write -g CGFontRenderingFontSmoothingDisabled -bool YES. Потом просто поставьте галочку сглаживания в системных настройках
Источник
Экран Mac выглядит размытым? оптимизировать и устранить проблемы сглаживания шрифтов в Mac OS X 2021
WWDC 2020 Special Event Keynote — Apple
Если вы думаете, что дисплей Mac выглядит размытым или размытым, есть несколько общих решений, на которые стоит обратить внимание, прежде чем предполагать, что на самом экране есть проблема. Аналогично, если ваш экранный текст просто не выглядит правильно, это может быть связано с несколькими настройками в Mac OS X.
Имея это в виду, вот пара советов по устранению проблем с экраном Mac, который выглядит размытым, а также о том, как оптимизировать сглаживание шрифтов в Mac OS X, чтобы сглаженный текст выглядел наилучшим образом на вашем дисплее.
Мы рассмотрим несколько различных приемов, которые помогут вам сделать ваши экранные шрифты более не размытыми или размытыми.
Выбор правильного разрешения экрана на Mac
По умолчанию компьютеры Mac всегда используют оптимальное оптимальное разрешение экрана, но это тот тип вещей, который может быть изменен случайно или предыдущим владельцем или пользователем, который забыл изменить его на исходное разрешение.
Это делает огромную разницу в том, как гладко выглядят экранные шрифты и элементы, вот как установить правильное разрешение для вашего Mac:
- Откройте «Системные настройки» в меню «Apple» и выберите «Дисплеи».
- На вкладке «Дисплей» выберите самое высокое разрешение, доступное в списке, — для ЖК-дисплеев с исходным разрешением.
Вот пример разительного различия, которое дает правильное разрешение экрана:
Сравните эту картинку со следующей:
Убедитесь, что сглаживание шрифтов включено в Mac
Следующее, что вы хотите сделать, это убедиться, что у вас включен антиалиасинг. Это включено по умолчанию, но, возможно, кто-то выключил его, и его проверка хуже:
- Откройте «Системные настройки» в меню «Apple» и нажмите «Общие»
- В нижней части панели настроек установите флажок «Использовать сглаживание шрифтов на ЖК-дисплее, если доступно».
- Подумайте о настройке минимального размера сглаживания шрифта, 8 — это настройка по умолчанию, которая лучше всего выглядит на большинстве мониторов.
Для большинства пользователей приведенных выше советов достаточно, но вы можете пойти немного дальше, чтобы настроить сглаживание, если вам удобно использовать команды записи по умолчанию.
Изменение силы сглаживания шрифтов в Mac OS X
Наконец, это немного сложнее, но есть способ изменить настройки сглаживания шрифтов с помощью команд записи по умолчанию, введенных через Терминал. Раньше это было доступно в Системных настройках, но Apple упростила настройку и теперь выбирает для вас вариант.
Сглаживание среднего шрифта:
defaults -currentHost read -globalDomain AppleFontSmoothing -int 2
Легкое сглаживание шрифтов:
defaults -currentHost read -globalDomain AppleFontSmoothing -int 1
Сильное сглаживание шрифтов:
defaults -currentHost read -globalDomain AppleFontSmoothing -int 3
Вы можете отменить любую из этих настроек сглаживания шрифтов с помощью следующей команды по умолчанию:
defaults -currentHost delete -globalDomain AppleFontSmoothing
Если у вас есть какие-либо другие советы, методы или подходы для решения проблем сглаживания шрифтов на Mac, поделитесь в комментариях!
Источник
Улучшение видимости экрана Mac
Если Вам трудно разглядеть объекты на экране при работе на Mac, попробуйте сделать следующее.
Изменение вида рабочего стола
Уменьшите прозрачность рабочего стола: Выберите меню Apple
> «Системные настройки», нажмите «Универсальный доступ», нажмите «Монитор», нажмите «Монитор», затем установите флажок «Уменьшить прозрачность». Прозрачные области рабочего стола и окон приложений становятся серыми.
Выберите изображение для рабочего стола с меньшим количеством цветов или фигур: выберите меню «Apple» > «Системные настройки», нажмите «Рабочий стол и заставка», нажмите «Рабочий стол», просмотрите папки с изображениями слева, затем выберите менее насыщенное деталями изображение или сплошной цвет справа.
Сделайте границы темнее: Выберите меню «Apple» > «Системные настройки», нажмите «Универсальный доступ», нажмите «Монитор», нажмите «Монитор», затем установите флажок «Увеличить контрастность». macOS автоматически уменьшит прозрачность, чтобы улучшить видимость границ кнопок, полей и других объектов на экране.
Используйте темное оформление: Выберите меню Apple > «Системные настройки», нажмите «Основные», затем выберите темное оформление. Можно изменить цветовой акцент и цвет выделения.
Инвертируйте цвета: Выберите меню Apple > «Системные настройки», нажмите «Универсальный доступ», нажмите «Монитор», нажмите «Монитор» затем установите флажок «Инвертировать цвета». Если включить функцию Night Shift, инверсия цветов автоматически отключается.
Сделайте цвета более комфортными для глаз в ночное время. Используйте Night Shift, чтобы сделать цвета на экране более теплыми.
Дифференцирование цветов и смягчение оттенков Можно применить светофильтры или изменить оттенок всего экрана.
Увеличьте указатель: Выберите меню Apple > «Системные настройки», нажмите «Универсальный доступ», нажмите «Монитор», нажмите «Курсор», затем перетяните бегунок «Размер курсора» вправо, насколько Вам требуется.
Совет. Если Вы потеряли указатель, быстро переместите палец по трекпаду или сделайте быстрое движение мышью. Указатель временно увеличится, и Вам будет проще его увидеть. Чтобы выключить эту функцию, выберите меню «Apple» > «Системные настройки», нажмите «Универсальный доступ», нажмите «Монитор», нажмите «Курсор», затем снимите флажок «Подвигать указатель мыши, чтобы найти его».
Увеличение текста
Увеличьте размер текста сообщений электронной почты в приложении «Почта»: в приложении «Почта» выберите «Почта» > «Настройки», нажмите «Шрифты и цвета», нажмите «Выбрать» рядом с полем «Шрифт сообщения», затем выберите размер шрифта в окне «Шрифты».
Увеличьте размер текста сообщений в приложении «Сообщения»: в приложении «Сообщения» выберите «Сообщения» > «Настройки», нажмите «Общие», затем передвиньте бегунок «Размер текста» вправо.
Увеличьте размер текста в других приложениях: во многих приложениях можно нажимать сочетания клавиш Command-плюс (+) и Command-минус (–) для настройки размера шрифта. Если этот способ не работает, проверьте настройки приложения.
Увеличение значков и других объектов
Увеличение размера значков и текста на рабочем столе: нажмите рабочий стол, удерживая клавишу Control, выберите «Показать параметры вида», затем передвиньте бегунок «Размер значка» вправо. Нажмите всплывающее меню «Размер текста», затем выберите размер текста.
Увеличение размера значков и текста в Finder: Выберите объект в Finder, затем выберите «Вид» > «Показать параметры вида». От вида, который Вы используете, зависит способ увеличения размера.
Значки. Переместите бегунок «Размер значков» вправо. Нажмите всплывающее меню «Размер текста», затем выберите размер текста.
Список. Выберите больший размер значка справа от поля «Размер значков». Нажмите всплывающее меню «Размер текста», затем выберите размер текста.
Столбцы. Нажмите всплывающее меню «Размер текста», затем выберите размер текста. Выбор размера значка невозможен.
Галерея. Выберите максимальный размер миниатюры. Размер текста выбрать нельзя.
Увеличение размера объектов в боковых меню Finder и Почты: Выберите меню Apple
> «Системные настройки», нажмите «Основные», нажмите всплывающее меню «Размер значков в боковом меню», затем выберите «Большой».
Использование увеличения
Увеличение изображения на экране: Выберите меню Apple
> «Системные настройки», нажмите «Универсальный доступ», затем нажмите «Увеличение». Можно увеличить масштаб всего экрана или его части.
Когда установлен флажок «Использовать сочетания клавиш для увеличения», можно увеличить масштаб (нажав сочетание клавиш Option-Command-знак равенства), уменьшить масштаб (нажав Option-Command-знак минуса) или быстро переключиться между двумя вариантами (нажав Option-Command-8).
Если включен параметр «Увеличивать, используя прокрутку с клавишей модификации», можно увеличивать масштаб, удерживая клавишу Control (или другую клавишу модификации) и выполняя жест смахивания двумя пальцами вверх на трекпаде.
Увеличение объекта под указателем. Выберите меню Apple > «Системные настройки», нажмите «Универсальный доступ», нажмите «Масштабирование», затем установите флажок «Включить увеличение текста под курсором». См. раздел Увеличение текста под курсором.
Увеличение веб-страниц: в Safari выберите «Вид» > «Увеличить масштаб» или нажмите сочетание клавиш Command-плюс (+). Можно выбрать «Увеличить» или нажать сочетание клавиш Command-плюс несколько раз для продолжения увеличения. Если Вы хотите увеличить только текст, а не изображения, выберите «Увеличить текст».
Увеличение PDF-файлов, изображений и веб-страниц: если мышь или трекпад поддерживают такую возможность, для изменения увеличения можно использовать простой жест. Выберите меню «Apple» > «Системные настройки», нажмите «Мышь» > «Выбор и нажатие» или «Трекпад» > «Прокрутка и масштабирование», затем включите параметр «Смарт-масштабирование». Теперь для увеличения или уменьшения можно дважды коснуться поверхности мыши одним пальцем или дважды коснуться поверхности трекпада двумя пальцами.
Источник