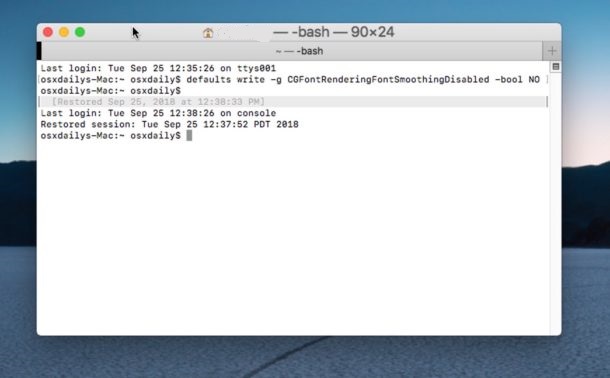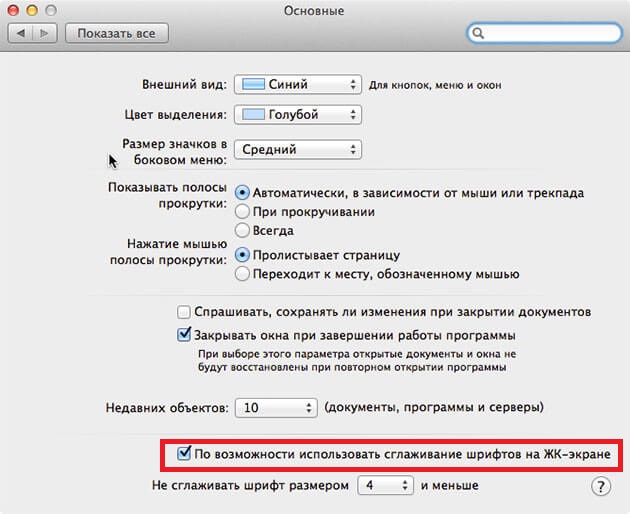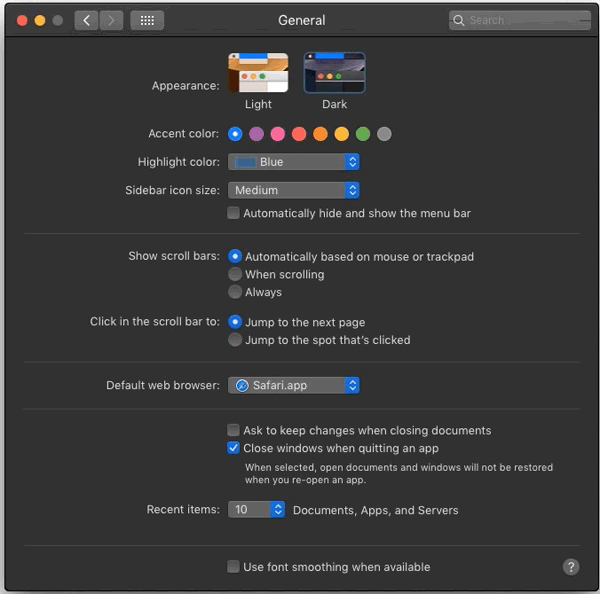- Как сгладить шрифты на Mac с не-Retina дисплеями в macOS Mojave
- Сглаживание в macOS
- Активируем субпиксельное сглаживание в macOS Mojave
- Лонгриды для вас
- Как исправить размытие текста в MacOS Mojave
- Как включить сглаживание шрифта в MacOS Mojave
- Как включить сглаживание в macOS Mojave через Terminal
- Как настроить сглаживание через другие настройки
- Отменить настройки сглаживания
- Как исправить размытые шрифты в Macos Mojave для дисплеев без сетчатки 2021
- rytp баÑбоÑÐºÐ¸Ð½Ñ Ð±ÐµÐ· маÑа VIDEOMEGA RU
- 3 способа настройки сглаживания шрифтов и текста в MacOS Mojave
- Как включить сглаживание шрифтов в MacOS Mojave
- Как включить сглаживание шрифтов в MacOS Mojave с помощью терминала
- Как настроить параметры сглаживания шрифтов Mac с помощью настроек по умолчанию
- Удалить все настройки сглаживания шрифтов в Mac OS и вернуться к настройкам по умолчанию
- ▷ Экран Mac размыт? Оптимизация и устранение неполадок сглаживания шрифтов в Mac OS X
Как сгладить шрифты на Mac с не-Retina дисплеями в macOS Mojave
Дисплеи Retina, которые Apple продвигает с 2010 года, уже давно не кажутся потребителям технологическим прорывом и не вынуждают разработчиков особым образом адаптировать свое ПО. Высокое разрешение настолько прочно вошло в нашу жизнь, что, кажется, даже Apple забыла, что в ее модельном ряду все еще остается несколько компьютеров Mac с не-Retina экранами. Эту забывчивость на себе ощутили владельцы MacBook Air, которые после установки macOS Mojave были вынуждены наблюдать размытые шрифты даже в штатных приложениях.
Как оказалось, причиной, вызвавшей размытость шрифтов на экране MacBook Air и других ноутбуков Apple с низким разрешением, была отключенная функция субпиксельного сглаживания. Именно она отвечает за качественное отображение символов на экранах с низкой плотностью пикселей, повышая комфортность их восприятия и тем самым снижая нагрузку на глаза пользователя. Но поскольку Apple не удалила из системы функцию сглаживания, мы расскажем, как ее активировать.
Сглаживание в macOS
Всего в macOS существует три уровня сглаживания. Чем выше уровень, тем сильнее будет сглаживание и тем четче будут выглядеть шрифты. Казалось бы, нужно выбирать самый высокий и наслаждаться имитацией Retina-эффекта на старых лэптопах, но это не совсем так. Практика показывает, что далеко не все пользователи одинаково позитивно реагируют на сильно сглаженные символы, предпочитая им второй и даже первый уровни.
Активируем субпиксельное сглаживание в macOS Mojave
- Активируйте «Терминал», перейдя в Finder – CMD+Shift+U – Terminal и скопируйте в открывшееся окно одну из указанных ниже команд:
- defaults -currentHost write -globalDomain AppleFontSmoothing -int 1 (легкое сглаживание);
- defaults -currentHost write -globalDomain AppleFontSmoothing -int 2 (среднее сглаживание);
- defaults -currentHost write -globalDomain AppleFontSmoothing -int 3 (сильное сглаживание).
- Все, что вам останется, это заново зайти в свою учетную запись Mac. Если этого не сделать, изменения не вступят в силу и все останется как было.
Обсудить эту и другие новости Apple можно в нашем Telegram-чате.
Новости, статьи и анонсы публикаций
Свободное общение и обсуждение материалов
Лонгриды для вас
В iOS 15, iPadOS 15 и других новых операционках Apple представила новый режим Фокус, который позволит настроить получение уведомлений от определенных приложений и контактов. Разобрались, как именно он работает.
Apple показала macOS Monterey, в которой впервые появилось приложение Команды, как в iOS, режим энергосбережения для Mac и другие функции, причем многие из них пришли из iOS 15 и iPadOS 15.
Одно из главных изменений iOS 15 коснулось Siri. Да, Apple наконец-то вспомнила про существование своего голосового ассистента и добавила возможность обрабатывать офлайн запросы, которые не требуют поиска в Интернете.
Saney, Советую команду «defaults write -g CGFontRenderingFontSmoothingDisabled -bool NO», но так как субпиксельного сглаживания на Каталине нет в природе, то эта команда только убьет шрифт. Если ввели эту команду, то верните, введя следующее: defaults write -g CGFontRenderingFontSmoothingDisabled -bool YES. Потом просто поставьте галочку сглаживания в системных настройках
Источник
Как исправить размытие текста в MacOS Mojave
Вам кажется, что текст на экране вашего компьютера стал размытым после обновления до macOS Mojave? Если да, то дело может быть в новых настройках Mojave для моделей без дисплея «retina». Если вы установили macOS Mojave на Mac без дисплея «retina» или просто используете внешний дисплей без высокого разрешения, то могли заметить, что текст выглядит размытым, и его сложно читать.
К счастью, решить эту проблему довольно легко. Ниже мы расскажем вам о трёх способах решить проблему с размытием текста в macOS Mojave.
Мы не рекомендуем применять настройки ниже на компьютерах с дисплеями «Retina», однако вы можете поэкспериментировать с ними и понять, есть ли от них какая-то польза.
Мы расскажем о трёх разных способах настроить сглаживание текста. Первый очень лёгкий и заключается в изменении опции, но два других требуют навыков работы с Terminal. Вы можете воспользоваться всеми способами или только некоторыми из них и посмотреть, поможет ли это.
Как включить сглаживание шрифта в MacOS Mojave
- Зайдите в меню Apple и выберите Системные настройки.
- Выберите Основные и поставьте галочку рядом с «По возможности использовать сглаживание шрифтов на ЖК-экране».
Вы можете сразу же заметить разницу, тем самым уже решив проблему.
Увидеть, какой бывает разница, можно на GIF-изображении ниже.
Если изменение данной опции вам помогло, можете не продолжать. В ином случае, переходите к следующему способу.
Как включить сглаживание в macOS Mojave через Terminal
- Запустите программу Terminal из папки /Applications/Utilities/.
- Введите данную команду:
3. Нажмите Enter, а затем перезагрузите Mac, чтобы применить изменения.
Этот способ помогает лишь некоторым пользователям. Его действие также можно видеть на гифке ниже:
Как настроить сглаживание через другие настройки
Вы также можете вручную настроить сглаживание шрифтов с помощью команд Terminal.
После каждой команды нужно будет перезагрузить Mac. Ощутимость изменения настроек будет зависеть от вашего Mac и дисплея. Если же после изменения настроек всё стало ещё хуже, вы можете отменить их и вернуться к настройкам по умолчанию.
Отменить настройки сглаживания
Данная команда вернёт настройки по умолчанию:
Опять же, Mac нужно перезагрузить для применения изменений.
Способы выше могут и не сработать для вашего Mac, но попробовать всё равно стоит, ведь причина, скорее всего, в новых настройках macOS Mojave. Изменения были замечены ещё в бета-версиях Mojave.
Источник
Как исправить размытые шрифты в Macos Mojave для дисплеев без сетчатки 2021
rytp баÑбоÑÐºÐ¸Ð½Ñ Ð±ÐµÐ· маÑа VIDEOMEGA RU
Как вы думаете, шрифты и экранный текст выглядят нечеткими, размытыми или чрезмерно тонкими в macOS Mojave? Если это так, это может быть связано с изменениями сглаживания в Мохаве, особенно для пользователей с дисплеями без сетчатки. Если вы используете MacOS Mojave на Mac без дисплея сетчатки или с внешним монитором, на котором нет экрана со сверхвысоким разрешением, вы, возможно, заметили, что некоторые шрифты и текст могут выглядеть размытыми, размытыми или чрезмерно тонкими и трудно читать К счастью, с небольшими усилиями вы можете внести некоторые коррективы в то, как MacOS Mojave обрабатывает сглаживание шрифтов и сглаживание, что может улучшить внешний вид текста и шрифтов на экране Mac.
Мы покажем вам несколько советов о том, как настроить сглаживание шрифтов в MacOS, чтобы попытаться устранить любой проблемный рендеринг шрифтов или размытый текст в macOS Mojave для дисплеев без сетчатки.
Эти параметры сглаживания шрифтов не рекомендуется изменять на Mac с Retina-дисплеем, хотя, если вы захотите, вы также можете поэкспериментировать с настройками на Retina-Mac, если вы это сделаете, сообщите о своем опыте в комментариях ниже.
3 способа настройки сглаживания шрифтов и текста в MacOS Mojave
Мы рассмотрим три различных метода настройки сглаживания шрифтов и сглаживания текста в MacOS Mojave. Первый достаточно прост через панель настроек, но последние более продвинуты и требуют использования терминала. Вы можете использовать любой или все из них, и то, как каждый из них будет отображаться, будет отличаться в зависимости от вашего конкретного Mac и используемых вами экранов (а также ваших личных предпочтений и, возможно, зрения).
Как включить сглаживание шрифтов в MacOS Mojave
- Сначала перейдите в меню Apple и выберите «Системные настройки».
- Выберите «Общие» панель настроек и установите флажок «Использовать сглаживание шрифтов, если доступно», чтобы это было включено (или отключено)
Вы можете сразу заметить разницу в простом включении или выключении этого параметра, и это само по себе может решить проблемы, с которыми вы сталкиваетесь в шрифтах в Мохаве.
Анимированный GIF ниже показывает эффект до и после простого переключения этого параметра, который выглядит лучше для вас, зависит от вашего конкретного экрана и индивидуальных предпочтений, но в этой анимации вы можете видеть, что параметр «enabled» имеет слегка более жирный шрифт, который включает в себя больше сглаживание:
Если эта настройка параметров достаточна, вы, вероятно, не захотите продолжать, однако есть и другие настройки, которые вы можете сделать, чтобы macOS Mojave обрабатывал сглаживание шрифтов и сглаживание текста.
Как включить сглаживание шрифтов в MacOS Mojave с помощью терминала
Если описанный выше трюк не помог решить проблему с размытыми нечеткими шрифтами, перейдите к более подробным советам, приведенным ниже, чтобы настроить дальнейшее сглаживание шрифтов.
- Откройте приложение «Терминал», находящееся в / Applications / Utilities /
- Введите следующий синтаксис команды точно:
defaults write -g CGFontRenderingFontSmoothingDisabled -bool NO
Это конкретное изменение было чрезвычайно незаметным для моего конкретного Mac, снимки экрана в анимированной форме GIF пытаются зафиксировать разницу с более толстым шрифтом, полученным после выдачи команды по умолчанию и более тонкой версии до:
Опять же, некоторые пользователи Mac могут заметить, что одного этого изменения достаточно, чтобы устранить любые жалобы на размытость шрифта, нечеткость, вес шрифта или слишком тонкий или трудный для чтения текст.
Но у некоторых пользователей Mac у них все еще могут быть жалобы, и в этом случае вы также можете пойти дальше, чтобы вручную настроить параметры сглаживания в Mac OS.
Как настроить параметры сглаживания шрифтов Mac с помощью настроек по умолчанию
Затем вы также можете вручную попытаться изменить параметры настройки сглаживания шрифтов (сглаживание) в Mac OS, это также зависит от команд по умолчанию, введенных в Терминал.
Сильная команда сглаживания шрифтов по умолчанию:
defaults -currentHost write -globalDomain AppleFontSmoothing -int 3
Команда по умолчанию для сглаживания среднего шрифта:
defaults -currentHost write -globalDomain AppleFontSmoothing -int 2
Команда светлых шрифтов сглаживания по умолчанию:
defaults -currentHost write -globalDomain AppleFontSmoothing -int 1
Чтобы изменения вступили в силу, вам потребуется выйти из системы и снова войти в нее, или перезагрузить Mac.
Насколько очевидными или тонкими будут для вас изменения, зависит от вашего Mac, используемого дисплея и, возможно, даже индивидуальных предпочтений и зрения. Таким образом, если у вас есть какие-либо проблемы с отображением шрифтов в MacOS Mojave, вы можете попробовать каждую из настроек по отдельности, чтобы найти то, что подходит вам лучше всего.
Удалить все настройки сглаживания шрифтов в Mac OS и вернуться к настройкам по умолчанию
Эта команда удалит любой пользовательский параметр сглаживания шрифта:
defaults -currentHost delete -globalDomain AppleFontSmoothing
Эта команда вернет изменение настроек рендеринга шрифтов обратно к настройкам по умолчанию в MacOS Mojave:
defaults write -g CGFontRenderingFontSmoothingDisabled -bool YES
Снова перезагрузите Mac или выйдите и снова войдите в систему, чтобы изменения вступили в силу.
Все это может или не может относиться к вам и вашему конкретному Mac, экрану и дисплею, но причина (если это относится к вам), очевидно, связана с изменением того, как macOS Mojave обрабатывает рендеринг шрифтов и сглаживание.
Источник
▷ Экран Mac размыт? Оптимизация и устранение неполадок сглаживания шрифтов в Mac OS X
Если вы думаете, что экран Mac выглядит размытым, есть несколько распространенных решений, которые вы должны проверить, прежде чем предполагать, что сам экран имеет проблему. Точно так же, если текст на вашем экране выглядит некорректно, это может быть связано с некоторыми настройками в Mac OS X.
Имея это в виду, вот несколько советов о том, как устранить неполадки на экране Mac, который выглядит размытым, а также как оптимизировать сглаживание шрифтов в Mac OS X, чтобы текст со сглаживанием выглядел на вашем экране наилучшим образом.
Мы собираемся показать вам несколько советов, которые помогут сделать ваши экранные шрифты не размытыми.
Выберите правильное разрешение экрана на Mac
По умолчанию Mac всегда использует наилучшее оптимальное разрешение экрана, но это то, что может быть изменено случайно или предыдущим владельцем или пользователем, который забыл вернуть его к исходному разрешению.
Это имеет огромное значение для плавности шрифтов и элементов на экране. Вот как установить соответствующее разрешение для вашего Mac:
Откройте «Системные настройки» в меню Apple и выберите «Просмотры».
На вкладке «Дисплей» выберите самое высокое разрешение, доступное из списка — для ЖК-экранов это собственное разрешение.
Вот пример того, насколько сильно может измениться правильное разрешение экрана:
Сравните это изображение со следующим:
Убедитесь, что на Mac включено сглаживание шрифтов.
Следующее, что нужно сделать, это убедиться, что сглаживание включено. По умолчанию он включен, но возможно, что кто-то отключил его и проверка еще хуже:
Откройте «Системные настройки» в меню Apple и нажмите «Общие».
В нижней части панели настроек установите флажок «Использовать сглаживание шрифтов ЖК-дисплея, если доступно».
Подумайте о настройке минимального размера сглаживания шрифта, 8 является настройкой по умолчанию и, как правило, лучше всего подходит для большинства мониторов.
Для большинства пользователей приведенного выше совета достаточно, но вы можете пойти дальше и изменить сглаживание, если вам удобно использовать команды записи по умолчанию.
Измените интенсивность сглаживания шрифтов в Mac OS X
Наконец, он немного более продвинутый, но есть способ изменить настройки сглаживания шрифта с помощью команд записи по умолчанию, введенных Терминалом. Эта функция ранее была доступна в системных настройках, но Apple упростила настройку и теперь выбирает вариант за вас.
Среднее сглаживание шрифта:
по умолчанию -currentHost read -globalDomain AppleFontSmoothing -int 2
Сглаживание светлых шрифтов:
по умолчанию -currentHost read -globalDomain AppleFontSmoothing -int 1
по умолчанию -currentHost read -globalDomain AppleFontSmoothing -int 3
Вы можете отменить любую из этих настроек сглаживания шрифтов с помощью следующей команды по умолчанию:
по умолчанию -currentHost удалить -globalDomain AppleFontSmoothing
Если у вас есть другие советы, методы или подходы для решения проблем сглаживания шрифтов на Mac, поделитесь комментариями!
Спасибо Павлу за вопросы и идею совета
Источник