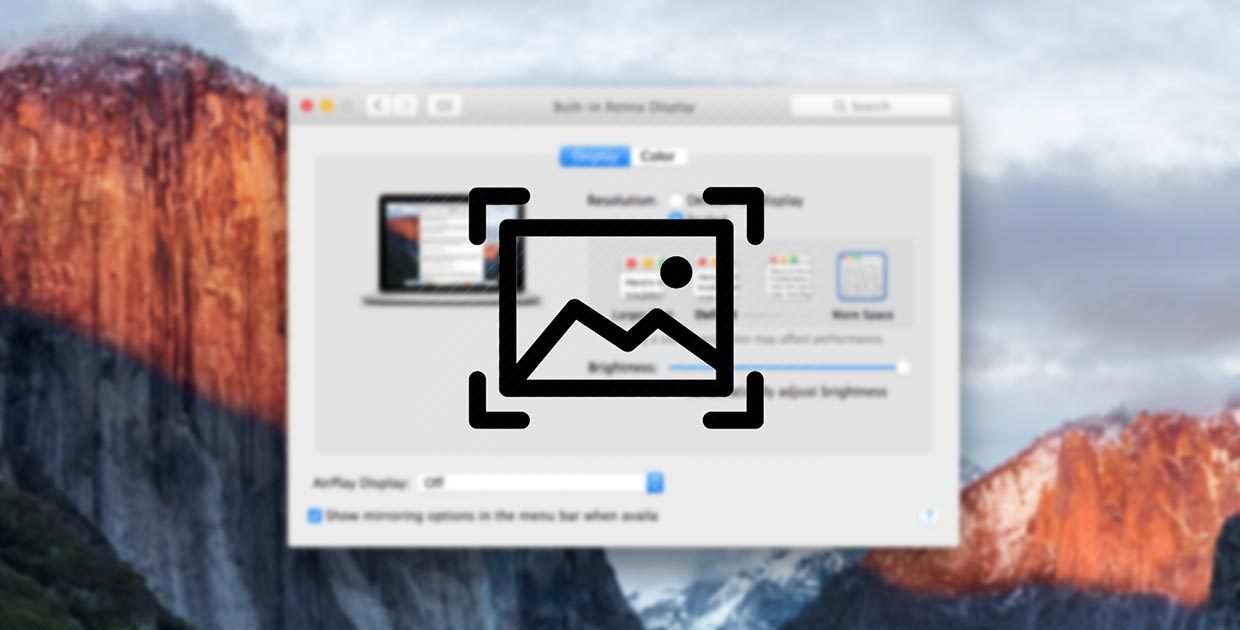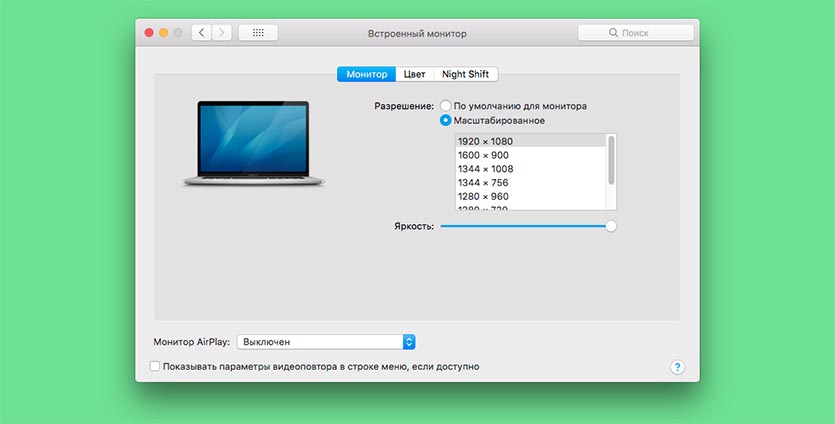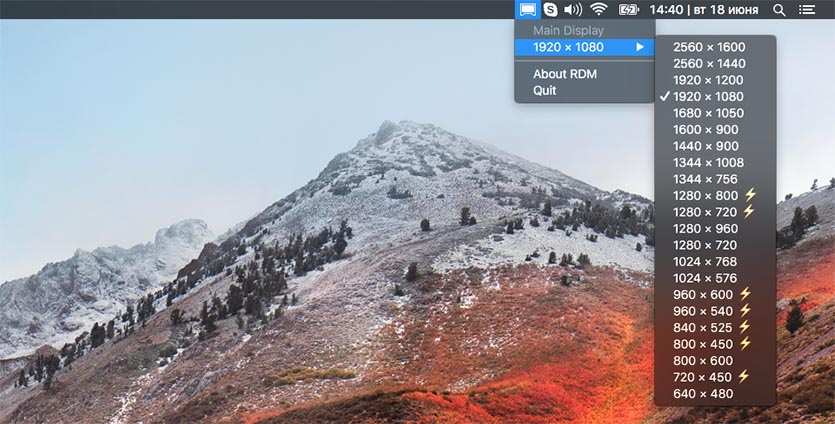- Как изменить разрешение экрана в Mac OS
- Изменение разрешения экрана Mac с помощью системных настроек
- Другие способы изменения разрешения монитора Mac OS
- Как выбрать внешний монитор для MacBook и не пожалеть о покупке
- Влад Гороховский
- Влад Гороховский
- Особенности работы macOS: Retina и PPI
- Почему интерфейс macOS мелкий
- Почему интерфейс macOS крупный
- Почему интерфейс мутный
- Какой монитор выбрать
- На что еще обратить внимание при выборе монитора для Mac
- Как установить любое разрешение экрана на Mac
- 1. При помощи стандартных средств системы
- 2. При помощи сторонних приложений
- Артём Суровцев
- Facebook представил собственную криптовалюту Libra
- Какой iPhone лучше купить летом 2019 года
- 👀 Читайте также . Всё по теме
- Намучился с Intel, хватит. Почему я очень (очень!) жду 16-дюймовый MacBook на процессоре Apple
- Apple выпустила обновление macOS Big Sur, исправляющее восстановление iPhone
- Какие функции iOS 15 и macOS 12 исчезли из финальной версии
- Как убрать адреса DNS Google и Cloudflare из настроек подключения интернета на компьютере, смартфоне и роутере
- Apple выпустила macOS Big Sur 11.6 и watchOS 7.6.2
- Как найти владельца, если вы подобрали потерянный iPhone
- Нашли 3 полезных применения для метки AirTag. Есть неожиданные
- Как откалибровать все датчики и сенсоры Apple Watch
- 🙈 Комментарии 6
Как изменить разрешение экрана в Mac OS

Во всех случаях старайтесь использовать физическое разрешение экрана монитора, в противном случае изображение будет отображаться с искажениями, что особенно заметно при работе с текстом: следствием установки разрешения, отличного от фактического разрешения монитора будут расплывчатые шрифты. См. также: Как включить темную тему оформления Mac OS.
Изменение разрешения экрана Mac с помощью системных настроек
Для того, чтобы поменять разрешение в Mac OS выполните следующие простые шаги:
- Зайдите в системные настройки. Для этого нажмите по значку с логотипом Apple слева вверху и выберите соответствующий пункт меню.
- Откройте раздел «Мониторы».
- По умолчанию для мониторов обычно выставлено рекомендуемое разрешение «По умолчанию». При необходимости выбрать другое разрешение выберите пункт «Масштабированное».
- Выберите одно из доступных для этого монитора разрешений.
Обычно, описываемых шагов вполне достаточно для установки нужного разрешения, но не всегда.
Проблемы с выбором разрешения могут возникать, например, при использовании переходников и конвертеров, когда ваш MacBook, Mac Mini или другой компьютер Apple не может определить, что за монитор к нему подключен и какими характеристиками он обладает. Однако установка требуемого вам разрешения остается возможной.
Другие способы изменения разрешения монитора Mac OS
Если необходимое разрешение не отображается в списке доступных, можно использовать сторонние утилиты для настройки экрана, например, бесплатную программу DisableMonitor, доступную на странице https://github.com/Eun/DisableMonitor
После установки и запуска DisableMonitor (может потребоваться дать разрешение в параметрах безопасности в системных настройках), в строке меню появится значок монитора, позволяющий выбрать нужное разрешение для одного или нескольких экранов.
Если открыть раздел «Manage» в программе, можно выбрать, какие разрешения следует отображать для быстрого переключения, а какие убрать из списка.
Если необходимого решения не нашлось в этой простой инструкции, задавайте вопрос в комментариях, я постараюсь помочь.
А вдруг и это будет интересно:
29.05.2019 в 08:21
Здравствуйте! У меня прямо таки проблема образовалась, она связана с началом использования макбук про 13 дюймов. Для работы необходима ОС Виндоус, пробовал устанавливать через бут камп-не пошло (нужно покупать лицензию на винду) и решил установить через параллельс. Установил винду, установил необходимое приложение (в котором работаю и для которого винда нужна), ставлю офис и при установке окно, в котором нужно вводить ключ, нажимать кнопку «Продолжить» и так далее, отображается не полностью, видна только левая верхняя четверть. Подозреваю, что это связано с разрешением дисплея. С такой же проблемой столкнулся при установке офиса на вин10 когда устанавливал через бут камп, но там при уменьшении масштаба окно показалось полностью, доустановил и вернул как было. Сейчас через параллельс установил вин7 и масштаб не уменьшается. Захожу в настройки там стоит 199%, ставлю 100% просит выйти из системы, выхожу, после перезагрузки те же 199%. Замучился уже с этими проблемами, сегодня 2 недели как купил ноутбук и 2 недели работа стоИт. Объясните пожалуйста как всё правильно сделать без покупки виндоус и приложений.
29.05.2019 в 11:08
Здравствуйте.
Я бы все-таки в Boot Camp установил. То, что Windows будет без ключа — это не важно, нажимаете «у меня нет ключа продукта» и устанавливаете, всё будет работать (разве что обои и цвета не сможете просто в параметрах менять) без ограничений по времени.
Источник
Как выбрать внешний монитор для MacBook и не пожалеть о покупке
Расскажу, почему изображение на внешнем мониторе MacBook бываем мелким, крупным и мутным. И как выбирать монитор, чтобы этого избежать.
Влад Гороховский
Редактор. Пишу про софт и гаджеты, которые мне интересны. Делаю клавиатурный тренажер KeyKey для Mac.
Влад Гороховский
Купив новенький монитор для MacBook, вероятнее всего, вы столкнётесь с одной из трёх проблем: интерфейс macOS окажется мелким, крупным или мутным. В этой заметке я объясню, почему так происходит и как выбрать монитор, чтобы интерфейс macOS выглядел так же хорошо, как на экране iMac.
Если вам не хочется разбираться в технических подробностях, просто пролистывайте статью вниз. Там есть таблица с рекомендациями по выбору правильной диагонали и разрешения. Это поможет вам сориентироваться в подборе модели.
Особенности работы macOS: Retina и PPI
В линейке Apple несколько моделей MacBook и iMac. У всех компьютеров разная диагональ экрана и разрешение, но интерфейс macOS по чёткости и пропорциям везде одинаковый. Почему?
Чтобы понять, почему так происходит, нужно разобраться в понятиях Retina и PPI. И раз мы говорим о внешних мониторах, давайте разберём эти термины на примере iMac с разрешением 4K и диагональю 21-дюйм.
Физическое разрешение 21-дюймового iMac 4K — 4096×2304 пикселей, но на самом деле, вы видите картинку разрешения в два раза меньше — 2048×1152.
Если бы картинка выводилась в полном разрешении 4K, то все шрифты, кнопки и иконки на экране были бы очень маленькими.
Когда видимая картинка в два раза меньше физического разрешения монитора, то один видимый пиксель состоит из четырёх физических пикселей. Такое изображение называют изображением высокой чёткости, или HiDPI. У Apple для этого своё маркетинговое название — Retina.
Чтобы macOS одинаково хорошо выглядела на устройствах с разной диагональю и разрешением, Apple привязал размер интерфейса macOS к параметру PPI (Pixels Per Inch) — количеству пикселей на дюйм, которое можно вычислить из диагонали и разрешения экрана.
‼️ Интерфейс macOS выглядит хорошо, когда видимая плотность пикселей (PPI) находится в районе 110.
Например, в MacBook Pro 13″ и iMac 27″ видимая плотность пикселей равна 109 PPI. Поэтому, если вы пересядете с MacBook на iMac, то большой разницы в размерах изображения не заметите.
Чтобы определить плотность PPI монитора, воспользуйтесь специальным калькулятором. В него нужно ввести видимое разрешение экрана и его диагональ.

Почему интерфейс macOS мелкий
Потому что, вы выводите картинку в родном разрешении вашего монитора. При этом, разрешение монитора высокое. Например, 4K. Из-за этого PPI намного выше эталонного значения в 110 пунктов.
Подавляющее большинство 27-дюймовых 4К-мониторов имеют разрешение 3840×2160 пикселей. Если выводить картинку в таком разрешении, то интерфейс macOS будет мелким. Так как плотность пикселей (PPI) будет равна 163.
Если же попытаться масштабировать разрешение 3840×2160 до совместимого с Retina, то его надо будет уменьшить по горизонтали и вертикали в два раза. Таким образом, каждый пиксель будет состоять из четырёх физических, а видимое разрешение составит 1920×1080 пикселей.
В этом случае калькулятор PPI выдает нам цифру 82. А это уже очень крупная картинка, как на мой вкус. Куда лучше она будет выглядеть, если выбрать не 27-, а 24-дюймовый экран. Тогда PPI станет уже 92, а картинка будет приемлемого размера и чёткости.
Если хотите получить картинку, аналогичную iMac на мониторе с диагональю 27-дюймов, то нужно искать модель с разрешением не 3840×2160, а 5120×2880. В этом случае, его видимое изображение 2560×1440 и будет соответствовать 109 PPI. Бюджетный вариант — просто выбрать 27-дюймовый монитор с разрешением 2560×1440 (2K).
Почему интерфейс macOS крупный
Потому что, вы масштабировали изображение монитора до разрешения, соответствующего Retina. Часто, система это делает автоматически.
Для примера, снова возьмём 27-дюймовый монитор с разрешением 3840×2160 px. Если масштабировать его разрешение до положенных 1920×1080 пикселей (Retina), то PPI опустится до 82. Изображение будет непривычно большим. Единственный приемлемый сценарий использования такого монитора: если он стоит далеко и у вас посажено зрение.
Рекомендации аналогичные: либо брать вариант с таким же разрешением и диагональю 21‒24 дюйма, либо брать модель с родным разрешением 2560×1440 пикселей.
Почему интерфейс мутный
Если физическое разрешение большое, а Retina — аналог разрешения слишком маленький, то почему бы не масштабировать картинку в другое разрешение? Например, сделать из 3840×2160 не 1920×1080 (Retina), а положенные 2560×1440, при которых PPI будет 109, так как настройки монитора это позволяют.
‼️ Вы можете выбрать любое масштабирование изображения в настройках macOS, но если оно не будет в два раза меньше родного разрешения экрана, то картинка станет немного мутной.
Так происходит потому, что физическое количество пикселей всегда чётное и безболезненно делится только на два. При произвольном масштабировании один видимый пиксель будет выводится не целым, а десятичным количеством пикселей. Например, не матрицей 2×2 пикселя, как при Retina, а 1.5×1.5 px. Что, в принципе, невозможно, так как физический пиксель нельзя поделить.
Чтобы выйти из такой ситуации, видеосистема закрасит соседние пиксели в оттенок основного. Так получается замыленность, которую особенно хорошо видно на тексте и линиях, толщиной в один пиксель.
Некоторые мониторы масштабируют изображение лучше, некоторые хуже. Чем больше разрешение и меньше диагональ монитора, тем менее заметно замыленность изображения.
Из всей линейки компьютеров Apple только 13-дюймовый MacBook Pro делает «плохое» масштабирование, превращая родное разрешение 2560×1600 в 1440×900. Но, благодаря маленькой диагонали, пиксели настолько маленькие, что картинка всё ещё остаётся чёткой.
С большой диагональю у вас такой трюк не пройдёт. При произвольном масштабировании картинка будет слегка замыленной, что, как минимум, не подойдёт для работы дизайнерам.
Если при подключении внешнего монитора к MacBook картинка мутная, вне независимости от разрешения, то скорее всего дело в неправильном цифровом профиле. Это лечится, и об этом я писал отдельный пост.
Какой монитор выбрать
Выбирая внешний монитор для Mac, ориентируйтесь на плотность видимых пикселей — PPI. Этот параметр зависит от диагонали и разрешения, в котором вы собираетесь работать.
Чтобы иконки, шрифты и кнопки выглядели так же, как на MacBook или iMac, PPI должен быть в районе 110. Если у вас чуть посажено зрение или монитор стоит далеко, можно смело брать монитор с 90 PPI. Ниже не опускайтесь.
Если PPI будет больше 110, то изображение будет маленьким.

Оптимальным по соотношению цены и качества будет монитор с диагональю 27 дюймов и разрешением 2560×1440. Такие варианты есть у каждого производителя. Благодаря PPI в 108 точек, масштаб интерфейса на таком мониторе будет выглядеть как задумала Apple. А полезная площадь — максимальной.
Если нужно четкое Retina-изображение, то смотрите на 4K-мониторы диагональю 24-дюйма, а потом масштабируйте картинку до 1920×1080. Полезная площадь будет меньше, зато картинка — четкой.
Самый бюджетный вариант — 21-дюймовый монитор с 1920×1080 пикселей. Картинка будет выглядеть хорошо и не сильно зернисто. Хороший вариант для дополнительного монитора.
На что еще обратить внимание при выборе монитора для Mac
Автоматическая регулировка яркости, VESA-крепление, встроенные колонки — всё это подбирайте под свои нужды.
Единственное, за чем точно стоит поохотиться, так это за возможностью подключать монитор прямо USB-C кабелем. В этом случае такой кабель будет не только передавать картинку, но и заряжать сам ноутбук.
Если вы выберете ноутбук с поддержкой USB-C, то не лишними окажутся и USB-порты в самом мониторе. В таком случае, вам не придётся использовать хаб для подключения обычных флешек, микрофонов и прочей периферии.
Многие игровые мониторы поддерживают частоту обновления экрана более 60 Мгц. Даже монитор с поддержкой обновления 75 Мгц куда приятнее в работе, так как при перетаскивании окон или прокрутке веб-страниц картинка двигается намного плавнее.
Источник
Как установить любое разрешение экрана на Mac
Многие пользователи при использовании внешних мониторов с Mac или во время расширения рабочего стола на экран iPad сталкиваются с проблемами в настройке разрешения экрана.
? Спасибо re:Store за полезную информацию. ?
Система предлагает несколько стандартных вариантов, которые могут не подходить для внешнего монитора.
Есть два способа гибко менять разрешение экрана.
1. При помощи стандартных средств системы
Просто зажимаем клавишу Option и открываем Системные настройки – Монитор.
В разделе Масштабирование увидите большое количество вариантов разрешения экрана.
2. При помощи сторонних приложений
Можно воспользоваться бесплатной утилитой RDM Retina Display Menu.
После ее установки в строке меню появится специальный пункт для быстрой смены разрешения экрана.
Артём Суровцев
Люблю технологии и все, что с ними связано. Верю, что величайшие открытия человечества еще впереди!
Facebook представил собственную криптовалюту Libra
Какой iPhone лучше купить летом 2019 года
👀 Читайте также . Всё по теме
Намучился с Intel, хватит. Почему я очень (очень!) жду 16-дюймовый MacBook на процессоре Apple
Apple выпустила обновление macOS Big Sur, исправляющее восстановление iPhone
Какие функции iOS 15 и macOS 12 исчезли из финальной версии
Как убрать адреса DNS Google и Cloudflare из настроек подключения интернета на компьютере, смартфоне и роутере
Apple выпустила macOS Big Sur 11.6 и watchOS 7.6.2
Как найти владельца, если вы подобрали потерянный iPhone
Нашли 3 полезных применения для метки AirTag. Есть неожиданные
Как откалибровать все датчики и сенсоры Apple Watch
🙈 Комментарии 6
Мда. Статья как добавить любое разрешение, отсутствующее в списке здесь вряд ли появится. Мне понадобилось, когда решил с максимальным комфортом использовать Jump Desktop на айпаде с аймаком. Пришлось добавить разрешение айпада в системный файл. Без этого все было либо слишком мелким, либо слишком крупным, либо были черные полосы по краям.
@ , можете чуть подробнее описать, что вы сделали? А то купил паралелдесктоп, а проблема такая же как у Вас
@Matthew Volkov , для начала нужно узнать идентификатор монитора. Для этого можно выполнить комманду ioreg -lw0 | grep IODisplayPrefsKey
Затем нужно отредактировать файл, где содержится информация о поддерживаемых разрешениях экрана. Нужный файл определяем по идентификатору полученному ранее. В моем случае это был /System/Library/Displays/Contents/Resources/Overrides/DisplayVendorID-610/DisplayProductID-ae07
Разрешения в этом файле закодированы в кодировке base64. Значения в HEX. Для кодировки/раскодировки можно использовать эти команды
echo ‘0000055600000400’ | xxd -plain -revert | base64
echo AAAFVgAABAA= | base64 -D | xxd -plain
Таким образом нужно добавить закодированную строчку в файл выше в секцию scale-resolutions
Для того чтобы проводить манипуляции скорее всего придется отключить SIP. Потом можно включить назад.
Источник