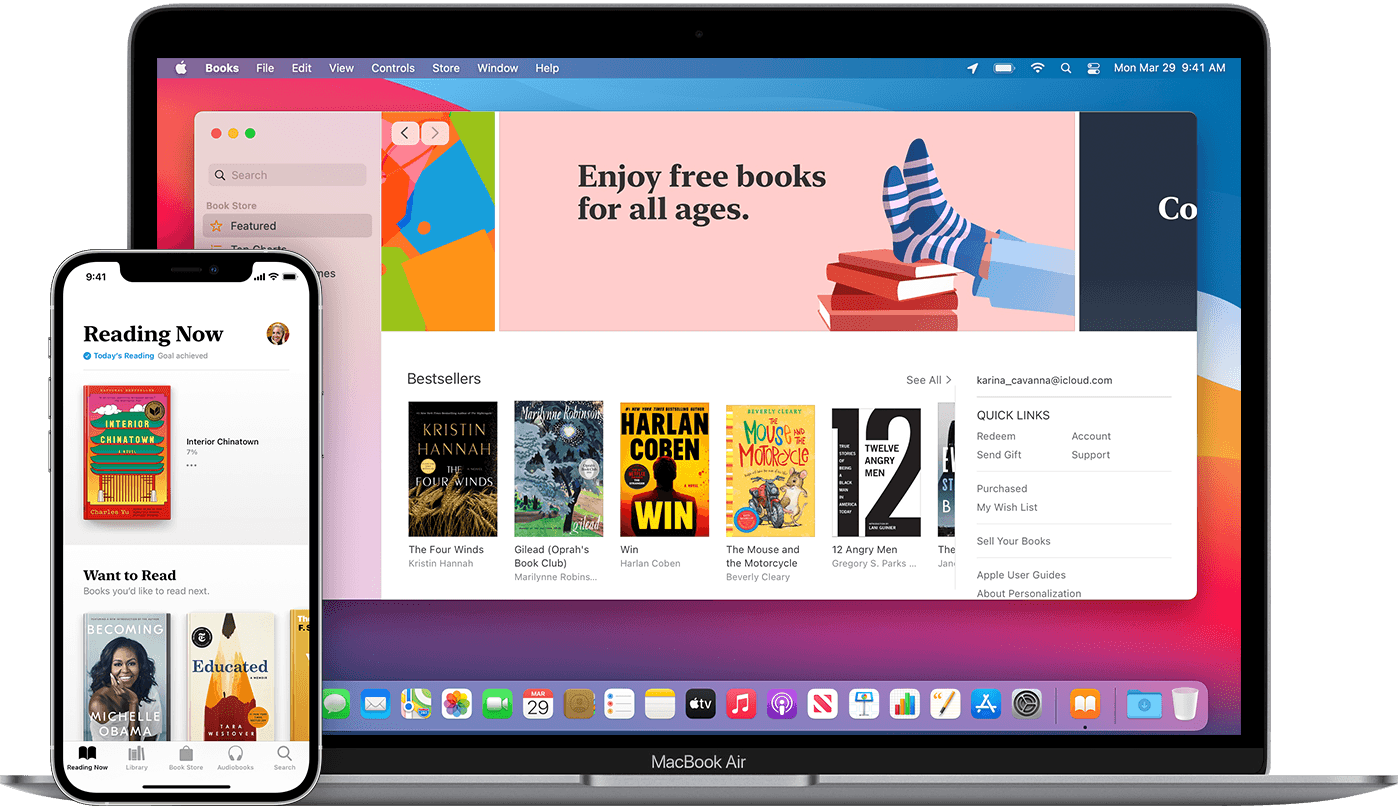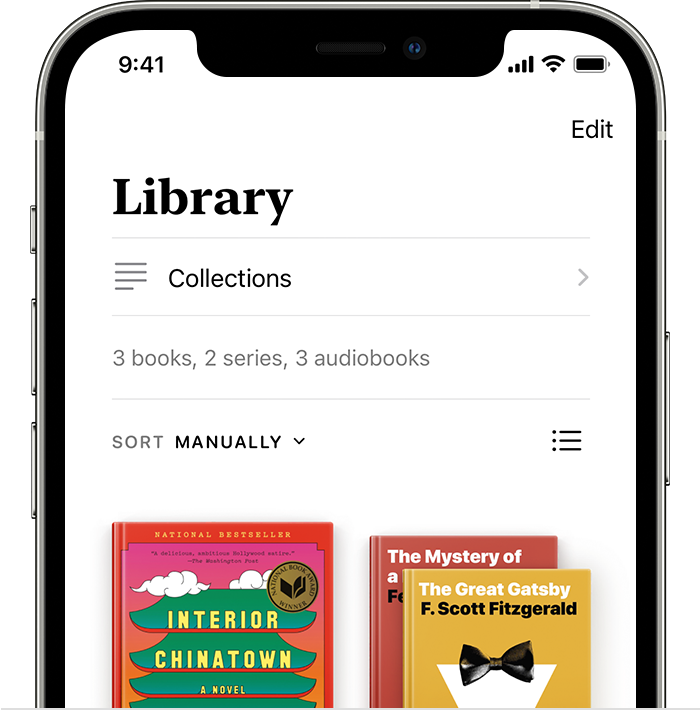- Read books and more with Apple Books
- Explore the Book Store
- Browse books on your iPhone, iPad, and iPod touch
- Browse books on your Mac
- Read books
- Control your reading on your iPhone, iPad, or iPod touch
- Control your reading on your Mac
- Manage your library
- Download books on your iPhone, iPad, or iPod touch
- Organize your library on your iPhone, iPad, or iPod touch
- Download books on your Mac
- Organize your library on your Mac
- If you don’t see a book
- Update your device
- Turn on iCloud on your iPhone, iPad, or iPod touch
- Download all of your books on your Mac
- Redownload or unhide your books
- Discover more ways to read
- How to List All Applications on a Mac
- Basic: Visit the /Applications/ Folder in OS X to See Installed Mac Apps
- Intermediate: List Every Application on the Mac from System Information
- Advanced: Find Every Application (.app) Anywhere on the Mac via Command Line
- Reading List — Book Tracker 4+
- Plan & track books you read
- Andrew Bennet
- Screenshots
- Description
- What’s New
- Ratings and Reviews
- Excellent app!!
- Developer Response ,
- Very happy so far.
- The PERFECT Reading Log
- App Privacy
- Data Not Linked to You
Read books and more with Apple Books
Buy and download books and personalize your reading experience with Apple Books.
Explore the Book Store
Read books and use controls
Manage your library
If you don’t see a book
Explore the Book Store
Search for and purchase books from a variety of categories and genres from the Book Store.
Browse books on your iPhone, iPad, and iPod touch
- Open the Books app and tap Book Store at the bottom of the screen.
- Browse the top charts or books recommended for you. Or tap Browse Sections to see book store sections like Coming Soon or genres like Young Adult or Nonfiction. You can also tap the Search tab to search for specific titles, authors, narrators, and more.
- Tap a book. You can tap Sample to read a preview of the book, or tap Want to Read to add it to your Want to Read list in the Reading Now tab.
You can tap Buy and confirm the purchase of your book. All of your books, book series, PDFs, and audiobooks that you’ve purchased from the Book Store or Audiobook Store or manually added to your device appear under the Library tab.
Browse books on your Mac
- Open the Books app.
- In the sidebar under Book Store, click Featured, Top Charts, or The New York Times to browse for books. Or click Categories to see genres like Comics & Graphic Novels, History, or Mysteries & Thrillers. You can also use the Search option in the upper-right corner.
- Click a book. Then you can click Get Sample to read a preview of the book before buying.
You can click Buy and confirm the purchase of your book. All of your books, book series, PDFs, and audiobooks that you’ve purchased from the Book Store or Audiobook Store or manually added to your Mac appear in your Library tab under the All Books tab in the sidebar.
Read books
Tap or double-click a book to open it and start reading. If you close the book, Apple Books saves your place for you. Controls are available to customize your reading experience and annotate passages. You can also search for a specific word or page number and create bookmarks to view later.
Control your reading on your iPhone, iPad, or iPod touch
Tap the center of your screen on your iPhone, iPad, and iPod touch to open and close the controls while reading. You can tap the Table of Contents button to skip to a different chapter or section, see bookmarks you’ve added, and view highlights and notes you’ve made.
Control your reading on your Mac
To view the controls when you’re reading on your Mac, move your pointer to the top of the book. You can click the Table of Contents button to skip to a different chapter or section. To skip to a bookmarked page, click the the down arrow next to the Bookmark button .
Manage your library
Organize the books in your library, and download a book to read offline. If you need to remove any downloaded items, you can delete books and audiobooks from your devices.
Download books on your iPhone, iPad, or iPod touch
- Find the item in your library. Don’t see the book that you want?
- Tap the book to open it and download it automatically. You can also tap the More button below the book and choose Download.
- If the book is part of a series, first tap to open the series, then tap the download button under the book that you want.
Organize your library on your iPhone, iPad, or iPod touch
- Tap Library.
- Under Collections, tap the word next to Sort. If you don’t see Sort, swipe down on your screen to have the option appear.
- From the menu that appears, choose Recent, Title, Author, or Manually. You can also sort other collections. For example, go to Collections > Audiobooks to sort your audiobooks by author.
Click the List View button to view your books as a list instead of a grid.
Download books on your Mac
- Find the item in your library. Don’t see the book that you want?
- Click the cloud icon in the upper-right corner. If you don’t see the cloud icon, the book is already downloaded to your device.
- If the book is part of a series, first double-click to open the series, then click the cloud icon on the book that you want to download.
Organize your library on your Mac
- Click All Books in the left sidebar.
- Click View > Sort By from the menu bar.
- Choose Most Recent, Title, or Sort Manually.
Click View > View As from the menu bar to view your books as a list instead of a grid.
If you don’t see a book
If you don’t see a book that you purchased from the Book Store in your library, here are some things you can try.
Update your device
Make sure that you’re using the latest version of iOS or iPadOS on your iPhone, iPad, and iPod touch, or the latest version of macOS on your Mac.
Turn on iCloud on your iPhone, iPad, or iPod touch
- Open the Settings app.
- Tap [your name] > iCloud
- Turn on both iCloud Drive and Books.
- Then go to Settings > Books. Under Syncing, turn on iCloud Drive.
Download all of your books on your Mac
- In the sidebar under Book Store, click Featured.
- Under Quick Links, click Purchased.
- Click the Download All button in the lower-right corner.
Redownload or unhide your books
Redownload books to add books that you previously deleted back to your library.
Unhide books if you previously hid those purchases.
Discover more ways to read
- You can listen to audiobooks in the Books app on your iPhone, iPad, iPod touch, or Mac. Or use iTunes on a PC.
- You can save copies of PDFs from emails and webpages into the Books app.
- You can also add DRM-free EPUB file format books, iBooks Author books, books that you create with Pages, MP3 audiobooks, AAC audiobooks, and Audible.com audiobooks to your library.
Information about products not manufactured by Apple, or independent websites not controlled or tested by Apple, is provided without recommendation or endorsement. Apple assumes no responsibility with regard to the selection, performance, or use of third-party websites or products. Apple makes no representations regarding third-party website accuracy or reliability. Contact the vendor for additional information.
Источник
How to List All Applications on a Mac

Each of these methods for listing Mac apps will work with any version of OS X.
Basic: Visit the /Applications/ Folder in OS X to See Installed Mac Apps
The simplest approach to see what apps are on a Mac is to visit the /Applications folder, this will show all apps that users have installed through the App Store, that came bundled with the Mac, and that have been installed through most package managers, and by user drag & drop. For the vast majority of purposes and for most user levels, this is adequate to list what apps are on a Mac:
- From the OS X Finder, hit Command+Shift+A to jump to the /Applications folder
- Pull down the View menu and choose “List” to scroll through an easy to read list of all apps in the Applications folder
Visiting Launchpad can also serve to list apps for novice users, though the /Applications/ folder in list view is easier to scan for many users.
Recall that you can easily save lists of folders, including what’s within the Applications folder, into a text file by using this trick, this may be helpful for troubleshooting purposes.
The Applications folder can be helpful when determining which apps are OK to force quit, and it can also be used to uninstall apps either by manually removing them, or by using a tool like AppCleaner to delete the app and all associated components that reside elsewhere in the filesystem.
Intermediate: List Every Application on the Mac from System Information
Going beyond what applications are stored within the /Applications/ folder, Mac users can also use the System Information app to list every app residing in OS X. This is intermediate to advanced, because this list does not just show end-user apps. Instead, this will include many system apps that come bundled with a Mac that have no obvious enduser purpose, performing a wide variety of system activities and functions. Absolutely do not delete or modify any of these applications unless you know exactly what you’re doing and why you’re doing it – you could easily break OS X or lose data.
- Option+click on the Apple menu and choose ‘System Information’ (called ‘System Profiler’ in earlier releases of OS X)
- From the side menu, look under ‘Software’ and choose “Applications”
You’ll find columns for application name, version, and where the app was obtained from, and a modification date. Clicking on an individual listing will show if the app is signed, its location in the file system of OS X, and the Get Info string data.
Unless you know exactly what you’re doing, do not attempt to modify any application based on this list. Many apps that are required by OS X or other applications will be listed here that are not intended to be interacted with by end users.
Advanced: Find Every Application (.app) Anywhere on the Mac via Command Line
For advanced users and forensic purposes, you can also use the find tool to search for every single .app file (application package) residing anywhere for any user and in any folder on a Mac by turning to the command line. The syntax to perform this is as follows, sudo is used to search all system and user directories:
sudo find / -iname *.app
The output can be a bit of a firehose as there are tons of .app files contained throughout OS X from the root directory out, so you may want to redirect the results into a text file or limit the search to a specific directory for more manageable results.
sudo find / -iname *.app >
You can narrow down the search by pointing find at a specific directory or user account if need be.
If any of these lists are too detailed or inclusive, you can also turn to the command line to list all apps downloaded from the Mac App Store, which offers a much more limited result when compared to the methods outlined above.
There are other ways to list apps and software found throughout OS X, but the methods above should be sufficient for most user needs. If you have a particularly handy approach that you want to share, do let us know in the comments. Oh, and if you’re an iOS user, don’t feel left out, you can use a a simple Spotlight trick to see every app on an iPhone or iPad.
Источник
Reading List — Book Tracker 4+
Plan & track books you read
Andrew Bennet
-
- #185 in Books
-
- 4.8 • 13.3K Ratings
-
- Free
- Offers In-App Purchases
Screenshots
Description
Easily track books you’ve read, books you’re reading, and books you want to read. Record your progress by adding the start and finish date of your books.
ADD NEW BOOKS
— Scan the barcode of a book to quickly add it to your list
— Search online to find and add books
— Alternatively, add a book manually by typing in its details
— Sync your data between all devices via iCloud (* requires Pro)
TRACK YOUR READING
— Quickly log the dates you start and finish each book with a tap or swipe
— Order the books, to help plan what to read next
— Create your own custom lists, like «Wishlist», «Favourites», etc
— Record the current page of books you’re reading
— Add your own rating and notes to each book
PRIVATE & PERSONAL
— No online account or signup needed
— All data is private, stored on-device or in your iCloud account
— Export and import all your data
* Some premium features require Reading List Pro, which can be unlocked by a one-time purchase. The app remains fully-featured when used without Reading List Pro.
What’s New
This version of Reading List adds support for iPhone 13 and iOS 15, as well as fixing some bugs and improving performance.
Ratings and Reviews
Excellent app!!
I love this app! I do use Goodreads to track books but I wanted someplace non-social to track the spiritual books I read since people seem to be so judgy these days no matter what faith or eclectic spirituality you espouse. I was immediately impressed w this simple book tracker and how easy it is to look up books by barcode or title, author etc and add it to custom shelves, track your reading, add a rating. Not sure why book reading always has to be a social event, tied to social media, when it’s a mostly solitary endeavor. I love that I finally have a very nice non-social book tracker! Not all features are intuitive to figure out but there is a help menu that helped me figure out for example, how to add a book to a shelf. (Have to add book to Reading list first, then scroll to bottom of book description page to Manage Lists.) LOVE that I can have a book on multiple lists! In addition to categories & book club lists, I like to have lists that tell me whether the book is in Kindle, iBooks, physical etc so I can find the book if I want to re-read it. HIGHLY RECOMMEND this app and tipping the developer if you like the app since it’s completely free to use. (Tipping is under the in app settings menu.)
Developer Response ,
Many thanks for the lovely review! ☺️
Very happy so far.
I haven’t seen any ads. The app is very straightforward and easy to figure out. I didn’t encounter any limits on adding books. I like how elegant it is. I felt like other book-tracking apps were over-complicated. The features were so layered and I drowned in them. It distracted from the goal of reading and took up too much time. I feel more productive with this app. The interface is very clear. At a glance I can see my progress on several books. I like that I can edit the information for books and add custom covers because I have a lot of old books that have no ISBNs and are hard to find for sale or listed online. Thank you very much to the developer! It’s an underrated skill to know just what to include in an app and not to have too much. Less is indeed more when it means that you’re not drowned in complexity or unnecessary features and can get your work (in this case, reading) done so efficiently. 🙂
I just wanted to add that I’d love to see support for Roman numerals (they are usually used in the introductions and prefaces). I hope you consider adding that feature in the future. 🙂
The PERFECT Reading Log
This app is perfect in every way for logging books you have read, and for keeping a list of books you want to read. You can also scan barcodes at the bookstore with a touch of a button to add those titles to your “want to read” list.
You can mark your progress through Books and look back on books you have finished as well as how long it took you to finish them. You can also categorize books into a series or a genre. I use it to record my physical books, Ebooks, and audiobooks that I have read and want to read. I can also look back and see how many books I read each year since it logs when you start and finish each book. Excellent app for every bookworm!
Update: I have really been enjoying the widgets feature added to the Reading List app for iOS 14. Being able to see my book progress for multiple books at a glance, and then update my page number with a tap is phenomenal. Keep up the excellent work developers, I love Reading List!
App Privacy
The developer, Andrew Bennet , indicated that the app’s privacy practices may include handling of data as described below. For more information, see the developer’s privacy policy.
Data Not Linked to You
The following data may be collected but it is not linked to your identity:
Privacy practices may vary, for example, based on the features you use or your age. Learn More
Источник