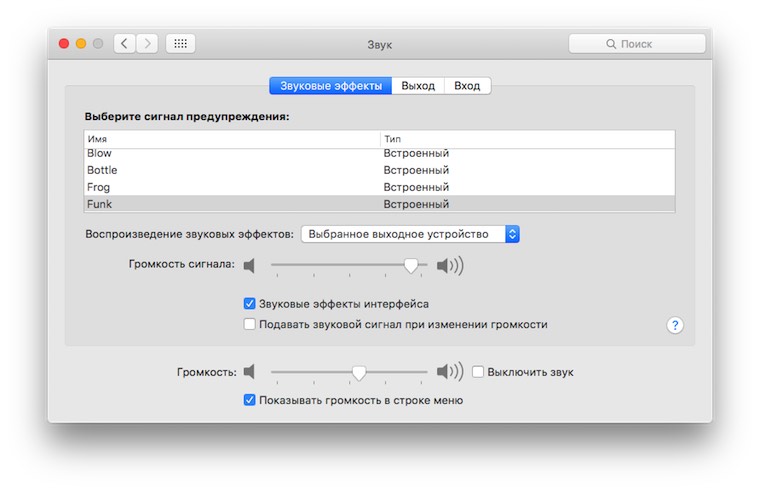- Mac os регулировка громкости hdmi
- Sound Control — продвинутый регулятор громкости 🔊
- Влад Гороховский
- Влад Гороховский
- Как работает Sound Control
- Приоритеты источников звука
- Индивидуальная громкость для приложений
- Эквалайзер для приложений
- Впечатления
- Секреты регулировки громкости в OS X
- Звуковой сигнал
- Быстрый переход к параметрам звука
- Индикатор в системной панели
- Плавная регулировка громкости
- Артём Суровцев
- Как удобно управлять звуком на Mac
- Лонгриды для вас
Mac os регулировка громкости hdmi
[Ответить]
Glebka [09.11.2015 15:03] Регулировка громкости Mac Mini подключенного к TV HDMI:
Можно ли каким-нибудь образом регулировать громкость самой системы используя кнопки громкости на клавиатуре, подобно тому, как это сделано на винде?
Знаю, что просто никак это нигде не включается, но может есть какие-нибудь хитрости? nils7 [10.11.2015 11:16] :
клавиатуру купите от мака и регулируйте Zlyden [10.11.2015 11:45] :
Лучше забить и использовать для контроля звука, то устройство которое его воспроизводит.
Why can’t I adjust my HDMI volume?
Because HDMI doesn’t have a volume that can be altered, HDMI carries an encoded, digital audio signal which is normalised; it’s not supposed to be altered at the source but by the output device.
To change the volume on your Mac would mean unpacking that audio signal, fiddling with possibly multiple channels and repackaging it before sending it to the source. There’s a general rule of thumb that you should limit the number of times you alter any signal; Apple would seem to take the view, correctly in my opinion, that any decoding or alteration of the audio signal should take place at the output device. Inconvenient? Maybe. Technically correct? Yes.
То бишь: если к примеру взять киношку из айТунца со звуковой дорожкой типа «Dolby Digital», то самое разумное и корректное решение (которое и использует Эппл) передать родной закодированный в цифру 6-канальный AC-3 звук по HDMI без изменений, чтобы могучая аудио-система стоящая под телеком распаковала его по своим «фирменным алгоритмам» и выдала на все колонки и вуферы. Glebka [10.11.2015 19:50] :
nils7 писал(а):
клавиатуру купите от мака и регулируйте
Именно ее наличие и поразило у меня этот вопрос) Glebka [10.11.2015 19:52] :
Glebka писал(а):
[quote:4535ee56fb=»nils7″]клавиатуру купите от мака и регулируйте
Именно ее наличие и поразило у меня этот вопрос)
Zlyden писал(а):
Лучше забить и использовать для контроля звука, то устройство которое его воспроизводит.
Why can’t I adjust my HDMI volume?
Because HDMI doesn’t have a volume that can be altered, HDMI carries an encoded, digital audio signal which is normalised; it’s not supposed to be altered at the source but by the output device.
To change the volume on your Mac would mean unpacking that audio signal, fiddling with possibly multiple channels and repackaging it before sending it to the source. There’s a general rule of thumb that you should limit the number of times you alter any signal; Apple would seem to take the view, correctly in my opinion, that any decoding or alteration of the audio signal should take place at the output device. Inconvenient? Maybe. Technically correct? Yes.
То бишь: если к примеру взять киношку из айТунца со звуковой дорожкой типа «Dolby Digital», то самое разумное и корректное решение (которое и использует Эппл) передать родной закодированный в цифру 6-канальный AC-3 звук по HDMI без изменений, чтобы могучая аудио-система стоящая под телеком распаковала его по своим «фирменным алгоритмам» и выдала на все колонки и вуферы.
Сама задумка и отсутствие возможности регулировки мне понятно) И то, что не получится регулировать громкость телевизора с клавиатуры тоже)
Интересно было если ли способ регулировать громкость самой системы, т.е тот уровень громкости, который вообще идет с мака на телевизор, что бы не загромождать стол еще и пультом от телевизора) Zlyden [10.11.2015 20:15] :
Glebka писал(а):
Интересно было если ли способ регулировать громкость самой системы, т.е тот уровень громкости, который вообще идет с мака на телевизор, что бы не загромождать стол еще и пультом от телевизора)
В данном случае само понятие «громкость» отсутствует — через HDMI c Мака на телек идет «цифра» (нули и единицы). einherjer [11.11.2015 00:30] :
Когда я на даче на телевизор сигнал с миника вывожу — рядом пульт лежит vlh [11.11.2015 08:59] :
Zlyden писал(а):
В данном случае само понятие «громкость» отсутствует — через HDMI c Мака на телек идет «цифра» (нули и единицы).
Поправлю Вас. По кабелю и скажем так по любому кабелю IT индустрии не бегают циферки (двоичный код 0 1), там «бегает» потенциал напряжения или отсутствие его. В аппаратной части устройств общение между блоками схем да и в самих схемах происходит за счет напряжения, то есть например, есть потенциал напряжения на ножки транзистора или его нет. Человек передает команды ПК через программное обеспечение например ОС, ОС передает эти команды ПК с помощью двоичного кода, а вот выполняет их ПК или передает например данные по кабелю с помощью напряжение или отсутствия его. Как то так, если не в даваться в подробности.
Источник
Sound Control — продвинутый регулятор громкости 🔊
Sound Control — программа для управления звуком в macOS. Она поможет навести порядок, когда к компьютеру подключено много источников звука: проводные наушники, AirPods, Bluetooth-колонки или мониторы со встроенной акустикой.
Влад Гороховский
Редактор. Пишу про софт и гаджеты, которые мне интересны. Делаю клавиатурный тренажер KeyKey для Mac.
Влад Гороховский
Если вы используете только встроенные динамики и микрофон, то вам могут приглянуться другие фишки Sound Control: возможность регулировки звука каждого приложения и эквалайзер.
Как работает Sound Control
Утилита подменяет собой иконку регулятора громкости в менюбаре. На выбор есть три различные иконки, я же выбрал «динамик», как в macOS.
Чтобы стандартная иконка с регулятором громкости не мешала, я спрятал ее в настройках системы:
▸ Системные настройки ▸ Звуки ▸ Показывать громкость

Приоритеты источников звука
Вообще, macOS сама неплохо переключает источники звука. Если музыка идет через колонки, а вы подключили наушники — звук пойдет из наушников. Отключили — из колонок.
Но как только источников звука становится больше двух — начинается полный хаос. macOS не позволяет выставлять приоритеты устройствам, поэтому нужный источник приходится выбирать вручную из меню регулировки громкости. Если их много — то найти нужный становится проблемой.
Когда я подключаю к Mac внешний микрофон, Amazon Echo, Airpods и два монитора, то количество источников увеличивается до 13! А мне нужно лишь три: проводные наушники, Airpods и Echo.

В Sound Control можно добавить ненужные источники в список Ignored, после чего они пропадут из меню выбора и не будут «фонить».

Оставшимся источникам звука можно задать приоритеты во вкладке Priority Devices. Чем выше устройство в списке, тем выше у него приоритет.
Опишу на своем примере. Большую часть времени я пользуюсь проводными наушниками. Но как только я говорю: «Computer, connect», Echo Dot подключается по блутус и звук идет уже через Echo. Если же я надеваю AirPods, то звук идет на них. Работает система в любой последовательности.

Индивидуальная громкость для приложений
macOS управляет громкостью глобально. Индивидуальные регуляторы есть только в тех приложениях, которые это поддерживают. Например, в плеерах iTunes и QuickTime.
Sound Control добавляет возможность контролировать громкость абсолютно во всех приложениях. Например, уведомления Spark и Telegram я сделал в три раза тише остальных звуков. А звук Tweetbot вообще поставил в ноль.
Теперь уведомления от мессенджеров не пугают, если в наушниках громко играет музыка.

Для управления громкостью активного приложения я задал шорткат на основе суперкнопки CapsLock .
Теперь клавиши F11 и F12 регулируют общую громкость, а в сочетании с CapsLock — громкость активного приложения.

Эквалайзер для приложений
Кроме громкости Sound Control может задавать приложениям индивидуальные настройки эквалайзера. Мне эта фишка пригодилась в браузере Chrome, через который я смотрю Netflix.
Для эквалайзера Chrome я выбрал пресет «Vocal booster». Пресет выводит на передний план голос (средние частоты) и отодвигает на задний план все остальное. Благодаря этому голоса героев не сливаются в кашу и лучше выделяются среди остальных звуков.
Эквалайзер я использую не всегда, а лишь для тех сериалов, где у актеров специфический акцент английского, который я понимаю хуже.


Впечатления
Безусловно, программа нишевая. Далеко не всем нужно постоянно переключаться между разными колонками и микрофонами. Но для меня это настоящая находка.
Sound Control решил две проблемы:
- Переключение между Echo и наушниками работает автоматически, больше не надо лазить в настройки и вручную выбрать, «куда» играть;
- Теперь я уверен, что мой микрофон Rode Podcaster всегда выбран в качестве основного. Раньше при перезагрузке Mac или отсоединении провода микрофон сбивался на «стандартный».
Регулировка громкости в приложениях и эквалайзер — пока приятные бонусы. Все же нужно больше времени, чтобы понять для себя их ценность. Как только это произойдет, я обновлю обзор.
Источник
Секреты регулировки громкости в OS X
Регулировка громкости на Mac имеет ряд особенностей.
Бывалых «маководов» удивить довольно сложно, а вот новые пользователи Mac не всегда знают довольно полезные особенности системы. Для начала напомним о том, что регулировать громкость на компьютере можно при помощи специальных клавиш F10, F11, F12. Если данные кнопки не изменяют уровень звука, скорее всего, в параметрах (Системные настройки – Клавиатура) включена опция использования функциональных кнопок с клавишей FN. Если Вы не часто пользуетесь «F-ками» – можете смело отключать настройку.
 Звуковой сигнал
Звуковой сигнал
В настройках звука можно включить или отключить звуковое сопровождение изменения уровня громкости. За это отвечает опция «Подавать звуковой сигнал при изменении громкости» (Системные настройки – Звук). Если при регулировке громкости зажать клавишу Shift, то при выключенном звуковом сопровождении звук будет воспроизводиться, а при включенном – нет.
Быстрый переход к параметрам звука
Для того, чтобы изменить какую-либо настройку звуковых сигналов следует перейти в Системные настройки – Звук. В это же меню можно попасть, если нажать любую клавишу регулировки громкости в сочетании с кнопкой Option (Option+F10, Option+F11, Option+F12).
Индикатор в системной панели
Для тех, кто предпочитает использовать мышь, будет удобнее вывести индикатор громкости в системную панель. Для этого активируем Опцию «Показывать громкость в строке меню» (Системные настройки – Звук). Теперь если нажать на значок в верхней панели и подвести курсор к индикатору, то уровень звука можно регулировать колесиком мыши либо вертикальным свайпом на Magic Mouse.
Плавная регулировка громкости
Изначально разработчики OS X предлагают 16 градаций при изменении уровня громкости. Получается, что одно нажатие на F10/F11 увеличит или уменьшит уровень звука на 6,25%. Если же нужно отрегулировать этот параметр более точно – изменяем громкость с зажатыми Shift+Option. Так изменение будет происходить примерно на 1,5%.
Эти простые советы сделают работу с Mac еще проще и приятнее.
Артём Суровцев
Люблю технологии и все, что с ними связано. Верю, что величайшие открытия человечества еще впереди!
Источник
Как удобно управлять звуком на Mac
Пользователи Mac наверняка сталкивались с проблемой, когда компьютер самостоятельно менял источник звука или не определял подключенный микрофон — чаще всего это происходит после подключения наушников, звук из динамиков просто не воспроизводится. Каждый раз приходится лезть в настройки или даже перезагружать компьютер, но есть решение попроще.
Сначала зайдите в раздел «Звук» настроек OS X и поставьте галочку около пункта «Показывать громкость в строке меню».
После этого значок «рупора» появится на верхней панели — как правило, между иконкой обозначения уровня сигнала Wi-Fi и уровня заряда аккумулятора. Теперь, чтобы сменить устройство вывода или ввода звука, достаточно кликнуть на иконку с зажатой клавишей Option. Здесь все можно сделать в один клик, в том числе перейти в настройки звука. Правда, теперь они вам вряд ли понадобятся.
Продвинутые пользователи компьютеров Apple наверняка уже знают о такой «фишке», однако как минимум 7 из 10 опрошенных нами пользователей Mac были удивлены этим трюком. Попробуйте, кстати, понажимать с зажатой клавишей Option на другие иконки в строке меню, будете приятно удивлены. Вот, например, расширенные действия с Wi-Fi — обычно за этим надо лезть в настройки.
Если вы знаете еще какие-то полезные советы для работы на Mac, не стесняйтесь писать их в комментариях.
Новости, статьи и анонсы публикаций
Свободное общение и обсуждение материалов
Лонгриды для вас
В WhatsApp появилась функция автоматического удаления медиафайлов после того, как получатель их посмотрит. Рассказываем об особенностях использования этого механизма и способе его активации
Новые AirPods могут выйти уже 18 мая. О релизе сообщил тот же инсайдер, кто предсказал выход AirPods Max за день до их появления. Давайте посмотрим, как они будут выглядеть.
Если вы забыли Apple ID и пароль, и вам нужно снять блокировку активации, есть несколько способов это сделать. В некоторых случаях Apple сама поможет вам в этом, но можно воспользоваться и специальными приложениями.
Ребят напишите как это делать на мак мини 🙂 там звук через HDMI на полную катушку стоит и не убавить и не прибавить. Хотя в самом itunes он нормально регулируется. А когда игру какую включаешь то это кошмар ни туда не сюда
Источник



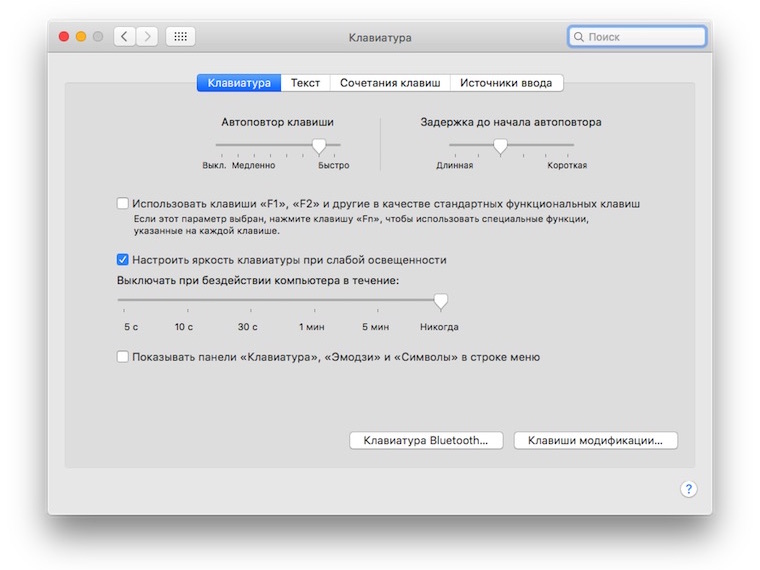 Звуковой сигнал
Звуковой сигнал