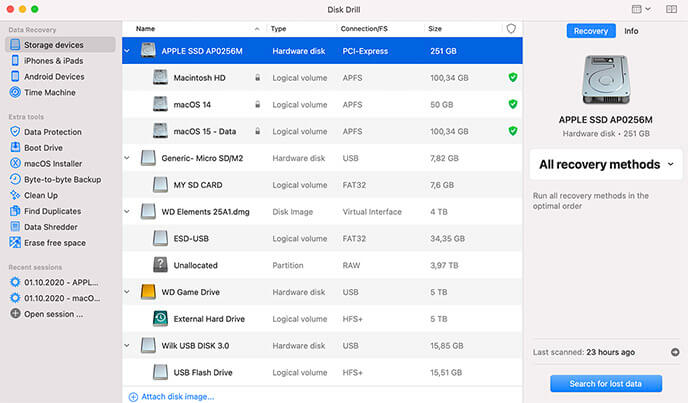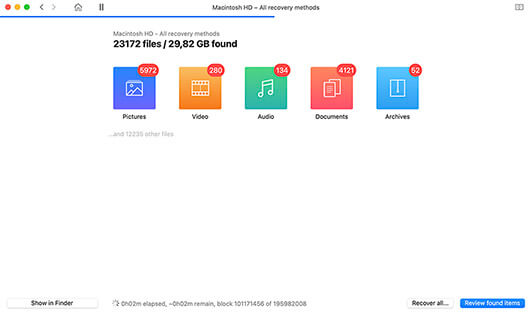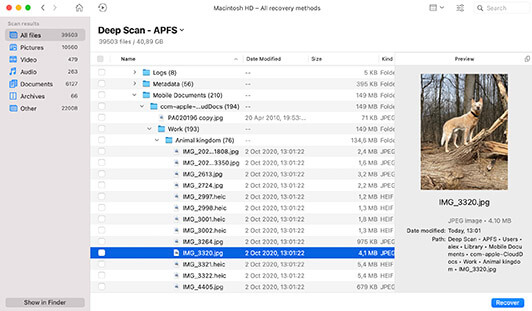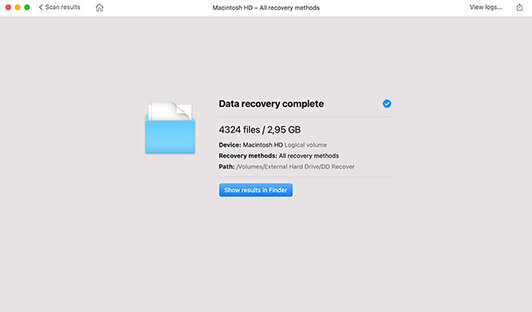- Восстановление диска компьютера Mac с помощью приложения «Дисковая утилита»
- Запустите приложение «Дисковая утилита»
- Выберите нужный диск в приложении «Дисковая утилита»
- Восстанавливайте сначала тома, затем контейнеры, затем диски
- Если приложение «Дисковая утилита» обнаружило ошибки, которые не может исправить
- Если диск не отображается в приложении «Дисковая утилита»
- Использование режима восстановления macOS на компьютере Mac с процессором Apple
- Приложения, доступные в режиме восстановления macOS на компьютере Mac с процессором Apple
- The Premier Mac Data Recovery Software
- Recover All File Formats
- All Major Devices Supported
- No Expert Skills Needed
- Extra Free Disk Tools
- Scan for Lost Data
- Recover lost data on Mac
- Simple Mac File Recovery
- Restore Data on Any Internal or External Storage, iOS and Android
- Best Mac Hard Disk Drive Repair Software in 2021
- Best Disk Repair Software: Summary
- Why do you need Mac Disk Repair Software?
- Top 10 Mac Disk Repair Tools in 2021
- 1. Disk Drill for Mac
- 2. DiskWarrior 5
- 3. OnyX
- 4. Carbon Copy Cloner 6
- 5. Drive Genius
- 6. TechTool Pro 14
Восстановление диска компьютера Mac с помощью приложения «Дисковая утилита»
Использование функции «Первая помощь» в приложении «Дисковая утилита» для восстановления диска.
Приложение «Дисковая утилита» может находить и исправлять ошибки, связанные с форматированием и структурой каталогов диска компьютера Mac. Ошибки могут приводить к неожиданному поведению при работе с компьютером Mac, а существенные ошибки могут препятствовать загрузке компьютера Mac.
Прежде чем продолжить, убедитесь, что у вас есть актуальная резервная копия содержимого компьютера Mac на случай, если потребуется восстановить поврежденные файлы или приложение «Дисковая утилита» обнаружит ошибки, которые не может исправить.
Запустите приложение «Дисковая утилита»
Как правило, вы можете просто запустить приложение «Дисковая утилита» из подпапки «Утилиты» папки «Программы». Если компьютер Mac не запускается надлежащим образом или требуется восстановить загрузочный диск компьютера Mac, запустите приложение «Дисковая утилита» из раздела восстановления macOS:
- Убедитесь в том, что используете компьютер Mac с процессором Apple, а затем выполните следующие действия:
- Компьютер с процессором Apple: включите Mac и продолжайте удерживать нажатой кнопку питания пока на экране не появится окно с параметрами запуска. Щелкните по значку в виде шестеренки (меню «Параметры»), затем нажмите «Продолжить».
- Компьютер с процессором Intel: сразу после включения компьютера Mac нажмите и удерживайте клавиши Command (⌘) и R, пока на экране не появится логотип Apple или другое изображение.
- Возможно, вам потребуется выбрать пользователя, для которого вы знаете пароль. Выбрав пользователя, нажмите «Далее» и введите пароль администратора.
- В окне «Утилиты» в режиме восстановления macOS выберите «Дисковая утилита» и нажмите «Продолжить».
Выберите нужный диск в приложении «Дисковая утилита»
Выберите «Вид» > «Показывать все устройства» (если такая команда доступна) в строке меню или на панели инструментов приложения «Дисковая утилита».
Теперь на боковой панели приложения «Дисковая утилита» должны отображаться все доступные диски или другие устройства хранения, начиная с загрузочного диска. Под каждым диском представлены все контейнеры и тома на этом диске. Не видите нужный диск?

В этом примере на загрузочном диске (APPLE HDD) имеется один контейнер и два тома (Macintosh HD, Macintosh HD — Data). На вашем диске может не быть контейнера, количество томов также может отличаться.
Восстанавливайте сначала тома, затем контейнеры, затем диски
Для каждого диска, для которого требуется выполнить восстановление, выберите последний том на этом диске и нажмите кнопку или вкладку «Первая помощь» .

В этом примере имя последнего тома на диске — Macintosh HD — Data.
Нажмите «Запустить», чтобы начать проверку выбранного тома на наличие ошибок.
- Если кнопка «Запустить» отсутствует, нажмите кнопку «Восстановить диск».
- Если кнопка неактивна и вы не можете ее нажать, пропустите данный шаг для выбранного диска, контейнера или тома.
- Если предложено ввести пароль для разблокировки диска, введите пароль администратора.
После того как приложение «Дисковая утилита» закончит проверку тома, выберите следующий элемент над ним на боковой панели, затем снова запустите функцию «Первая помощь». Продолжайте двигаться вверх по списку, запуская функцию «Первая помощь» для всех томов на диске, затем для всех контейнеров на диске и, наконец, для самого диска.

В этом примере порядок восстановления будет следующим: Macintosh HD — Data, Macintosh HD, Container disk3 и APPLE HDD.
Если приложение «Дисковая утилита» обнаружило ошибки, которые не может исправить
Если приложение «Дисковая утилита» обнаружит ошибки, которые не может исправить, сотрите (отформатируйте) диск с помощью приложения «Дисковая утилита».
Если диск не отображается в приложении «Дисковая утилита»
Если приложение «Дисковая утилита» не может обнаружить диск, оно также не сможет обнаружить контейнеры или тома на этом диске. В этом случае выполните следующие действия:
- Выключите компьютер Mac, а затем отсоедините от него все вспомогательные устройства.
- При попытке восстановления внешнего диска убедитесь, что он подключен непосредственно к компьютеру Mac с помощью предположительно исправного кабеля. Выключите диск и включите его снова.
- Если диск по-прежнему не отображается в приложении «Дисковая утилита», возможно, ваш компьютер Mac нуждается в обслуживании. Если вам требуется помощь, обратитесь в службу поддержки Apple.
Источник
Использование режима восстановления macOS на компьютере Mac с процессором Apple
Режим восстановления macOS — это встроенная система восстановления Mac.
С помощью приложений режима восстановления macOS на компьютере Mac с процессором Apple можно исправить внутренний диск, переустановить macOS, восстановить файлы из резервной копии Time Machine, настроить политику безопасности для различных задач, перенести файлы между двумя компьютерами Mac, выполнить загрузку в безопасном режиме и выполнить другие действия.
Для переустановки macOS требуется подключение к интернету. Для подключения к интернету можно использовать беспроводное или проводное сетевое соединение. Подключение к интернету с помощью Wi-Fi.
Примечание. В режиме восстановления macOS доступ в интернет может быть невозможен, если Вы пытаетесь подключиться к порталу авторизации (например, в кафе, библиотеке или отеле) или корпоративной сети.
Приложения, доступные в режиме восстановления macOS на компьютере Mac с процессором Apple
Следующие приложения доступны в режиме восстановления macOS на компьютере Mac с процессором Apple.
Восстановление системы из Time Machine. Восстановление данных из резервной копии Time Machine. В приложении «Восстановление» выберите «Восстановление из Time Machine», затем нажмите «Продолжить». Чтобы вернуться в приложение «Восстановление», выберите «Восстановление системы из Time Machine» > «Завершить Восстановление системы из Time Machine». Использование Time Machine для восстановления системы.
Установка macOS. Переустановка macOS на компьютере. В приложении «Восстановление» выберите «Переустановить macOS», затем нажмите «Продолжить». Чтобы вернуться в приложение «Восстановление», выберите «Установка macOS Big Sur» > «Завершить Установку macOS». Переустановка macOS.
Safari. В приложении «Восстановление» выберите «Safari», затем нажмите «Продолжить». Чтобы вернуться в приложение «Восстановление», выберите «Safari» > «Завершить Safari». Если Вы подключены к интернету, Вы можете использовать Safari для поиска дополнительной информации на веб-сайте поддержки Apple. Учтите, что плагины и расширения браузера Safari в режиме восстановления macOS будут отключены.
Дисковая утилита. Исправление или стирание диска. В приложении «Восстановление» выберите «Дисковая утилита», затем нажмите «Продолжить». Чтобы вернуться в приложение «Восстановление», выберите «Дисковая утилита» > «Завершить Дисковую утилиту». См. разделы Стирание и переустановка macOS и Восстановление внутреннего накопителя.
Утилита безопасной загрузки. Настройка политик безопасности для Mac. В приложении «Восстановление» выберите «Утилиты» > «Утилита безопасной загрузки». Чтобы вернуться в приложение «Восстановление», выберите «Утилита безопасной загрузки» > «Завершить Утилиту безопасной загрузки». Установка политики безопасности.
Терминал. Изменение настроек через командную строку. В приложении «Восстановление» выберите «Утилиты» > «Терминал». Чтобы вернуться в приложение «Восстановление», выберите «Терминал» > «Завершить Терминал».
Общий диск. Общий доступ к диску Mac, который загружен в режиме восстановления macOS. В приложении «Восстановление» выберите «Утилиты» > «Общий диск». Использование Общего диска для переноса файлов между двумя компьютерами Mac.
Загрузочный диск. Настройка загрузочного диска Mac. Выберите меню Apple
> «Загрузочный диск». Чтобы выйти из приложения, выберите «Загрузочный диск» > «Завершить Загрузочный диск».
В режиме восстановления macOS также можно выполнять следующие задачи:
Источник
The Premier Mac Data Recovery Software
Do you need to recover deleted files in Mac OS X, such as critical business documents, music, photos or videos? Have files or whole partitions gone missing from your Mac? Are you having trouble accessing an external USB drive or camera card? We can help. We make data recovery for Mac OS X easy.
Recover All File Formats
All Major Devices Supported
No Expert Skills Needed
Extra Free Disk Tools
Disk Drill is not only about Mac data recovery. It’s also packed with useful disk tools for all data professionals and home users. The following extra tools are free and packed in Disk Drill right out-of-the-box. There’s no need to buy more apps to clean up your Macintosh, find duplicates on your hard drive, backup your data, or monitor your disks’ health. Download free Disk Drill, and you are all covered.
Additional tools are free.
Latest release: Disk Drill 4.4, requires Mac OS X 10.11.6+.
Other versions available for older Macs.
Scan for Lost Data
Free Disk Drill can scan and recover data from virtually any storage device — including internal Macintosh hard drives, external hard drives, cameras, iPhones, iPads, iPods, Android devices, USB flash drives, Kindles, and memory cards.
In many cases, Disk Drill can read your device even if it is failing, unreadable, or has lost a partition. Combining several powerful scanning algorithms, Disk Drill provides a complete Mac data recovery solution.
Recover lost data on Mac
Disk Drill makes data recovery in Mac OS X super easy. With just one click of a button, it will run through all of its scanning functions and display a list of files that can be potentially recovered. You can even preview these files so that you can determine which ones can be successfully recovered.
If you have Disk Drill’s data protection features enabled, some methods of file recovery on your Mac are free! If not, a quick upgrade will enable you to recover deleted files and get back to work.
Simple Mac File Recovery
Disk Drill puts the emphasis on easy. You shouldn’t have to be a Macintosh expert to recover files. We have designed our app to ensure that you don’t have to spend hours figuring out a new software. And our online knowledge base provides detailed, step-by-step instructions for each Disk Drill feature.
On the other hand, if you’re a computer expert, there are plenty of ways for you to customize the recovery process. If it’s possible, Disk Drill will recover deleted data for you.
Restore Data on Any Internal or External Storage, iOS and Android
Hard drive or memory card went suddenly blank or is not recognized? You may have a lost partition issue. The data might still be there, but the «map» the Mac computer needs to find the data might be lost. Disk Drill enables you to restore the lost partition and get back your data, if it’s still there. All mountable devices are supported. Various recovery methods are available based on the file system, even formatted drives are recoverable.
Источник
Best Mac Hard Disk Drive Repair Software in 2021
Did one of your Mac drives suddenly stop showing? Are you annoyed by crashes that interrupt your workflow and come seemingly out of the blue? Is your Mac sluggish and you can’t remember the last time you’ve formatted your drive? If the answer to any of this is yes, it’s time that you check up on your storage devices.
Luckily, there is no shortage of great diagnostic and repair utilities for Mac. We’ve analyzed numerous competitors and came out with a list of the 10 best Mac hard drive repair software on the market. Let’s jump right in.
Best Disk Repair Software: Summary
| Evaluation criteria | Software |
| 💗 Best overall | Disk Drill for Mac |
| 👨💻 Best for professionals | Drive Genius |
| 🎁 Best free version | OnyX |
| 👴 Most intuitive | Disk Drill for Mac |
| 💸 Best price-quality ratio | Carbon Copy Cloner 6 |
| 🚀 Fastest recovery | DiskWarrior 5 |
Disk Repair Software Testing Statistics:
| Number of Disk Repair Software tested on Mac: | 10 |
| How long we test tools: | 2 months |
| OS version: | macOS Big Sur |
| Supports all major file systems: | Yes |
Why do you need Mac Disk Repair Software?
The prospect of losing all your data is a gloomy one. Each year, about 2% of Mac hard drives experience a failure. This translates to thousands of dollars lost, not to mention the emotional value of your work. Some things are just irreplaceable, and you’ll want to be prepared if you need to make a recovery.
Aside from data loss, disk errors will lead to slower performance of your Mac. In worst scenarios, your Mac won’t even turn on. Because of this, it’s advised to run disk repair tools as a part of general maintenance.
Top 10 Mac Disk Repair Tools in 2021
1. Disk Drill for Mac
Supports all major file systems: Yes | Speed: Fast | System Requirements: MacOS X 10.11.6+ | File Recovery: Yes | Version: 4.4.356 (16 June, 2021)
Overview:
Disk Drill is widely known as one of the best recovery tools on the market. It supports 200+ file formats and is super intuitive, so everyone can use it.
Besides recovery, Disk Drill is also great for resolving hard drive errors. The app also comes with dozens of free tools such as HDD cleanup, data backup, disk monitoring, duplicate cleaner, and more. This makes it a great all-in-one solution for all your disk problems.
Key Features:
- Data Recovery – Retrieve permanently deleted files via 1-click recovery.
- Disk Health – S.M.A.R.T monitoring that makes sure your disk stays in optimal health.
- File Backup – Protect files with a Guaranteed Recovery or Recovery Vault feature.
- Affordable
- Easy-to-use
- Quick and powerful
- Lots of free tools
- Requires pro version for data recovery
- Doesn’t have malware removal
- Free version for testing purposes
- Pro version: $89 (+ $29 for lifetime updates)
- Enterprise version: $499
2. DiskWarrior 5
Supports all major file systems: Yes | Speed: Fast | System Requirements: MacOS X 10.5.8 to 10.15 (Catalina)| File Recovery: Yes | Version: 5.2 (2021)
Overview:
DiskWarrior’s workflow is pretty unique. To prevent data loss, it will scan for damaged data and create healthy copies of it. Your new files will also be compared to the corrupted version, so that they are as close as they can be to the original. All of this is done with one click.
Furthermore, Disk Warrior will scan your drives for bad sectors, repair errors like Invalid node structure, and even salvage data from faulty HDD. Lastly, the app lets you optimize your directory to drastically improve system performance and reduce the time it would take to scan through the directory. All of these features make it one of the best repair tools on the market.
Key Features:
- SMART Technology – Get alerted before your hard drive malfunctions
- Directory Optimization – Scan and rebuild corrupted files
- Data Extraction – Recover files from damaged disks
- Intuitive
- Great recovery capabilities
- Works on both HDD and SSD
- Free professional support
- No support for Big Sur
3. OnyX
Supports all major file systems: No | Speed: Fast | System Requirements: MacOS X 10.2 + | File Recovery: No | Version: 3.9.7 (6 July, 2021)
Overview:
OnyX is a minimalistic app that specializes in cleanup and system optimization. Its goal is to simplify Mac’s advanced features, many of which can be used for disk repair, so that casual users can benefit from them.
OnyX also lets you automate your scans, which makes it a powerful disk repair software. The app has different versions for each OS, so make sure that you download the correct one.
Key Features:
- Clean & Rebuild cache – Speeds up Mac
- Automation – Set up a routine to keep your Mac healthy
- Utilities – Contains useful recovery tools often unfamiliar to casual users
- Clean interface
- Completely free
- Quick and intuitive
- Can be a bit overwhelming for casual users
- Doesn’t offer file recovery or backup
- OnyX is free to use without any limitations
4. Carbon Copy Cloner 6
Supports all major file systems: Yes | Speed: Fast | System Requirements: MacOS X 10.10+ | File Recovery: Yes | Version: 6 (18 February, 2021)
Overview:
Say your disk has malfunctioned right before an important presentation. You don’t have the time to run extensive repairs and retrieve your data. This is when Carbon Copy Cloner becomes incredibly handy. In minutes, it will make a bootable copy of your data and let you keep using your Mac.
CCC also has a Snapshots mode that takes “pictures” of your data and creates backups, based on a daily, weekly, or monthly schedule. The app also lets you create a group of tasks, which makes this process automatic.
CCC is unique recovery software that could restore your files when every other method doesn’t work. Unfortunately, it’s missing the tools that would prevent or identify the potential problems in the first place.
Key Features:
- Bootable Backup – Clones hard disk and make it bootable
- Snapshots – Turn back the time and restore older file versions
- Smart Updates – Get newer versions of specified files
- Intuitive and powerful
- Backup data seamlessly while working
- Bootable
- No support for older OS
- Doesn’t have prevention tools
- Free 30-day trial
- License available for $39.99
5. Drive Genius
Supports all major file systems: No | Speed: Fast | System Requirements: MacOS 10.12+ | File Recovery: No | Version: 6.2.1 (22 June, 2021)
Overview:
Proper maintenance is the key to keeping your disk in top shape, and you will hardly find an app that is as packed with features as Drive Genius. The tools are separated into 3 groups: Protect, Clean Up, and Speed Up.
Inside, you will find useful features such as Consistency Check, Find Duplicates, Rebuild, and Drive Pulse, which combined will remove most HDD errors. What makes Drive Genius special is that it also scans for hardware problems, such as bad cables and damaged disks. However, the app doesn’t work with all recent Mac OS versions, so you should check this before purchasing it.
Key Features:
- Instant Drive Pulse & Repair – Check your HDD for hardware errors
- Defragment & Speed – Get the most out of your Mac by speeding up hard disk
- Malware Scan – Keep your computer safe and secured
- 18 disk repair tools
- Has malware scanner
- Free demo version
- Standard: $79 per year (1 computer)
- Professional: $299 per year (10 computers)
- Perpetual: $99 per use (1 computer)
6. TechTool Pro 14
Supports all major file systems: Yes | Speed: Slow | System Requirements: MacOS X 10.5+ | File Recovery: Yes | Version: 14.0.2 (13 July, 2021)
Overview:
TechTool Pro 14 is the newest diagnostic and repair suite from Micromat. It has 20+ tools to speed up and protect your Mac, many of which are disk related. These include complete hardware and drive testing, disk speed measurement, and HDD repair.
The app also includes Techtool Protogo, a tool that can bypass the OS and run directly from the boot menu. It’s incredibly useful in cases of severe errors when you can’t even properly turn on your Mac. Functions such as Trash History, Volume Cloning, and Techtool Protection will make sure that your valuable data is protected at all times.
Key Features:
- Snapshot Recovery – Make lasting APFS snapshot to recover deleted files
- Drive Speed – Precisely measure your disk speed
- eDrive – An emergency startup tool that tests your disk when it stops working
- SMARTer Check – Get more accurate info on the health of your hard drives
- Packed with repair tools
- Bootable diagnostic service
- In-depth hardware testing
- Slower than the competition
- Expensive
- Doesn’t offer volume rebuild for SSD
Источник