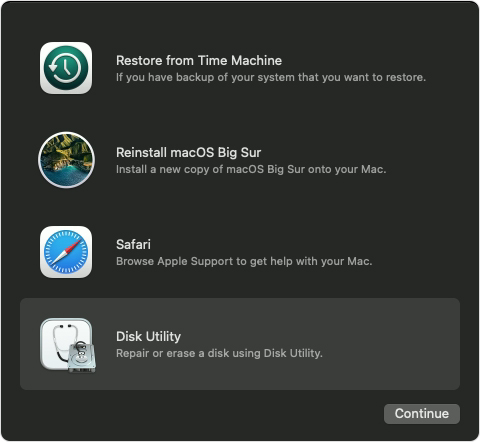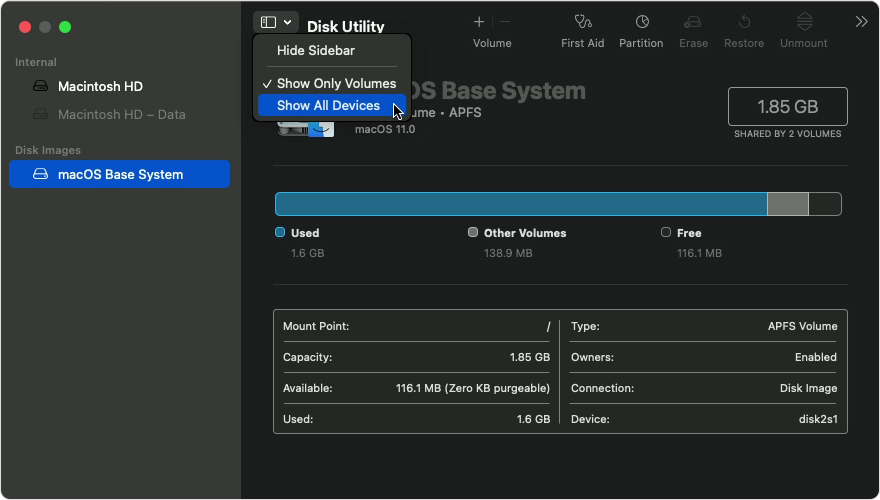- How to repair a Mac disk with Disk Utility
- Open Disk Utility
- Select your disk in Disk Utility
- Repair volumes, then containers, then disks
- If Disk Utility found errors that it can’t repair
- If your disk doesn’t appear in Disk Utility
- Best Mac Hard Disk Drive Repair Software in 2021
- Best Disk Repair Software: Summary
- Why do you need Mac Disk Repair Software?
- Top 10 Mac Disk Repair Tools in 2021
- 1. Disk Drill for Mac
- 2. DiskWarrior 5
- 3. OnyX
- 4. Carbon Copy Cloner 6
- 5. Drive Genius
- 6. TechTool Pro 14
How to repair a Mac disk with Disk Utility
Use the First Aid feature of Disk Utility to find and repair disk errors.
Disk Utility can find and repair errors related to the formatting and directory structure of a Mac disk. Errors can lead to unexpected behavior when using your Mac, and significant errors might even prevent your Mac from starting up completely.
Before proceeding, make sure that you have a current backup of your Mac, in case you need to recover damaged files or Disk Utility finds errors that it can’t repair.
Open Disk Utility
In general, you can just open Disk Utility from the Utilities folder of your Applications folder. However, if your Mac doesn’t start up all the way, or you want to repair the disk your Mac starts up from, open Disk Utility from macOS Recovery:
- Determine whether you’re using a Mac with Apple silicon, then follow the appropriate steps:
- Apple silicon: Turn on your Mac and continue to press and hold the power button until you see the startup options window. Click the gear icon labeled Options, then click Continue.
- Intel processor: Turn on your Mac, then immediately press and hold these two keys until you see an Apple logo or other image: Command (⌘) and R.
- You may be asked to select a user you know the password for. Select the user, then click Next and enter their administrator password.
- From the utilities window in macOS Recovery, select Disk Utility and click Continue.
Select your disk in Disk Utility
Choose View > Show All Devices (if available) from the menu bar or toolbar in Disk Utility.
The sidebar in Disk Utility should now show each available disk or other storage device, beginning with your startup disk. And beneath each disk you should see any containers and volumes on that disk. Don’t see your disk?
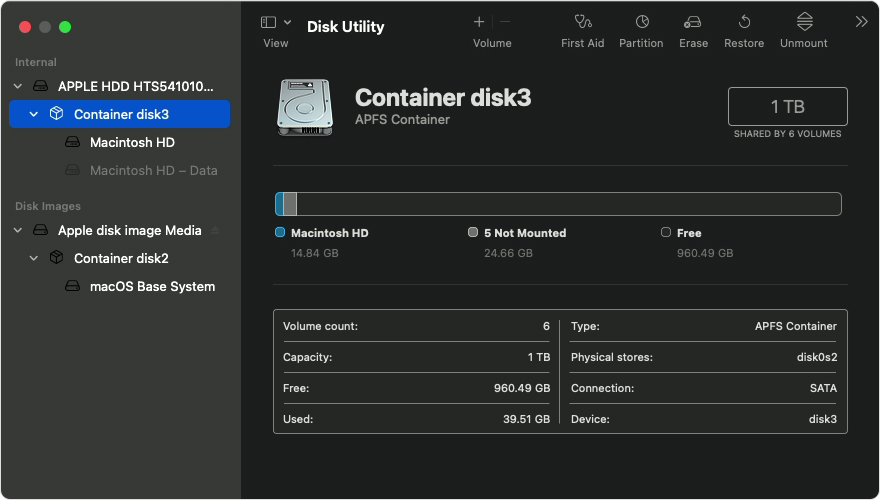
In this example, the startup disk (APPLE HDD) has one container and two volumes (Macintosh HD, Macintosh HD — Data). Your disk might not have a container, and it might have a different number of volumes.
Repair volumes, then containers, then disks
For each disk that you’re repairing, start by selecting the last volume on that disk, then click the First Aid button or tab.
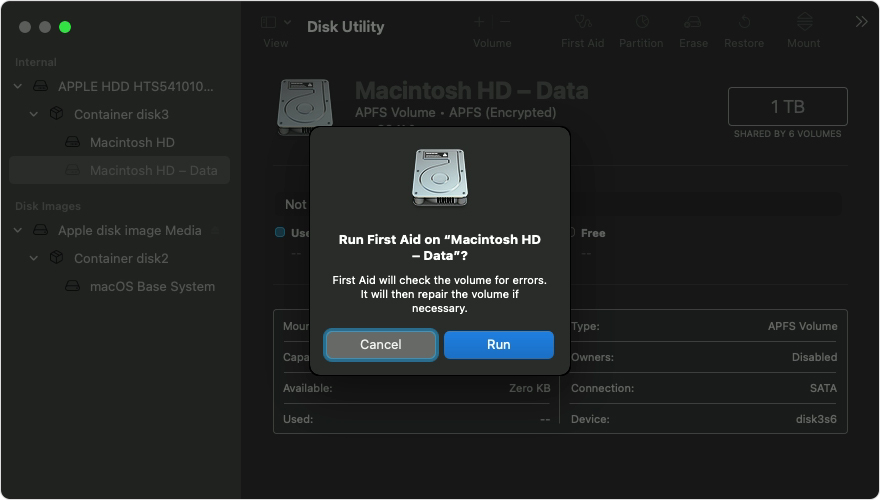
In this example, the last volume on the disk is Macintosh HD — Data.
Click Run to begin checking the selected volume for errors.
- If there is no Run button, click the Repair Disk button instead.
- If the button is dimmed and you can’t click it, skip this step for the disk, container, or volume you selected.
- If you’re asked for a password to unlock the disk, enter your administrator password.
After Disk Utility is done checking the volume, select the next item above it in the sidebar, then run First Aid again. Keep moving up the list, running First Aid for each volume on the disk, then each container on the disk, then finally the disk itself.
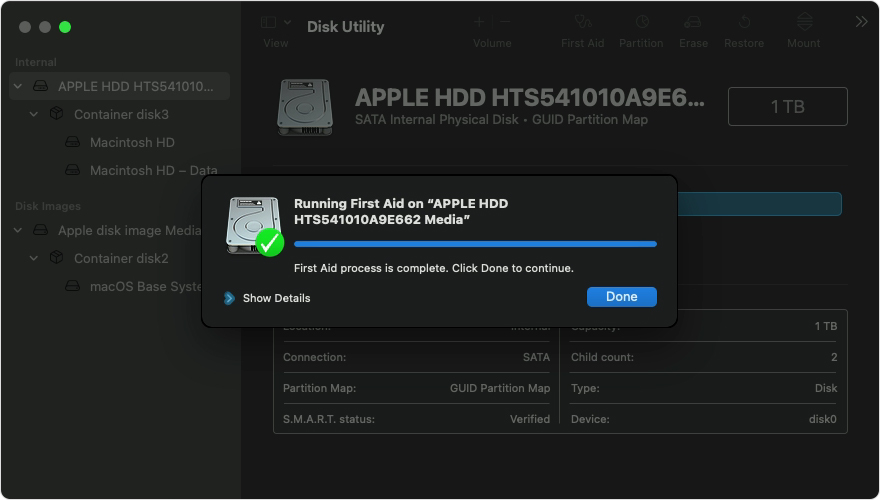
In this example, the repair order is Macintosh HD — Data, then Macintosh HD, then Container disk3, then APPLE HDD.
If Disk Utility found errors that it can’t repair
If Disk Utility found errors that it could not repair, use Disk Utility to erase (format) your disk.
If your disk doesn’t appear in Disk Utility
If Disk Utility can’t see your disk, it also can’t see any containers or volumes on that disk. In that case, follow these steps:
- Shut down your Mac, then unplug all nonessential devices from your Mac.
- If you’re repairing an external drive, make sure that it’s connected directly to your Mac using a cable that you know is good. Then turn the drive off and back on.
- If your disk still doesn’t appear in Disk Utility, your Mac might need service. If you need help, please contact Apple Support.
Источник
Best Mac Hard Disk Drive Repair Software in 2021
Did one of your Mac drives suddenly stop showing? Are you annoyed by crashes that interrupt your workflow and come seemingly out of the blue? Is your Mac sluggish and you can’t remember the last time you’ve formatted your drive? If the answer to any of this is yes, it’s time that you check up on your storage devices.
Luckily, there is no shortage of great diagnostic and repair utilities for Mac. We’ve analyzed numerous competitors and came out with a list of the 10 best Mac hard drive repair software on the market. Let’s jump right in.
Best Disk Repair Software: Summary
| Evaluation criteria | Software |
| 💗 Best overall | Disk Drill for Mac |
| 👨💻 Best for professionals | Drive Genius |
| 🎁 Best free version | OnyX |
| 👴 Most intuitive | Disk Drill for Mac |
| 💸 Best price-quality ratio | Carbon Copy Cloner 6 |
| 🚀 Fastest recovery | DiskWarrior 5 |
Disk Repair Software Testing Statistics:
| Number of Disk Repair Software tested on Mac: | 10 |
| How long we test tools: | 2 months |
| OS version: | macOS Big Sur |
| Supports all major file systems: | Yes |
Why do you need Mac Disk Repair Software?
The prospect of losing all your data is a gloomy one. Each year, about 2% of Mac hard drives experience a failure. This translates to thousands of dollars lost, not to mention the emotional value of your work. Some things are just irreplaceable, and you’ll want to be prepared if you need to make a recovery.
Aside from data loss, disk errors will lead to slower performance of your Mac. In worst scenarios, your Mac won’t even turn on. Because of this, it’s advised to run disk repair tools as a part of general maintenance.
Top 10 Mac Disk Repair Tools in 2021
1. Disk Drill for Mac
Supports all major file systems: Yes | Speed: Fast | System Requirements: MacOS X 10.11.6+ | File Recovery: Yes | Version: 4.4.356 (16 June, 2021)
Overview:
Disk Drill is widely known as one of the best recovery tools on the market. It supports 200+ file formats and is super intuitive, so everyone can use it.
Besides recovery, Disk Drill is also great for resolving hard drive errors. The app also comes with dozens of free tools such as HDD cleanup, data backup, disk monitoring, duplicate cleaner, and more. This makes it a great all-in-one solution for all your disk problems.
Key Features:
- Data Recovery – Retrieve permanently deleted files via 1-click recovery.
- Disk Health – S.M.A.R.T monitoring that makes sure your disk stays in optimal health.
- File Backup – Protect files with a Guaranteed Recovery or Recovery Vault feature.
- Affordable
- Easy-to-use
- Quick and powerful
- Lots of free tools
- Requires pro version for data recovery
- Doesn’t have malware removal
- Free version for testing purposes
- Pro version: $89 (+ $29 for lifetime updates)
- Enterprise version: $499
2. DiskWarrior 5
Supports all major file systems: Yes | Speed: Fast | System Requirements: MacOS X 10.5.8 to 10.15 (Catalina)| File Recovery: Yes | Version: 5.2 (2021)
Overview:
DiskWarrior’s workflow is pretty unique. To prevent data loss, it will scan for damaged data and create healthy copies of it. Your new files will also be compared to the corrupted version, so that they are as close as they can be to the original. All of this is done with one click.
Furthermore, Disk Warrior will scan your drives for bad sectors, repair errors like Invalid node structure, and even salvage data from faulty HDD. Lastly, the app lets you optimize your directory to drastically improve system performance and reduce the time it would take to scan through the directory. All of these features make it one of the best repair tools on the market.
Key Features:
- SMART Technology – Get alerted before your hard drive malfunctions
- Directory Optimization – Scan and rebuild corrupted files
- Data Extraction – Recover files from damaged disks
- Intuitive
- Great recovery capabilities
- Works on both HDD and SSD
- Free professional support
- No support for Big Sur
3. OnyX
Supports all major file systems: No | Speed: Fast | System Requirements: MacOS X 10.2 + | File Recovery: No | Version: 3.9.7 (6 July, 2021)
Overview:
OnyX is a minimalistic app that specializes in cleanup and system optimization. Its goal is to simplify Mac’s advanced features, many of which can be used for disk repair, so that casual users can benefit from them.
OnyX also lets you automate your scans, which makes it a powerful disk repair software. The app has different versions for each OS, so make sure that you download the correct one.
Key Features:
- Clean & Rebuild cache – Speeds up Mac
- Automation – Set up a routine to keep your Mac healthy
- Utilities – Contains useful recovery tools often unfamiliar to casual users
- Clean interface
- Completely free
- Quick and intuitive
- Can be a bit overwhelming for casual users
- Doesn’t offer file recovery or backup
- OnyX is free to use without any limitations
4. Carbon Copy Cloner 6
Supports all major file systems: Yes | Speed: Fast | System Requirements: MacOS X 10.10+ | File Recovery: Yes | Version: 6 (18 February, 2021)
Overview:
Say your disk has malfunctioned right before an important presentation. You don’t have the time to run extensive repairs and retrieve your data. This is when Carbon Copy Cloner becomes incredibly handy. In minutes, it will make a bootable copy of your data and let you keep using your Mac.
CCC also has a Snapshots mode that takes “pictures” of your data and creates backups, based on a daily, weekly, or monthly schedule. The app also lets you create a group of tasks, which makes this process automatic.
CCC is unique recovery software that could restore your files when every other method doesn’t work. Unfortunately, it’s missing the tools that would prevent or identify the potential problems in the first place.
Key Features:
- Bootable Backup – Clones hard disk and make it bootable
- Snapshots – Turn back the time and restore older file versions
- Smart Updates – Get newer versions of specified files
- Intuitive and powerful
- Backup data seamlessly while working
- Bootable
- No support for older OS
- Doesn’t have prevention tools
- Free 30-day trial
- License available for $39.99
5. Drive Genius
Supports all major file systems: No | Speed: Fast | System Requirements: MacOS 10.12+ | File Recovery: No | Version: 6.2.1 (22 June, 2021)
Overview:
Proper maintenance is the key to keeping your disk in top shape, and you will hardly find an app that is as packed with features as Drive Genius. The tools are separated into 3 groups: Protect, Clean Up, and Speed Up.
Inside, you will find useful features such as Consistency Check, Find Duplicates, Rebuild, and Drive Pulse, which combined will remove most HDD errors. What makes Drive Genius special is that it also scans for hardware problems, such as bad cables and damaged disks. However, the app doesn’t work with all recent Mac OS versions, so you should check this before purchasing it.
Key Features:
- Instant Drive Pulse & Repair – Check your HDD for hardware errors
- Defragment & Speed – Get the most out of your Mac by speeding up hard disk
- Malware Scan – Keep your computer safe and secured
- 18 disk repair tools
- Has malware scanner
- Free demo version
- Standard: $79 per year (1 computer)
- Professional: $299 per year (10 computers)
- Perpetual: $99 per use (1 computer)
6. TechTool Pro 14
Supports all major file systems: Yes | Speed: Slow | System Requirements: MacOS X 10.5+ | File Recovery: Yes | Version: 14.0.2 (13 July, 2021)
Overview:
TechTool Pro 14 is the newest diagnostic and repair suite from Micromat. It has 20+ tools to speed up and protect your Mac, many of which are disk related. These include complete hardware and drive testing, disk speed measurement, and HDD repair.
The app also includes Techtool Protogo, a tool that can bypass the OS and run directly from the boot menu. It’s incredibly useful in cases of severe errors when you can’t even properly turn on your Mac. Functions such as Trash History, Volume Cloning, and Techtool Protection will make sure that your valuable data is protected at all times.
Key Features:
- Snapshot Recovery – Make lasting APFS snapshot to recover deleted files
- Drive Speed – Precisely measure your disk speed
- eDrive – An emergency startup tool that tests your disk when it stops working
- SMARTer Check – Get more accurate info on the health of your hard drives
- Packed with repair tools
- Bootable diagnostic service
- In-depth hardware testing
- Slower than the competition
- Expensive
- Doesn’t offer volume rebuild for SSD
Источник