- Change permissions for files, folders or disks on Mac
- Assign permissions to users and groups
- Apply permissions to all items in a folder or a disk
- Change an item’s owner
- Add or remove a user or group in the Name column
- Question: Q: Resetting permissions in Catalina (HT203538)
- All replies
- Permissions Reset 2
- Permissions Problems be Gone
- Are there files, folders or apps that cannot be opened? Files that refuse to have changes saved to them?
- Meet Permissions Reset
- Question: Q: Reset All File Permissions
- All replies
- Mac os reset permissions
- Information
- Была ли эта статья полезной?
Change permissions for files, folders or disks on Mac
Permission settings determine who can view and alter files on the computer. You change permission settings at the bottom of the Info window for a file, folder or disk in the Finder. For example, you can change permission settings for a folder so that other users who log in to your Mac, or connect to it for file sharing, can view but not change files in a folder.
Assign permissions to users and groups
On your Mac, select a disk, folder or file, then choose File > Get Info.
If the information in Sharing & Permissions isn’t visible, click the arrow 
If the lock at the bottom right is locked 
Click a user or group in the Name column, then choose a privilege setting from the pop-up menu.
Read & Write: Allows a user to open the item and change it.
Read only: Allows a user to open the item but not change its contents.
Write only (Drop Box): Makes a folder into a drop box. Users can copy items to the drop box, but can’t open it. Only the owner of the drop box can open it.
No Access: Blocks all access to the item.
You can undo any changes to privilege settings for a user or group in the Sharing & Permissions section since opening the Info window. Before closing the Info window, click the Action pop-up menu 
Apply permissions to all items in a folder or a disk
On your Mac, select a folder or disk, then choose File > Get Info.
If the lock at the bottom right is locked 
Click the Action pop-up menu 
Change an item’s owner
On your Mac, select the item, then choose File > Get Info.
If the lock at the bottom right is locked 
If the new owner’s name isn’t listed in the Name column in the Sharing & Permissions section, click the Add button 
Select the new owner in the Name column, click the Action pop-up menu 
You can undo any changes to an item’s owner in the Sharing & Permissions section since opening the Info window. Before closing the Info window, click the Action pop-up menu 
Add or remove a user or group in the Name column
On your Mac, select an item, then choose File > Get Info.
If the lock at the bottom right is locked 
In the Sharing & Permissions section, do any of the following:
Add a user or group: Click the Add button 
Remove a user or group: Select the user or group, then click the Remove button 
You can undo adding or removing a user or group in the Sharing & Permissions section since opening the Info window. Before closing the Info window, click the Action pop-up menu 
Источник
Question: Q: Resetting permissions in Catalina (HT203538)
Years of transferring my home folder from one piece of hardware to another, doing clean installs with restores from a cloned hard drive, first using the ditto command on the command line and then the Migration Assitant with later versions of the OS have likely left permissions in my home folder a mess. I just learned on an AppleCare call that since Catalina this can cause issues that are hard to detect or diagnose.
Support document HT203538 suggests a procedure for how to launch a utility that takes care of the the repair of permissions in a user’s home folder by being launched from the command line, after the computer is booted from the recovery partition. The last step in that process is a reinstall of the OS, in place of the previous installation.
My question to you guys is this: What would happen, if I left that reinstall off and just rebooted the system after the permission repair utility has completed its work?
Posted on Apr 24, 2020 11:22 AM
All replies
Loading page content
Page content loaded
Years of transferring my home folder from one piece of hardware to another, doing clean installs with restores from a cloned hard drive, first using the ditto command on the command line and then the Migration Assitant with later versions of the OS have likely left permissions in my home folder a mess. I just learned on an AppleCare call that since Catalina this can cause issues that are hard to detect or diagnose.
Support document HT203538 suggests a procedure for how to launch a utility that takes care of the the repair of permissions in a user’s home folder by being launched from the command line, after the computer is booted from the recovery partition. The last step in that process is a reinstall of the OS, in place of the previous installation.
My question to you guys is this: What would happen, if I left that reinstall off and just rebooted the system after the permission repair utility has completed its work?
Seems to me this would be leaving off the last step of the process if you are trying to right the ship.
It refreshes all the System code.
How to reinstall macOS from macOS Recovery — https://support.apple.com/en-us/HT204904
You have choices here— you want to leave all your user data in place and refresh the macOS on top of your existing macOS.
Apr 24, 2020 11:38 AM
Repair Permissions in Home Folder
- Start up in Recovery mode by holding Command-R.
- Once in Recovery mode, open Terminal from the Utilities menu.
- There type repairHomePermissions and press Return.
- That should launch the Repair Home app. Select the correct user account from those offered, and enter the admin password for that account. If that isn’t an admin account, Apple doesn’t explain what you should do.
- Then click on the Next button.
- Once that has completed, click on the Exit button.
- In the main Recovery mode window, select Reinstall macOS, and click on Continue to reinstall macOS in its entirety.
- Once that is complete, restart in normal mode.
If the above procedure doesn’t resolve the problems, Apple recommends:
- Ensure you have a full backup of your Mac.
- Start up in Recovery mode again and erase your startup disk as detailed here.
- Reinstall macOS.
- In the subsequent setup, create a new and different primary admin user account with a different name.
- Use Migration Assistant to restore files from your previous account.
Apple’s detailed instructions are found here.
Источник
Permissions Reset 2
Permissions Problems be Gone
Requires macOS 10.10 or newer
Download
Are there files, folders or apps that cannot be opened? Files that refuse to have changes saved to them?
Any one of these issues might be a permissions problem 1 , Simply drag your file, folder or application into Permissions Reset, select all the options and click on «Reset».
If everything works after a Permissions Reset, Congratulations, it was a permissions issue and is now fixed.
1. There are many reasons as to why these problems occur, Permissions Reset can only help with permissions issues, except when the permissions are locked because of Apple’s SIP security.
Meet Permissions Reset
Permissions Reset can reset the owner, group, access permissions, Access Control Lists (ACLS), Extended Attributes (including Quarantine) to default settings, simply by dragging an app, folder or file into Permissions Reset, selecting what you’d like reset, then clicking on «Reset».
Permissions Reset uses the same permissions resetting engine as our premium post-build processor App Wrapper. Permissions Reset uses a prototype of our next generation file system cartographer, for more efficient scans of folders and apps, whilst setting the correct permissions for each file.
Источник
Question: Q: Reset All File Permissions
I have a problem. I was messing around with file permissions and screwed up some of my root directory folders. Now every users folder is public to anyone and there could be more issues I haven’t found. I can’t find anything on here that suggests any easy way to do this, so I need some help resetting ALL of the permissions on my hard drive (Just to make sure). Unfortunately, disk utility found no errors in the permissions and didn’t correct anything (even in recov mode) and restoring from the backup doesn’t help. I am however very familiar with the Unix command line, so throw anything you got at me.
macOS Sierra, 10.12.5
iMac, macOS Sierra (10.12.5)
Posted on May 23, 2017 9:07 PM
All replies
Loading page content
Page content loaded
I understand that you’ve changed the permissions on some root directories, and now all of your user directories are public. I’m happy to provide some help with this.
Check out the steps in the following article to reset your permissions. For the purposes of your issue, you’ll want perform these actions on the folders you’ve changed instead of simply the home folder:
If the issue occurred after changing the permissions of items in your home folder, follow these steps to reset the permissions:
- From the Finder menu bar, choose Go > Home. Your home folder opens.
- Choose File > Get Info. An Info window for your home folder opens.
- If the “Sharing & Permissions” section at the bottom of the window isn’t open, click the triangle in that section to open it.
- If the Lock button at the bottom of the window shows a closed lock
, click the lock and enter an administrator name and password.
- Click the Action menu
in the bottom corner of the window, then choose “Apply to enclosed items.” Click OK to confirm the action. A progress bar appears at the top of the window.
- When the progress bar completes, open the Terminal app from the Utilities folder of your Applications folder.
- Paste or type this command in Terminal, then press Return:
Источник
Mac os reset permissions
How to reset user Home folder permissions on Mac (reset ACL)
Information
In order to perform necessary operation you should boot your Mac into OS X Recovery:
Restart your Mac and hold down Command+R keys until you Apple logo appears on the screen.
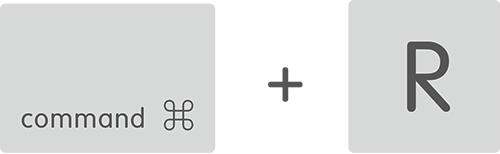
NOTE: If you see a login window or your own desktop instead of the Utilities window, it’s possible that you didn’t press Command+R early enough. Restart your computer and try again.
This is how OS X Recovery looks like:
Open Disk Utility and run a permissions repair on your startup volume:
- Select your MacintoshHD on the left side of the window, select First Aid tab on the right side.
- Click Repair disk permissions.
- After this is complete, close Disk Utility and restart your Mac normally (select Apple logo >Restart from the menu bar).
NOTE: Repair disk permissions feature is only available in Yosemite 10.10.X and earlier versions of OS X. In El Capitan this feature included in System Integrity Protection function.
If you are using El Capitan, please:
Open Terminal from the Utilities menu.
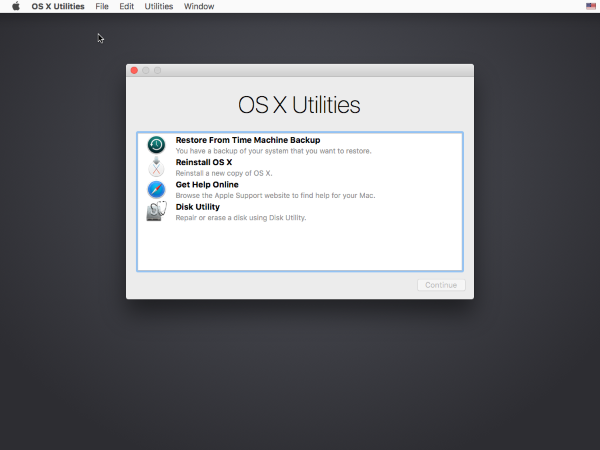
Была ли эта статья полезной?
Как, по вашему мнению, можно улучшить эту статью?
Источник
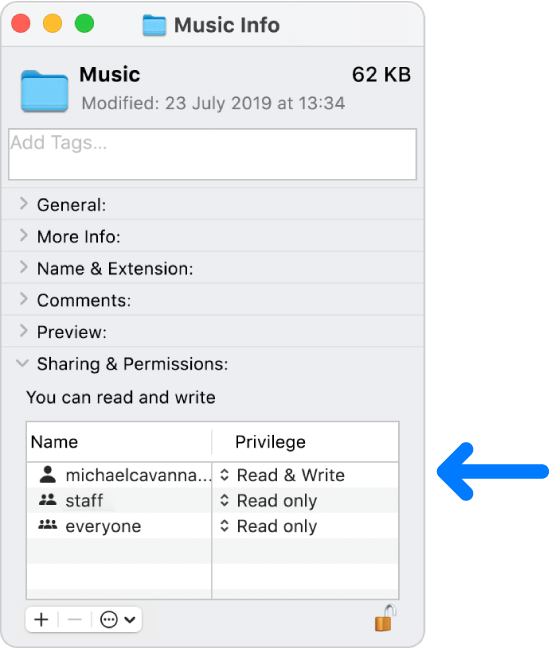
 , click the lock and enter an administrator name and password.
, click the lock and enter an administrator name and password. in the bottom corner of the window, then choose “Apply to enclosed items.” Click OK to confirm the action. A progress bar appears at the top of the window.
in the bottom corner of the window, then choose “Apply to enclosed items.” Click OK to confirm the action. A progress bar appears at the top of the window.


