- Как перезагрузить Bluetooth-модуль Mac, MacBook или Mac Mini
- Как просто исправить проблему с Bluetooth на Mac? Проблема и её решение
- В чём суть проблемы
- Как решить проблему
- Сброс Bluetooth
- Удалить настройки Bluetooth
- Сброс настроек контроллера управления системой (SMC)
- А если не помогает?
- Помощь зала
- Решение проблемы
- How to Reset Your Mac’s Bluetooth Module to Fix Connection Issues
- How to Reset Your Mac’s Bluetooth Module
- Isaac Keyet
- How to restart Bluetooth (blued) on a Mac
- How to Fix OS X Bluetooth Wireless Problems
- Get a Bluetooth keyboard, mouse, or other peripheral working again
- Causes of Bluetooth Connection Issues
- How to Fix OS X Bluetooth Wireless Problems
Как перезагрузить Bluetooth-модуль Mac, MacBook или Mac Mini
Несмотря на то, что технология Bluetooth считается в достаточно степени надежной, бывает и такое, что беспроводные клавиатуры, мыши, трекпады, колонки и прочая периферия Mac-а иногда подглючивает или даже совсем не хочет подключаться к компу именно по причине каких-то проблем с Bluetooth-соединением.
Как показывает практика, встроенный Bluetooth-модуль Mac-а сравнительно редко выходит из строя. Однако если такая неполадка (равно как и любая другая аппаратная неисправность обнаруживается), то лучше обратиться в авторизированный сервисный центр, где квалифицированный специалист в должных условиях произведет диагностику и ремонт компьютера — подробнее об этом.
В подавляющем же большинстве случаев неприятности с Bluetooth имеют программный характер и сложными не являются. А с учетом того, что с ними рано или поздно сталкивается каждый пользователь MacBook, Mac или Mac Mini, то никогда не помешает освоить пару наиболее эффективных способов их устранения.
Как правило, сбой в работе одного или нескольких из подключенных к Mac Bluetooth-устройств можно быстро устранить: А) путем его/их переподключения, т.е. повторного сопряжения); Б) путем полной зарядки батареи проблемного девайса; В) путем простой перезагрузки Mac-а и Г) путем сброса параметров контроллера управления системой Mac-а (т.н. перезагрузка SMC).
Но в ряде ситуаций, когда ни один из перечисленных способов должного эффекта не возымел, то, возможно следует произвести перезагрузку встроенного Bluetooth-модуля Mac-а. Процедура эта тоже не сложная, но выполняется через меню «Отладка» MacOS, потому когда уверенности в собственной квалификации меньше, чем нужно, то см. ссылку выше.
как перезагрузить Bluetooth-модуль Mac
Прежде отметим, что данная процедура предполагает полное отключение всех Bluetooth-девайсов, которые подключены к Mac, включая устройства ввода. Поэтому перед началом перезагрузки на всякий случай лучше подключить к компу проводные мышь и клавиатуру, чтобы иметь возможность нормально им управлять.
Перезагрузка Bluetooth-модуля Mac производится следующим образом:
- на клавиатуре одновременно зажимаем кнопки Shift + Option (Alt) и в появившемся меню macOS кликаем по значку Bluetooth (если его там не оказалось, то заходим в «Системные настройки«, далее в раздел «Bluetooth» и внизу окна находим и включаем опцию «Показывать Bluetooth в строке меню«);
- в меню Bluetooth под строкой macOS кликаем «Отладка» и затем — «Сбросить модуль Bluetooth«;
- после чего перезагружаем Mac.
Также добавим, что в меню «Отладка» предусмотрено еще несколько потенциально полезных решений. В частности «Восстановить заводские настройки всех подключенных устройств Apple» позволяет оптом перезагрузить все подключенные к Mac-у Bluetooth-девайсы, но только марки Apple. Функцию эту можно применить как до, так и после перезагрузки Bluetooth-модуля, в случае, если она тоже не помогла устранить проблему с подключением.
Функция «Удалить все устройства» может пригодиться, если беспроводные мышь, клавиатуру, колонки и пр. надо, к примеру, отключить от старого Mac-а и подключить их потом к новому. Экономит время.
Источник
Как просто исправить проблему с Bluetooth на Mac? Проблема и её решение
Кто виноват и с чего начать.
Настолько хорошо и замечательно работал мой iMac, что и рассказать про него особо нечего. Но с недавних пор я страдаю из-за глючного Bluetooth, поэтому делюсь своими переживаниями. Вдруг вы сталкивались с такой проблемой и поможете словом и советом.
В чём суть проблемы
Суть проблемы в том, что внезапно во время работы «отваливаются» Bluetooth-клавиатура и трекпад. Просто теряется связь на ровном месте. После этого приходится перезагружать iMac, чтобы восстановить связь. Но иногда через несколько минут, а иногда через несколько часов снова та же проблема. Чаще всего аксессуары не работают после того, как выходишь из режима сна. Странный баг. Причём он появился на ровном месте — я не ставил новые программы, не менял настройки.
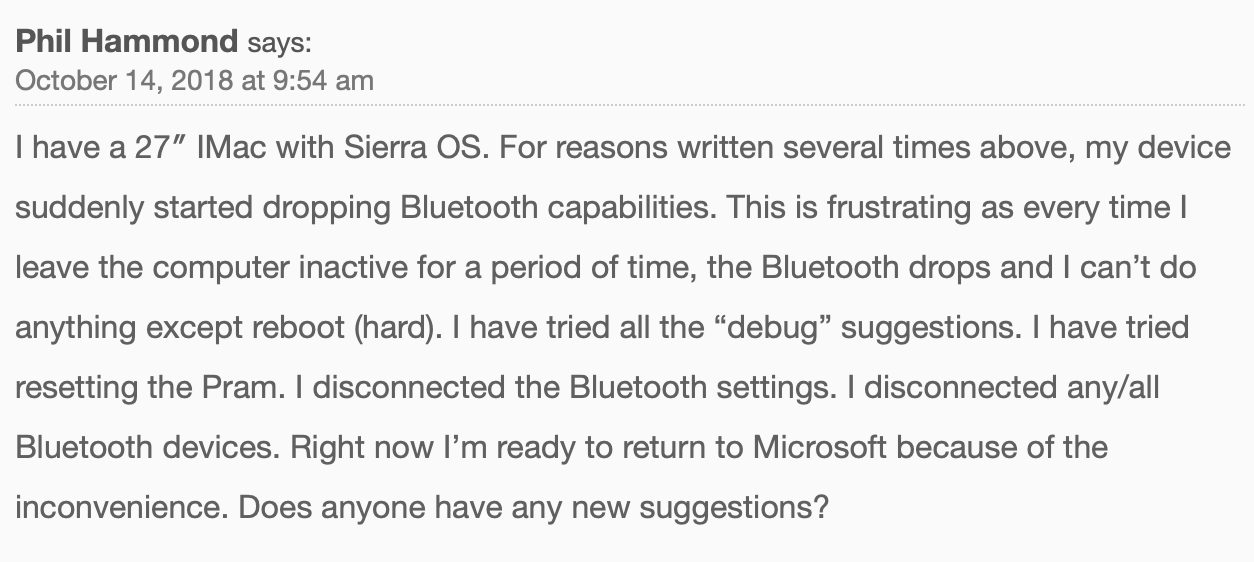
Как решить проблему
Я думаю, что перепробовал всё, что мог. Первым делом я удалил клавиатуру и трекпад из списка устройств и добавил заново.
Я пробовал подключать новые аксессуары, но не помогла ни другая клавиатура, ни другой трекпад.
Ну окей, я полез за советами в интернет. Оказалось, что не я первый с такой проблемой. Я нашёл несколько рекомендаций и хочу поделиться ими.
Сброс Bluetooth
Последовательность действий должна быть такой:
- Закрыть все приложения;
- Зажать Shift + Alt (Option) и кликнуть на иконку Bluetooth в правом верхнем углу;
- Выбрать Отладку;
- Сбросить модуль Bluetooth;
- Перезагрузить компьютер.
В теории после добавления аксессуаров по новой всё должно работать без проблем.
Удалить настройки Bluetooth
- Открываете Finder;
- Зажимаете Command + Shift + G;
- Выбираете путь /Library/Preferences/;
- Удаляете файлы «com.apple.Bluetooth.plist» и «com.apple.Bluetooth.plist.lockfile»;
- Перезагружаете компьютер.
Опять же, после включения компа проблемы быть не должно.
Сброс настроек контроллера управления системой (SMC)
- Выключаем компьютер;
- На клавиатуре одновременно нажимаем кнопки Shift + Control + Option (левая) и кнопку питания;
- Одновременно отпускаем кнопки;
- Включаем компьютер.
А если не помогает?
Мне вышеуказанные методы не помогли. Точнее, иногда на ограниченное время я всё-таки оживлял компьютер, несколько дней система работала нормально, но потом без видимых причин я снова наступал на те же грабли.
Потом я вспомнил, что у меня iMac свежий и новый, покупал я его летом 2018 года, а значит, надо обращаться в техподдержку, пока действует гарантия.
Мне предложили два варианта, и оба меня не устраивали, потому что я не хочу настраивать систему заново, создав нового пользователя. А стирать все данные и перестанавливать macOS из-за проблем с Bluetooth — это как-то совсем кардинально.
Помощь зала
Поэтому я хочу воспользоваться положением и обратиться к вам. Если кто знает, как избавиться от проблемы и заставить Bluetooth работать без сбоев и глюков, то прошу поделиться добрыми советами.
Писать можно в комментариях, мне на почту [email protected] , ну или в соцсети. Спасибо!
Решение проблемы
Во-первых, хочу поблагодарить всех, кто нашёл время и откликнулся. Спасибо, что не остались равнодушными.
Во-вторых, для меня эта история оказалась со счастливым концом, глюк всё-таки поборол. Владимир, спасибо за совет!
Метод оказался неожиданным: после удаления приложения Android File Transfer компьютер снова нормально заработал. Эта софтина помогает подключать к Макам телефоны на Android и передавать данные туда-сюда. Она славится глючностью, но я не думал, что проблемы настолько глубокие, что придётся ставить на уши поддержку Apple, а заодно изливать проблему в интернет.
Пишу по поводу проблемы с iMac и Bluetooth. Модель 21.5, 2017. Ситуация точно такая же. Пропадал сигнал после режима сна — всегда и в любой момент. Это первый Mac, поэтому много читал и искал информацию, но ничего не помогало (сброс bt, перезагрузки и т. д.). Уже хотел нести его в магазин для проверки, но не мог забронировать встречу, так как ближайший магазин постоянно занят. Остальные точки довольно далеко, и без оригинальной коробки не очень хотелось ехать, живу в UK.
В итоге стал общаться с поддержкой, чтобы они мне назначили время в ближайшем магазине, но они решили предложить все те же методы, что были описаны в новости, плюс безопасный режим. Но ничего не помогло. Другой человек предложил убрать некоторые программы из автозагрузки и практически единственной у меня была Android File Transfer. Я её удалил полностью, и все, проблема пропала целиком. Колонка, клавиатура и мышь теперь работают как часы. Очень редко что-то случается, но это просто глюки bt.
Сам знаю, насколько это неудобно и бесит, поэтому, надеюсь, это поможет.
Надеюсь, что и вам этот нехитрый, но действенный метод поможет.
Источник
How to Reset Your Mac’s Bluetooth Module to Fix Connection Issues
Bluetooth is what your Mac uses to connect to wireless devices like keyboards, mice, trackpads, speakers, and other peripherals. Generally, it’s a reliable technology. At some point however, the chances are you’ll run into difficulty establishing a Bluetooth connection with one or more of your devices.
Most problems can be fixed by unpairing and repairing the Bluetooth device, changing its batteries, rebooting your Mac, or performing an SMC reset. But if none of these methods work, you can always try resetting your Mac’s Bluetooth module. Here’s how to do it in macOS using the hidden Bluetooth Debug menu.
How to Reset Your Mac’s Bluetooth Module
Before proceeding, bear in mind that if your setup relies exclusively on Bluetooth for communicating with your keyboard and mouse, then you’re going to temporarily lose connection to them using the following methods, so you might want to have a backup wired input device option just in case.
- Holding the Shift + Option (Alt) keys on your Mac’s keyboard, click the Bluetooth symbol in the top-right corner of the macOS menu bar. (If you don’t see it there, you need to check Show Bluetooth in menu bar in System Preferences -> Bluetooth.)

Locate the revealed Debug submenu and hover your mouse cursor over it.
Click Reset the Bluetooth module.
You’ll notice a couple of other potentially useful options in the Debug submenu. Factory reset all connected Apple devices does exactly what it says – forces any Apple-branded Bluetooth accessories back to the default settings they came with out of the box. It’s a reliable fallback option if you’ve tried everything else to fix a connection issue, including resetting the Bluetooth module.
Lastly, the Remove all devices option might prove useful if you’re moving your Bluetooth mouse and keyboard to another Mac, for example. However, you can also remove devices on an individual basis from the macOS menu bar, as long as you hold down Shift + Option (Alt) before you click the Bluetooth symbol.
Removing devices in this manner means you’re not also banishing a whole bunch of other established Bluetooth connections like speakers and so on that you might want to keep.
Источник
Isaac Keyet
Product Design Magic
How to restart Bluetooth (blued) on a Mac
Update February 2016: If you’re on Mac OS X El Capitan or newer, please follow these steps to reset your bluetooth module instead.
Update March 2016: If you’re getting the “Bluetooth Not Available” error, please follow this guide instead: Bluetooth Not Available Mac OS X Problem

In the menu bar it looks like you can’t turn off bluetooth, if you dig deeper and go into System Preferences you’ll find that BT is actually turned off and from there the checkbox to turn it on again won’t accept your clicks.
After getting annoyed by this over and over again for the past few months or so, and with no OS X updates fixing the problem, I finally uncovered a simple way to force power cycle the process which seems to temporarily fix the problem for me. Here’s how you do it:
- Open the Activity Monitor (Applications > Utilities > Activity Monitor).
- Find the process called blued and select it. (Tip: sorting using the Process Name column makes this much easier to find.)
- With blued selected, click the Quit Process button at the top.
- A dialogue comes up asking you to confirm the action. Press Force Quit. Since this process is run by the “root” user, you will most likely have to enter the Administrator password to continue.
- Done! The process quits, and immediately starts itself again. You should now be able to turn Bluetooth on/off again, as well as connect your devices.
This was a guide on how to restart the Bluetooth process (“blued”) using the Activity Monitor in OS X Snow Leopard. I like to write these small basic tutorials for things I’ve had problems with myself, but then found a work-around for.
Do you have a better way of doing this? Let me know in the comments!
Источник
How to Fix OS X Bluetooth Wireless Problems
Get a Bluetooth keyboard, mouse, or other peripheral working again
Chances are you use at least one Bluetooth wireless peripheral with your Mac. Many Mac users have a Magic Mouse or a Magic Trackpad paired with their desktop Macs. Many also have wireless keyboards, speakers, phones, or other devices connected through a Bluetooth wireless connection.
Bluetooth is convenient for peripherals that are always connected to your Mac and those you use only occasionally. However, Bluetooth connectivity can cause problems when things stop working as expected. These fixes can help.
Information in this article applies to Macs with macOS Catalina (10.15) through macOS High Sierra (10.13), but most of the fixes also work in older versions of the operating system.
Causes of Bluetooth Connection Issues
You know you have a Bluetooth connection problem when your Bluetooth-connected peripheral stops working. Sometimes the problem occurs when you upgrade macOS or OS X or change the batteries in the peripheral. Sometimes, it happens for no apparent reason.
The cause is likely to be a corrupt Bluetooth preference list (.plist file) used by the Mac. The corruption prevents the Mac from updating the data within the file or from correctly reading data from the file. Either of these can lead to problems. However, other causes exist, and these can almost all be fixed easily.
How to Fix OS X Bluetooth Wireless Problems
Before you jump straight to removing a preference file on your Mac, try these simple fixes that may solve the problem.
Turn off the Bluetooth peripheral and turn it back on.
Confirm the batteries are good or replace old batteries with fresh batteries.
Confirm the Bluetooth peripheral is connected to the Mac. Open System Preferences > Bluetooth and look for the word Connected under the peripheral in the devices list. If it is not connected, click the Connect button next to it or re-pair the device following the instructions that came with the device.
Turn off the Mac’s Bluetooth system. You can turn Bluetooth off in System Preferences or from the Bluetooth icon on the menu bar of the Mac. Wait a minute and turn it back on. Restart the Mac and the Bluetooth device.
If you don’t see the Bluetooth icon in the Mac menu bar, go to System Preferences > Bluetooth and select the Show Bluetooth in menu bar check box.
Reset NVRAM or PRAM on the Mac. NVRAM (Non-Volatile RAM) is a newer version of the PRAM (Parameter RAM) found in older Macs, but both contain small amounts of memory, and the differences between the two are slight.
Delete the Bluetooth preference list. In Library > Preferences, locate the file named com.apple.Bluetooth.plist. Drag it to the desktop to create a copy of the existing file, which serves as a backup of your data. Delete the Bluetooth.plist file in the Library > Preferences folder and restart the Mac.
The Library file is hidden on a Mac by default. To access it, go to Finder > Go > Go to Folder, enter
/Library, then select Go.
When the Mac restarts, it creates a new Bluetooth preference file. Because the preference file is new, you may need to re-pair your Bluetooth peripherals with the Mac.
Use the hidden Bluetooth Debug menu. To access this menu, press and hold the Shift and Option keys and click the Bluetooth icon in the Mac menu bar. Select the device that is giving you trouble from the list and choose Factory Reset.
Reset the Bluetooth module. Go to the hidden Bluetooth Debug menu, click Debug, and select Reset the Bluetooth module. This affects every Bluetooth device you use with the Mac, but these devices usually reconnect automatically.
Источник

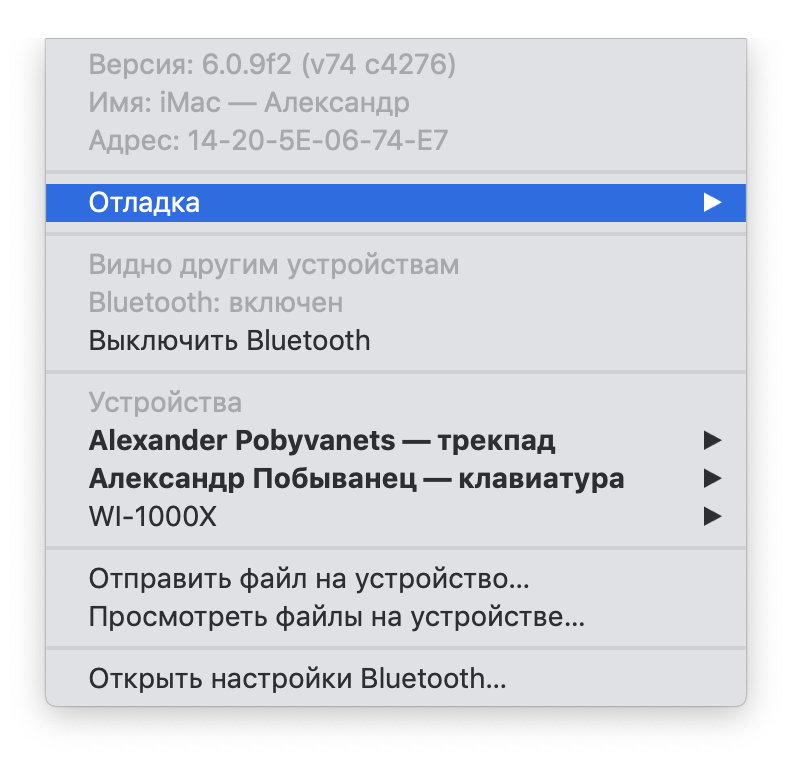

:max_bytes(150000):strip_icc()/ryanperiansquare-de5f69cde760457facb17deac949263e-180a645bf10845498a859fbbcda36d46.jpg)
:max_bytes(150000):strip_icc()/GettyImages-900246278-5a96ffb56edd6500365d4ae0-6e4ac409e84247c9a1c274329d77ac4b.jpg)



