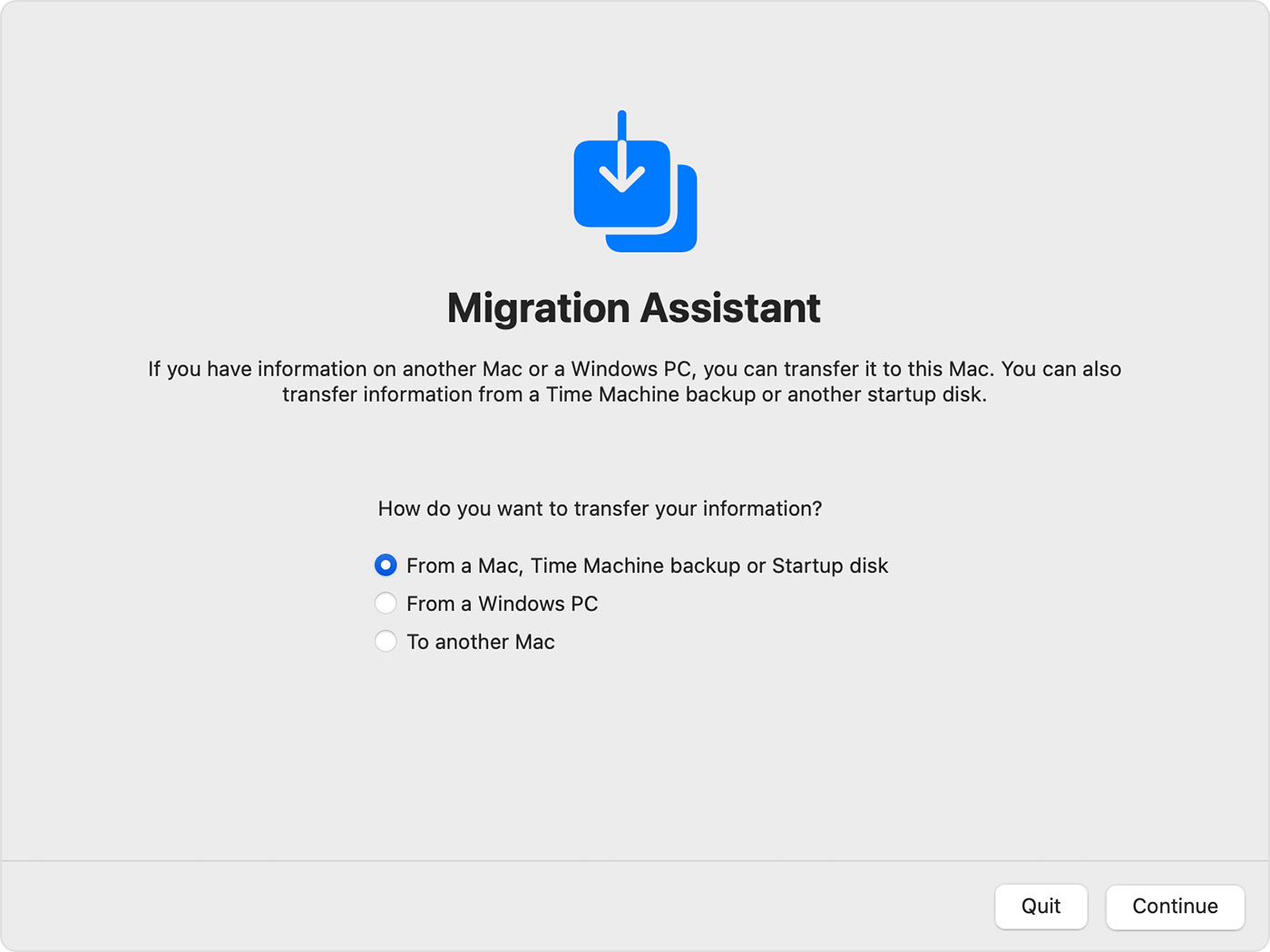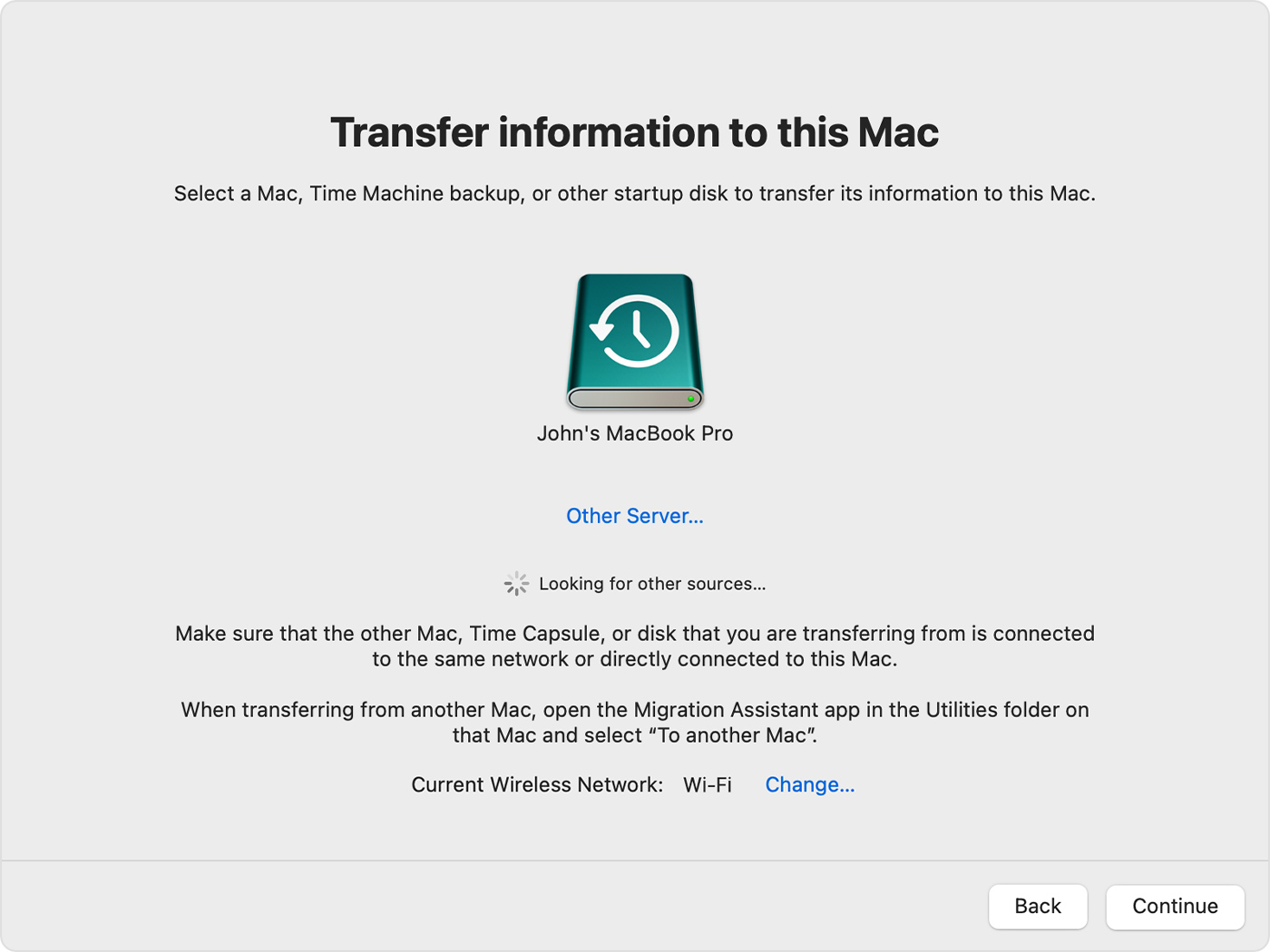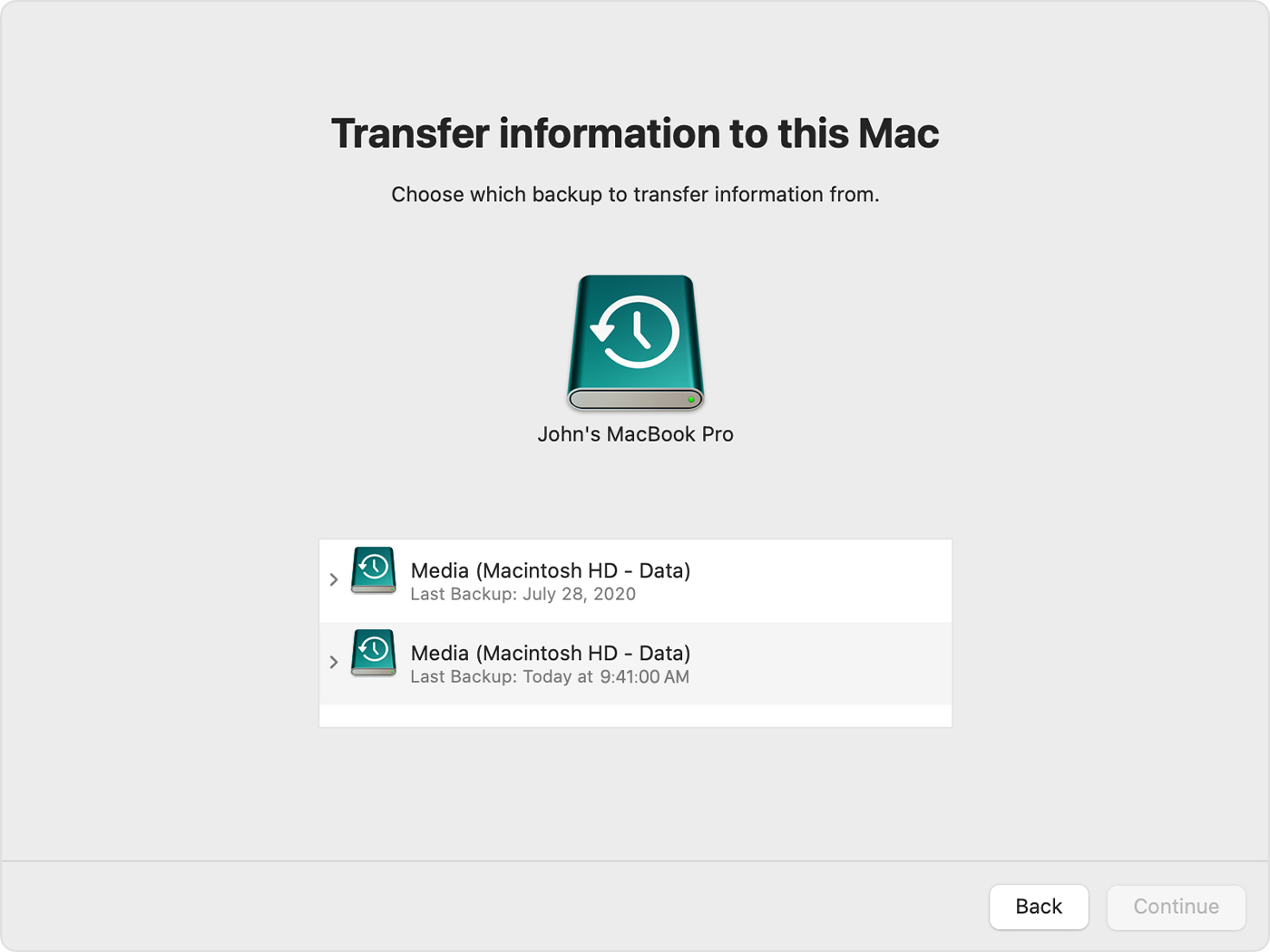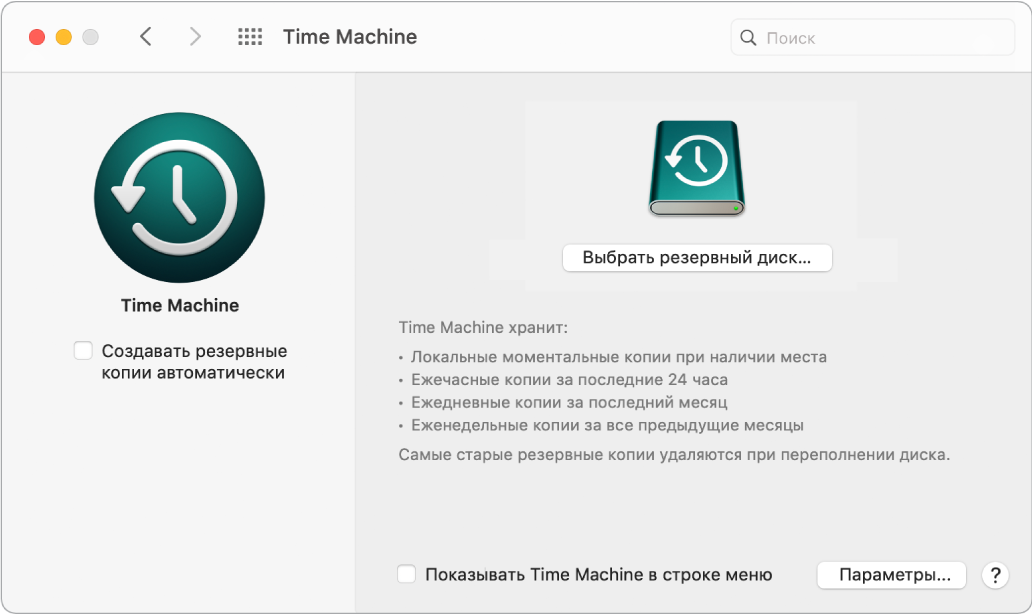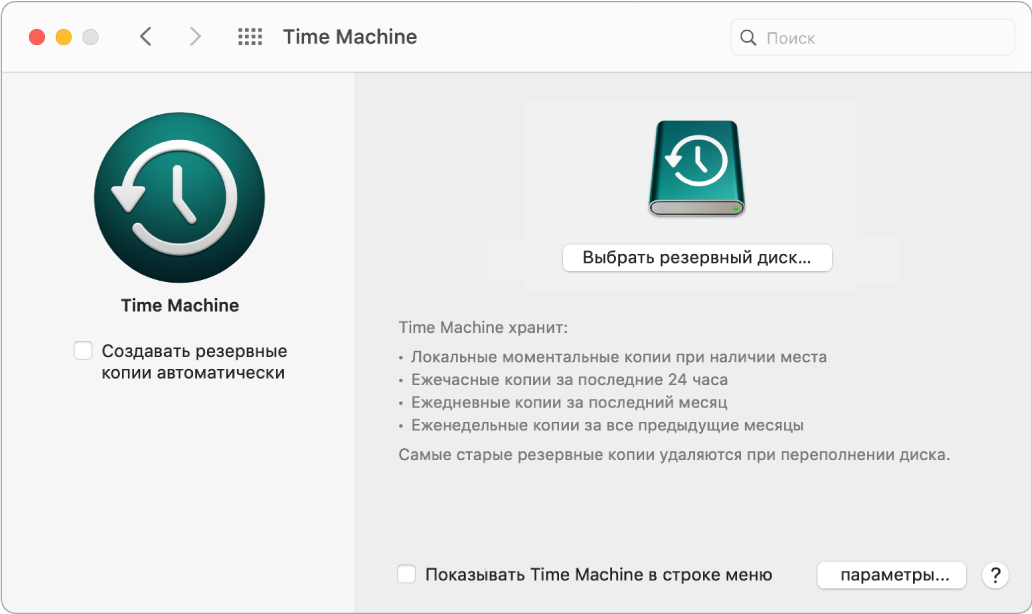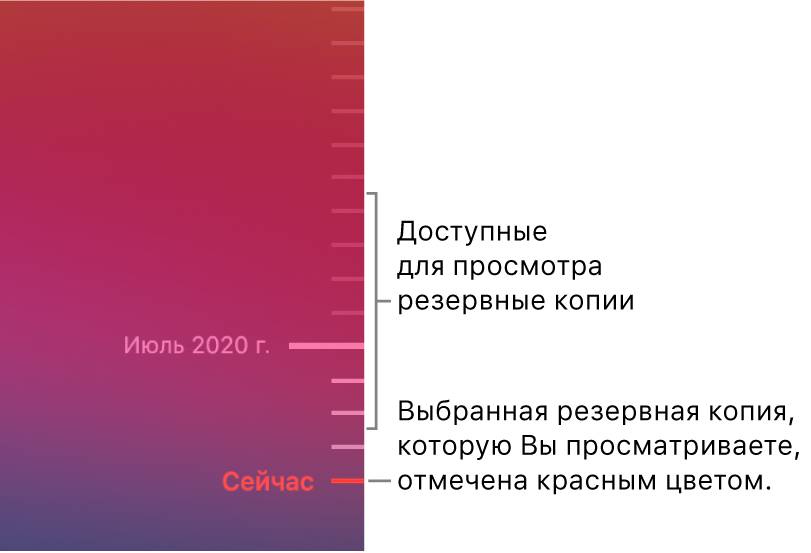- Restore your Mac from a backup
- Use Migration Assistant
- Резервное копирование и восстановление Mac
- Резервное копирование и восстановление Mac
- Восстановление объектов из резервных копий, созданных с помощью Time Machine на Mac
- How to Restore a Mac from a Time Machine Backup
- Restoring and Recovering an Entire Mac System from Time Machine Backups
Restore your Mac from a backup
Use Migration Assistant to transfer files from your Time Machine backup to your Mac.
If you made a Time Machine backup of your Mac, Migration Assistant can use that backup to restore your personal files, including apps and everything in your user account.
If you prefer to restore just a few files or earlier versions of those files, learn how to use Time Machine to restore specific files.
Use Migration Assistant
- If you need to reinstall macOS, do that before continuing. For example, if your Mac starts up to a flashing question mark, you need to first reinstall macOS.
- Make sure that your Time Machine backup disk is connected to your Mac and turned on.
- Open Migration Assistant on your Mac. It’s in the Utilities folder of your Applications folder.
If your Mac starts up to a setup assistant, which asks for details like your country and network, continue to the next step, because the setup assistant includes a migration assistant. - When asked how you want to transfer your information, select the option to transfer from a Mac, Time Machine backup, or startup disk. Then click Continue.
- Select your Time Machine backup, then click Continue.
- Choose a backup and click Continue.
- Select the information to transfer.
In this example, John Appleseed is a macOS user account. If it has the same name as an account already on your Mac, you’re prompted to either rename the old account or replace the one on your Mac. If you rename, the old account will appear as a separate user on your Mac, with a separate home folder and login. If you replace, the old account will delete and then replace the account on your Mac, including everything in its home folder. 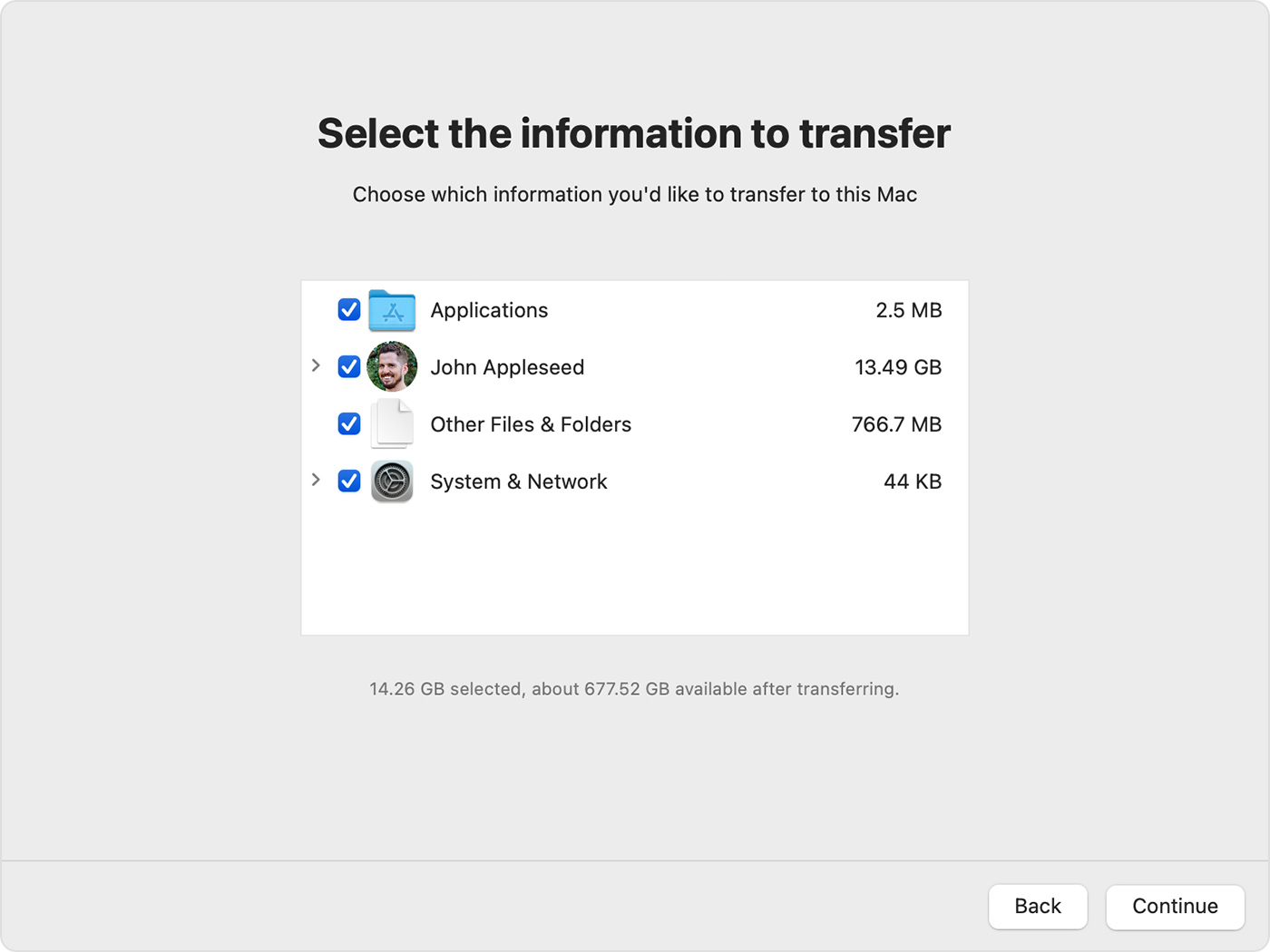
Источник
Резервное копирование и восстановление Mac
Чтобы защитить свои файлы, регулярно выполняйте резервное копирование данных на Mac mini. Самый простой способ резервного копирования — с помощью функции Time Machine, встроенной в Mac, создавать резервные копии приложений, учетных записей, настроек, музыки, фотографий, фильмов и документов (Time Machine не создает резервные копии операционной системы macOS). С помощью Time Machine можно создавать резервные копии содержимого на внешнем носителе, подключенном к Mac mini, или на поддерживаемом сетевом томе. Список устройств, поддерживаемых Time Machine, см. в статье Диски резервного копирования, совместимые с Time Machine на сайте службы поддержки Apple.
Совет. Вы можете использовать Mac, к которому предоставлен общий доступ в той же сети, в которой работает Ваш Mac mini, как папку для резервного копирования. На другом компьютере Mac откройте панель «Общий доступ» Системных настроек, затем установите флажок «Общий доступ к файлам». Добавьте общую папку, нажмите ее при нажатой клавише Control, выберите «Дополнительные параметры», затем нажмите «Использовать как папку для резервного копирования Time Machine».
Настройка Time Machine. Убедитесь, что Mac mini и внешнее устройство хранения подключены к одной сети Wi‑Fi, или подсоедините внешнее устройство хранения к Mac mini. Откройте Системные настройки, нажмите «Time Machine», затем установите флажок «Создавать резервные копии автоматически». Выберите диск для резервного копирования. Настройка завершена.
Файлы, которые хранятся в iCloud Drive, и фотографии из Фото iCloud автоматически переносятся в iCloud, поэтому их необязательно включать в резервные копии. Если Вы все‑таки хотите включить их в резервные копии, выполните следующие действия.
iCloud Drive. Откройте Системные настройки, нажмите «Apple ID», затем нажмите «iCloud» и снимите флажок «Оптимизировать хранилище Mac». Содержимое iCloud Drive будет храниться на Вашем Mac и будет включаться в резервную копию.
Фото iCloud. Откройте Фото, затем выберите «Фото» > «Настройки». В панели iCloud выберите «Загрузить оригиналы на этот компьютер Mac». Версии всех фото из Вашей медиатеки в высоком разрешении будут храниться на Вашем Mac и включаться в резервную копию.
Восстановление файлов. С помощью Time Machine можно восстановить все файлы одновременно. Нажмите значок Time Machine в строке меню, затем выберите «Войти в Time Machine». (Если в строке меню нет значка Time Machine, выберите меню Apple > «Системные настройки», нажмите «Time Machine», затем установите флажок «Показывать Time Machine в строке меню».) Выберите один или несколько объектов, которые нужно восстановить (отдельные папки или весь диск), затем нажмите «Восстановить».
Если Вы пользуетесь Time Machine для резервного копирования Mac, то в случае повреждения операционной системы или загрузочного диска можно восстановить файлы. Для этого необходимо переустановить macOS на Mac перед восстановлением файлов из резервной копии Time Machine. Далее приведена подробная информация.
Переустановка macOS. Файлы операционной системы хранятся отдельно от Ваших личных файлов на зашифрованном системном диске. Однако в некоторых ситуациях, например при стирании или случайном повреждении диска, требуется восстановление Mac mini. Можно переустановить macOS и затем восстановить личные файлы из резервной копии Time Machine. В macOS Big Sur есть несколько способов восстановления Mac. Возможно, Вам придется установить более новую версию macOS, чем та, с которой продавался Ваш компьютер, или та, которой Вы пользовались до повреждения диска. Подробнее об этих параметрах см. в разделе Восстановление всех файлов из резервной копии Time Machine в Руководстве пользователя macOS и в статье службы поддержки Apple Переустановка macOS из раздела восстановления macOS.
Важно! Опытные пользователи могут создать загружаемый установщик для переустановки macOS в будущем. Этот вариант удобен, если Вы хотите использовать определенную версию macOS. См. статью службы поддержки Apple Создание загружаемого установщика для macOS.
Источник
Резервное копирование и восстановление Mac
Чтобы защитить свои файлы, регулярно выполняйте резервное копирование данных на iMac. Самый простой способ резервного копирования — с помощью функции Time Machine, встроенной в Mac, создавать резервные копии приложений, учетных записей, настроек, музыки, фотографий, фильмов и документов (Time Machine не создает резервные копии операционной системы macOS). С помощью Time Machine можно создавать резервные копии содержимого на внешнем носителе, подключенном к iMac, или на поддерживаемом сетевом томе. Список устройств, поддерживаемых Time Machine, см. в статье Диски резервного копирования, совместимые с Time Machine на сайте службы поддержки Apple.
Совет. Вы можете использовать Mac, к которому предоставлен общий доступ в той же сети, в которой работает Ваш iMac, как папку для резервного копирования. На другом компьютере Mac откройте панель «Общий доступ» Системных настроек, затем установите флажок «Общий доступ к файлам». Добавьте общую папку, нажмите ее при нажатой клавише Control, выберите «Дополнительные параметры», затем нажмите «Использовать как папку для резервного копирования Time Machine».
Настройка приложения Time Machine. Убедитесь, что iMac и внешнее устройство хранения подключены к одной сети Wi‑Fi, или подсоедините внешнее устройство хранения к iMac. Откройте Системные настройки, нажмите «Time Machine», затем установите флажок «Создавать резервные копии автоматически». Выберите диск для резервного копирования. Настройка завершена.
Файлы, которые хранятся в iCloud Drive, и фотографии из Фото iCloud автоматически переносятся в iCloud, поэтому их необязательно включать в резервные копии. Если Вы все‑таки хотите включить их в резервные копии, выполните следующие действия.
iCloud Drive. Откройте Системные настройки, нажмите «Apple ID», затем нажмите «iCloud» и снимите флажок «Оптимизировать хранилище Mac». Содержимое iCloud Drive будет храниться на Вашем Mac и будет включаться в резервную копию.
Фото iCloud. Откройте Фото, затем выберите «Фото» > «Настройки». В панели iCloud выберите «Загрузить оригиналы на этот компьютер Mac». Версии всех фото из Вашей медиатеки в высоком разрешении будут храниться на Вашем Mac и включаться в резервную копию.
Восстановление файлов. С помощью Time Machine можно восстановить все файлы одновременно. Нажмите значок Time Machine в строке меню, затем выберите «Войти в Time Machine». (Если в строке меню нет значка Time Machine, выберите меню Apple > «Системные настройки», нажмите «Time Machine», затем установите флажок «Показывать Time Machine в строке меню».) Выберите один или несколько объектов, которые нужно восстановить (отдельные папки или весь диск), затем нажмите «Восстановить».
Если Вы пользуетесь Time Machine для резервного копирования Mac, то в случае повреждения операционной системы или загрузочного диска можно восстановить файлы. Для этого необходимо переустановить macOS на Mac перед восстановлением файлов из резервной копии Time Machine. Далее приведена подробная информация.
Переустановка macOS. Файлы операционной системы хранятся отдельно от Ваших личных файлов на зашифрованном системном диске. Однако в некоторых ситуациях, например при стирании или случайном повреждении диска, требуется восстановление iMac. Можно переустановить macOS и затем восстановить личные файлы из резервной копии Time Machine. В macOS Big Sur есть несколько способов восстановления Mac. Возможно, Вам придется установить более новую версию macOS, чем та, с которой продавался Ваш компьютер, или та, которой Вы пользовались до повреждения диска. Подробнее об этих параметрах см. в разделе Восстановление всех файлов из резервной копии Time Machine в Руководстве пользователя macOS и в статье службы поддержки Apple Переустановка macOS.
Важно! Опытные пользователи могут создать загружаемый установщик для переустановки macOS в будущем. Этот вариант удобен, если Вы хотите использовать определенную версию macOS. См. статью службы поддержки Apple Создание загружаемого установщика для macOS.
Источник
Восстановление объектов из резервных копий, созданных с помощью Time Machine на Mac
Если Вы используете Time Machine для резервного копирования файлов на Mac, Вы можете легко восстановить утраченные объекты или более ранние версии файлов. Использовать Time Machine можно из многих приложений.
На Mac откройте окно для объекта, который хотите восстановить.
Например, для восстановления файла, который Вы случайно удалили из папки «Документы», откройте папку «Документы».
Если Вы потеряли объект рабочего стола, то в этом случае открывать окно нет необходимости.
Используйте Launchpad для просмотра и открытия приложений на Mac, а также открытия Time Machine. Может появиться сообщение, пока компьютер Mac подключается к диску резервного копирования.
Кроме того, Time Machine можно открыть нажатием значка Time Machine 
> «Системные настройки», нажмите «Time Machine», затем установите флажок «Показывать Time Machine в строке меню».
С помощью стрелок и шкалы времени просматривайте локальные моментальные и резервные копии.
Если отображается флажок, мигающий от светлого до полутемного серого, это означает, что резервная копия еще загружается или проверяется на диске для резервных копий.
Выберите один или несколько объектов, которые требуется восстановить (они могут включать в себя папки или весь диск), затем нажмите «Восстановить».
Восстановленные объекты возвращаются в свое исходное местоположение. Например, если объект находился в папке «Документы», после восстановления он будет помещен в папку «Документы».
Во многих приложениях можно использовать Time Machine для отдельных документов, чтобы просматривать и читать предыдущие версии и находить среди них нужные. Просмотр и восстановление предыдущих версий документов на Mac.
Можно использовать iCloud Drive и Фото iCloud для безопасного хранения документов, фотографий и видео в iCloud. Способы резервного копирования и защиты файлов.
Источник
How to Restore a Mac from a Time Machine Backup
Need to restore a Mac from a Time Machine backup? This article will show you how to do that.
While Macs have a great reputation for being stable and rarely experiencing major issues, the reality is that sometimes things can go wrong. Typically this happens when either a hard drive fails or a Mac OS X system update goes completely awry, but if you have set up Time Machine backups on the Mac like all users should, then you will discover that restoring an entire systems hard drive from that Time Machine backup is really quite easy.
To be perfectly clear, restoring Mac OS X and all of your personal stuff from a previously made Time Machine backup is really only needed in extreme situations, and fortunately this is not something that is frequently required or necessary. Nonetheless, it’s good to understand how this process works, so if you ever find yourself in a situation where you have a new hard drive (or even a new Mac), or you just need to perform a complete restore of a previous backup, this tutorial will cover that restoration process of everything with Time Machine.
Note this aims to recover and restore an entire Mac, including all files, all applications, and MacOS / Mac OS X system software, everything that is made from and contained within a Time Machine backup. If you only want or need to re-install OS X, you can use Internet Recovery for that, which will replace only the system software portion, without any personal files or applications.
Restoring and Recovering an Entire Mac System from Time Machine Backups
- Connect the Time Machine backup drive to the Mac if you have not done so already
- Start up or reboot the Mac and hold down the Command+R keys simultaneously, this will boot into the Mac OS Recovery Partition
- At the “Mac OS X Utilities” screen, choose “Restore from Time Machine Backup” and click on the Continue button
Pretty easy, right? You’ll be back on your feet in no time with this method of restoring a hard drive from Time Machine backups.
Of course it may go without saying that this requires a recent Time Machine backup to even restore the Mac from in the first place, which is why setting up Time Machine, letting it perform it’s backup routine on schedule, and ideally starting and completing manual backups before installing system updates or modifying major Mac OS X components is so strongly recommended.
Do note that with modern MacOS versions you can also re-install Mac OS X without a Time Machine backup, but you can potentially lose data and personal files that way.
Having frequent backups is basically essential, so if you haven’t done so yet, do yourself a favor and get Time Machine configured with your Mac, hopefully you’ll never need to use the backup service, but if you do, you’ll be happy you set it up.
Источник