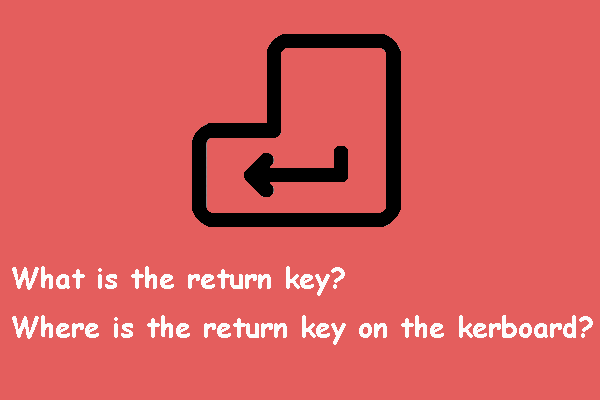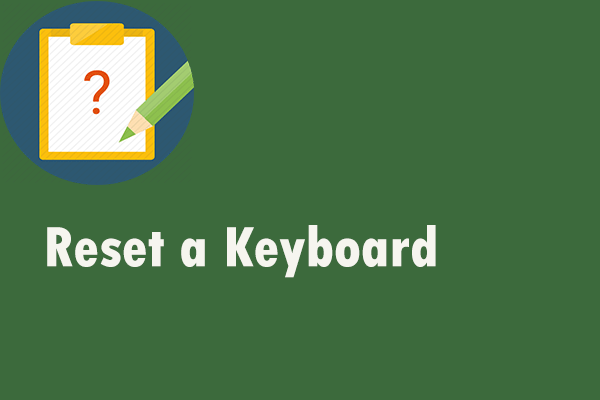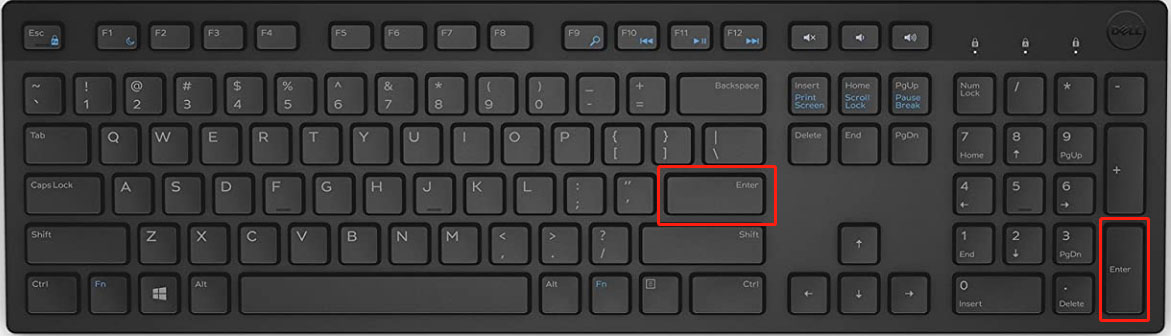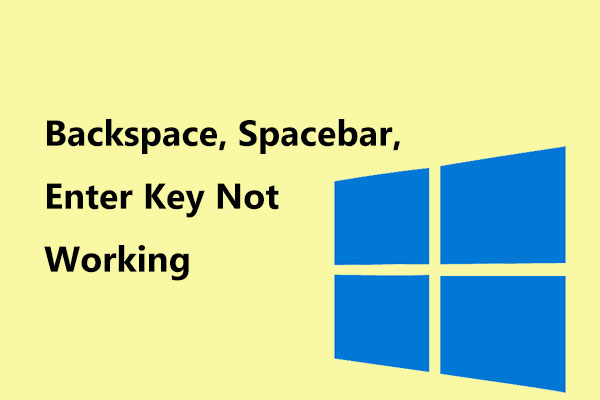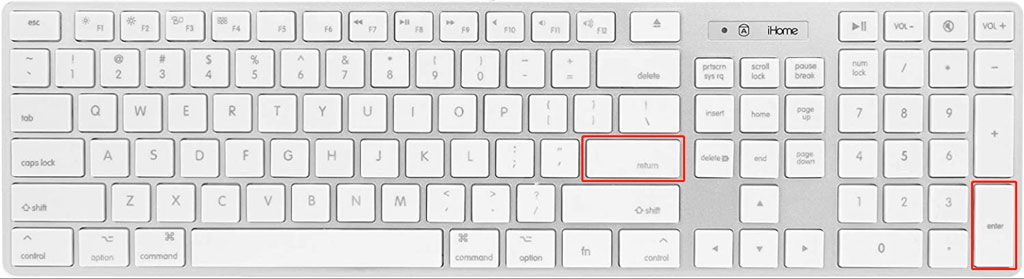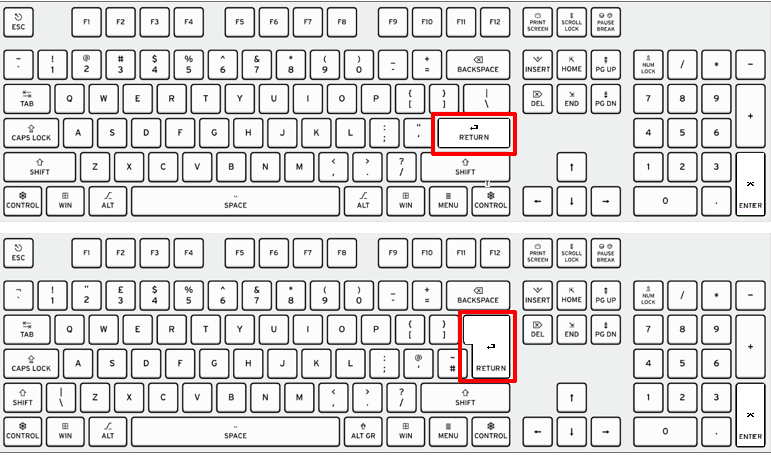- Question: Q: Is there a «Delete» key on the Macbook PRO
- Helpful answers
- What Is the Return Key and Where Is It on My Keyboard? [MiniTool News]
- Summary :
- What Is the Return Key on Your Keyboard?
- What Is the Return Key?
- The Functions of the Return Key
- Where Is the Return Key on Your Keyboard?
- ABOUT THE AUTHOR
- Question: Q: my return key on Macbook pro doesn’t work
- All replies
- Сочетания клавиш Mac
- Сочетания клавиш для копирования, вставки и других часто используемых операций
- Сочетания клавиш для перехода в режим сна, выхода из системы и выключения
- Сочетания клавиш Finder и системы
- Сочетания клавиш для документов
- Другие сочетания клавиш
Question: Q: Is there a «Delete» key on the Macbook PRO
i’m new to the MAC world having purchased my first MAC. So far so good . it works like a dream however it is quite noisy booting up and a bit warm on the left side . assuming thats where the hard drive is located.
However, I cannot seem to find the DELETE key on this keyboard and its driving me insane. Its quite different to a windows keyboard and takes a bit getting used to. Any advice would be much appreciated.
Macbook Pro, Mac OS X (10.4.6)
Posted on May 25, 2006 11:47 AM
Helpful answers
EnergieB,
it drove me crazy too. There is no delete key, but the combination Fn-Backspace acts like a normal delete key. Annoying, but you get used to it.
Now if I could just figure out why my Spanish keyboard has a weird key to the right of the right-apple key that seems to act just like the Return key . . .
May 25, 2006 11:59 AM
There’s more to the conversation
Loading page content
Page content loaded
EnergieB,
it drove me crazy too. There is no delete key, but the combination Fn-Backspace acts like a normal delete key. Annoying, but you get used to it.
Now if I could just figure out why my Spanish keyboard has a weird key to the right of the right-apple key that seems to act just like the Return key . . .
May 25, 2006 11:59 AM
Hi EnergieB and welcome to Apple Discussions,
The Delete button works as Backspace as you have already figured out.
The PC way of deleting on a mac is by pressing fn+delete.
You can click here for more information on Mac OS X keyboard shortcuts
MacBook Pro 2.0GHz and iBook G3 900MHz Mac OS X (10.4.6) 1GB (MPB), 256MB RAM (iB)
May 25, 2006 12:01 PM
Hi, I agree it can be confusing and I am a european user of the MacBook Pro also.
As far as I can tell Apple on their laptops use designate ‘DELETE’ as the ‘BACKSPACE’ key above the ‘RETURN’ key. On a more full size keyboard for the iMac for example both a ‘DELETE’ key and a ‘BACKSPACE’ key is provided by not on the laptops.
So I think you will have to get used to clicking or using your arrow keys to the section you want to delete from and use the Backspace key to delete instead.
Unless another smart Apple User here can provide us both with a possible ‘HOTKEY’ that will enable deletion?
May 25, 2006 12:03 PM
excellent. thanks for the replies.
Its a brave new world converting from windows to MAC but it sure is exciting.
May 25, 2006 12:43 PM
May 25, 2006 12:46 PM
hehe, yep i agree but Mac OS X knocks the stuffing out of Windows XP anyday!
Glad to have you come across from the Dark Side!
May 25, 2006 12:47 PM
May 25, 2006 1:17 PM
Good luck on the switch. I know I initially struggled with the layout change of many things. If I could give one recommendation/word of advice it would be:
«Learn shortcut keys.»
As a Windows user of 15 years, I had become reliant on my mouse (and the occasional alt/tab keys) that I never really explored the world of keyboard shortcuts.
After taking several weeks to finally get the hang of all the various keyboard shortcuts I zip through things now, almost rarely use my mouse except when an ease to use (or remember) keyboard shortcut is available.
Good links already posted above, just more of my 2 cents.
Источник
What Is the Return Key and Where Is It on My Keyboard? [MiniTool News]
By Stella | Follow | Last Updated April 06, 2021
Summary :
Do you know what the return key is and where is it on your keyboard? Do you know what the return key can do for you? Depending on the operating system or application you are running, the return key has similarities and differences with the Enter key. In the post, MiniTool Software will simply introduce the return key on the keyboard.
When you follow a guide on the internet to make some operations, you may find a step saying click the return key….. Some of you don’t know what the return key is and where is it on the keyboard. In this past, we will briefly introduce the return key (you can also call it the return button) on the keyboard.
If you want to reset a keyboard on a Windows computer or on a Mac computer, refer to this post. It will show you how to do this job in detail.
What Is the Return Key on Your Keyboard?
What Is the Return Key?
In the computing field, the return key and the Enter key on the keyboard are two closely related keys. Why is that? Because these two keys have overlapping and distinct functions as per which operating system you are using. At times, there two keys are merged into one button on the keyboard.
The Functions of the Return Key
The Return Key
Originally, the return key comes from two typewriter functions. One is carriage return, which means you can reset the carriage to the beginning of the line of the text you are typing. The other one is line feed, and you can use it to advance the paper one line downward.
These two functions are combined into a single key: the return key on the keyboard. This still functions in modern computer word processing to insert a paragraph break.
The Enter Key
The Enter key is the innovation of a computer. In most cases, it can call use a command line, a window form, or a dialog box to carry out its default functions. Its functions include ending an entry, beginning the desired process, and an alternative to clicking the OK button when you need to execute your current operations. When you are using a calculator program, you can use it to execute the equal to command (that is, it acts as the = button on the keyboard).
On modern computers, both the return key and the enter key have the same functions. If your keyboard has both of these two keys, you can use either of them to do what you need to do. In some cases, these two keys are directly combined into a single key: the Enter key.
In most cases, you can just find the Enter key on the keyboard. It usually happens to the Windows computer because Microsoft Windows treats these two keys the same. When you want to use the return key, you can just try the Enter key.
In other operating systems like Apple’s Darwin-based Oss, these two keys are generally treated equivalently. But the technical and descriptive distinction has remained. Due to this, some applications can use these two keys differently when necessary.
Is your Backspace, Spacebar, or Enter key not working in Windows 10/8/7? If yes, read this post and it will give you some simple methods to fix the issue.
Where Is the Return Key on Your Keyboard?
Typically, the Enter button is located to the right side of the 3 key and the . key on the lower-right corner of the numeric keypad. And you can find the return key on the right side of the main alphanumeric portion of the keyboard.
While on the ANSI keyboard, you can find the return key on the third row, above the right-hand Shift key and below the backslash \ key. On the ISO and JIS keyboard, the return key steps two rows on the keyboard, spanning the second and third rows, located below the BACKSPACE key and above the right-hand Shift key. You can refer to the below image to find the return key on your keyboard.
Reading here, you know what the return key is and the location of the return button on different types of keyboard. Should you have any other related issues, you can let us know in the comments.
ABOUT THE AUTHOR
Position: Columnist
Stella has been working in MiniTool Software as an English Editor for more than 4 years. Her articles mainly cover the fields of data recovery including storage media data recovery and phone data recovery, YouTube videos download, partition management, and video conversions.
Источник
Question: Q: my return key on Macbook pro doesn’t work
My return key on Macbook Pro stopped working, also the shift key
MacBook Pro, OS X Mountain Lion (10.8.5)
Posted on May 4, 2014 6:19 AM
All replies
Loading page content
Page content loaded
It sounds like the return key is not working on your computers built in keyboard. I would use these steps from the following article to help isolate and resolve the issue:
Try logging into a different user account. If the issue does not occur when logged into a different user account, then troubleshoot for software issues.
You may have accidentally set an option that changes how your keyboard operates.
Choose Apple menu > System Preferences, click Dictation & Speech, and then click “Text to Speech.” If “Speak selected text when the key is pressed” is selected, deselect it or press Set Key to select another key.
Choose Apple menu > System Preferences, click Accessibility, and then click Keyboard. Make sure Slow Keys is turned off. If Slow Keys is on, you must hold down a key longer than usual before it’s recognized.
Choose Apple menu > System Preferences, click Language & Text, and then click Input Sources. Select the checkbox next to Keyboard & Character Viewer, and then select “Show Input menu in menu bar.” Open the Input menu and make sure the correct keyboard layout is selected. To see the keyboard layout, choose Show Keyboard Viewer from the Input menu.
From: OS X Mountain Lion: If keys on your keyboard don’t work
Thank you for using Apple Support Communities.
Источник
Сочетания клавиш Mac
Нажатие определенных сочетаний клавиш позволяет выполнять операции, для которых обычно необходима мышь, трекпад или другие устройства ввода.
Для использования сочетания клавиш нажмите и удерживайте одну или более клавиш модификации, а затем нажмите последнюю клавишу сочетания. Например, чтобы использовать сочетание Command-C (копировать), нажмите и удерживайте клавишу Command, затем клавишу C, затем отпустите обе клавиши. В меню и на клавиатурах компьютеров Mac часто используются символы для определенных клавиш, в том числе для клавиш модификации:
- Option (или Alt) ⌥
- Control (или Ctrl) ⌃
На клавиатурах, предназначенных для компьютеров с ОС Windows, используйте клавишу Alt вместо Option и клавишу с логотипом Windows вместо Command.
Некоторые клавиши на некоторых клавиатурах Apple имеют специальные символы и функции: яркость дисплея , яркость клавиатуры , Mission Control и другие. Если на клавиатуре эти функции недоступны, для некоторых из них можно создать собственные сочетания клавиш. В сочетании с клавишей Fn эти клавиши работают как F1, F2, F3 или другие стандартные функциональные клавиши.
Сочетания клавиш для копирования, вставки и других часто используемых операций
- Command-X: вырезание выделенного объекта и его копирование в буфер обмена.
- Command-C: копирование выделенного объекта в буфер обмена. Это сочетание клавиш также работает для файлов в Finder.
- Command-V: вставка содержимого буфера обмена в текущий документ или приложение. Это сочетание клавиш также работает для файлов в Finder.
- Command-Z: отмена предыдущей команды. Отмену также можно обратить, нажав клавиши Command-Shift-Z для повтора отмененной команды. В некоторых приложениях можно отменять и повторять несколько последних команд.
- Command-A: выбор всех объектов.
- Command-F: поиск объектов в документе или открытие окна Find.
- Command-G (Повторить поиск): поиск следующего вхождения ранее найденного объекта. Чтобы найти предыдущее вхождение, нажмите клавиши Shift-Command-G.
- Command-H: скрытие окна активного приложения. Чтобы оставить открытым окно активного приложения, но скрыть все остальные, нажмите клавиши Option-Command-H.
- Command-M: свертывание активного окна в значок на панели Dock. Чтобы свернуть все окна активного приложения, нажмите клавиши Option-Command-M.
- Command-O: открытие выделенного объекта или вызов диалогового окна, позволяющего выбрать файл для открытия.
- Command-P: печать текущего документа.
- Command-S: сохранение текущего документа.
- Command-T: открытие новой вкладки.
- Command-W: закрытие активного окна. Чтобы закрыть все окна приложения, нажмите клавиши Option-Command-W.
- Option-Command-Esc: принудительное завершение работы приложения.
- Command-Пробел: отображение или скрытие поля поиска Spotlight. Чтобы выполнить поиск Spotlight в окне Finder, нажмите клавиши Command-Option-Пробел. (Если вы используете несколько источников ввода для набора текста на разных языках, эти сочетания клавиш меняют источники ввода вместо вызова Spotlight. Узнайте, как изменить конфликтующее сочетание клавиш.)
- Control-Command-Пробел: отображение панели «Символы», с которой можно выбирать эмодзи и другие символы.
- Control-Command-F: переход в полноэкранный режим (если поддерживается приложением).
- Пробел: использование быстрого просмотра для выделенного объекта.
- Command-Tab: переключение на следующее недавно использованное приложение среди открытых приложений.
- Shift-Command-5: создание снимка или записи экрана в macOS Mojave или более поздней версии. Для создания снимков экрана также можно использовать сочетание клавиш Shift-Command-3 или Shift-Command-4. Узнайте больше о снимках экрана.
- Shift-Command-N: создание новой папки в Finder.
- Command-Запятая (,): открытие окна настроек активного приложения.
Сочетания клавиш для перехода в режим сна, выхода из системы и выключения
Некоторые из этих сочетаний клавиш необходимо удерживать несколько дольше, чем другие. Это помогает избежать их непреднамеренного срабатывания.
- Кнопка питания: нажмите, чтобы включить компьютер Mac или вывести его из режима сна. Нажмите и удерживайте в течение 1,5 секунды, чтобы перевести компьютер Mac в режим сна*. Продолжайте удерживать кнопку для выключения Mac.
- Option-Command-Кнопка питания* или Option-Command-Клавиша извлечения диска : перевод компьютера Mac в режим сна.
- Control-Shift-Кнопка питания* или Control-Shift-Клавиша извлечения диска : перевод дисплеев в режим сна.
- Control-Кнопка питания* или Control-Клавиша извлечения диска : вызов диалогового окна для выбора между перезапуском, переводом в режим сна и выключением компьютера.
- Control-Command-Кнопка питания*: принудительный перезапуск компьютера Mac без запроса на сохранение открытых и несохраненных документов.
- Control-Command-Клавиша извлечения диска : закрытие всех приложений и перезапуск компьютера Mac. Если в открытых документах имеются несохраненные изменения, появится запрос на их сохранение.
- Control-Option-Command-Кнопка питания* или Control-Option-Command-Клавиша извлечения диска : закрытие всех приложений и выключение компьютера Mac. Если в открытых документах имеются несохраненные изменения, появится запрос на их сохранение.
- Control-Command-Q: немедленная блокировка экрана.
- Shift-Command-Q: выход из учетной записи пользователя macOS. Будет запрошено подтверждение. Для немедленного выхода без подтверждения нажмите клавиши Option-Shift-Command-Q.
Сочетания клавиш Finder и системы
- Command-D: создание дубликатов выделенных файлов.
- Command-E: извлечение выбранного диска или тома.
- Command-F: запуск поиска Spotlight в окне Finder.
- Command-I: отображение окна свойств для выделенного файла.
- Command-R: (1) отображение первоначального файла для выбранного псевдонима в Finder. (2) В некоторых приложениях, например «Календарь» или Safari, сочетание используется для обновления или перезагрузки страницы. (3) В окне настроек «Обновление ПО»: повторная проверка наличия обновлений.
- Shift-Command-C: открытие окна «Компьютер».
- Shift-Command-D: открытие папки рабочего стола.
- Shift-Command-F: открытие окна «Недавние» со списком файлов, которые недавно просматривались или редактировались.
- Shift-Command-G: открытие окна «Переход к папке».
- Shift-Command-H: открытие личной папки текущей учетной записи пользователя macOS.
- Shift-Command-I: открытие iCloud Drive.
- Shift-Command-K: открытие окна «Сеть».
- Option-Command-L: открытие папки «Загрузки».
- Shift-Command-N: создание новой папки.
- Shift-Command-O: открытие папки «Документы».
- Shift-Command-P: отображение или скрытие области предварительного просмотра в окнах Finder.
- Shift-Command-R: открытие окна AirDrop.
- Shift-Command-T: отображение или скрытие строки вкладок в окнах Finder.
- Control-Shift-Command-T: добавление выбранного объекта Finder на панель Dock (OS X Mavericks или более поздней версии).
- Shift-Command-U: открытие папки «Утилиты».
- Option-Command-D: отображение или скрытие панели Dock.
- Control-Command-T: добавление выбранного объекта на боковую панель (OS X Mavericks или более поздней версии).
- Option-Command-P: скрытие или отображение строки пути в окнах Finder.
- Option-Command-S: скрытие или отображение боковой панели в окнах Finder.
- Command-Косая черта (/): скрытие или отображение строки состояния в окнах Finder.
- Command-J: «Показать параметры вида».
- Command-K: открытие окна «Подключение к серверу».
- Control-Command-A: создание псевдонима для выбранного объекта.
- Command-N: открытие нового окна Finder.
- Option-Command-N: создание новой смарт-папки.
- Command-T: отображение или скрытие панели вкладок, когда в текущем окне Finder открыта одна вкладка.
- Option-Command-T: отображение или скрытие панели инструментов, когда в текущем окне Finder открыта одна вкладка.
- Option-Command-V: перемещение файлов, находящихся в буфере обмена, из исходного местоположения в текущее.
- Command-Y: предварительный просмотр выделенных файлов с помощью функции «Быстрый просмотр».
- Option-Command-Y: просмотр слайд-шоу «Быстрый просмотр» для выделенных файлов.
- Command-1: просмотр объектов в окне Finder в виде значков.
- Command-2: просмотр объектов в окне Finder в виде списка.
- Command-3: просмотр объектов в окне Finder в виде столбцов.
- Command-4: просмотр объектов в окне Finder в виде галереи.
- Command-Левая квадратная скобка ([): переход к предыдущей папке.
- Command-Правая квадратная скобка (]): переход к следующей папке.
- Command-Стрелка вверх: открытие папки, содержащей текущую папку.
- Command-Control-Стрелка вверх: открытие папки, содержащей текущую папку, в новом окне.
- Command-Стрелка вниз: открытие выделенного объекта.
- Стрелка вправо: открытие выделенной папки. Работает только при отображении объектов списком.
- Стрелка вниз: закрытие выделенной папки. Работает только при отображении объектов списком.
- Command-Delete: перемещение выделенного объекта в корзину.
- Shift-Command-Delete: очистка корзины.
- Option-Shift-Command-Delete: очистка корзины без вывода диалогового окна подтверждения.
- Command-Уменьшение яркости: включение или выключение видеоповтора, когда компьютер Mac подключен к нескольким дисплеям.
- Option-Увеличение яркости: открытие окна настроек «Мониторы». Работает с любой из клавиш настройки яркости.
- Control-Увеличение яркости или Control-Уменьшение яркости: изменение яркости внешнего дисплея (если поддерживается дисплеем).
- Option-Shift-Увеличение яркости или Option-Shift-Уменьшение яркости: регулирование яркости дисплея с меньшим шагом. Добавление клавиши Control к этому сочетанию клавиш позволяет регулировать яркость внешнего дисплея (если поддерживается дисплеем).
- Option-Mission Control: открытие окна настроек Mission Control.
- Command-Mission Control: отображение рабочего стола.
- Control-Стрелка вниз: отображение всех окон активного приложения.
- Option-Увеличение громкости: открытие окна настроек «Звук». Работает с любой из клавиш настройки громкости.
- Option-Shift-Увеличение громкости или Option-Shift-Уменьшение громкости: регулировка громкости с меньшим шагом.
- Option-Увеличение яркости клавиатуры: открытие окна настроек «Клавиатура». Работает с любой из клавиш настройки яркости клавиатуры.
- Option-Shift-Увеличение яркости клавиатуры или Option-Shift-Уменьшение яркости клавиатуры: регулировка яркости клавиатуры с меньшим шагом.
- Двойной щелчок при нажатой клавише Option: открытие объекта в отдельном окне с закрытием исходного окна.
- Двойной щелчок при нажатой клавише Command: открытие папки на отдельной вкладке или в отдельном окне.
- Перетаскивание на другой том при нажатой клавише Command: перемещение перетаскиваемого объекта на другой том вместо копирования.
- Перетаскивание при нажатой клавише Option: копирование перетаскиваемого объекта. При перетаскивании объекта указатель меняется.
- Option-Command при перетягивании: создание псевдонима перетаскиваемого объекта. При перетаскивании объекта указатель меняется.
- Щелчок треугольника раскрытия при нажатой клавише Option: открытие всех папок в выбранной папке. Работает только при отображении объектов списком.
- Щелчок заголовка окна при нажатой клавише Command: просмотр папок, содержащих текущую папку.
- Узнайте, как использовать клавиши Command и Shift для выбора нескольких объектов в Finder.
- Щелкните «Переход» в строке меню Finder, чтобы просмотреть сочетания клавиш для открытия множества часто используемых папок, таких как «Программы», «Документы», «Загрузки», «Утилиты» и «iCloud Drive».
Сочетания клавиш для документов
Назначение следующих сочетаний клавиш может различаться в зависимости от приложения.
- Command-B: применение полужирного начертания к выделенному тексту или включение/выключение использования полужирного шрифта.
- Command-I: применение курсивного начертания к выделенному тексту или включение/выключение использования курсива.
- Command-K: добавление веб-ссылки.
- Command-U: применение подчеркивания к выделенному тексту или включение/выключение использования подчеркивания.
- Command-T: отображение или скрытие окна «Шрифты».
- Command-D: выбор папки «Рабочий стол» в диалоговом окне открытия или сохранения файла.
- Control-Command-D: отображение или скрытие определения выделенного слова.
- Shift-Command-Двоеточие (:): открытие окна «Правописание и грамматика».
- Command-Точка с запятой (;): поиск неправильно написанных слов в документе.
- Option-Delete: удаление слова слева от точки вставки.
- Control-H: удаление символа слева от точки вставки. Или используйте клавишу Delete.
- Control-D: Удаление символа справа от точки вставки. Или используйте клавиши Fn-Delete.
- Fn-Delete: удаление вперед на клавиатурах, на которых отсутствует клавиша Forward Delete. Или используйте сочетание клавиш Control-D.
- Control-K: удаление текста между точкой вставки и концом строки или абзаца.
- Fn-Стрелка вверх (Page Up): прокрутка вверх на одну страницу.
- Fn-Стрелка вниз (Page Down): прокрутка вниз на одну страницу.
- Fn-Стрелка влево (Home): прокрутка к началу документа.
- Fn-Стрелка вправо (End): прокрутка к концу документа.
- Command-Стрелка вверх: перемещение точки вставки в начало документа.
- Command-Стрелка вниз: перемещение точки вставки в конец документа.
- Command-Стрелка влево: перемещение точки вставки в начало текущей строки.
- Command-Стрелка вправо: перемещение точки вставки в конец текущей строки.
- Option-Стрелка влево: перемещение точки вставки в начало предыдущего слова.
- Option-Стрелка вправо: перемещение точки вставки в конец предыдущего слова.
- Shift-Command-Стрелка вверх: выделение текста между точкой вставки и началом документа.
- Shift-Command-Стрелка вниз: выделение текста между точкой вставки и концом документа.
- Shift-Command-Стрелка влево: выделение текста между точкой вставки и началом текущей строки.
- Shift-Command-Стрелка вправо: выделение текста между точкой вставки и концом текущей строки.
- Shift-Стрелка вверх: распространение области выделения текста до ближайшего символа в той же позиции по горизонтали на одну строку выше.
- Shift-Стрелка вниз: распространение области выделения текста до ближайшего символа в той же позиции по горизонтали на одну строку ниже.
- Shift-Стрелка влево: расширение области выделения текста на один символ влево.
- Shift-Стрелка вправо: расширение области выделения текста на один символ вправо.
- Option-Shift-Стрелка влево: расширение области выделения текста до начала текущего абзаца, при повторном нажатии — до начала следующего абзаца.
- Option-Shift-Стрелка вниз: расширение области выделения текста до конца текущего абзаца, при повторном нажатии — до конца следующего абзаца.
- Option-Shift-Стрелка влево: расширение области выделения текста до начала текущего слова, при повторном нажатии — до начала следующего слова.
- Option-Shift-Стрелка вправо: расширение области выделения текста до конца текущего слова, при повторном нажатии — до конца следующего слова.
- Control-A: переход в начало строки или абзаца.
- Control-E: переход в конец строки или абзаца.
- Control-F: переход на один символ вперед.
- Control-B: переход на один символ назад.
- Control-L: расположение курсора или выделенного фрагмента по центру видимой области.
- Control-P: переход на одну строку вверх.
- Control-N: переход на одну строку вниз.
- Control-O: вставка новой строки за точкой вставки.
- Control-T: обмен позиций символа после точки вставки и символа перед точкой вставки.
- Command-Левая фигурная скобка (<): выравнивание по левому краю.
- Command-Правая фигурная скобка (>): выравнивание по правому краю.
- Shift-Command-Вертикальная черта (|): выравнивание по центру.
- Option-Command-F: переход в поле поиска.
- Option-Command-T: отображение или скрытие панели инструментов в приложении.
- Option-Command-C (Скопировать стиль): копирование параметров форматирования выбранного объекта в буфер обмена.
- Option-Command-V (Вставить стиль): применение скопированного стиля к выбранному объекту.
- Option-Shift-Command-V (Вставить и согласовать стиль): применение к вставленному объекту стиля окружающего текста.
- Option-Command-I: Отображение или скрытие окна «Инспектор».
- Shift-Command-P (Параметры страницы): отображение окна для выбора настроек документа.
- Shift-Command-S: вызов диалогового окна «Сохранить как» или дублирование текущего документа.
- Shift-Command-Знак минуса (-): уменьшение размера выделенного объекта.
- Shift-Command-Знак плюса (+): Увеличение размера выделенного объекта. Command-Знак равенства (=) выполняет ту же функцию.
- Shift-Command-Знак вопроса (?): открытие меню «Справка».
Другие сочетания клавиш
Дополнительные сочетания клавиш показаны в меню приложений. В каждом приложении могут быть свои сочетания клавиш, и сочетания, работающие в одном приложении, могут не работать в другом.
- Сочетания клавиш для функций универсального доступа
- Сочетания клавиш в Safari
- Сочетания клавиш Spotlight
- Сочетания клавиш при запуске
- Сочетания клавиш в Apple Music: выберите «Справка» > «Сочетания клавиш» в строке меню приложения «Музыка».
- Другие сочетания клавиш: выберите меню Apple > «Системные настройки», щелкните «Клавиатура», затем щелкните Сочетания клавиш.
Источник