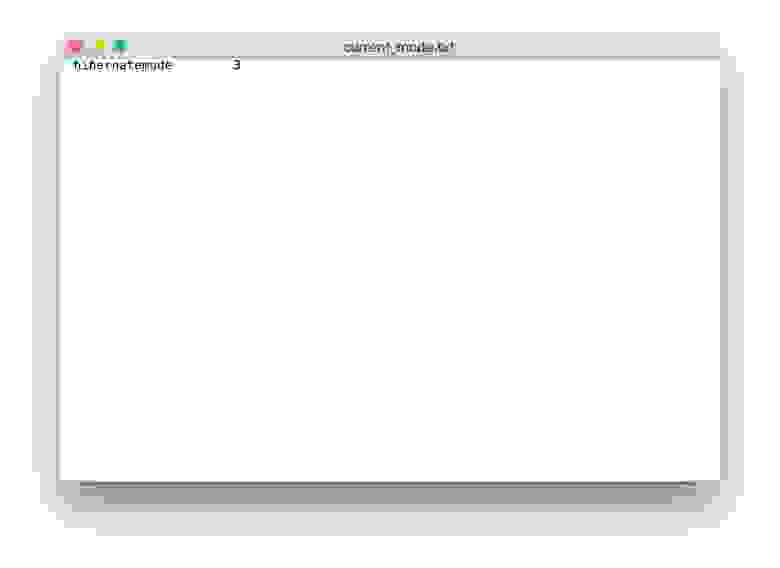- [Mac OS X] Включаем режим Hibernate
- Лонгриды для вас
- Настройка параметров перехода в режим сна и выхода из режима сна для Mac
- Настройка параметров перехода в режим сна и выхода из режима сна для настольного компьютера Mac
- Настройка параметров перехода в режим сна и выхода из режима сна для ноутбука Mac
- Оптимизация OS X для продления жизни SSD
- Отключение гибернации
- Перенос файлов на HDD
- Отключение noatime
- Включение TRIM
- Диски, не спать!
- Отключаем кэширование
- Держите диск в чистоте
- Отключение Sudden Motion Sensor
- Очистка загрузочного кэша
- Отключение FileVault
- Отключение локальной Time Machine
[Mac OS X] Включаем режим Hibernate
Как известно, OS X позволяет переводить компьютер в Режим сна, настройки параметров перехода в который можно найти в Системных настройках в пункте Экономия энергии. Например, ноутбуки Apple при закрытии крышки переходят именно в это режим.
Напомню, в Режиме сна обесточивается большинство компонентов компьютера, за исключением оперативной памяти, в которой и сохраняется текущее состояние системы. Это дает возможность очень быстро восстанавливать состояние системы при выходе из этого режима (для ноутбуков — открытие крышки), что, безусловно, очень удобно.
В Режиме сна потребление энергии минимально. Например, ноутбуки последней серии Air способны провести в нем до 30 дней (естественно это при полностью заряженном аккумуляторе). Однако, если аккумулятор ноутбука, находящегося в режиме сна полностью разрядится, то восстановление прежнего состояния системы будет невозможно.
Если в вашей практике такое происходит, то возможно для вас будет лучше модифицировать этот режим так, чтобы состояние системы сохранялось не в оперативной памяти, а на жестком диске.
Такой режим пользователями Windows называется Hibernate. Хотя на самом деле, Режим сна является всего лишь разновидностью Hibernate. Впрочем, для нас это неважно, а потому для удобства примем название Hibernate как обозначение Режима сна с сохранением состояния системы на диске.
Восстановление системы из такого режима происходит несколько дольше, чем из Режима сна, но все же значительно быстрее, чем полная загрузка системы с нуля.
Включить его просто. Выполните в Терминале следующую команду:
sudo pmset -a hibernatemode 25
Для возврата к обычному Режиму сна выполните команду:
sudo pmset -a hibernatemode 0
Прошу у всех прощения, но как оказалось, все, что написано в статье имеет отношение только к очень старым ноутбукам и десктопам. Apple уже давненько ввела использование режима hibernatemode 3 — комбинация режимов 0 и 25 , т.е. состояние хранится и в памяти и на диске одновременно.
Единственный плюс — теперь мы все знаем какие режимы hibernate бывают.
А владельцы ноутбуков с SSD включив hibernatemode 0 смогут чуть-чуть увеличить ресурс SSD. 🙂
И на старуху бывает проруха… 😀
Удачи!
Новости, статьи и анонсы публикаций
Свободное общение и обсуждение материалов
Лонгриды для вас
Apple изменит Apple Watch 7 до неузнаваемости. Часы получат плоский дизайн, как у iPad Pro и нового iPhone, новый цвет и датчик определения уровня сахара в крови. Посмотрите, как они могут выглядеть.
Apple оштрафовали в России почти на миллиард рублей — компанию обвиняют в нечестном отношении к сторонним разработчикам приложений родительского контроля из-за выхода функции Экранное время. ФАС требует от неё пересмотреть правила App Store.
Apple и Google испугались, что их обяжут изменить правила App Store и Google Play, и решили объединиться друг с другом против произвола властей. Теперь они вместе лоббируют свои интересы и пытаются не дать изменить правовую систему
Источник
Настройка параметров перехода в режим сна и выхода из режима сна для Mac
Вы можете настроить Mac таким образом, чтобы он автоматически переходил в режим сна, если он не используется определенное время. Вы также можете настроить Mac таким образом, чтобы он переходил в режим сна и выходил из режима сна в заданное время.
Примечание. Набор параметров зависит от того, какой у Вас компьютер Mac.
Настройка параметров перехода в режим сна и выхода из режима сна для настольного компьютера Mac
На Mac выберите пункт меню «Apple»
> «Системные настройки», затем нажмите «Экономия энергии».
Выполните одно из следующих действий.
Настройте Mac таким образом, чтобы он переходил в режим сна и выходил из режима сна в заданное время. Нажмите «Расписание» в правом нижнем углу, затем выберите необходимые параметры.
Укажите период бездействия, по истечении которого компьютер или монитор должны переходить в режим сна. Перетяните бегунки «Режим сна компьютера» и «Режим сна дисплея».
Выключите автоматический переход Mac в режим сна. Выберите «Предотвращать автопереход компьютера в режим сна при выключенном дисплее».
Настройте перевод жестких дисков в режим сна. Выберите «По возможности переводить диски в режим сна».
Включите автоматическую перезагрузку Mac, если доступно питание. Выберите «Перезагружать автоматически при сбое питания».
Включите обновление системы в режиме сна. Установите флажок «Включить Power Nap».
Разрешите Mac ненадолго выходить из режима сна, чтобы пользователи могли получать доступ к общим службам (если применимо). Выберите необходимые варианты «Выводить из режима сна для», например «Выводить из режима сна для доступа к сети».
Настройка параметров перехода в режим сна и выхода из режима сна для ноутбука Mac
На Mac выберите меню Apple
> «Системные настройки», затем нажмите «Аккумулятор».
Выполните одно из следующих действий.
Настройте Mac таким образом, чтобы он переходил в режим сна и выходил из режима сна в заданное время. Нажмите «Расписание» и выберите необходимые параметры.
Включите переключение между графическими режимами. Нажмите «Аккумулятор» или «Сетевой адаптер», затем установите флажок «Автоматическое переключение графики», чтобы компьютер автоматически переключался между графическими режимами для увеличения времени работы от аккумулятора.
Установите время ожидания при работе с ноутбуком Mac от аккумулятора. Нажмите «Аккумулятор», затем перетяните бегунок «Выключить дисплей после».
Установите время ожидания при работе с ноутбуком Mac от адаптера питания. Нажмите «Сетевой адаптер», затем перетяните бегунок «Выключить дисплей после».
Выключите автоматический переход Mac в режим сна. Нажмите «Сетевой адаптер», затем установите флажок «Отключить автопереход компьютера в режим сна при выключенном дисплее».
Настройте перевод жестких дисков в режим сна. Нажмите «Аккумулятор» или «Сетевой адаптер», затем установите флажок «По возможности переводить диски в режим сна».
Уменьшите яркость экрана при работе от аккумулятора. Нажмите «Аккумулятор», затем установите флажок «Слегка затемнять экран при питании от аккумулятора».
Включите обновление системы в режиме сна. Нажмите «Аккумулятор», затем установите флажок «Включить Power Nap при питании от аккумулятора». Нажмите «Сетевой адаптер», затем установите флажок «Включить Power Nap при подключении к сетевому адаптеру».
Разрешите Mac ненадолго выходить из режима сна, чтобы пользователи могли получать доступ к общим службам (если применимо). Нажмите «Сетевой адаптер», затем выберите необходимые варианты «Выводить из режима сна для»; например, «Выводить из режима сна для доступа к сети».
Источник
Оптимизация OS X для продления жизни SSD
Привет, Geektimes! Если вы купили SSD и заинтересованы в том, чтобы твердотельный накопитель прослужил как можно дольше, то добро пожаловать под кат.
Хоть компания OCZ и предоставляет пятилетнюю гарантию на SSD серии Vector и Vertex, вы в состоянии увеличить срок службы самостоятельно. И без сторонних утилит – только с помощью «Терминала» и других стандартных инструментов OS X.
Поскольку SSD имеют ограниченное количество циклов перезаписи, немаловажно беречь накопитель от дополнительного износа, которому способствуют кэши, режим гибернации, файл подкачки и так далее. Эти и многие другие процессы можно оптимизировать в системе и заметно отсрочить время, когда число циклов перезаписи приблизится к максимальному.
Отключение гибернации
Важный шаг к оптимизации OS X для работы с SSD. При включенной гибернации данные оперативной памяти оказываются на накопителе каждый раз при отключении компьютера. Удобно, если у ноутбука внезапно сядет аккумулятор, но также сильно изнашивает диск, особенно SSD. Так что после отключения гибернации вы приобретете заметно больше, чем потеряете.
Открываем «Терминал» и вводим команду для проверки режима гибернации:
Затем обязательно вводим пароль от своей учетной записи. 
После этого на рабочем столе появится файл с информацией, которая впоследствии поможет вам вновь активировать гибернацию, если появится такое желание.
Затем вводим команду непосредственно для отключения гибернации:
Для её повторной активации нужно будет сменить значение параметра hibernatemode с 0 на то число, которое указано в файле current_mode.txt (в нашем случае это 3).
Осталось только удалить остаточный файл при помощи команды, размещенной ниже, а затем перезагрузить Mac.
Перенос файлов на HDD
Захламлять SSD мусором и мелкими неважными файлами не рекомендуется, поэтому все лишнее с накопителя лучше удалить. Лучше всего, если на вашем Mac установлен и SSD, и HDD: тогда на последнем можно разместить папку пользователя, разгрузив тем самым твердотельный накопитель.
Сделать это можно в системных настройках. Открываем раздел «Пользователи и группы», снимаем защиту паролем администратора и правым кликом по имени пользователя выбираем «Дополнительные параметры». 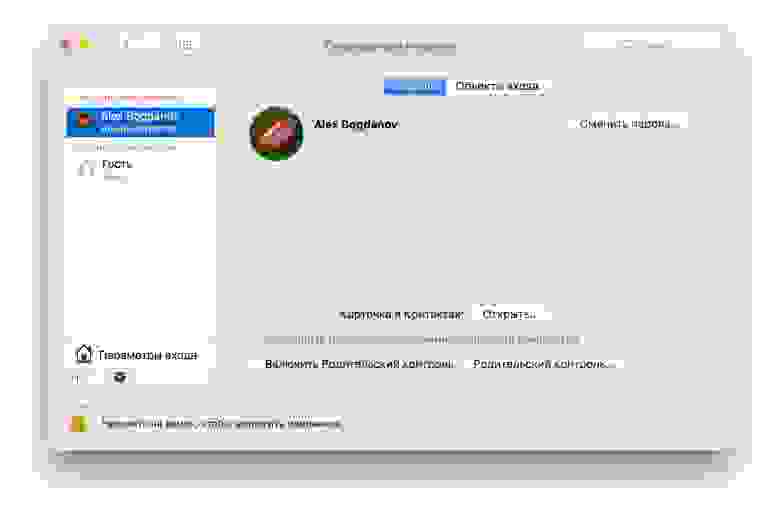
В графе «Папка пользователя» изменяем путь до неё и отправляем на HDD. 
Отключение noatime
Полезная функция для сокращения количества циклов перезаписи. Она записывает последний доступ к файлу на диске, и ничего критичного не произойдет, если её отключить. А вот SSD, наоборот, скажет вам спасибо.
В папке /Library/LaunchDaemons/ создаём файл com.hdd.noatime.plist со следующим содержимым:

Снимаем защиту с файла и даем права на него с помощью этой команды:
Перезагружаем Mac и проверяем работоспособность:
Но и это лишь малая часть способов оптимизации OS X для SSD.
Включение TRIM
Диски, не спать!
Поскольку SSD и так отличаются низким энергопотреблением, лишний раз переводить их в режим сна не стоит. Даже при питании ноутбука от аккумулятора включать эту функцию нецелесообразно, поэтому лучше её отключить в разделе «Экономия энергии» системных настроек, причем сделать это и для аккумулятора, и для сетевого адаптера.
И тем более не нужно, чтобы Mac выполнял резервное копирование, находясь в режиме сна – он отлично справляется с этим в режиме активной работы. Выключите Power Nap при питании от аккумулятора и сетевого адаптера. 
Отключаем кэширование
Для повышения срока службы твердотельного накопителя многие советуют отключить дефолтный в OS X поиск Spotlight, поскольку он индексирует содержимое диска и способствует износу SSD. Современные накопители, как правило, устойчивы к этому и адаптированы под использование поискового инструмента, тем более многие владельцы Mac не представляют свой рабочий процесс без Spotlight. А вот кэширование в браузере, будь то Safari или Chrome, отключить стоит. В Safari меню отключения расположено во вкладке «Разработка».
Если же вы уверены, что Spotlight сильно увеличивает нагрузку на SSD, а оставаться без поиска не хочется: зайдите в системные настройки – Spotlight и настройте поиск по отдельным категориям, исключив все лишнее.
Держите диск в чистоте
Отключение Sudden Motion Sensor
Забудьте про SMS – он нужен был для HDD и блокировки головки диска, но у SSD крутящихся элементов нет, за счет чего они заметно компактнее. Это ненужная служба, которая никак не влияет на износ твердотельного накопителя, однако при этом лежит мертвым грузом. Проще всего отключить её при помощи «Терминала»:
Проверить отключение Sudden Motion Sensor можно другой командой:
Включить SMS обратно можно, изменив значение параметра sms с 0 на 1. 
Очистка загрузочного кэша
Немаловажно, если вы заметили, что Mac с твердотельным накопителем на борту стал перезагружаться более 15 секунд. Здесь на помощь вновь приходит «Терминал» и одна-единственная команда (потребуется ввести пароль администратора):
Отключение FileVault
До релиза OS X Mavericks многие пользователи Mac с SSD жаловались на то, что с включенным шифрованием диск работал заметно медленнее. Затем, когда Apple перевела все свои компьютеры на твердотельные диски, функция была оптимизирована и на работоспособности системы никак не отражается. Тем не менее для накопителя это лишние «нервы», поэтому если вы не агент 007 или служащий госкорпорации, можете вполне обойтись стандартным паролем.
Отключение локальной Time Machine

Если у вас нет дополнительного диска для резервных копий Time Machine, система создает бэкап прямо на SSD. Это не столько влияет на износ самого накопителя, сколько занимает на нем лишнее место. Чтобы отключить создание локальных резервных копий, достаточно ввести в «Терминал» одну команду:
Источник