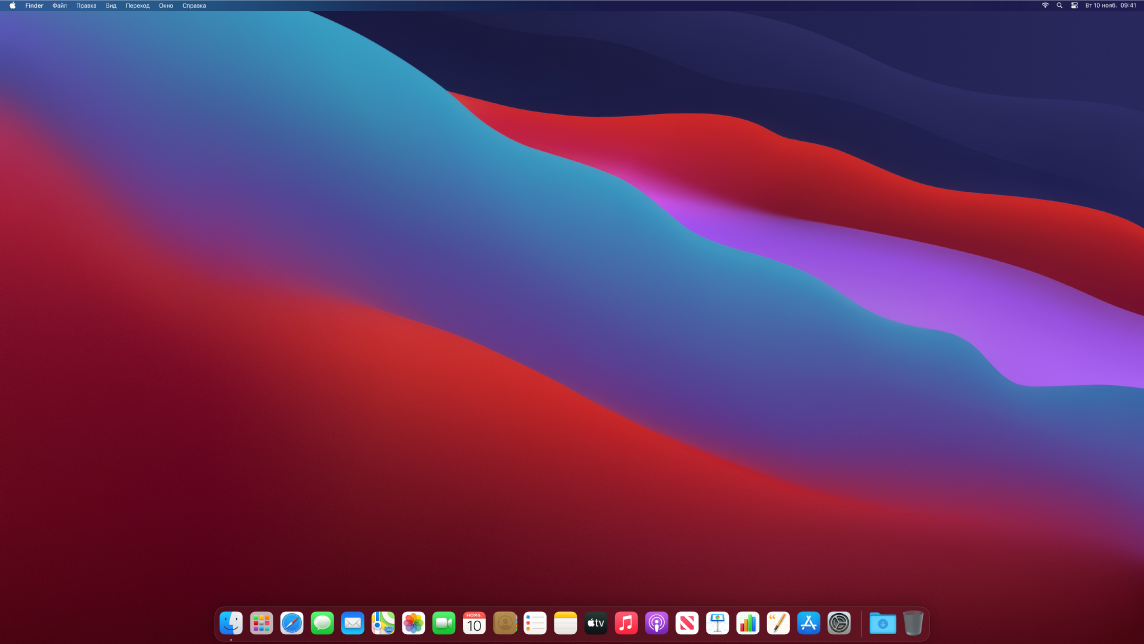- Настройки дисплея Вашего Mac
- Изменение настроек монитора на Mac
- Изменение параметров раздела «Цвет» в настройках раздела «Мониторы» на Mac
- Использование iMac в режиме внешнего дисплея
- Модели iMac, выпущенные в 2011, 2012 и 2013 гг., а также в середине 2014 г.
- 24-дюймовые и 27-дюймовые модели iMac, выпущенные в 2009 и 2010 гг.
- Использование режима внешнего дисплея
- Регулировка яркости и звука
- Если режим внешнего дисплея не работает
- Дополнительная информация
- Настройки дисплея Вашего Mac
Настройки дисплея Вашего Mac
Адаптация экрана под окружающее освещение. MacBook Pro оснащен дисплеем Retina с технологией True Tone®. True Tone автоматически меняет цвет дисплея с учетом окружающего освещения, чтобы цвета смотрелись более естественно. True Tone можно включить или выключить в панели «Мониторы» Системных настроек.
Использование динамического фона рабочего стола. При использовании динамического фона картинка рабочего стола автоматически меняется в зависимости от времени суток в Вашем регионе. Нажмите «Рабочий стол и заставка» в Системных настройках, нажмите «Рабочий стол» и выберите изображение для динамического фона. Чтобы фон рабочего стола менялся в соответствии с часовым поясом, включите Службы геолокации. Если в настройках конфиденциальности Службы геолокации отключены, картинка изменяется на основе часового пояса, заданного в настройках даты и времени.
Темный режим. Можно использовать темное оформление рабочего стола, строк меню, панели Dock и всех встроенных приложений macOS. При этом Ваши данные отображаются на переднем плане по центру, а затемненные элементы управления и окна отходят на задний план. Информация в таких приложениях, как «Почта», «Контакты», «Календарь» и «Сообщения», отображается в виде белого текста на черном фоне. Такой вариант оформления снижает нагрузку на зрение при работе в условиях слабой внешней освещенности.
Темный режим разработан для специалистов, занимающихся обработкой фото и изображений: при его использовании цвета и детали выделяются на темном фоне приложений. Однако он также отлично подходит для всех, кому необходимо сосредоточиться на своих материалах.
Подробнее. См. статью службы поддержки Apple Использование дисплея Retina.
Источник
Изменение настроек монитора на Mac
В панели «Монитор» в разделе «Мониторы» Системных настроек Mac можно отрегулировать разрешение и яркость, а также настроить другие параметры монитора.
Примечание. Не все описанные тут параметры доступны для каждой модели монитора, а некоторые из них отображаются только тогда, когда компьютер Mac подключен к монитору.
Чтобы изменить эти настройки, выберите меню Apple
> «Системные настройки», нажмите «Мониторы», затем нажмите «Монитор».
Степень детализации изображения на экране монитора. Выберите «По умолчанию для монитора», чтобы автоматически задать лучшее разрешение для монитора, либо выберите «Масштабированное», чтобы вручную установить масштабированное разрешение. Инструкции см. в разделе Выбор разрешения экрана Mac.
Насколько светлым или темным выглядит изображение на экране монитора. Чтобы сделать изображение ярче, сдвиньте бегунок вправо; чтобы сделать его темнее, сдвиньте бегунок влево. Инструкции см. в разделе Изменение яркости экрана Mac.
«Автоматически настраивать яркость» или «Компенсация рассеянного света» (в зависимости от монитора)
Если Ваш Mac оснащен датчиком внешней освещенности, Вы можете настроить автоматическую регулировку яркости экрана в соответствии с условиями внешней освещенности.
Автоматическое изменение цветов дисплея в соответствии с внешней освещенностью.
«Повернуть» или «Поворот»
(в зависимости от монитора)
Изображение на экране монитора поворачивается на указанный угол. Инструкции см. в разделе Поворот изображения на экране Mac.
Регулировка частоты обновления изображения на экране монитора. Если установить слишком низкую частоту, будет казаться, что экран мигает. Если установить слишком высокую частоту, может появиться черный экран, когда соответствующая частота не поддерживается. Оптимальное значение частоты обновления см. в документации к монитору.
Этот параметр появляется, только если к Mac подключен внешний монитор, который поддерживает изменение частоты обновления.
Показывать мониторы в строке меню
В строке меню будет отображаться значок, позволяющий переключаться между наиболее часто используемыми разрешениями. Этот параметр отображается, только если к Mac подключено несколько мониторов.
Выберите этот вариант, если в качестве монитора Вы используете телевизор и строка меню не отображается.
Через AirPlay можно по беспроводной связи передавать изображение с экрана Mac на другой дисплей. Например, через AirPlay можно передавать видео с Mac на телевизор или iPad.
Показывать параметры видеоповтора в строке меню, если доступно
Отображение устройств с поддержкой видеоповтора AirPlay в строке меню.
Все окна с настройками мониторов будут перемещены на монитор, на котором отображается эта кнопка. Эта кнопка отображается, только если к Mac подключен внешний монитор.
Система выполнит поиск мониторов, подключенных к Вашему Mac. Нажмите и удерживайте клавишу Option, чтобы отобразить эту кнопку вместо кнопки «Собрать окна», затем нажмите кнопку «Искать мониторы», если Mac не распознал только что подключенный монитор.
Совет. Для регулировки яркости монитора, управления видеоповтором экрана и доступа к разделу настроек «Монитор» также можно использовать Пункт управления. Нажмите «Пункт управления» 
Источник
Изменение параметров раздела «Цвет» в настройках раздела «Мониторы» на Mac
Используя панель «Цвет» в разделе «Мониторы» Системных настроек на Mac, можно переключаться между различными цветовыми профилями монитора.
Примечание. Некоторые описанные параметры могут отображаться только тогда, когда компьютер Mac подключен к монитору.
Чтобы изменить эти настройки, выберите меню Apple
> «Системные настройки», нажмите «Мониторы», затем нажмите «Цвет».
Выберите профиль монитора в списке, чтобы использовать его для своего монитора.
После выбора профиля монитора можно:
Посмотреть данные цветового профиля, нажав «Открыть профиль».
Удалить пользовательский цветовой профиль, нажав «Удалить профиль».
Нажмите «Калибровать», чтобы откалибровать монитор и создать профиль с учетом текущих условий освещенности, расположения и угла наклона монитора.
Профили только этого монитора
Показывать только профили, которые можно применить к монитору, используемому для просмотра настройки мониторов.
Через AirPlay можно по беспроводной связи передавать изображение с экрана Mac на другой дисплей. Например, через AirPlay можно передавать видео с Mac на телевизор или iPad.
Показывать параметры видеоповтора в строке меню, если доступно
Отображение устройств с поддержкой видеоповтора AirPlay в строке меню.
Все окна с настройками мониторов будут перемещены на монитор, на котором отображается эта кнопка. Кнопка отображается, только если к Mac подключено несколько мониторов.
Источник
Использование iMac в режиме внешнего дисплея
Режим внешнего дисплея — это функция, доступная на некоторых более старых моделях Mac.
Следующие более старые модели iMac можно использовать в качестве внешнего дисплея при подключении к другой более старой модели Mac.
Модели iMac, выпущенные в 2011, 2012 и 2013 гг., а также в середине 2014 г.
Чтобы использовать любую из этих моделей iMac в качестве внешнего дисплея, выполните следующие действия:
- На iMac, используемом в качестве дисплея, должна быть установлена macOS High Sierra или более ранней версии.
- Другой компьютер Mac, к которому выполняется подключение, должен быть выпущен в 2019 г. или ранее, и на нем должна быть установлена macOS Catalina или более ранней версии.
- Оба компьютера Mac должны быть соединены между собой при помощи кабеля Thunderbolt или Thunderbolt 2 .
24-дюймовые и 27-дюймовые модели iMac, выпущенные в 2009 и 2010 гг.
Чтобы использовать любую из этих моделей iMac в качестве внешнего дисплея, выполните следующие действия:
- На iMac, используемом в качестве дисплея, должна быть установлена macOS High Sierra или более ранней версии.
- Другой компьютер Mac, к которому выполняется подключение, должен быть выпущен в 2019 году или ранее, и на нем должна быть установлена macOS Catalina или более ранняя версия.
- Оба компьютера Mac должны быть соединены с помощью кабеля Mini DisplayPort .
Использование режима внешнего дисплея
- Убедитесь, что iMac включен и соответствует указанным выше системным требованиям.
- Убедитесь, что другой компьютер Mac включен и на нем выполнен вход в учетную запись пользователя macOS.
- Подключите компьютеры друг к другу подходящим кабелем Mini DisplayPort или Thunderbolt.
В качестве дисплея можно использовать более одного iMac, если на всех компьютерах iMac используется кабель Thunderbolt для прямого подключения к порту Thunderbolt другого компьютера Mac (но не другого iMac). - Нажмите Command-F2 на клавиатуре iMac. Должен отобразиться рабочий стол другого компьютера Mac.
- Чтобы выйти из режима внешнего дисплея, снова нажмите Command-F2. Либо отсоедините кабель или перезапустите любой из компьютеров Mac.
Приложения, которые были открыты на iMac при переходе в режим внешнего дисплея, остаются открытыми в режиме внешнего дисплея. Например, если запустить на iMac воспроизведение музыки, а затем перейти в режим внешнего дисплея, воспроизведение музыки на iMac не приостанавливается.
Другой компьютер Mac не может использовать встроенную камеру или порты iMac. Чтобы использовать внешние устройства с другим компьютером Mac, подключите их к нему напрямую, но не к iMac.
Регулировка яркости и звука
Если вы хотите использовать встроенные динамики iMac для воспроизведения звука с другого компьютера Mac:
- Выберите меню Apple () > «Системные настройки», щелкните «Звук», затем щелкните «Вывод».
- Выберите iMac в качестве устройства для вывода звука.
После этого можно использовать клавиши звука и воспроизведения на клавиатуре другого компьютера Mac для регулировки громкости и управления воспроизведением медиасодержимого.
Для управления яркостью дисплея iMac в режиме внешнего дисплея используйте страницу настроек «Мониторы» на другом компьютере Mac или клавиши регулировки яркости на клавиатуре другого компьютера Mac.
Если режим внешнего дисплея не работает
Если на iMac не отображается рабочий стол другого компьютера Mac, сначала попробуйте выполнить следующие действия:
- Перезапустите iMac.
- Перезапустите другой компьютер Mac.
- Отсоедините кабель Thunderbolt или Mini DisplayPort от другого компьютера Mac, затем снова подсоедините его.
- Нажмите Command-F2 на iMac.
Если это не сработает, попробуйте выполнить следующее:
- Если вы выполнили вход на компьютер iMac, который требуется использовать в качестве дисплея, перейдите в меню Apple () > «Завершить сеанс», чтобы вернуться в окно входа. Затем снова нажмите клавиши Command-F2.
- Перейдите в меню Apple () > «Системные настройки», затем щелкните «Клавиатура». Если флажок «Использовать функциональные клавиши F1, F2 и др. как стандартные» установлен, для режима внешнего дисплея используется сочетание клавиш Command-Fn-F2 вместо Command-F2. Также можно попробовать использовать клавиатуру, входившую в комплект поставки iMac. Некоторые сторонние клавиатуры и старые клавиатуры Apple не поддерживают режим внешнего дисплея.
- Убедитесь, что iMac работает под управлением macOS High Sierra 10.13.6 или более ранней версии. Использовать режим внешнего дисплея с более поздними версиями macOS или с Boot Camp и Windows невозможно.
Дополнительная информация
Информация о продуктах, произведенных не компанией Apple, или о независимых веб-сайтах, неподконтрольных и не тестируемых компанией Apple, не носит рекомендательного или одобрительного характера. Компания Apple не несет никакой ответственности за выбор, функциональность и использование веб-сайтов или продукции сторонних производителей. Компания Apple также не несет ответственности за точность или достоверность данных, размещенных на веб-сайтах сторонних производителей. Обратитесь к поставщику за дополнительной информацией.
Источник
Настройки дисплея Вашего Mac
Адаптация экрана под окружающее освещение. 24-дюймовый iMac оснащен дисплеем Retina 4.5K с технологией True Tone, а 27-дюймовый iMac — дисплеем Retina 5K с технологией True Tone. Технология True Tone автоматически регулирует цвет дисплея с учетом окружающего освещения, чтобы цвета смотрелись естественнее. True Tone можно включить или выключить в панели «Мониторы» Системных настроек.
Использование динамического фона рабочего стола. При использовании динамического фона картинка рабочего стола автоматически меняется в зависимости от времени суток в Вашем регионе. Нажмите «Рабочий стол и заставка» в Системных настройках, нажмите «Рабочий стол» и выберите изображение для динамического фона. Чтобы фон рабочего стола менялся в соответствии с часовым поясом, включите Службы геолокации. Если Службы геолокации отключены, картинка изменяется на основе часового пояса, заданного в настройках раздела «Дата и время».
Темный режим. Можно использовать темное оформление рабочего стола, строк меню, панели Dock и всех встроенных приложений macOS. При этом Ваши данные отображаются на переднем плане по центру, а затемненные элементы управления и окна отходят на задний план. Информация в таких приложениях, как «Почта», «Контакты», «Календарь» и «Сообщения», отображается в виде белого текста на черном фоне. Такой вариант оформления снижает нагрузку на зрение при работе в условиях слабой внешней освещенности.
Темный режим разработан для специалистов, занимающихся обработкой фото и изображений: при его использовании цвета и детали выделяются на темном фоне приложений. Однако он также отлично подходит для всех, кому необходимо сосредоточиться на своих материалах.
Подробнее. См. статью службы поддержки Apple Использование дисплея Retina.
Источник