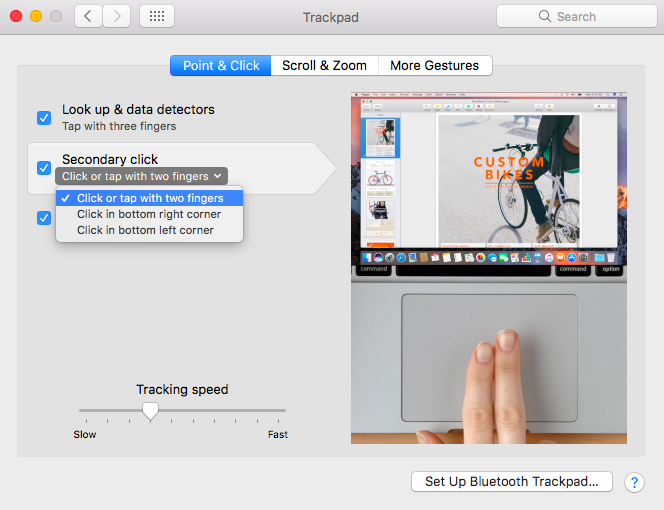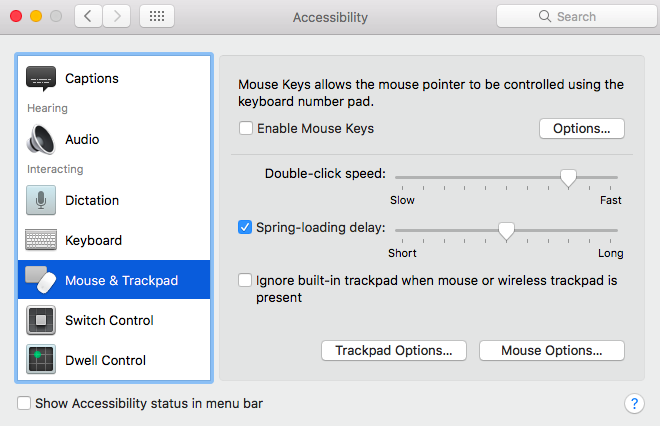- How to right-click on a Mac computer in three different ways
- How to right-click on a Mac computer
- 1. Use a mouse with a right-click button.
- 2. Hold the «control» button as you click.
- 3. Use two fingers on the trackpad
- How to right click on a Mac mouse or trackpad
- Before we start
- How to right click on a MacBook
- How to right click on a Mac mouse
- How to change the speed of double-clicking your mouse
- Use Multi-Touch gestures on your Mac
- Trackpad gestures
- Mouse gestures
How to right-click on a Mac computer in three different ways
When the first Apple computer that used a mouse came out, a feature common to PC hardware was conspicuously absent: a right-click button. While today your Macbook Pro or Air will work seamlessly with just about any mouse you connect, for a while, the struggle to right-click was real.
Right-clicking on a computer is useful for many reasons. When you right-click on a Mac’s desktop, you’ll see the option to create a new folder, change your view settings, and more.
Right-clicking on a document, image, or other file allows for easy copying, moving, renaming, or even deletion. And when you right-click on a link, you can choose to open it then and there, to open it in a new tab or new window, to copy the link, and so on.
How to right-click on a Mac computer
1. Use a mouse with a right-click button.
Surely the easiest solution, you can simply connect a mouse that has a right-click button built in. Whether wired or wireless and connected by USB dongle, a newer Mac will instantly recognize just about any mouse on the market and will respond when you click that right side button.
2. Hold the «control» button as you click.
On a Mac, the control button is indeed the one that says «control.» It’s placed differently than the CTRL button on most keyboards designed for a PC, so note which is which before you get to clicking. While the control button is held, you can use the left button — or the only button, as the case may be — on your mouse as a right-click, or you can tap on the trackpad.
3. Use two fingers on the trackpad
When you tap your Mac’s trackpad with two fingers spaced within an inch or so of one another, the result will be a right-click. If your computer isn’t recognizing your two-finger tap, then check your trackpad’s settings in your System Preferences.
Источник
How to right click on a Mac mouse or trackpad
Before we start
Having spent some years coding applications for macOS we’ve created a tool that everybody can use. The all-round problem fixer for Mac.
So here’s a tip for you: Download CleanMyMac to quickly solve some of the issues mentioned in this article. But to help you do it all by yourself, we’ve gathered our best ideas and solutions below.
Features described in this article refer to the MacPaw site version of CleanMyMac X.
For the first 20 years or so of its life, the Mac was infamous for having only a single button on its mouse. That meant there was no way to right-click on a Mac mouse. However, you could achieve the same thing by pressing the Control key and clicking with the mouse button. The Control-click was the Mac right-click. On websites and applications that supported right-click, Control-clicking still achieves the same thing on Mac as right-clicking does on a PC mouse.
Fast forward several years and Apple mice still don’t have a right button, in fact they don’t have any buttons at all. And neither do the trackpads on the MacBook, MacBook Air or MacBook Pro. Now, however, macOS has support for right-clicking, or secondary clicking, as Apple calls it. And so if you buy a third party mouse with a right button, you’ll be able to use it to, for example, pull up a contextual menu.
How to right click on a MacBook
Apple calls the function most people understand as a ‘right click’ a ‘secondary click.’ That’s because there are a number of options for performing the action. However, it amounts to the same thing. To set up the secondary click on a MacBook, MacBook Air, or MacBook Pro, do the following:
- Go to the Apple menu and select System Preferences.
- Click on the Trackpad pane.
- Choose the Point & Click tab.
- Check the box next to secondary click.
- Click on the little down arrow.
- Choose Click with two fingers; Click in bottom right corner; or Click in bottom left corner.
If you prefer tapping to clicking on the Trackpad, check the box labelled Tap to click. You’ll notice that in the Secondary click options, ‘Click with two fingers’ has changed to ‘Click or tap with two fingers.’
While you’re in the Trackpad pane, you can also configure the Tracking Speed of the pointer, that is how quickly the pointer moves across the screen as you move your finger on the trackpad. Just move the slide right to make it go faster or left to make it go slower.
You can also configure the gestures for scrolling and zooming, as well as gestures for other features such as Mission Control, App Exposé, and Notification Center.
You might find that after you’ve configured the secondary click, the option you’ve chosen doesn’t suit you — you might invoke it accidentally, or it might be uncomfortable to use. If so, just go back to System Preferences and choose another option.
How to right click on a Mac mouse
Apple’s Magic Mouse may not have a visible right button, but underneath that sleek white shell, it can differentiate between a left click and a right click, in the same was as the trackpad on a MacBook. Here’s how to configure the right, or secondary, click on a Mac mouse.
- Launch System Preferences from the Apple menu or by clicking it in the Dock.
- Click on the Mouse pane.
- Click on the Point & Click tab.
- Check the box next to Secondary click.
- Choose ‘Click on the right side’ to enable right-click on a Mac mouse.
Note: If you have an Apple mouse, you can have the left side as the secondary click and the right side as the regular click. To enable that, just select ‘Click on the left side’ instead.
While you’re in the Point & Click tab, you can use the slider to adjust the tracking speed of the mouse.
How to change the speed of double-clicking your mouse
For most of us, the default speed for double-clicking a mouse button works just fine. But for some users, with different requirements, an adjustment may be needed. You can change the length of time macOS waits for a second click in order to register a double-click, which is useful if you have difficulty moving your fingers quickly.
To adjust the double-click speed, do the following:
- Launch System Preferences and click the Accessibility pane.
- Click Mouse & Trackpad in the left hand sidebar.
- Drag the slider next to ‘Double-click speed’ to the left to make macOS wait longer for the second click.
While you’re in that pane, you can also change the delay that occurs when you drag a file over a folder and wait for it to spring open automatically. If you find that if you drag files over folders and the folders spring open unintentionally, you can slow down the spring load speed. Or if you find you have to wait too long when you want a folder to open, you can do the opposite. Drag the slider next to ‘Spring-loading delay’ to the left to make the folder open quickly, or to the right for a longer delay.
Pro tip: The Mac right-click function is managed using the Trackpad, Mouse, and Accessibility System Preferences panes. These are all standard macOS System Preferences. However, third party apps and plug-ins also install their own panes sometimes. Mostly, that’s fine — it’s the way you control the app or plug-in. But sometimes it can cause a problem, such as when Flash gets out of date.
In cases like that, you can use CleanMyMac X’s Extensions utility to safely uninstall it. Just click on the Extensions utility, choose Preferences panes, check the box next to the one you want to delete and click Remove. You can download CleanMyMac for free here.
As you can see, it’s very easy to right click on a Mac and to configure how the click works using System Preferences. And it works the same way for the Trackpad, too. Both are configured from their own panes in System Preferences. And additional options can be found in System Preferences’ Accessibility pane.
Источник
Use Multi-Touch gestures on your Mac
With a Multi-Touch trackpad or Magic Mouse, you can tap, swipe, pinch, or spread one or more fingers to perform useful actions.
Trackpad gestures
For more information about these gestures, choose Apple menu > System Preferences, then click Trackpad. You can turn a gesture off, change the type of gesture, and learn which gestures work with your Mac.
Trackpad gestures require a Magic Trackpad or built-in Multi-Touch trackpad. If your trackpad supports Force Touch, you can also Force click and get haptic feedback.
Tap to click
Tap with one finger to click.
Secondary click (right-click)
Click or tap with two fingers.
Smart zoom
Double-tap with two fingers to zoom in and back out of a webpage or PDF.
Scroll
Slide two fingers up or down to scroll. 1
Zoom in or out
Pinch with two fingers to zoom in or out.
Rotate
Move two fingers around each other to rotate a photo or other item.
Swipe between pages
Swipe left or right with two fingers to show the previous or next page.
Open Notification Center
Swipe left from the right edge with two fingers to show Notification Center.
Three finger drag
Use three fingers to drag items on your screen, then click or tap to drop. Turn on this feature in Accessibility preferences.
Look up and data detectors
Tap with three fingers to look up a word or take actions with dates, addresses, phone numbers, and other data.
Show desktop
Spread your thumb and three fingers apart to show your desktop.
Launchpad
Pinch your thumb and three fingers together to display Launchpad.
Mission Control
Swipe up with four fingers 2 to open Mission Control.
App Exposé
Swipe down with four fingers 2 to see all windows of the app you’re using.
Swipe between full-screen apps
Swipe left or right with four fingers 2 to move between desktops and full-screen apps.
Mouse gestures
For more information about these gestures, choose Apple menu > System Preferences, then click Mouse. There you can turn a gesture off, change the type of gesture, and learn which gestures work with your Mac. Mouse gestures require a Magic Mouse.
Secondary click (right-click)
Click the right side of the mouse.
Scroll
Slide one finger up or down to scroll. 1
Smart zoom
Double-tap with one finger to zoom in and back out of a webpage or PDF.
Mission Control
Double-tap with two fingers to open Mission Control.
Swipe between full-screen apps
Swipe left or right with two fingers to move between desktops and full-screen apps.
Swipe between pages
Swipe left or right with one finger to show the previous or next page.
1. You can turn off trackpad scrolling in Accessibility preferences.
2. In some versions of macOS, this gesture uses three fingers instead of four.
Источник